Exportovanie a odosielanie zostáv služby Power BI e-mailom pomocou služby Power Automate
So službou Power Automate môžete automatizovať exportovanie a distribúciu zostáv služby Power BI v rôznych formátoch a scenároch. V tomto článku vytvoríte vlastný postup úplne od začiatku. Ak chcete automaticky distribuovať zostavu Power BI e-mailom, použite akciu Exportovať do súboru pre zostavy služby Power BI.
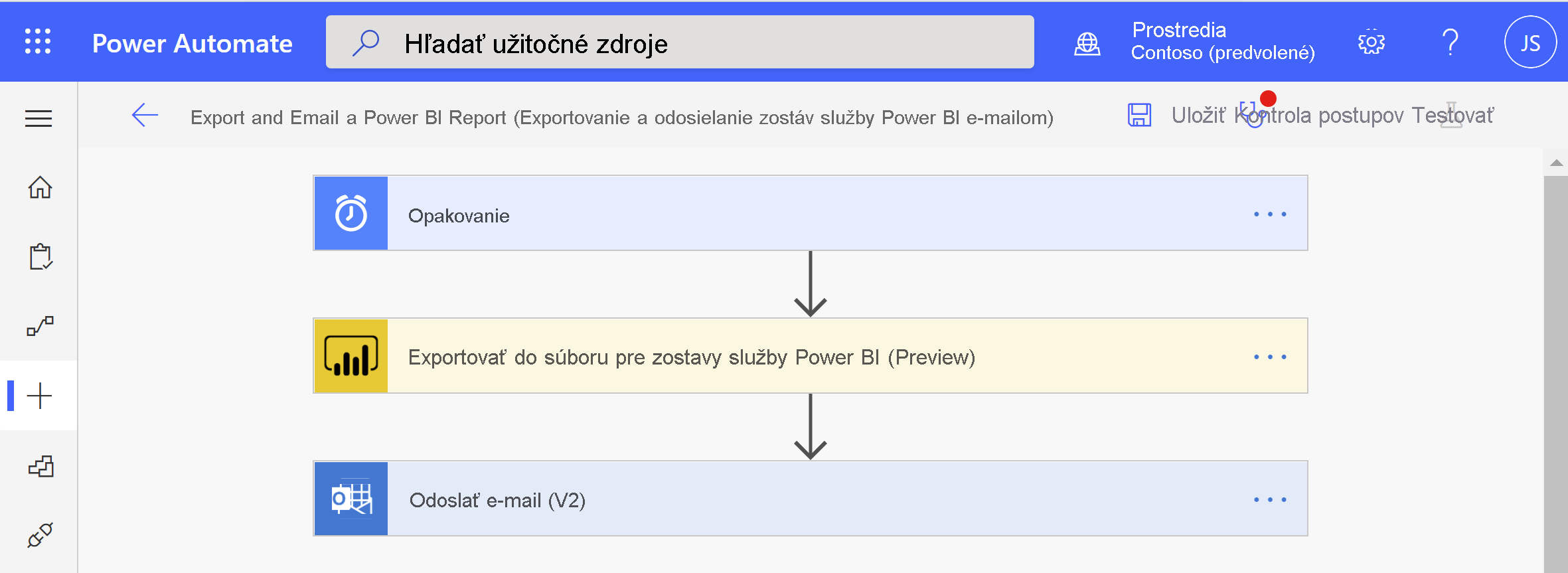
Power Automate je bezkódový spôsob interakcie s rozhraním API na export do súboru v používateľskom rozhraní. Ak chcete začať priamo pracovať s rozhraním API, pozrite si tému Exportovanie do súboru pre zostavy Power BI.
Predpoklady
Ak si chcete vyskúšať tieto kroky, uistite sa, že máte nasledujúce predpoklady:
- Aspoň jeden pracovný priestor v nájomníkovi služby Power BI, ktorý je podporovaný vyhradenou kapacitou. Touto kapacitou môže byť ľubovoľná kapacita v rámci skladových jednotiek SKU A1/EM1 – A6/P3. Prečítajte si viac o vyhradených kapacitách v službe Power BI Premium.
- Prístup k štandardným konektorom v službe Power Automate, ktoré sa dodávajú s ktorýmkoľvek predplatým na Office 365.
Vytvorenie postupu úplne od začiatku
V tejto úlohe vytvoríte jednoduchý postup úplne od začiatku. Postup exportuje zostavu služby Power BI ako PDF súbor a priloží ju k e-mailu, ktorý sa odosiela týždenne.
Prihláste sa do Power Automate.
Vyberte položku Vytvoriť>plánovaný cloudový postup.
Zadajte názov svojho postupu v časti Vytvoriť plánovaný postup.
V časti Spustiť tento postup vyberte počiatočný dátum a čas postupu a frekvenciu opakovania.
V položke V týchto dňoch vyberte, v ktorých dňoch sa má postup spustiť, a vyberte položku Vytvoriť.
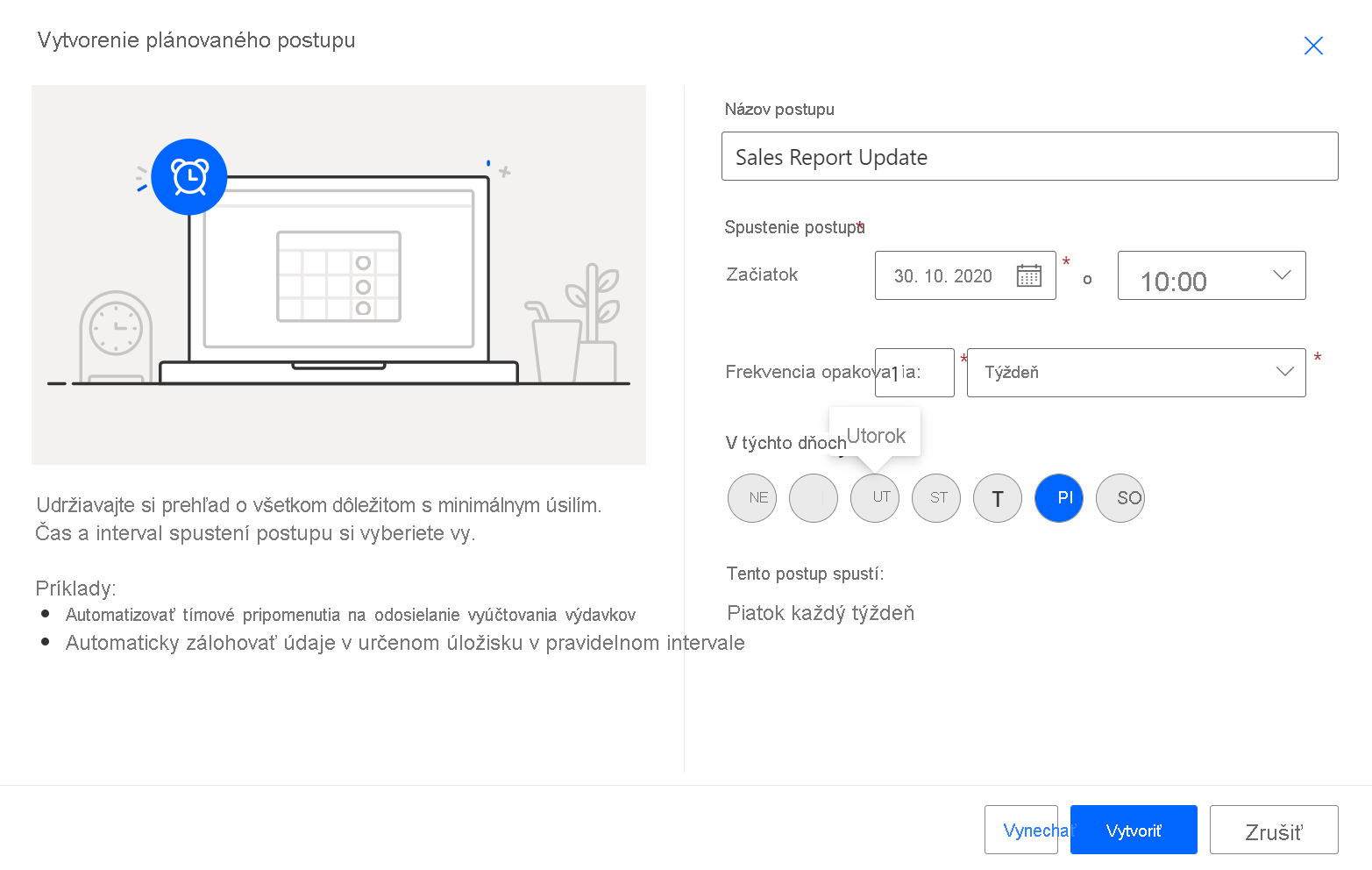
V položke Opakovanie vyberte položku Upraviť>zobraziť rozšírené možnosti. Zadajte hodnotu do možností V týchto hodinách a V týchto minútach a nastavte konkrétny čas spustenia postupu.
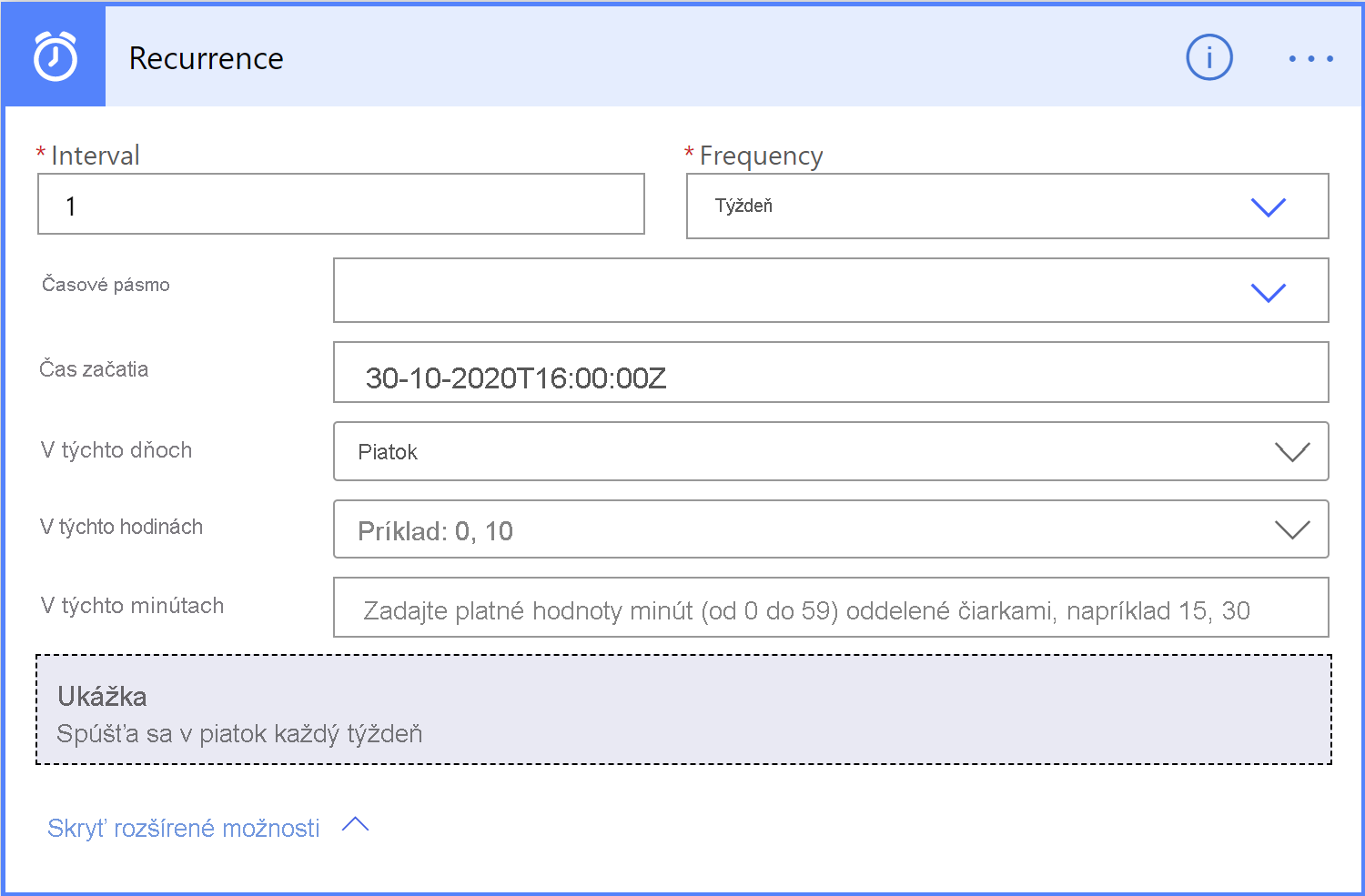
Vyberte položku Nový krok.
V časti Vybrať operáciu vyhľadajte power BI a vyberte položku Exportovať do súboru pre zostavy Power BI.
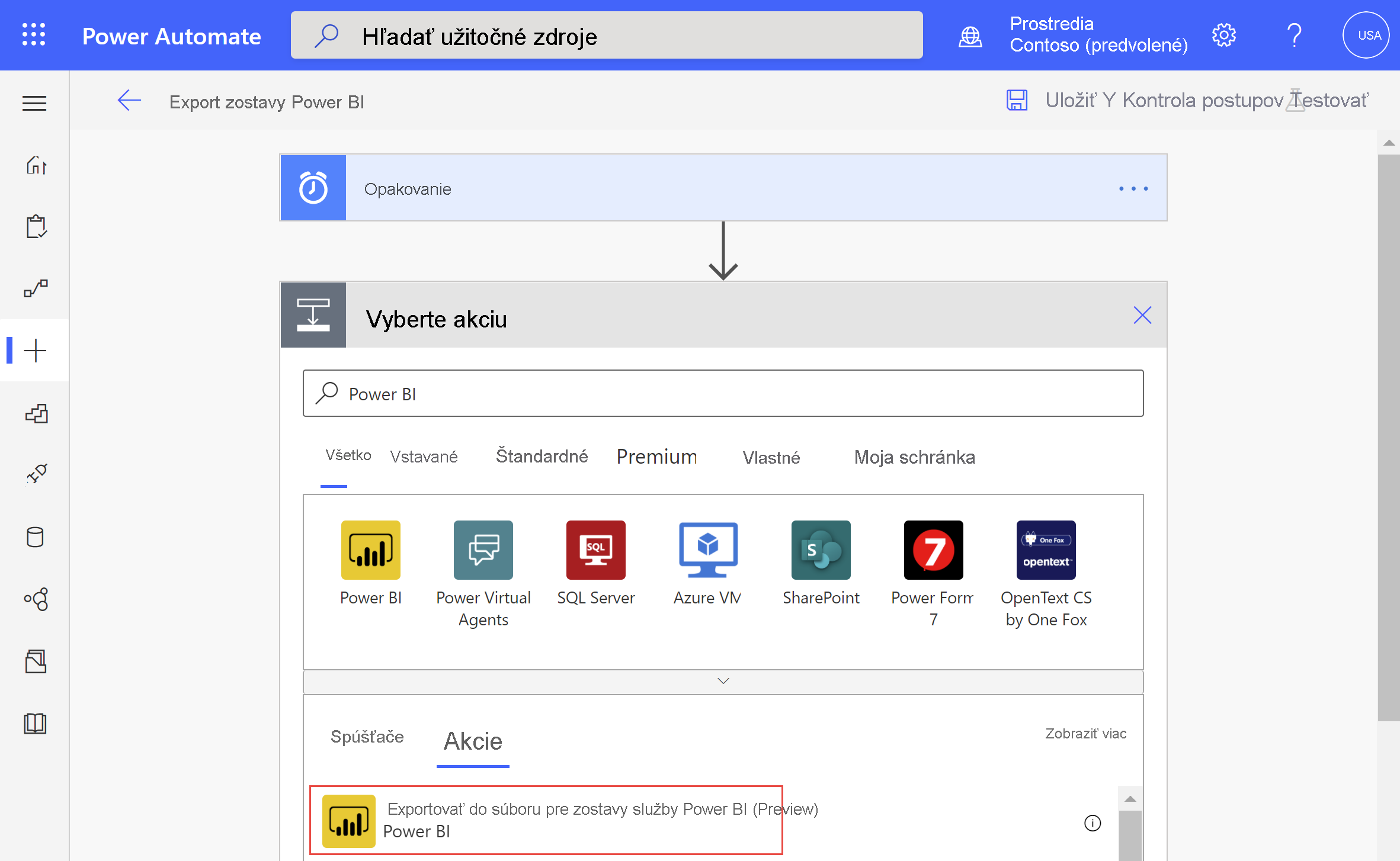
V položke Exportovať do súboru pre zostavy služby Power BI vyberte z rozbaľovacích zoznamov položky Pracovný priestor a Zostava .
Vyberte požadovaný formát exportu zostavy služby Power BI.
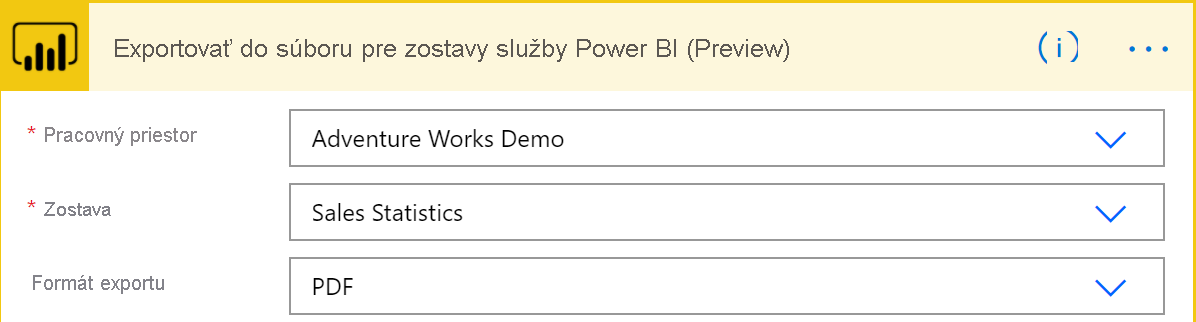
Prípadne môžete v poli Strany názov strany-1 uviesť konkrétne strany, ktoré sa majú exportovať. Parameter názvu strany sa líši od zobrazovaného názvu strany. Ak chcete vyhľadať názov strany, prejdite na stranu v služba Power BI a skopírujte poslednú časť URL adresy tak, ako je to znázornené v príklade.
https://app.powerbi.com/groups/workspaceGuid/reports/reportGuid/xxxxxxxxxxPrípadne môžete v poli Názov záložky uviesť konkrétnu záložku, ktorá sa má zobraziť. Názov záložky môžete nájsť v URL adrese zostavy po bookmarkGuid=, ako je znázornené v príklade. Podporované sú iba záložky zostavy , nie osobné záložky. V zostave Power BI môžete zadať aj ďalšie parametre. Podrobné popisy parametrov nájdete v téme Exportovať do súboru pre zostavy Power BI.
https://app.powerbi.com/groups/workspaceGuid/reports/reportGuid/ReportSection?bookmarkGuid=xxxxxxxxxxVyberte položku Nový krok.
V časti Vybrať operáciu vyhľadajte položku Outlook a vyberte položku Odoslať e-mail (V2).
V položke Odoslať e-mail (V2) vyplňte polia Komu, Predmet a Text v e-maile.
Vyberte položku Zobraziť rozšírené možnosti. V položke Názov prílohy – 1 zadajte názov prílohy. Pridajte k názvu súboru príponu súboru (napríklad .PDF), ktorá zodpovedá požadovanému formátu exportu.
V položke Obsah prílohy vyberte položku Obsah súboru a priložte exportovaná zostava služby Power BI.
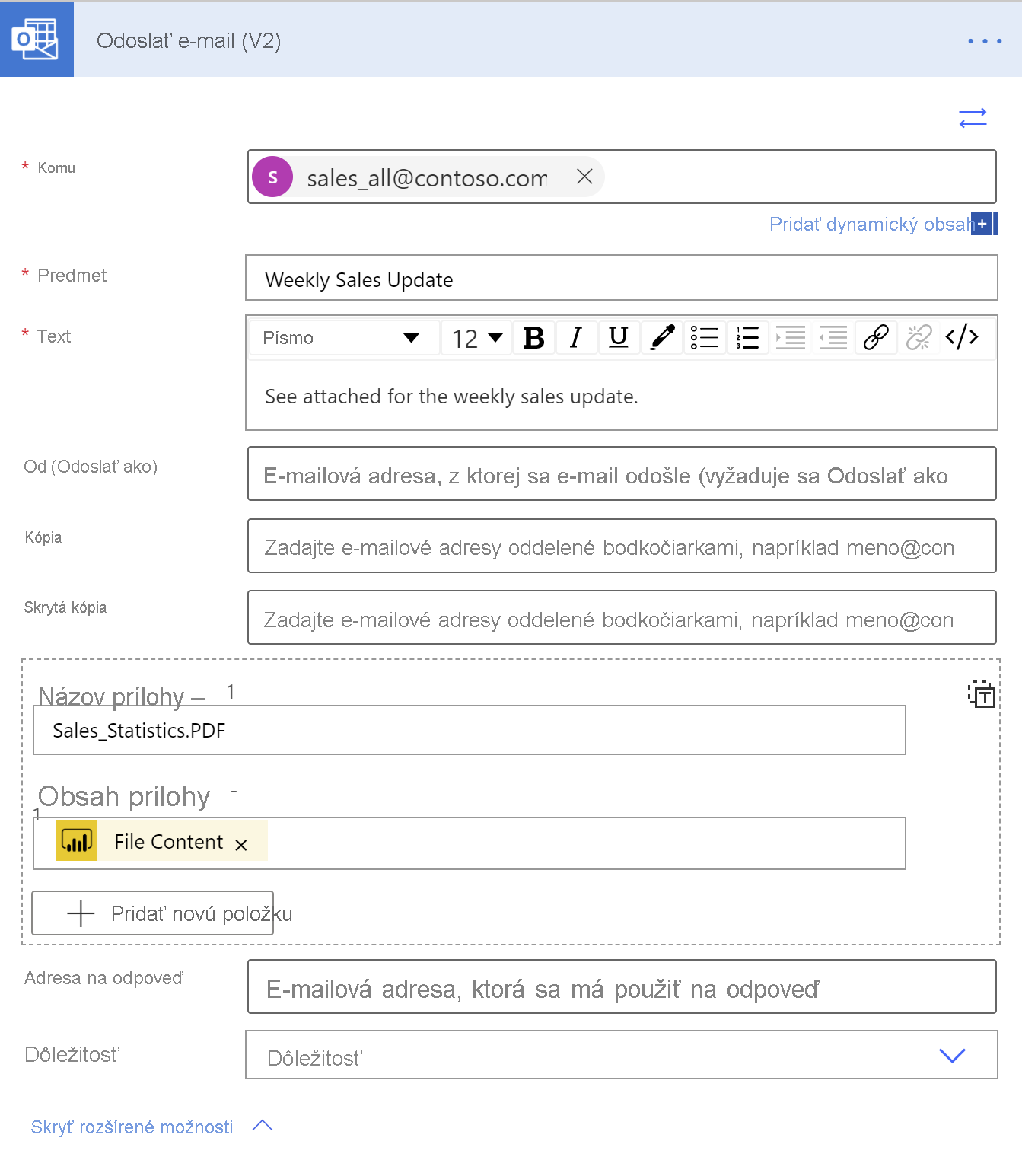
Po dokončení vyberte položku Ďalší krok alebo Uložiť. Služba Power Automate vytvorí a vyhodnotí postup. V prípade nájdenia chýb vás bude upozorní.
Ak sa vyskytujú chyby, vyberte položku Upraviť postup a opravte ich. V opačnom prípade vyberte šípku Späť , čím sa zobrazia podrobnosti postupu a spustí sa nový postup. Po spustení postupu služba Power Automate exportuje zostavu služby Power BI v zadanom formáte a odošle ju ako prílohu e-mailu podľa plánu.
Zabezpečenie na úrovni riadkov v službe Power Automate
Ak chcete odoslať zostavu na základe zabezpečenia na úrovni riadkov (RLS), môžete pridať nasledujúce podrobnosti:
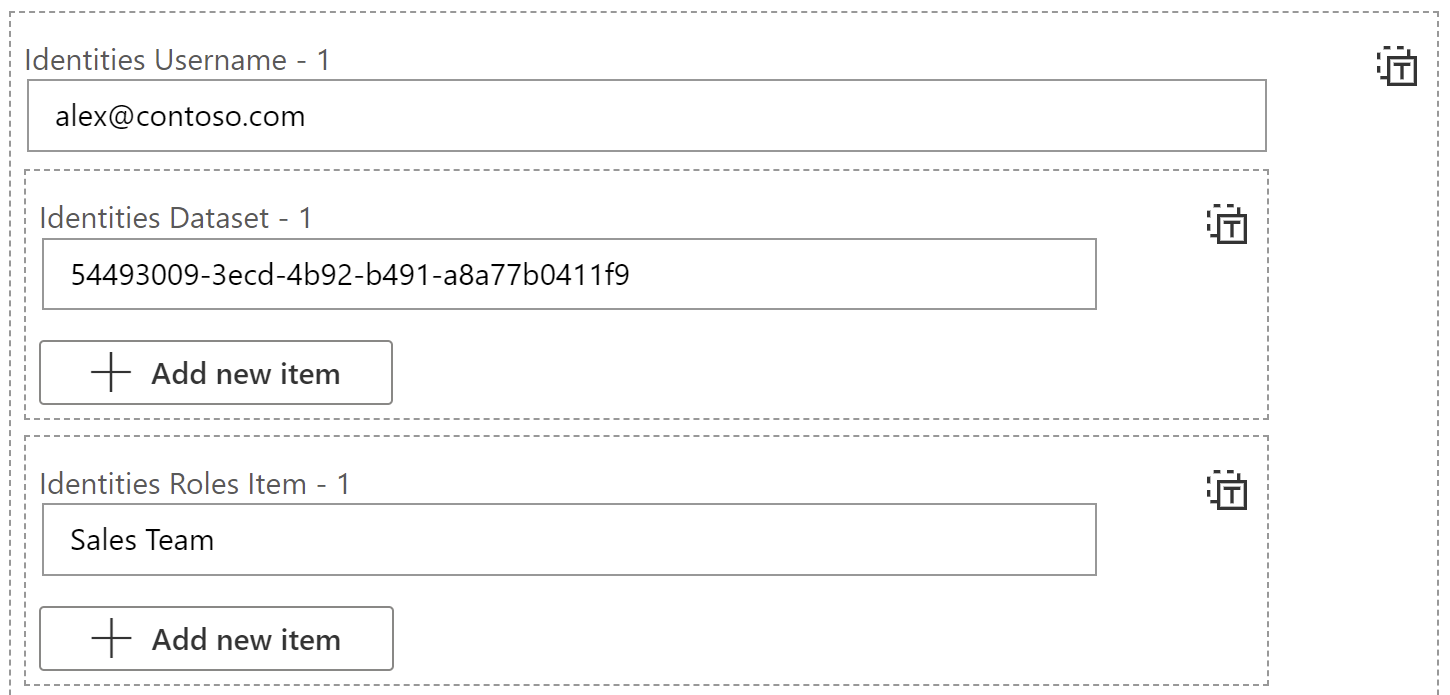
Meno používateľa identity – 1 = Platné meno používateľa, ktoré používa token na použitie pravidiel zabezpečenia na úrovni riadkov. V lokálnom modeli môže meno používateľa pozostávať z alfanumerických znakov alebo ľubovoľného z nasledujúcich znakov:
'.', '-', '_', '!', '#', '^', '~', '\', and '@'. V prípade cloudových modelov môže meno používateľa pozostávať zo všetkých znakov ASCII. Meno používateľa môže mať maximálne 256 znakov a nemôže obsahovať medzery.Identita Sémantický model – 1 = Túto hodnotu môžete získať tak, že prejdete do nastavení sémantického modelu a potom skopírujete ID sémantického modelu z panela s adresou, ako je to znázornené v tomto príklade a na nasledujúcom obrázku:
https://app.powerbi.com/groups/me/settings/datasets/xxxxxxxx-xxxx-xxxx-xxxx-xxxxxxxxxxxx
Položka rolí identít – 1 = názov zabezpečenia na úrovni riadkov definovaný v zostave
