Pridanie dynamických údajov služby Power BI do PowerPointu
Pomocou dynamických údajov zo služby Power BI môžete vytvoriť príbeh s powerpointovými prezentáciami. Pridajte jednotlivé vizuály a celé strany zostavy do powerpointových snímok pomocou doplnku služby Power BI alebo vytvorte novú powerpointovú prezentáciu s dynamickými údajmi zo služby Power BI. Pomocou doplnku služby Power BI môžete použiť aj odporúčaný obsah z doplnku, ktorý môžete použiť na existujúcej snímke. Do doplnku Power BI tiež vložíte priame prepojenie URL adresy.
Po použití preferovanej metódy na načítanie údajov sa zostava alebo vizuál zobrazí naživo a môžete údaje vybrať podľa potreby. Všetky zmeny, ktoré vykonáte počas úpravy prezentácie, sa automaticky uložia. Pri ďalšom otvorení prezentácie sa zostava alebo vizuál zobrazia v stave, v ktorom ste ju naposledy nechali. Ďalšie informácie nájdete v téme Zobrazenie a prezentovanie dynamických údajov služby Power BI v PowerPointe.
Poznámka
Ak sa tlačidlo Power BI nezobrazuje, vyberte položku Získať doplnky a v Obchode doplnkov balíka Office vyhľadajte výraz "Microsoft Power BI". Ak je doplnok spravovaný správcom, zobrazí sa na samostatnom páse s nástrojmi.
Dôležité
Ak sa pri pokuse o použitie doplnku Power BI zobrazí chybové hlásenie Nedá sa spustiť Power BI, je to s najväčšou pravdepodobnosťou preto, že je potrebné nainštalovať WebView2, súčasť potrebnú na spustenie služby Power BI v PowerPointe. WebView2 je veľmi jednoduchý a rýchlo sa nainštaluje. Podrobnosti nájdete v téme Riešenie problémov s doplnkom služby Power BI pre PowerPoint .
Rozhodnite sa, ako chcete načítať údaje, a postupujte podľa postupu v jednej z nasledujúcich častí:
- Vytvorenie novej prezentácie a pridanie dynamických údajov služby Power BI
- Pridanie dynamických údajov služby Power BI do existujúcej prezentácie
- Použitie priamej URL adresy na pridanie dynamických údajov do prezentácie
Vytvorenie novej prezentácie a pridanie dynamických údajov služby Power BI
Poznámka
Možnosti Otvoriť v PowerPointe a Export nie sú k dispozícii v národných alebo regionálnych cloudoch.
Vytvorenie novej prezentácie zo zostavy alebo vizuálu
Pridajte zostavu alebo vizuál do novej powerpointovej prezentácie pomocou nasledujúcej metódy:
- Prejdite na zostavu alebo vizuál.
- Pred pridaním údajov do novej powerpointovej prezentácie vykonajte zmeny alebo vyberte filtre, ktoré chcete mať v údajoch.
- Vyberte položku Zdieľať dynamické údaje je zostava.
- Alebo ak sa dynamické údaje nachádzajú vo vizuáli, vyberte položku Ďalšie možnosti (...) a potom položku Zdieľať.
- Keď pridáte zostavu:
- Zadajte, ktorí používatelia môžu získať prístup k obsahu, ako je to popísané v dokumentácii o zdieľaní zostáv.
- Začiarknite políčko Zahrnúť moje zmeny, ak chcete pridať údaje v ich aktuálnom stave.
- Vyberte Použiť.
- Vyberte položku Otvoriť v PowerPointe.
- V zobrazenom dialógovom okne Vložiť dynamické údaje do PowerPointu vyberte možnosť Otvoriť v PowerPointe. Potom sa otvorí nová powerpointová prezentácia s vizuálom, ktorý už je načítaný do doplnku.

Exportovanie zostavy na pridanie dynamických údajov do novej prezentácie
Vyberte Exportovať.
Vyberte powerpoint.
Potom vyberte položku Vložiť dynamické údaje.

Začiarknite políčko Vložiť zostavu s vybratými filtrami údajov, ak chcete exportovať aktuálny stav,
Vyberte položku Otvoriť v PowerPointe.
Poznámka
Hoci sa táto možnosť nachádza v ponuke Exportovať a má označenie Vloženie dynamických údajov, žiadne údaje sa v skutočnosti nestane súčasťou powerpointového súboru. Údaje v službe Power BI zostanú zabezpečené.
Pridanie dynamických údajov služby Power BI do existujúcej prezentácie
Použitie obsahu odporúčaného doplnkom služby Power BI
Na snímke, na ktorú chcete pridať živý obsah, zadajte názov snímky. Názov by mal obsahovať názov zostavy, ktorú chcete pridať.
Na hornom páse s nástrojmi vyberte položku Doplnky .
Vyberte doplnok Power BI.
Doplnok potom automaticky skontroluje názov snímky a navrhne obsah služby Power BI, ktorý by mohol byť relevantný v sekcii Odporúčané .
Ak má napríklad názov snímky "Predaj v nových obchodoch", doplnok zobrazí zoznam zostáv Power BI, ktoré obsahujú tieto kľúčové slová. Doplnok tiež zobrazuje zostavy, ktoré ste nedávno navštívili v službe Power BI, aby ste mohli jednoducho získať prístup k zostave, na ktorej pracujete alebo často.
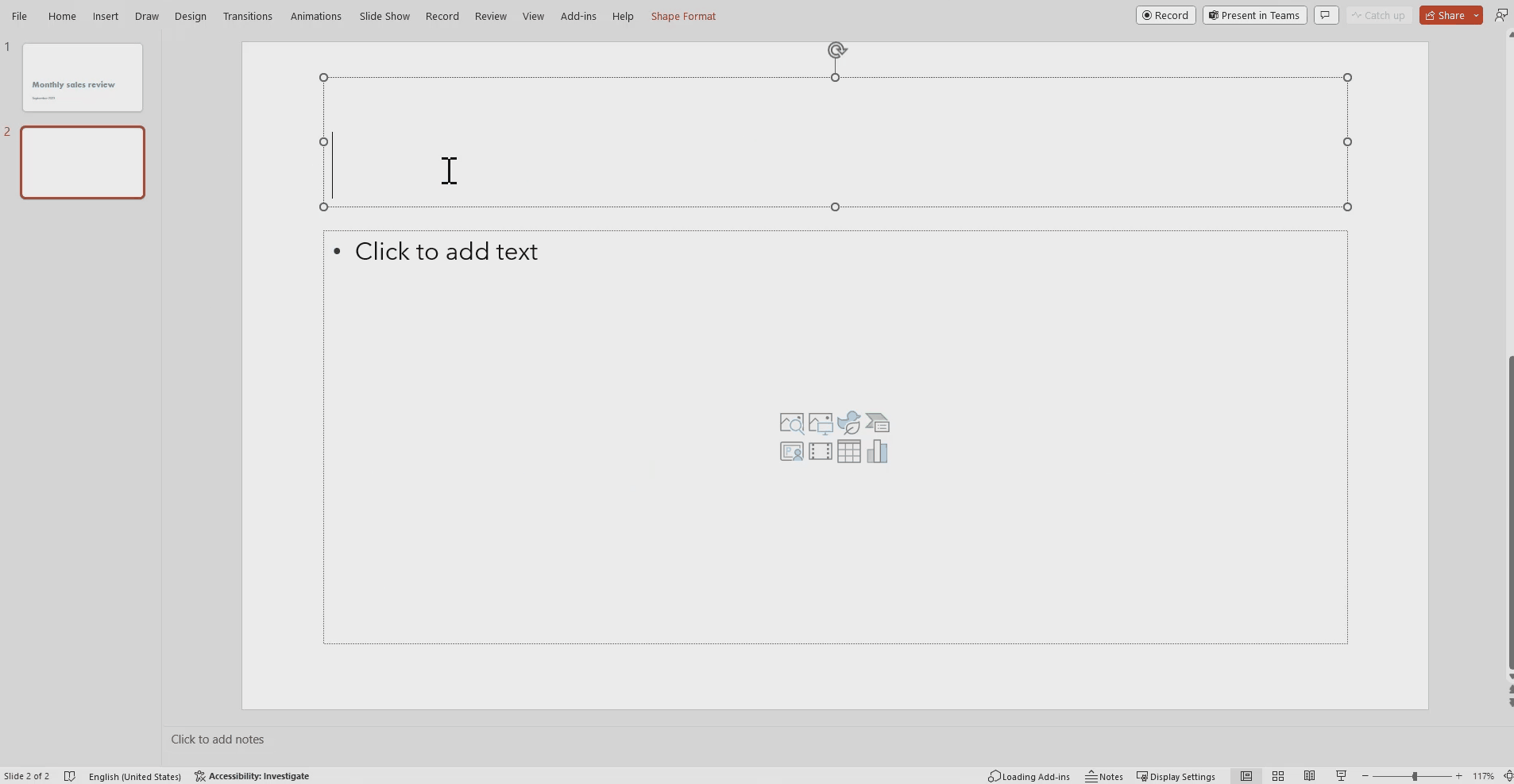
Keď nájdete požadovanú zostavu, vyberte ju a vložte ju na stranu.
Keď máte zostavu otvorenú v PowerPointe, môžete vybrať konkrétnu stranu alebo vizuál, ktoré sa majú vložiť. Filtre alebo rýchle filtre môžete tiež pred vložením na stránku aktualizovať.
Ak ešte snímka nemá názov, zobrazí sa dialógové okno s návrhom názvu na základe obsahu doplnku. Názov môže byť názov zostavy, strana alebo názov vizuálu, prípadne oboje.
Ak chcete povoliť prístup k tejto zostave ostatným používateľom, začiarknite políčko Poskytnúť ľuďom automatický prístup k týmto údajom , aby ostatní používatelia vo vašej organizácii mohli zobraziť túto prezentáciu a zobraziť údaje, ktoré ste pridali na snímku.
Poznámka
Musíte mať povolenie na zdieľanie obsahu, ktorý chcete vložiť, alebo nebudete mať možnosť poskytnúť ostatným používateľom prístup k údajom.
Keď budete pripravení vložiť stránku, vyberte tlačidlo Vložiť a pridajte živý obsah.
Poznámka
Ak sa zostava, ktorú chcete pridať, nezobrazuje v zozname odporúčaného obsahu, na pridanie dynamických údajov do metódy prezentácie použite možnosť Použiť priamu URL adresu.
Použitie priamej URL adresy na pridanie dynamických údajov do prezentácie
Ak chcete do prezentácie pridať dynamickú stránku zostavy pomocou URL adresy, URL adresu stránky zostavy môžete získať tromi spôsobmi, ako získať URL adresu z možnosti Zdieľať , možnosť Exportovať alebo priamo z panela s adresou v prehliadači.
Poznámka
Ak chcete mať istotu, že všetci používatelia, ktorí otvoria prezentáciu , majú možnosť zobraziť zostavu, použite možnosť Zdieľať . S inými metódami môžu alebo nemôžu zobraziť zostavu na základe ich povolení.
Na pridanie dynamických údajov do prezentácie s URL adresou použite nasledujúci postup:
V služba Power BI otvorte zostavu na strane, ktorú chcete vložiť.
Ak chcete, nastavte stranu do požadovaného stavu pomocou filtrov, výberu, rýchlych filtrov atď.
Ak použijete metódu zdieľania, vyberte položku Zdieľať:
Zadajte používateľov, ktorí môžu získať prístup k obsahu.
Začiarknite políčko Zahrnúť moje zmeny, ak chcete pridať údaje v ich aktuálnom stave.
Vyberte Použiť.

Skopírujte adresu URL.
Alebo ak používate vizuál:
- Vyberte položku Ďalšie možnosti (...).
- Zvoľte možnosť Zdieľať.
- Potom vyberte položku Prepojiť na tento vizuál a získate URL adresu vizuálu.
- Skopírujte adresu URL.
Prípadne použite prepojenie na prehliadač:
- Skopírujte URL adresu z panela s adresou v prehliadači.
Keď skopírujete URL adresu pomocou niektorého z vyššie uvedených metód, prejdite na powerpointové prezentácie.
Prejdite na snímku, na ktorú chcete pridať údaje.
Na páse s nástrojmi vyberte doplnok služby Power BI.
Prilepte URL adresu do textového poľa.
Vyberte tlačidlo Vložiť a vizuál sa načíta na snímku.
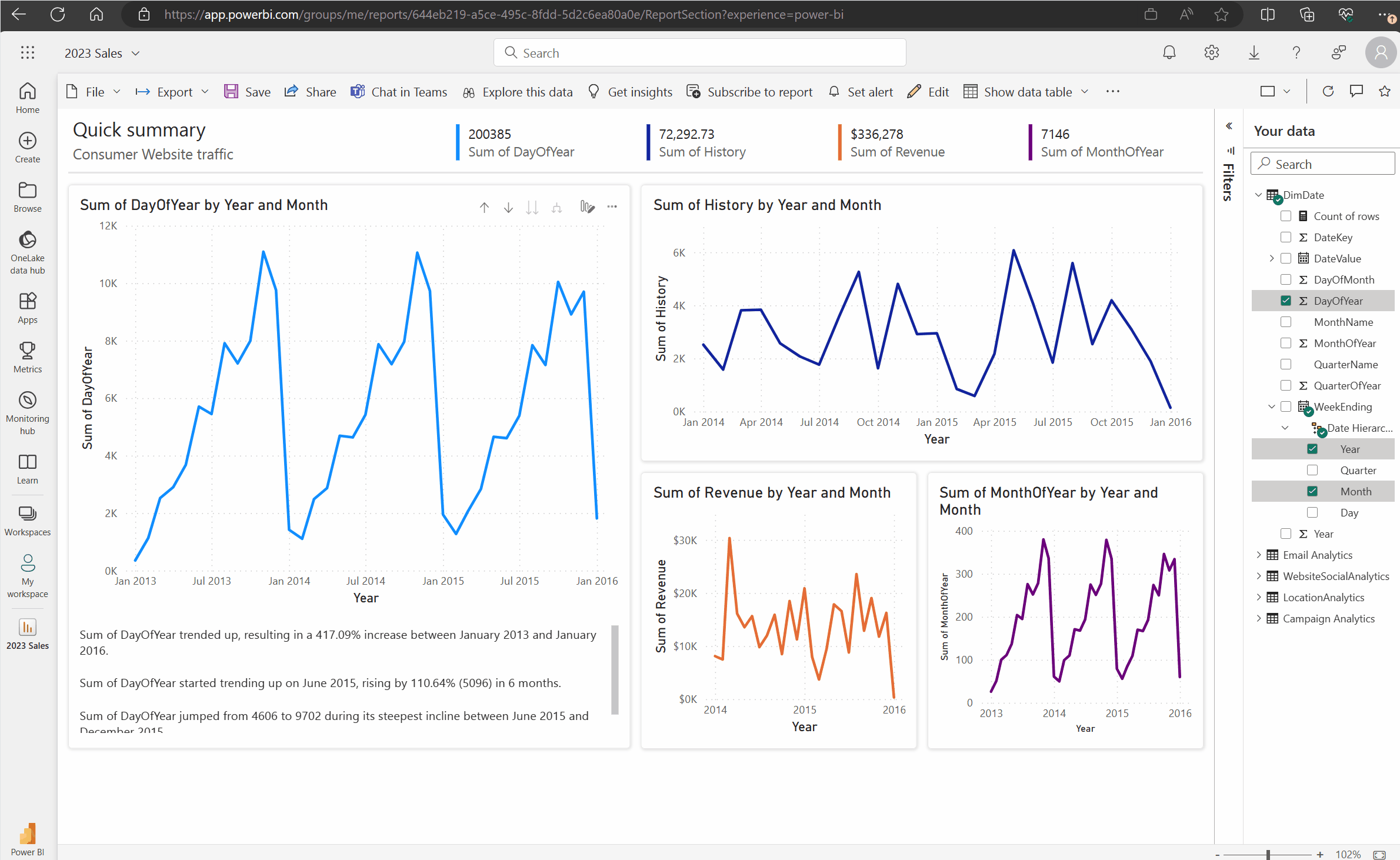
Zmena priameho prepojenia na prepojenie, ktoré je možné zdieľať
Ak máte pre svoju organizáciu povolené prepojenia s možnosťou zdieľania a máte povolenia na opätovné zdieľanie zostavy, môžete prepojenie zmeniť na zdieľané prepojenie v doplnku služby Power BI. Ak použijete prepojenie s možnosťou zdieľania, ostatní používatelia, ktorí si prezerajú prezentáciu, majú požadované povolenia na zobrazenie zostavy a pri prezeraní prezentácie nemusia žiadať o prístup. Pred použitím zostavy v prezentácii nemusíte všetkým v služba Power BI poskytnúť prístup. Ak chcete, aby sa správcovia dozvedeli viac o tom, ako povoliť prepojenia s možnosťou zdieľania, prečítajte si tému Povolenie prepojení na zdieľanie na udelenie prístupu všetkým používateľom v organizácii.
Ak chcete vytvoriť vo svojej prezentácii prepojenie na zostavu, ktorú je možné zdieľať, použite nasledujúci postup:
Skopírujte stránku zostavy z panela s adresou prehliadača.
Prilepte priame prepojenie do doplnku Power BI.
Začiarknite políčko Vedľa položky Poskytnúť ľuďom automatický prístup k týmto údajom. Doplnok zmení priame prepojenie na prepojenie, ktoré je možné zdieľať.
Vyberte tlačidlo Vložiť a zostava sa načíta na snímku. Zostava je teraz prístupná pre každého, kto si prezentuje prezentáciu.
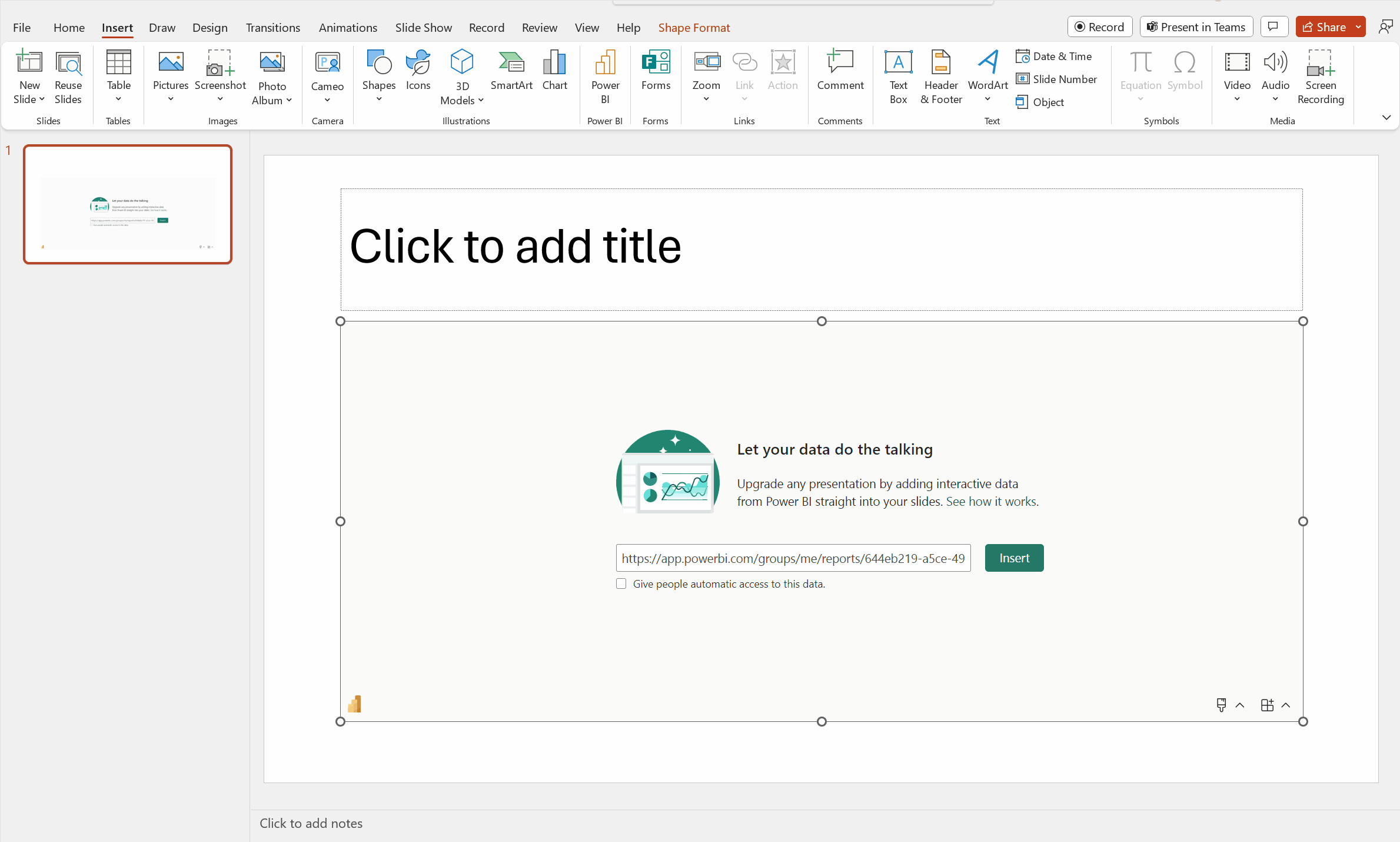
Súvisiaci obsah
Pripomienky
Pripravujeme: V priebehu roka 2024 postupne zrušíme službu Problémy v službe GitHub ako mechanizmus pripomienok týkajúcich sa obsahu a nahradíme ju novým systémom pripomienok. Ďalšie informácie nájdete na stránke: https://aka.ms/ContentUserFeedback.
Odoslať a zobraziť pripomienky pre