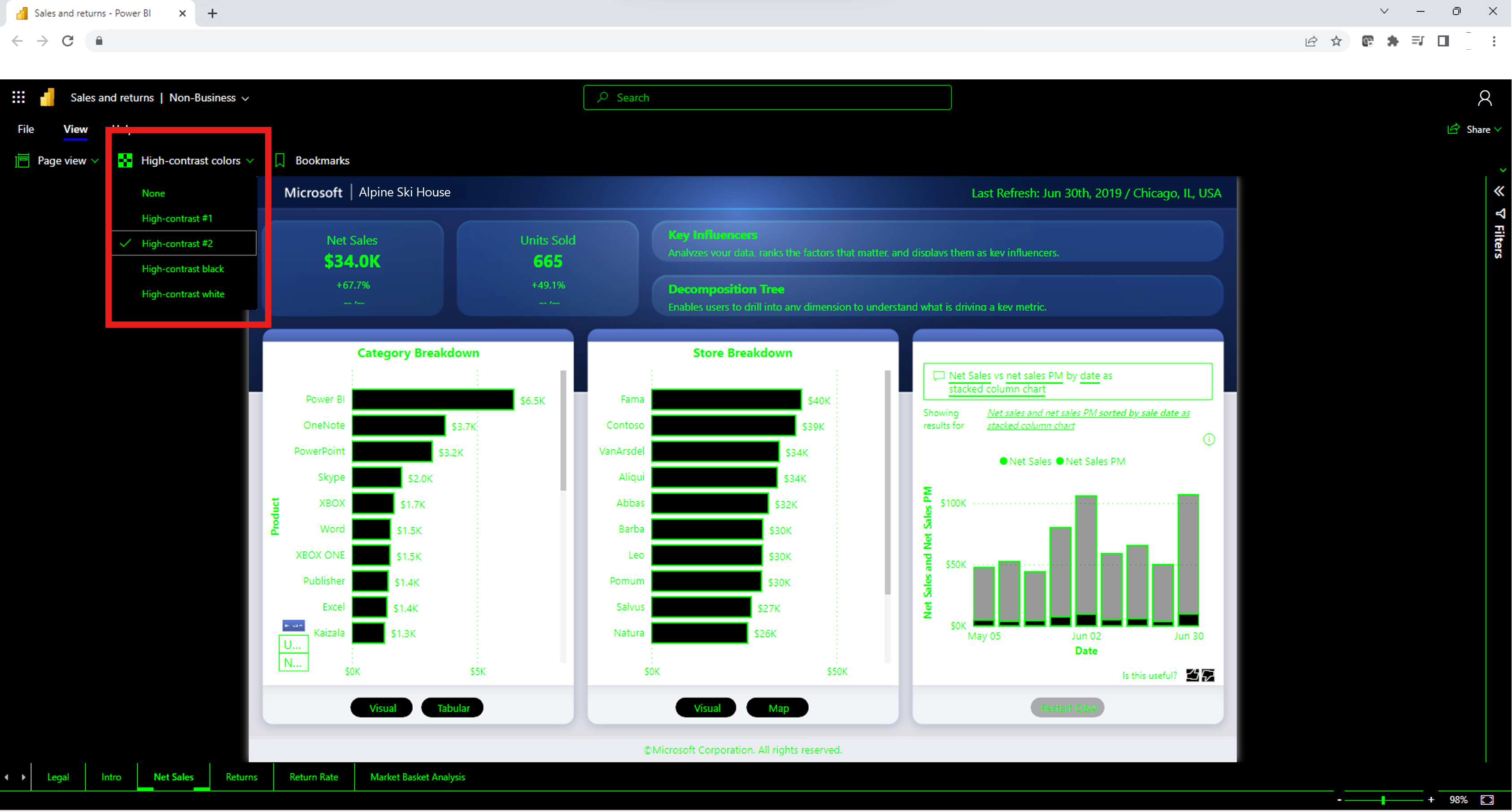Zobrazenie súborov Power BI vo OneDrive a SharePointe
Súbory Power BI môžete rýchlo zobraziť vo OneDrive a SharePointe bez nutnosti inštalácie aplikácie Power BI Desktop alebo lokálneho sťahovania súboru. Zobrazenie súborov Power BI v prehliadači umožňuje spoluprácu a zjednodušený pracovný postup pred publikovaním prostredníctvom služby Power BI.
Poznámka
Toto je verejná dokumentácia vo verzii Preview a niektoré možnosti nemusia byť vo vašom nájomníkovi k dispozícii.
Povolenie zobrazovania súborov Power BI vo OneDrive a SharePointe
Zobrazovanie súborov Power BI vo OneDrive a SharePointe je predvolene povolené.
Ak túto funkciu v nájomníkovi nechcete zapnúť, správca bude musieť túto funkciu na portáli Spravovanie zakázať.
Ak v nájomníkovi nie je funkcia zapnutá, nie je možné zobraziť zostavu Power BI v prehliadači. Namiesto toho máte namierené na stiahnutie súboru do zariadenia. Súbor potom môžete otvoriť v aplikácii Power BI Desktop. Preto odporúčame správcom, aby funkciu zapli, aby mali k dispozícii zálohovanie súboru v cloude.
Otvorenie súboru služby Power BI uloženého v knižnici OneDrivu alebo SharePointu
Zobrazenie zostáv Power BI uložených vo OneDrive a SharePointe priamo v prehliadači je jednoduché. Vyberte súbor priamo a otvorte ho v prehliadači.
Môžete tiež kliknúť pravým tlačidlom myši na zostavu alebo vybrať položku **Ďalšie možnosti (...) >Otvorte položku>Otvoriť v prehliadači.
Zostava sa potom načíta v prehliadači.
Po otvorení zostavy môžete pracovať s vizuálmi a skúmať základné údaje, aby ste našli dôležité informácie.
Zdieľanie prepojenia na zostavu s ostatnými
Prepojenie na súbor Power BI môžete zdieľať s ostatnými dvoma spôsobmi.
V ponuke Súbor vyberte položku Zdieľať v ponuke >vľavo Zdieľať zdieľať prepojenie.
Prepojenie na zostavu môžete zdieľať aj s ostatnými používateľmi výberom tlačidla Zdieľať v pravom hornom rohu zostavy.
Služba Power BI používa na zdieľanie súboru štandardné dialógové okno zdieľania Microsoft 365. Toto dialógové okno vyžaduje vaše povolenia vo OneDrive a SharePointe a všetky politiky, ktoré sa vzťahujú na priečinok OneDrive alebo knižnicu dokumentov SharePointu, kde je súbor uložený.
Tu môžete zdieľať prepojenie priamo s jednotlivcami alebo skupinami, prípadne skopírovať prepojenie na zdieľanie s ostatnými používateľmi.
Zmena zobrazenia strany
Pomocou tlačidla Zobrazenie strany vyberte jednu z možností zobrazenia:
- Prispôsobiť strane
- Prispôsobiť šírke
- Skutočná veľkosť

Nastavenie farieb s vysokým kontrastom
Zostavu môžete zmeniť tak, aby obsahovala farby s vysokým kontrastom. Ak chcete zmeniť farbu, vyberte jednu z možností pomocou tlačidla Farba s vysokým kontrastom v ľavom hornom rohu zostavy.
Zobrazenie uložených záložiek
Ak chcete zobraziť uložené záložky, vyberte tlačidlo Záložky v ľavom hornom rohu zostavy. Po výbere tohto tlačidla sa na pravej strane prehliadača objaví tabla Záložky. Môžete si vybrať záložku, ktorú vytvoril autor zostavy. Po výbere jednej zo záložiek sa zobrazí nastavená filtrovaná verzia zostavy priradenej k danej záložke.
Premenovanie súboru
Súbor môžete premenovať dvoma spôsobmi.
Prvá možnosť začína výberom názvu súboru v ľavom hornom rohu zostavy.
Zadajte aktuálny názov súboru.
Vyberte položku z poľa, aby sa zobrazil nový uložený názov.
Súbor môžete tiež premenovať výberom ponuky >Súbor Premenovať.
Stiahnutie kópie
Ak chcete stiahnuť kópiu zostavy do zariadenia, v ponuke Súbor vyberte položku Stiahnuť kópiu. Verzia súboru sa skopíruje do služba Power BI a potom sa stiahne do zariadenia. Súbor môžete otvoriť v aplikácii Power BI Desktop a zostavu môžete upraviť a publikovať späť do služba Power BI.
Otvorenie zostavy v režime ukážky
Súbor môžete otvoriť aj v režime ukážky kliknutím pravým tlačidlom na súbor alebo výberom položky Ďalšie možnosti (...)>Ukážka.
Ukážka poskytuje obmedzené možnosti na stiahnutie súboru .pbix, zdieľanie súboru alebo skopírovanie prepojenia na súbor.
História verzií
Na sledovanie aktivity zostáv a návrat k starým verziám súboru môžete použiť aj funkciu vstavanej histórie verzií služby Microsoft 365. Z knižnice dokumentov OneDrivu a SharePointu vyberte tri bodky (...) vedľa názvu súboru služby Power BI a potom z možností vyberte položku História verzií. Po výbere položky História verzií budete môcť súbor vždy, keď dôjde k zmene, uložiť, sledovať a obnoviť.
Požiadavky na zobrazenie zostavy vo OneDrive a SharePointe
Ak chcete zobraziť zostavu vo OneDrive alebo SharePointe Online, musíte:
- Prihláste sa do služby OneDrive pomocou konta Microsoft Entra.
- K súboru majú aspoň prístup na čítanie.
- Máte licenciu na Power BI Pro, Power BI Premium na používateľa alebo E5.
Dôležité informácie a obmedzenia
- Používatelia bezplatných verzií nemôžu zobraziť zostavy vo OneDrive a SharePointe priamo v prehliadači.
- Tieto možnosti nefungujú s osobnými kontami OneDrive.
- Tieto možnosti nie sú k dispozícii v suverénnom cloudovom nájomníkovi.
- Súbory Služby Power BI možno zobraziť s limitom veľkosti až 1 GB.
- Keď otvoríte prostredie ukážky, pred zobrazením súboru musíte vykonať overenie.
- Zostavy so zabezpečením na úrovni riadkov nie sú momentálne podporované. Tieto súbory si musíte stiahnuť a zobraziť v aplikácii Power BI Desktop.
- Možnosť zobrazovať súbory v službe Microsoft Teams nie je momentálne podporovaná.
- Používatelia B2B a anonymní používatelia nemôžu zobrazovať súbory Power BI v prehliadači. Ich cieľom je stiahnuť súbor do svojho zariadenia a zobraziť ho v aplikácii Power BI Desktop.
- Ak je funkcia pre vašu organizáciu vypnutá, súbory OneDrivu a SharePointu sa neskopírujú do služba Power BI.
- Zostavy a sémantické modely vytvorené prostredníctvom tohto prostredia OneDrivu a SharePointu sú uložené v špeciálnych pracovných priestoroch generovaných systémom hosťovaných v zdieľanej kapacite. Používatelia nemajú k týmto pracovným priestorom prístup mimo prostredia OneDrivu a SharePointu.
Režim sémantického modelu
Ak chcete zobraziť súbor služby Power BI vo OneDrive alebo SharePointe, údaje musia byť v režime importu alebo musia byť dynamicky pripojené k sémantickému modelu v služba Power BI. Súbory s inými režimami vás vyzve, aby ste si súbor otvorili lokálne v aplikácii Power BI Desktop.
Denníky auditu
Pri ukladaní a zobrazovaní súborov Power BI v knižniciach dokumentov OneDrivu a SharePointu môžu správcovia služby Power BI pristupovať k aktivite prostredníctvom denníkov auditu. Niektoré aktivity pre tieto súbory sa zaznamenávajú prostredníctvom zjednotených denníkov auditu, zatiaľ čo iné sa zaznamenávajú prostredníctvom denníka aktivity služby Power BI.
Udalosti OneDrivu a SharePointu sa auditujú v denníkoch auditu služby Microsoft 365. Niektoré z týchto udalostí zahŕňajú:
- Kopírovať
- Stiahnuť
- Premiestniť do
- Zdieľať
- Export
Interakcia so súborom Power BI sa audituje v denníkoch aktivity služby Power BI. Niektoré z týchto udalostí zahŕňajú:
- Zobraziť
- Otvoriť zostavu
Správcovia služby Power BI môžu získať prístup k informáciám o zdieľaní a povolení súborov prostredníctvom denníkov auditu služby Microsoft 365. Každý používateľ bez práv globálneho správcu môže mať pri priradení roly Denníky auditu iba na zobrazenie prístup k denníkom auditu služby Microsoft 365. Spravovanie prístup k denníkom auditu služby Microsoft 365 prostredníctvom portálu Spravovanie Power BI.
Aktivita súboru služieb OneDrive a SharePoint Power BI v denníkoch auditu sa zobrazuje s hodnotami vlastností Workload a/alebo EventSource nastavenými na OneDrive.
Získajte ďalšie informácie o rozhraní API aktivity správy služieb Office 365.
Označenia citlivosti a šifrovanie
Označenia citlivosti dodržiavajú súbory power BI uložené a zdieľané prostredníctvom služieb OneDrive a SharePoint. Na súbor sa použije zjednotenie povolení OneDrivu a SharePointu a povolení označení Microsoft Information Protection. Najprv sa použijú povolenia OneDrivu a SharePointu, za ktorými nasleduje označenie citlivosti. Dodržiava sa najprísnejšie povolenie.
Ak súbor nie je neoznačený, predvolená politika nájomníka služby Power BI sa použije pri prezeraní súboru vo OneDrive alebo SharePointe.
Ak má súbor v službe Power BI šifrovanie, súbor môžete otvoriť len v prípade, že máte plnú kontrolu nad právami na používanie a/alebo na exportovanie. Zobraziť súbor môžu iba používatelia, ktorí ho môžu dešifrovať.
Nastavenia zdieľania
Nové možnosti rešpektujú nastavenia OneDrivu a SharePointu týkajúce sa zdieľania v organizácii.
Vytváranie systémových pracovných priestorov
Keď niekto prvýkrát otvorí súbor služby Power BI v prehliadači prostredníctvom knižnice dokumentov OneDrivu alebo SharePointu, v služba Power BI sa vytvorí systémový pracovný priestor a vybratá zostava sa publikuje na pozadí. Výsledkom tohto procesu je dlhšie počiatočné načítanie. Po tomto počiatočnom zobrazení zostavy sa čas načítavania výrazne znižuje. Vytvorenie pracovného priestoru na zobrazenie súboru uloženého vo OneDrive alebo SharePointe nemá žiadny vplyv na ukladací priestor kapacity služby Power BI Premium.
Spravovanie si môžete pozrieť pracovné priestory vytvorené v služba Power BI na karte Pracovné priestory na portáli Spravovanie. Vytvorené pracovné priestory obsahujú slovo OneDrive na konci názvu pracovného priestoru. Sú tiež uvedené ako PBIX v priečinku OneDrive v stĺpci s popisom.
Spravovanie nemôžu upravovať pracovné priestory (odstraňovať, upravovať prístup) zo služby Power BI.
Keď otvoríte zostavu služby Power BI vo OneDrive alebo SharePointe, údaje sa uložia vo vašej oblasti domáceho nájomníka služby Power BI, až kým sa súbor na niekoľko dní neodstráni alebo neotvorí.
Spolupráca na zostavách
Pri spolupráci na zostavách s inými spoluautormi je najvhodnejším postupom ukladanie súborov do knižnice dokumentov SharePointu , ku ktorej majú prístup všetci spoluužívatelia. To umožňuje všetkým spolupracovníkom otvoriť zostavu v aplikácii Power BI Desktop priamo zo služby SharePoint, vykonávať úpravy a jednoducho ukladať zmeny v súbore v sharepointe.
Keď sú súbory uložené v knižnici OneDrivu jednotlivca, ostatní používatelia nebudú môcť uložiť zmeny do umiestnenia OneDrivu, pokiaľ nemajú prístup na úpravy k priečinku súboru OneDrivu. Ak zdieľanie zostavy s kolegom slúži hlavne na účely zobrazovania, oneDrive alebo SharePoint je schodná možnosť. Po uvoľnení možnosti Otvoriť v aplikácii na zdieľanom prepojení budú môcť používatelia vykonávať a ukladať úpravy zostáv uložených vo OneDrive alebo SharePointe prostredníctvom otvorenia v akcii aplikácie.
Pripomienky
Pripravujeme: V priebehu roka 2024 postupne zrušíme službu Problémy v službe GitHub ako mechanizmus pripomienok týkajúcich sa obsahu a nahradíme ju novým systémom pripomienok. Ďalšie informácie nájdete na stránke: https://aka.ms/ContentUserFeedback.
Odoslať a zobraziť pripomienky pre