Získanie údajov zo súborov excelového zošita
Microsoft Excel je jednou z najpoužívanejších podnikových aplikácií a jedným z najbežnejších zdrojov údajov pre Power BI.
Podporované zošity
Power BI podporuje importovanie alebo pripojenie k zošitom vytvoreným v Exceli 2007 a novších verziách. Niektoré funkcie, ktoré popisuje tento článok, sú k dispozícii iba v novších verziách Excelu. Zošity musia byť v type súboru .xlsx alebo .xlsm a musia byť menšie ako 1 GB.
Dôležité
Tieto možnosti sú zastarané a od 29. septembra 2023 už nebudú k dispozícii:
- Nahrávanie lokálnych zošitov do pracovných priestorov služby Power BI už nebude povolené.
- Konfigurácia plánovania obnovenia a obnovenia excelových súborov, ktoré ešte nenaplánovali obnovenie, už nebude povolená.
Tieto možnosti sú zastarané a od 31. októbra 2023 už nebudú k dispozícii:
- Plánované obnovenie a obnovenie existujúcich excelových súborov, ktoré boli predtým nakonfigurované na plánované obnovenie, už nebudú povolené.
- Miestne zošity nahraté do pracovných priestorov služby Power BI sa už v službe Power BI neotvoria.
Po 31. októbri 2023:
- Z pracovného priestoru služby Power BI si môžete stiahnuť existujúce lokálne zošity.
- Excelový dátový model môžete publikovať ako sémantický model služby Power BI a naplánovať obnovenie.
- Môžete importovať excelové zošity z knižníc dokumentov OneDrivu a SharePointu a zobraziť ich v službe Power BI.
Ak vaša organizácia používa tieto možnosti, ďalšie podrobnosti nájdete v téme Migrácia excelových zošitov.
Zošity s rozsahmi alebo tabuľkami údajov
Ak zošit obsahuje jednoduché pracovné hárky s rozsahmi údajov, nezabudnite tieto rozsahy formátovať ako tabuľky, aby ste v službe Power BI získali maximum z údajov. Keď vytvárate zostavy v službe Power BI, pomenované tabuľky a stĺpce na table Tabuľky uľahčujú vizualizáciu údajov.
Zošity s dátovými modelmi
Zošit môže obsahovať dátový model, ktorý obsahuje jednu alebo viac tabuliek údajov, ktoré sa doň načítajú prostredníctvom prepojených tabuliek, doplnku Power Query, získania a transformácie údajov v Exceli alebo doplnku Power Pivot. Power BI podporuje všetky vlastnosti dátového modelu, ako sú vzťahy, mierky, hierarchie a kľúčové ukazovatele výkonu (KPI).
Poznámka
Nemôžete zdieľať zošity, ktoré obsahujú dátové modely v rámci nájomníkov služby Power BI. Používateľ, ktorý sa prihlási do služby Power BI pomocou contoso.com konta, napríklad nemôže zdieľať zošit obsahujúci dátové modely s používateľom, ktorý sa prihlási pomocou woodgrovebank.com konta.
Zošity s pripojeniami k externým zdrojom údajov
Ak sa váš excelový zošit pripojí k externému zdroju údajov, po pripojení zošita v Power BI môžete na základe údajov z tohto pripojeného zdroja vytvoriť zostavy a tabule. Môžete tiež nastaviť plánované obnovenie na automatické pripojenie k zdroju údajov a na získavanie aktualizácií. Používanie funkcie Získať údaje v Exceli už nebudete musieť manuálne obnovovať. Vizualizácie v zostavách a dlaždiciach tabúľ založené na zdroji údajov sa aktualizujú automaticky. Ďalšie informácie nájdete v téme Obnovenie údajov v službe Power BI.
Zošity s kontingenčnými tabuľkami a grafmi
To, či a ako sa zobrazujú vaše kontingenčné tabuľky a grafy v službe Power BI, závisí od toho, kam súbor zošita uložíte a ako sa rozhodnete súbor preniesť do služby Power BI. Zvyšok tohto článku vysvetľuje možnosti.
Typy údajov
Priradenie typov údajov špecifických pre údaje v Exceli na zlepšenie práce so službou Power BI Power BI podporuje tieto typy údajov:
- Celé číslo
- Desatinné číslo
- Mena
- Date
- True/False
- Text
Importovať alebo nahrať excelové údaje
Excelové údaje v službe Power BI môžete skúmať dvoma spôsobmi: nahrávanie a importovanie. Zošit sa po nahratí zobrazí v službe Power BI rovnako ako v Exceli Online. Okrem toho máte k dispozícii aj niektoré skvelé funkcie, ktoré vám pomôžu pripnúť prvky z hárkov na tabule. Keď importujete údaje, Služba Power BI importuje všetky podporované údaje v tabuľkách a ľubovoľný dátový model do nového sémantického modelu služby Power BI.
Nahrať do služby Power BI
Pomocou tlačidla Nahrať môžete nahrať súbory do služba Power BI. V pracovnom priestore, do ktorého chcete pridať súbor, vyberte položku Nahrať v hornej časti stránky. V rozbaľovacom zozname vyberte:
- OneDrive for Business na pripojenie k súborom, ktoré sú uložené vo OneDrive for Business.
- SharePoint na pripojenie k súborom na ľubovoľnej lokalite SharePoint, ku ktorej máte prístup.
- Vyhľadajte a nahrajte súbory z počítača.
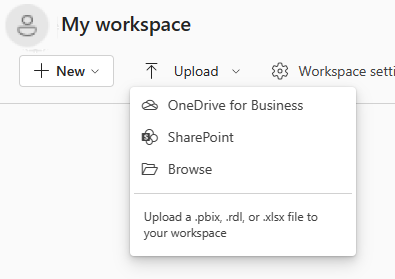
Ak nahráte lokálny súbor, Power BI pridá do pracovného priestoru kópiu súboru. Ak používate možnosti OneDrive for Business alebo SharePoint , Power BI vytvorí pripojenie k súboru. Keď vykonáte zmeny v súbore v SharePointe alebo OneDrive, Power BI tieto zmeny automaticky zosynchronizuje približne raz za hodinu.
Keď sa pripojíte k excelovému súboru pomocou onedrivu for Business, nemôžete ho v službe Power BI upravovať. Ak potrebujete vykonať zmeny, môžete vybrať položku Upraviť a potom vybrať možnosť úpravy zošita v Exceli Online alebo ho môžete otvoriť v Exceli v počítači. Zmeny sa uložia do zošita vo OneDrive.
Mali by ste sa pripojiť alebo nahrať údaje, ak máte len údaje v hárkoch, alebo ak máte rozsahy, kontingenčné tabuľky a grafy, ktoré chcete pripnúť na tabule.
Lokálne excelové zošity otvorené v Exceli Online v službe Power BI. Na rozdiel od zošitov programu Excel uložených na tímových lokalitách OneDrivu alebo SharePointu, nie je možné v rámci služby Power BI upravovať lokálne excelové súbory.
Ak používate Excel 2016 a novšie verzie, môžete tiež použiť položky Súbor>Publikovať>upload z Excelu. Ďalšie informácie nájdete v téme Publikovanie v Power BI z Microsoft Excelu.
Zošit sa po nahratí zobrazí v zozname obsahu v pracovnom priestore:
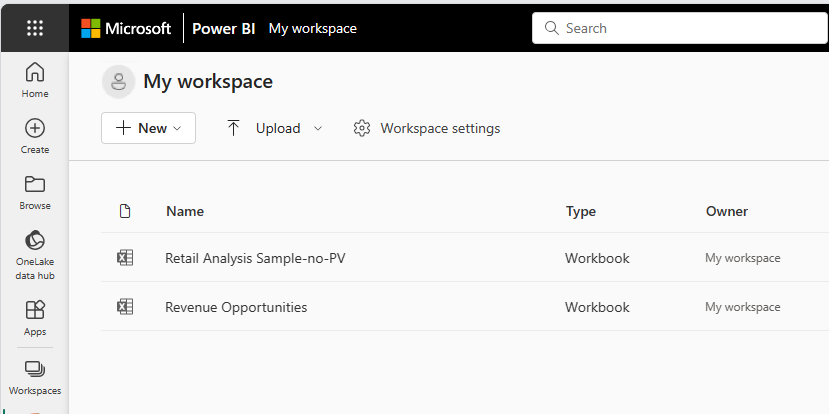
Tento spôsob nahrávania sa jednoducho používa a možnosti OneDrivu for Business a SharePointu používajú rovnaké rozhranie výberu súboru ako mnoho iných produktov spoločnosti Microsoft. Namiesto zadávania URL adresy do umiestnenia SharePointu alebo OneDrivu môžete vybrať niektorú z lokalít pomocou sekcie Rýchly prístup alebo výberom položky Ďalšie miesta.
Ak nemáte predplatné, možnosti OneDrive for Business a SharePoint nie sú k dispozícii, ale môžete vybrať položku Prehľadávať a získať lokálne súbory z počítača. Tento obrázok zobrazuje nedostupné možnosti, ale možnosť Prehľadávať je povolená:
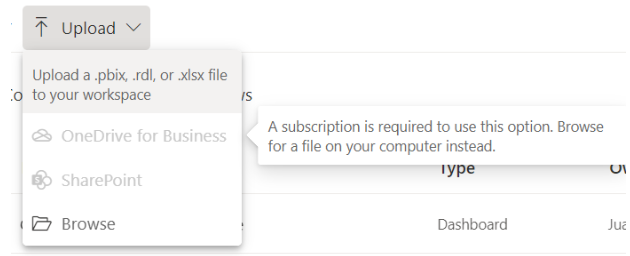
Na získanie súborov z osobných kont OneDrive nie je možné použiť funkciu Nahrať , ale súbory môžete nahrávať z počítača.
Import údajov z Excelu do služby Power BI
Ak chcete importovať údaje z Excelu do služby Power BI, v časti Môj pracovný priestor vyberte položku Nový>sémantický model>Excelu a potom vyhľadajte súbor.
Zoznam Moje súbory umožňuje pridávať súbory z priečinka dokumentov a iných osobných zdrojov.
Zoznam Rýchly prístup môžete použiť na ľavej strane okna na pridanie súborov z lokalít SharePoint a iných zdieľaných zdrojov.
Vyberte položku Prehľadávať toto zariadenie a pridajte súbory zo zariadenia, ktoré práve používate.
Keď importujete údaje z Excelu, Power BI importuje všetky podporované údaje v tabuľkách a ľubovoľných dátových modeloch do nového sémantického modelu služby Power BI.
Ak ste na načítanie údajov do dátového modelu použili možnosť Získať a transformovať údaje alebo Power Pivot , mali by ste údaje importovať.
Ak nahráte z OneDrivu for Business pri ukladaní zmien, Power BI ich zvyčajne do hodiny synchronizuje so sémantickým modelom v službe Power BI. Zmeny môžete exportovať okamžite aj výberom položky Publikovať . Všetky vizualizácie v zostavách a tabuliach sa tiež aktualizujú na základe nasledujúcich spúšťačov obnovenia:
| Dlaždice zostáv | Dlaždice na tabuli |
|---|---|
| Otvorte zostavu po uplynutí platnosti vyrovnávacej pamäte. | Po obnovení vyrovnávacej pamäte otvorte tabuľu. |
| V zostave vyberte položku Obnoviť . | Na tabuli vyberte položku Obnoviť . |
| Automaticky pre pripnuté dlaždice pri obnovení vyrovnávacej pamäte, ak je tabuľa už otvorená. |
Poznámka
Pripnuté strany zostavy nepodporujú funkciu automatického obnovenia.
Príprava zošita pre službu Power BI
Pozrite si toto video a zistite, ako zabezpečiť pripravenie excelových zošitov pre Power BI:
Poznámka
Toto video môže používať staršie verzie aplikácie Power BI Desktop alebo služba Power BI.
Kam sa uložiť súbor zošita
Je rozdiel, kam súbor zošita uložíte.
Lokálne. Ak súbor zošita uložíte na jednotku v počítači alebo na iné miesto vo vašej organizácii, môžete tento súbor načítať do služby Power BI. Súbor v skutočnosti zostane na zdrojovej jednotke. Keď súbor importujete, Power BI vytvorí nový sémantický model a do sémantického modelu načíta údaje aj akýkoľvek dátový model zo zošita.
Lokálne excelové zošity otvorené v Exceli Online v službe Power BI. Na rozdiel od zošitov programu Excel uložených na tímových lokalitách OneDrivu alebo SharePointu, nie je možné v rámci služby Power BI upravovať lokálne excelové súbory.
Excel má v ponuke Súbor aj príkaz Publikovať. Použitie tohto príkazu Publikovať je v podstate to isté ako použitie príkazu Nahrať>prehľadávanie zo služby Power BI. Ak pravidelne robíte zmeny v zošite, často je jednoduchšie aktualizovať sémantický model v službe Power BI.
OneDrive for Business. Prihlásenie do služby OneDrive for Business pomocou rovnakého konta ako služba Power BI je najúčinnejší spôsob synchronizácie vašej práce v Exceli so sémantickým modelom, zostavami a tabuľami Power BI. Power BI aj OneDrive sa nachádzajú v cloude a služba Power BI sa k súboru zošita na OneDrive pripája asi raz za hodinu. Ak Power BI nájde akékoľvek zmeny, automaticky aktualizuje sémantický model, zostavy a tabule služby Power BI.
Rovnako ako pri uložení súboru na lokálnu jednotku môžete funkciu Publikovať v Exceli použiť na okamžitú aktualizáciu sémantického modelu a zostáv Power BI. V opačnom prípade sa Power BI automaticky synchronizuje, zvyčajne do hodiny.
Tímová lokalita SharePointu. Ukladanie súborov aplikácie Power BI Desktop na tímovú lokalitu SharePoint je takmer rovnaké ako ich ukladanie do OneDrivu for Business. Najväčším rozdielom je spôsob pripojenia k súboru zo služby Power BI. Môžete zadať URL adresu alebo sa pripojiť ku koreňovému priečinku.
Publikovanie z Excelu na lokalitu služby Power BI
Používanie funkcie Excelu Publikovanie v Power BI je v podstate to isté ako použitie služby Power BI na importovanie súboru alebo pripojenie k nemu. Ďalšie informácie nájdete v téme Publikovanie v Power BI z Microsoft Excelu.
Poznámka
Ak nahráte excelový zošit pripojený k lokálnej kocke služby SQL Server Analysis Services (SSAS), základný dátový model nie je možné obnoviť v služba Power BI.
Migrácia excelových zošitov
V prípade lokálnych excelových zošitov nahratých do pracovného priestoru služby Power BI stiahnite zošit pomocou možnosti Stiahnuť excelový súbor . Potom ho uložte do OneDrivu for Business alebo knižnice dokumentov SharePointu (ODSP). Potom môžete zošit znova importovať z ODSP do pracovného priestoru.
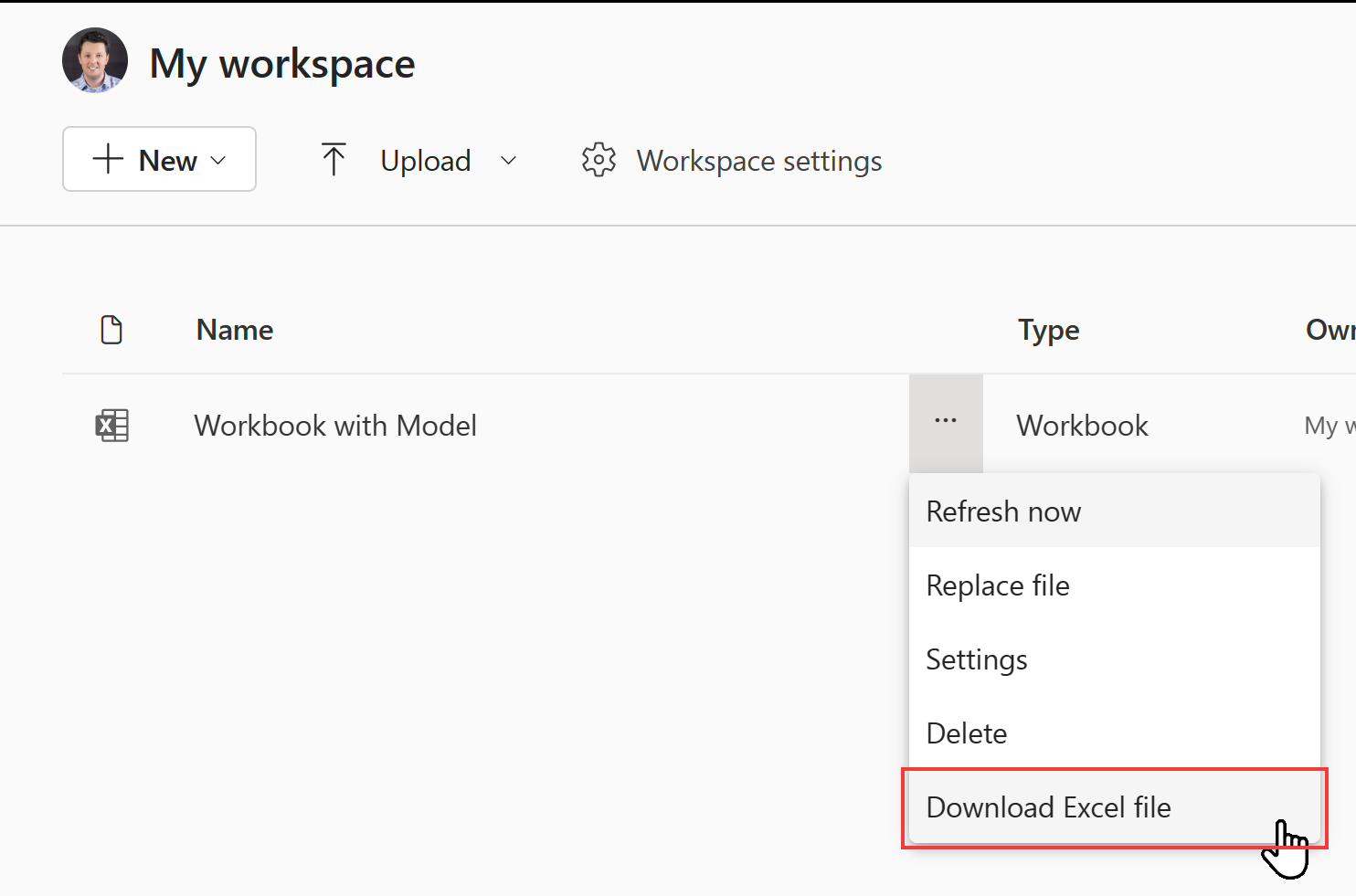
Ak chcete obnoviť údaje v excelových dátových modeloch, budete musieť publikovať dátový model ako sémantický model služby Power BI. Na importovanie modelu odporúčame použiť aplikáciu Power BI Desktop, pretože inovuje váš dátový model na najnovšiu verziu. Toto vám poskytne najlepšie budúce skúsenosti. V ponuke Súbor aplikácie Power BI Desktop použite možnosť Importovať z Power Query, Power Pivot a Power View.
Ak chcete vytvárať nové zošity pripojené k sémantickému dátovému modelu v excelovom zošite, mali by ste najprv publikovať dátový model ako sémantický model služby Power BI. Potom v Exceli použite možnosť Zo služby Power BI (Microsoft) na pripojenie zošita k sémantickému modelu. Táto možnosť je k dispozícii na páse s nástrojmi Údaje v časti Získať údaje v ponuke Z Power Platformy.
V prípadoch, keď zahrniete zošit do aplikácie organizácie služby Power BI, nezabudnite aplikáciu znova publikovať s novými položkami.
Ak chcete zistiť, ktoré zošity môžu byť ovplyvnené zamietnutím lokálnych zošitov a možnosťami obnovenia, použite rozhranie REST API správcu služby Power BI. Obsahuje zoznam zošitov vo vašej organizácii. Ak chcete volať toto rozhranie API, musíte byť členom roly správcu služby Power BI alebo globálnym Spravovanie istrátorom.
GET https://api.powerbi.com/v1.0/myorg/admin/workbooks
Rozhranie API poskytuje zoznam všetkých excelových zošitov publikovaných vo vašej organizácii. Zoznam je naformátovaný vo formáte JSON.
Nižšie je uvedený príklad výstupu pre rozhranie API.
[
{
"DisplayName": "Workbook without a Data Model",
"WorkspaceName": "My workspace",
"HasDataModel": false,
"HasScheduledRefreshOnDataModel": false,
"UploadedOn": "2023-07-28T10:54:17.093"
},
{
"DisplayName": "Workbook with Data Model",
"WorkspaceName": "My workspace",
"HasDataModel": true,
"HasScheduledRefreshOnDataModel": true,
"UploadedBy": "user@contoso.com",
"UploadedOn": "2022-11-16T09:51:17.497"
}
]
Prechodom do služby Power BI môžete skontrolovať, či ide o lokálny zošit programu Excel, a zistiť, či má k dispozícii možnosť Stiahnuť excelový súbor.
Rozhranie PowerShell môžete použiť na volanie rozhrania API, ako je to znázornené v príklade nižšie:
Invoke-PowerBIRestMethod -Url "https://api.powerbi.com/v1.0/myorg/admin/workbooks" -Method GET
Ak chcete použiť prostredie PowerShell, najskôr nainštalujte požadovaný modul MicrosoftPowerBIMgmt . Podrobnosti nájdete v téme Odkazy na rutiny typu cmdlet služby Power BI. Pred volaním operácie Invoke-PowerBIRestMethod budete musieť zavolať položku Login-PowerBIServiceAccount.
Riešenie problémov a obmedzenia
Ak je súbor zošita príliš veľký, pozrite si tému Zmenšenie veľkosti excelového zošita na jeho zobrazenie v službe Power BI.
Nahrávanie excelových zošitov do pracovného priestoru služby Power BI nie je podporované pre suverénnych zákazníkov cloudu.
Nie je možné použiť plánované obnovenie excelových zošitov, ktoré sú pripojenia k lokálnym tabuľkovým modelom SSAS cez bránu.
Súvisiaci obsah
Preskúmajte svoje údaje. Po nahratí údajov a zostáv zo súboru do služby Power BI môžete vybrať nový sémantický model a preskúmať údaje. Zošit sa po výbere otvorí v službe Power BI rovnakým spôsobom, ako keby bol v Exceli Online.
Naplánovať obnovenie. Ak sa excelový zošit pripája k externým zdrojom údajov alebo ak ste ho importovali z lokálnej jednotky, môžete nastaviť plánované obnovenie, aby sa zabezpečilo, že sémantický model alebo zostava sú vždy aktuálne. Vo väčšine prípadov je nastavenie plánovaného obnovenia jednoduché. Ďalšie informácie nájdete v téme Obnovenie údajov v službe Power BI.