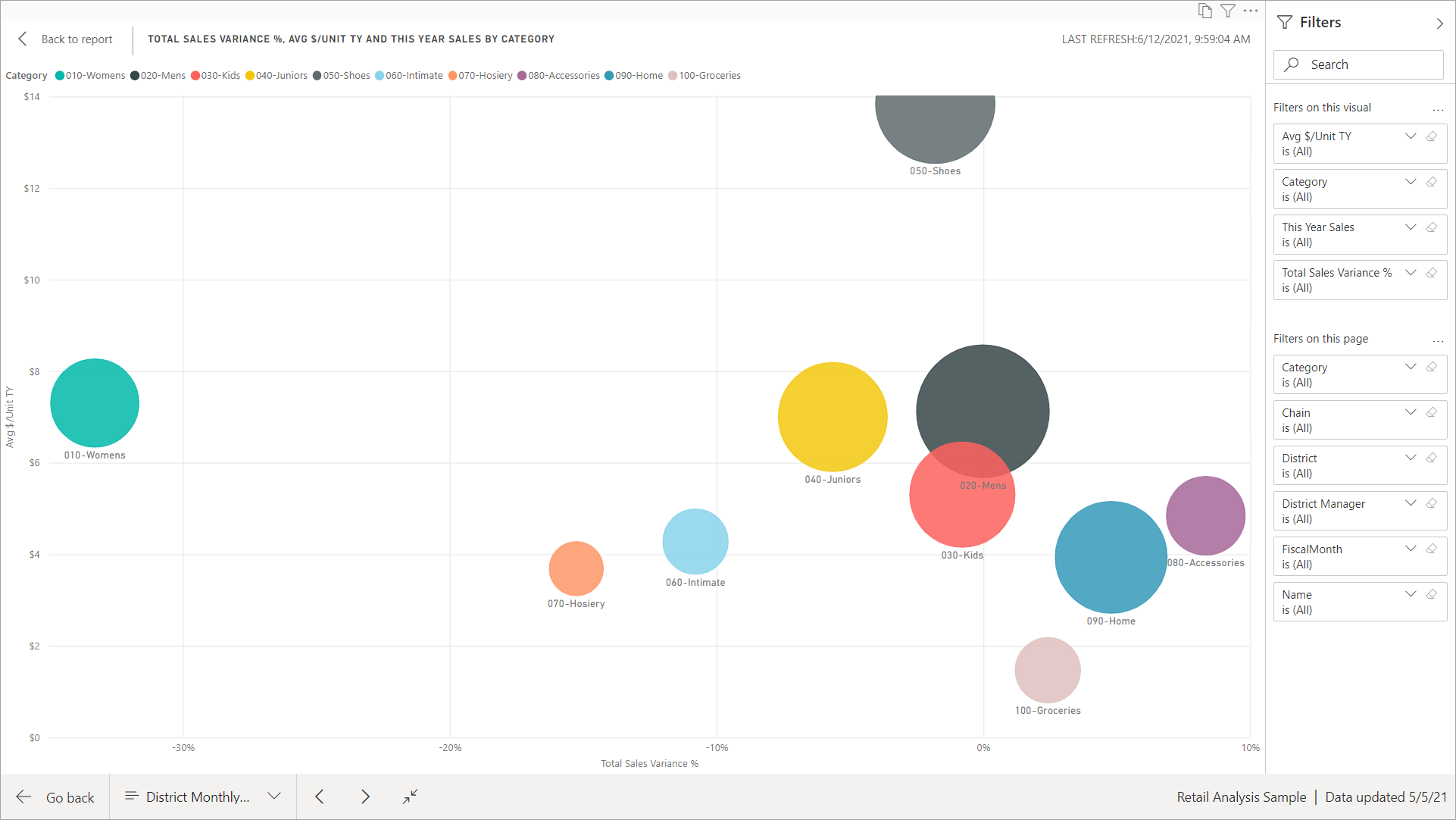Zmena zobrazenia strany zostavy
VZŤAHUJE SA NA: služba Power BI pre podnikových používateľov
služba Power BI pre návrhárov a vývojárov
, Power BI Desktop
vyžaduje licenciu Pro alebo Premium
Zostavy môžete zobraziť v mnohých zariadeniach s rôznymi veľkosťami obrazoviek a pomermi strán. Naučte sa zmeniť zobrazenie strany zostavy tak, aby vyhovovala vašim potrebám.
Preskúmanie ponuky Zobrazenie
Možnosti v ponuke Zobraziť umožňujú flexibilne zobrazovať strany zostáv vo vybratej veľkosti a šírke.
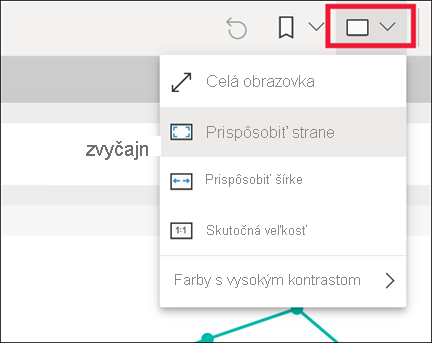
Ak zobrazujete zostavu v malom zariadení, môže byť ťažké zobraziť názvy a legendy. Ak chcete zväčšiť veľkosť strany zostavy, vyberte položku Zobraziť>skutočnú veľkosť. V zostave sa pohybujte pomocou posúvačov.
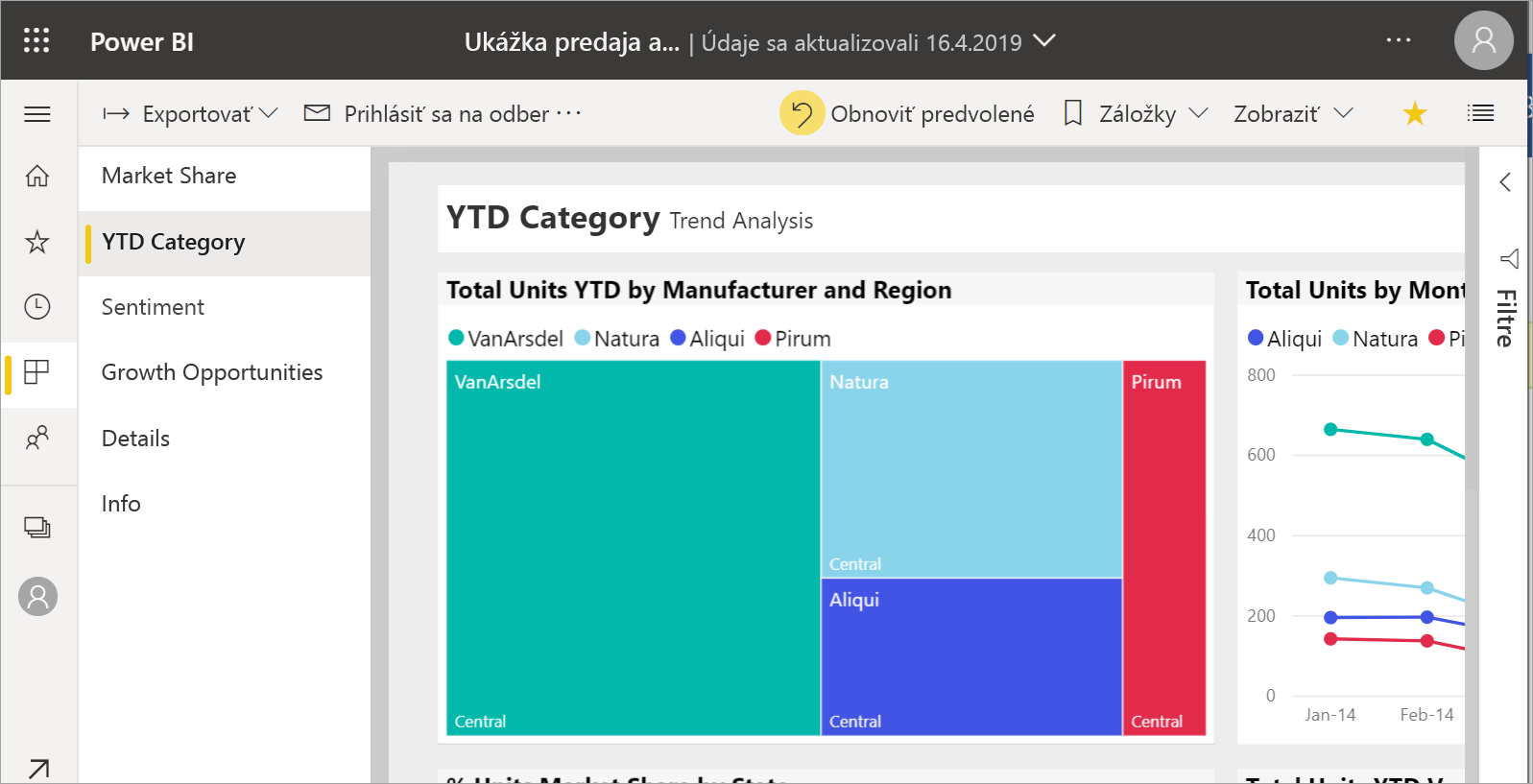
Zostavu prispôsobte šírke obrazovky výberom možnosti Prispôsobiť šírke v ponuke Zobrazenie . Keďže upravuje šírku a nie výšku, možno budete musieť použiť zvislý posúvač.
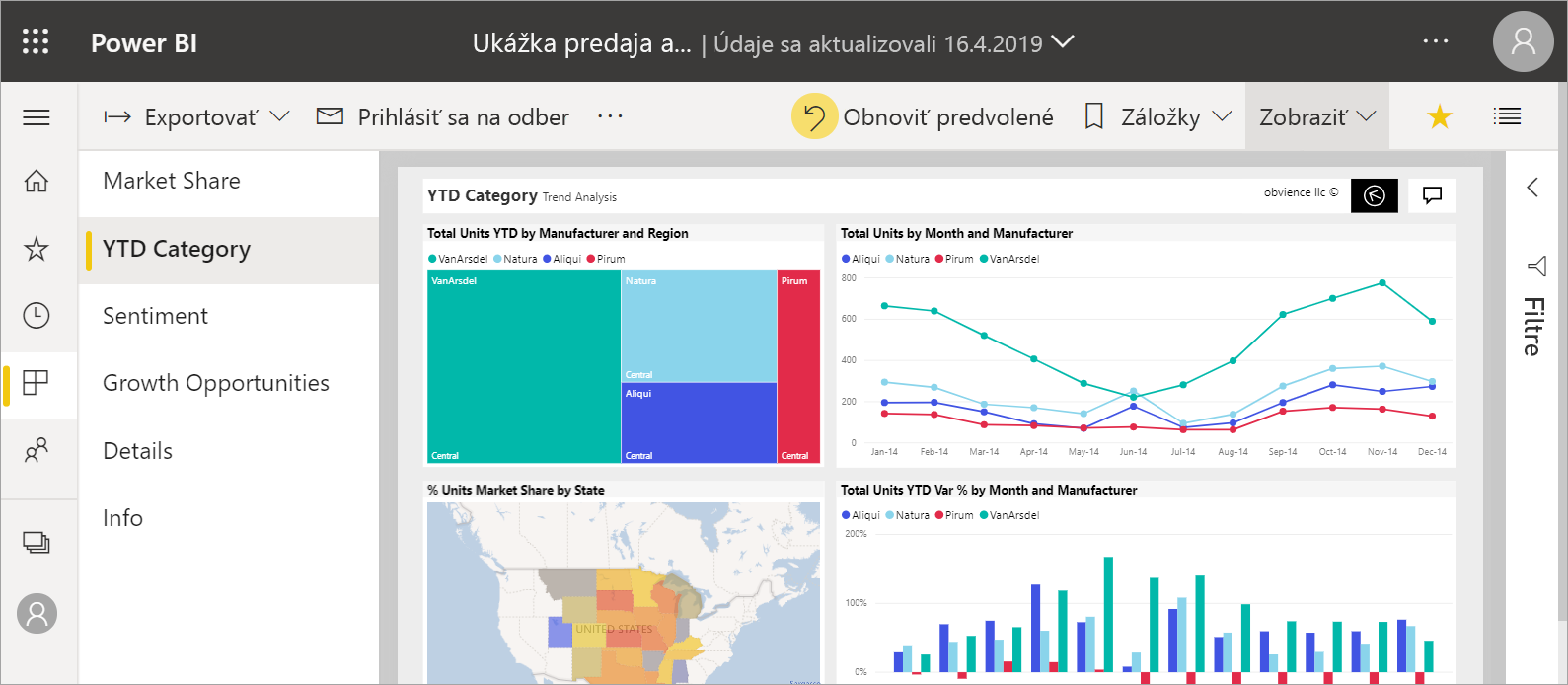
Ak nechcete používať posúvače, ale chcete čo najlepšie využiť veľkosť obrazovky, vyberte možnosť Prispôsobiť strane v ponuke Zobrazenie .
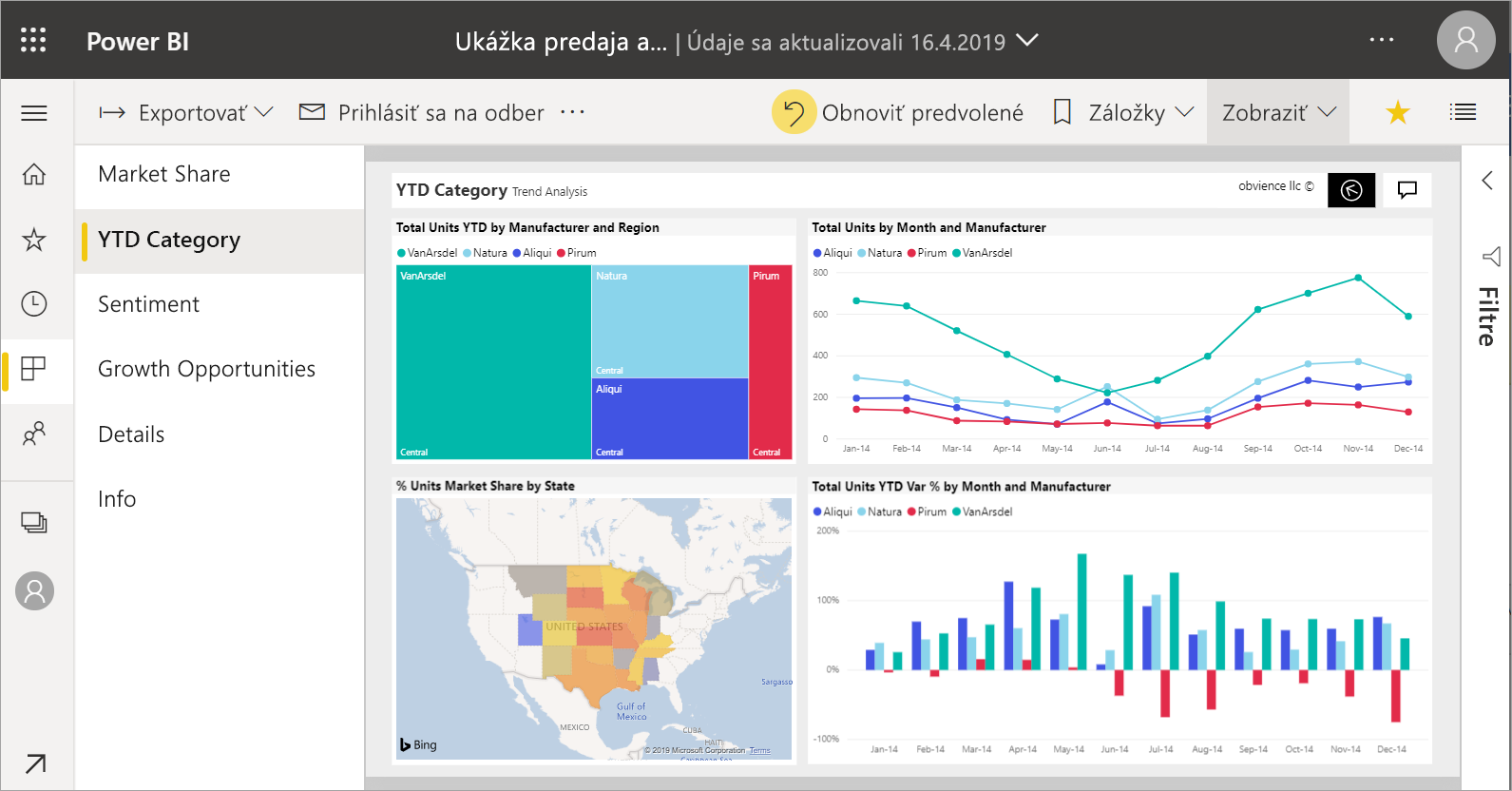
Farby zobrazenia môžete zmeniť výberom položky Farby s vysokým kontrastom v ponuke Zobrazenie . Vyberte jednu z možností, ako napríklad Vysoký kontrast č. 1, Vysoký kontrast č. 2, Vysoký kontrast – čierna alebo Vysoký kontrast – biela. Táto funkcia poskytuje ľuďom so slabším zrakom možnosti lepšie vidieť zostavy. Nižšie uvedený príklad je možnosť Vysoký kontrast č. 1.
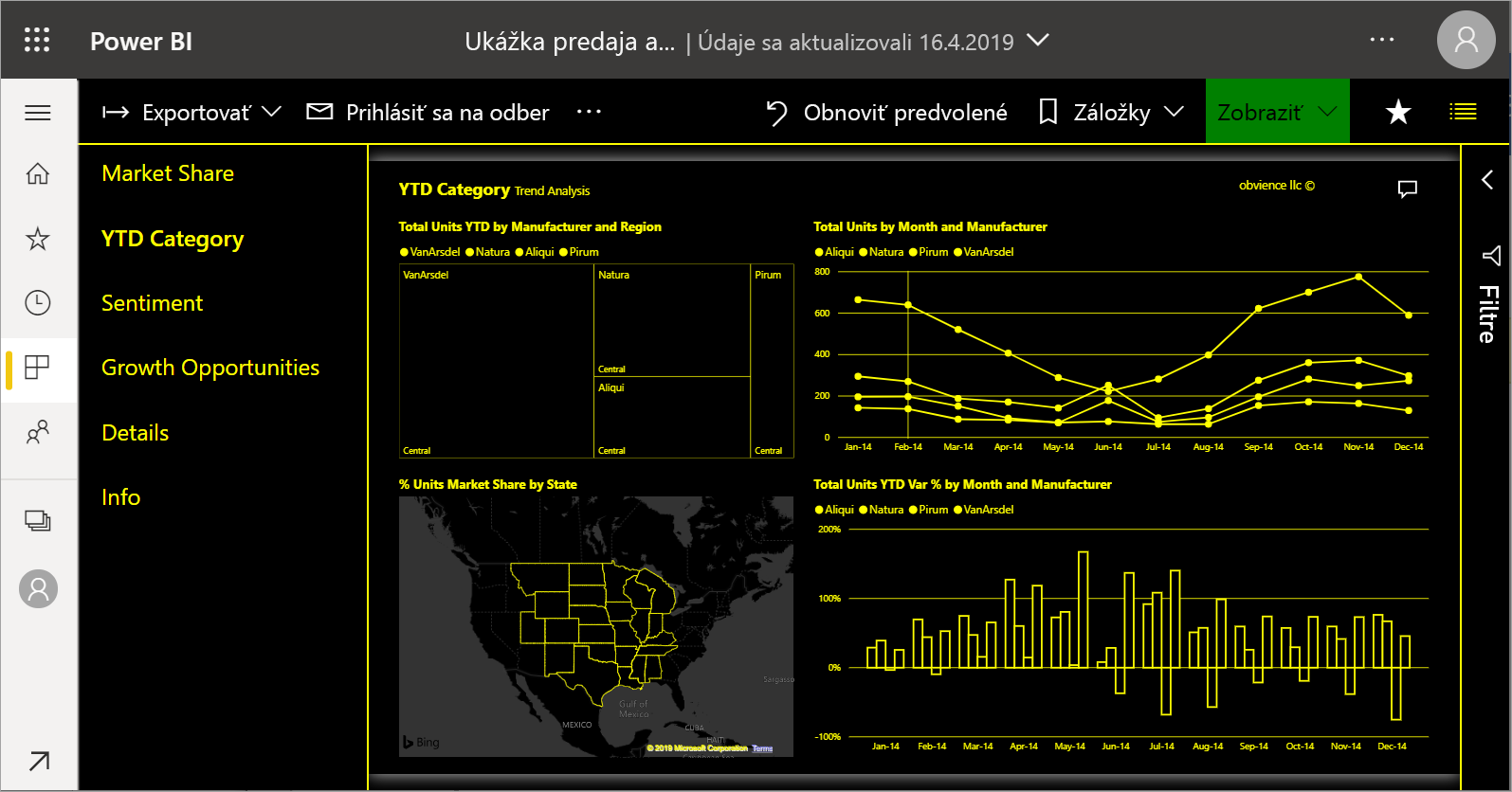
Ak chcete zobraziť stranu zostavy bez panelov s ponukami a hlavičkami, vyberte položku Celá obrazovka v ponuke Zobraziť . Zobrazenie na celú obrazovku je dobrou voľbou pre malé obrazovky, na ktorých ťažko vidieť detaily. Zobrazenie na celú obrazovku je dobrou voľbou aj pri premietaní strán zostavy na veľkú obrazovku, ktorú si používatelia môžu zobraziť, ale nebudú s ňou pracovať.
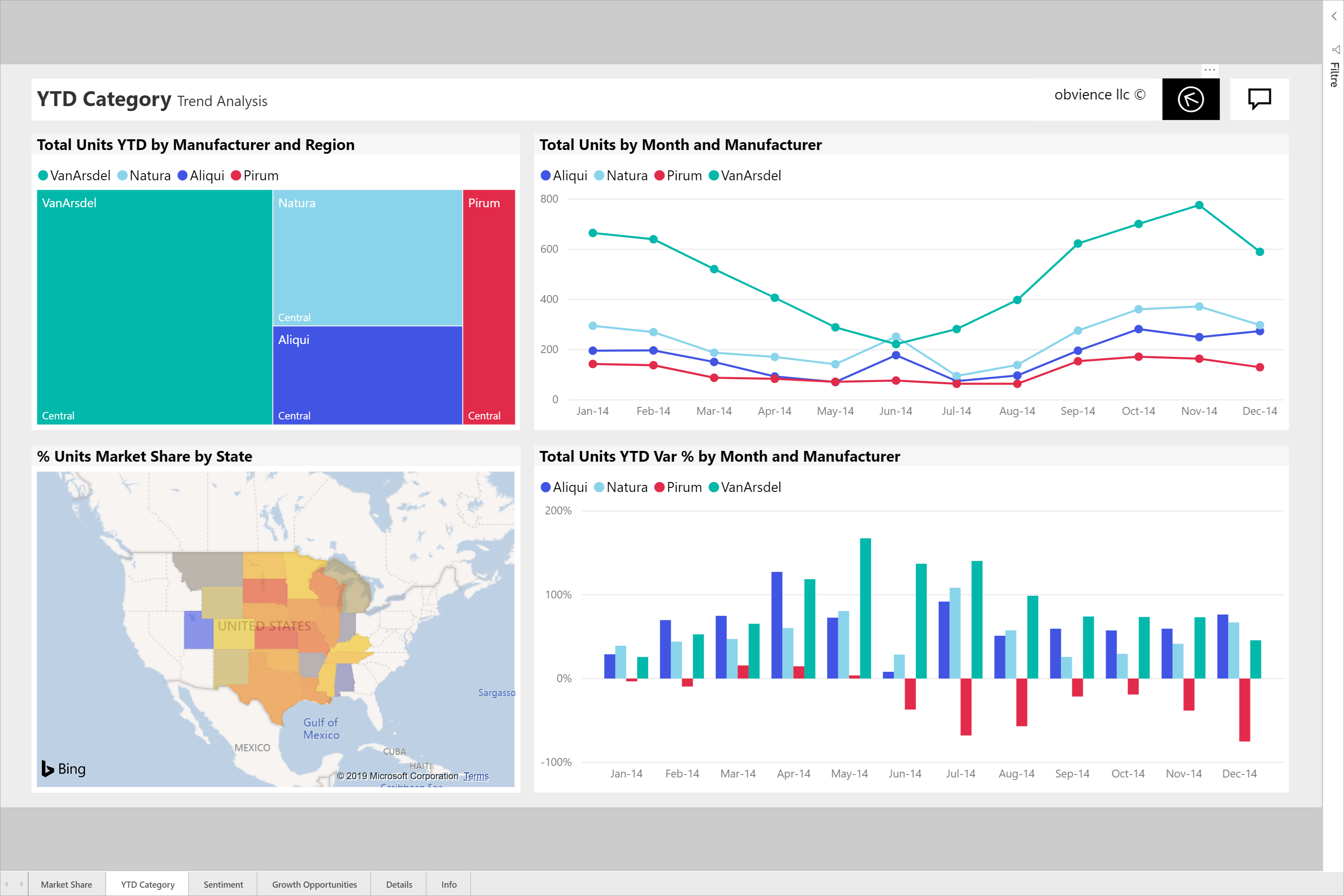
Po opustení zostavy sa vaše nastavenia v zobrazení neuložia. Zmeny sa vrátia na predvolené nastavenia zobrazenia. Ak chcete tieto nastavenia uložiť, môžete ich zachovať ako záložku.
Zmena zobrazenia stránky pomocou prehliadača
Pomocou ovládacích prvkov priblíženia v prehliadači môžete dostupnú oblasť plátna zväčšiť alebo zmenšiť. Zmenšenie priblíženia rozšíri dostupnú oblasť plátna a zväčšenie priblíženia zníži dostupnú oblasť plátna.
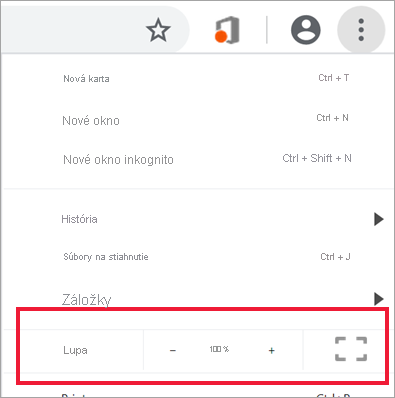
Priblíženie vizuálu
Niekedy je zložité zobraziť podrobnosti vo vizuáli. Samotní vizuály sa môžete zamerať na jeden vizuál, aby ste ho zväčšli pomocou režimu zamerania. Ďalšie informácie nájdete v téme Režim zamerania a Režim zobrazenia na celej obrazovke.
Nasledujúci príklad znázorňuje vizuál v režime zamerania.

Nasledujúci príklad znázorňuje vizuál v režime zobrazenia na celú obrazovku.