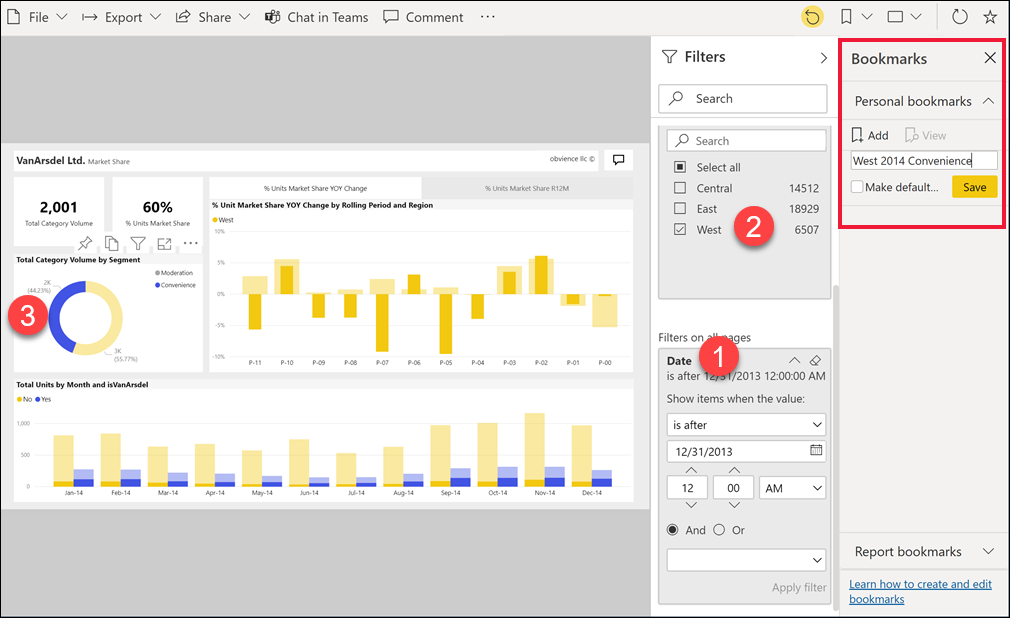Záložky v služba Power BI
VZŤAHUJE SA NA: služba Power BI pre podnikových používateľov
služba Power BI pre návrhárov a vývojárov
, Power BI Desktop
 vyžaduje licenciu na Pro alebo Premium
vyžaduje licenciu na Pro alebo Premium
Úvod do záložiek
Záložka zachytáva stav strany zostavy. Zahŕňa zmeny, ktoré ste vykonali vo filtroch, rýchlych filtroch a vizuáloch na danej strane. Keď je strana zostavy nastavená požadovaným spôsobom, dajte jej popisný názov. Teraz sa môžete jednoducho vrátiť k stavu strany zostavy. Vyberte záložku a Power BI vás prestúpi späť do tohto zobrazenia.
Typy záložiek
Existujú dva typy záložiek Služby Power BI: osobné a zostava. Návrhári zostáv pridávali záložky zostavy. Keď návrhári zdieľajú svoje zostavy s kolegami, záložky prejdú so zostavami. Každý, kto môže zostavu otvoriť a zobraziť, si tiež môže zobraziť a používať záložky zostavy. Každý, kto môže otvoriť zostavu, si môže vytvoriť osobné záložky. Nepotrebujete ani upravovať povolenia. Ak však vytvoríte osobné záložky a zdieľate zostavu, osobné záložky sa s ňou neprenášajú. Osobné záložky sú určené len na použitie.
Prepitné
Existuje niekoľko spôsobov, ako môžete svoje osobné záložky zdieľať s ostatnými. Tipy a triky nájdete v časti Zdieľanie zmien ďalej v tomto článku.
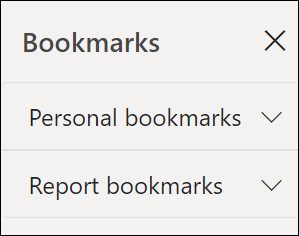
Tento článok vysvetľuje, ako vytvárať a používať osobné záložky. Vysvetľuje tiež, ako pracovať so záložkami zostavy, ktoré vytvoril niekto iný a zdieľa ho s vami. Zobrazenie zdieľaných zostáv a záložiek zostáv vyžaduje jeden alebo oba nasledujúce predpoklady:
- licenciu na Power BI Pro alebo licenciu na Premium na používateľa (PPU)Ktorú licenciu mám?
- zostava, ktorá je uložená v kapacite Premium a zdieľaná s vami,
Ak navrhujete zostavy a vytvárate záložky zostáv, aby ich ostatní mohli používať, pozrite si tému Vytvorenie záložiek zostáv.
Ďalšie články o záložkách
- V služba Power BI a aplikácii Power BI Desktop môžu vlastníci zostavy vytvárať záložky zostavy. Ďalšie informácie nájdete v téme o záložkách zostáv.
- Ak máte povolenia na úpravu zostavy, môžete rýchlo vytvoriť prostredie navigácie záložiek. Navigácia v záložkách je k dispozícii pre osobné záložky aj záložky zostavy. Každá záložka skonvertuje na prispôsobiteľné tlačidlo alebo rozbaľovaciu ponuku.
Ukladanie prehľadov a vytváranie príbehov v službe Power BI pomocou osobných záložiek
Na osobné záložky má veľa využití. Ak objavíte zaujímavý prehľad a chcete ho zachovať, vytvorte si osobnú záložku, aby ste sa mohli neskôr vrátiť. Ak potrebujete odísť a chcete zachovať svoju aktuálnu prácu, vytvorte si osobnú záložku. Môžete si dokonca vytvoriť osobnú záložku ako predvolené zobrazenie zostavy, takže vždy, keď vrátite toto zobrazenie strany zostavy, otvorí sa ako prvé.
Môžete si tiež vytvoriť kolekciu osobných záložiek a usporiadať ich v požadovanom poradí. Potom môžete prechádzať jednotlivými záložkami v prezentácii a zvýrazniť rad prehľadov, ktoré rozprávajú príbeh. Táto funkcia funguje ako prezentácia, v ktorej môžete vybrať šípku, aby ste mohli prechádzať dopredu alebo dozadu. Počet osobných záložiek na zostavu je limit 20. Ďalšie informácie o vytvorení prezentácie záložiek nájdete v téme Záložky ako prezentácia.
Otvorenie tably Záložky
Ak chcete otvoriť tablu Záložky, začnite na strane zostavy, vyberte ikonu záložiek a vyberte položku Zobraziť ďalšie záložky.
záložiek a vyberte položku Zobraziť ďalšie záložky.
![]()
Vytváranie osobných záložiek na služba Power BI
Ak môžete zostavu zobraziť, môžete do nej pridať aj osobné záložky. Maximálny počet osobných záložiek na zostavu je 20. Keď vytvoríte záložku, uložia sa so záložkou nasledujúce prvky:
- Aktuálna strana
- Filtre
- Rýchle filtre vrátane typu rýchleho filtra (ako napríklad rozbaľovací zoznam alebo zoznam) a stavu rýchleho filtra
- stav výberu vizuálu (napríklad filtre s krížovým zvýraznením),
- Zoradenia
- miesto prechodu na detaily,
Ak máte povolenia na úpravu zostavy, môžete nastaviť a uložiť ostatné prvky, ktoré sa uložia so záložkou. Môžete sa napríklad rozhodnúť, ktoré vizuály na strane budú viditeľné po výbere záložky. Ďalšie informácie o záložkách zostavy a table Výberu nájdete v téme Použitie tably Výber.
Vytvorenie dvoch rôznych osobných záložiek
Nakonfigurujte stranu zostavy tak, ako sa má zobrazovať na záložke. V nasledujúcom príklade sú použité filtre na predvolenej strane zostavy:
- Dátum sa zmení tak, aby zahŕňal všetky dátumy.
- Filter oblasti sa zmení tak, aby zahŕňal iba západ .
- Je vybratý konkrétny údajový bod vo vizuáli prstencového grafu. Tento výber krížovo filtruje a krížovo zvýrazní ostatné vizuály na plátne zostavy.
Vytvorenie prvej záložky
Keď máte stranu zostavy aj vizuály usporiadané podľa vašich predstáv, vyberte ikonu
 záložiek a výberom položky Zobraziť viac záložiek otvorte tablu Záložky .
záložiek a výberom položky Zobraziť viac záložiek otvorte tablu Záložky .Na table Záložky vyberte položku Osobné záložky>Pridať.
Osobná záložka získa všeobecný názov alebo môžete zadať názov. Ak chcete, aby toto zobrazenie označené záložkou bolo predvoleným zobrazením, začiarknite políčko Nastaviť ako predvolené .
Vyberte položku Uložiť. Ak chcete upraviť záložku, vyberte tri bodky vedľa názvu záložky a potom vyberte položky Aktualizovať, Nastaviť ako predvolené, Premenovať alebo Odstrániť.
Poznámka
Záložky môžete pridávať a upravovať aj priamo z ponuky záložiek bez toho, aby ste otvorili tablu Záložky .
Vytvorenie druhej záložky
Otvorte inú stranu zostavy a vytvorte si ďalšiu osobnú záložku. Záložka v nasledujúcom príklade zaznamenáva informácie YTD pre spoločnosť VanArsdel.
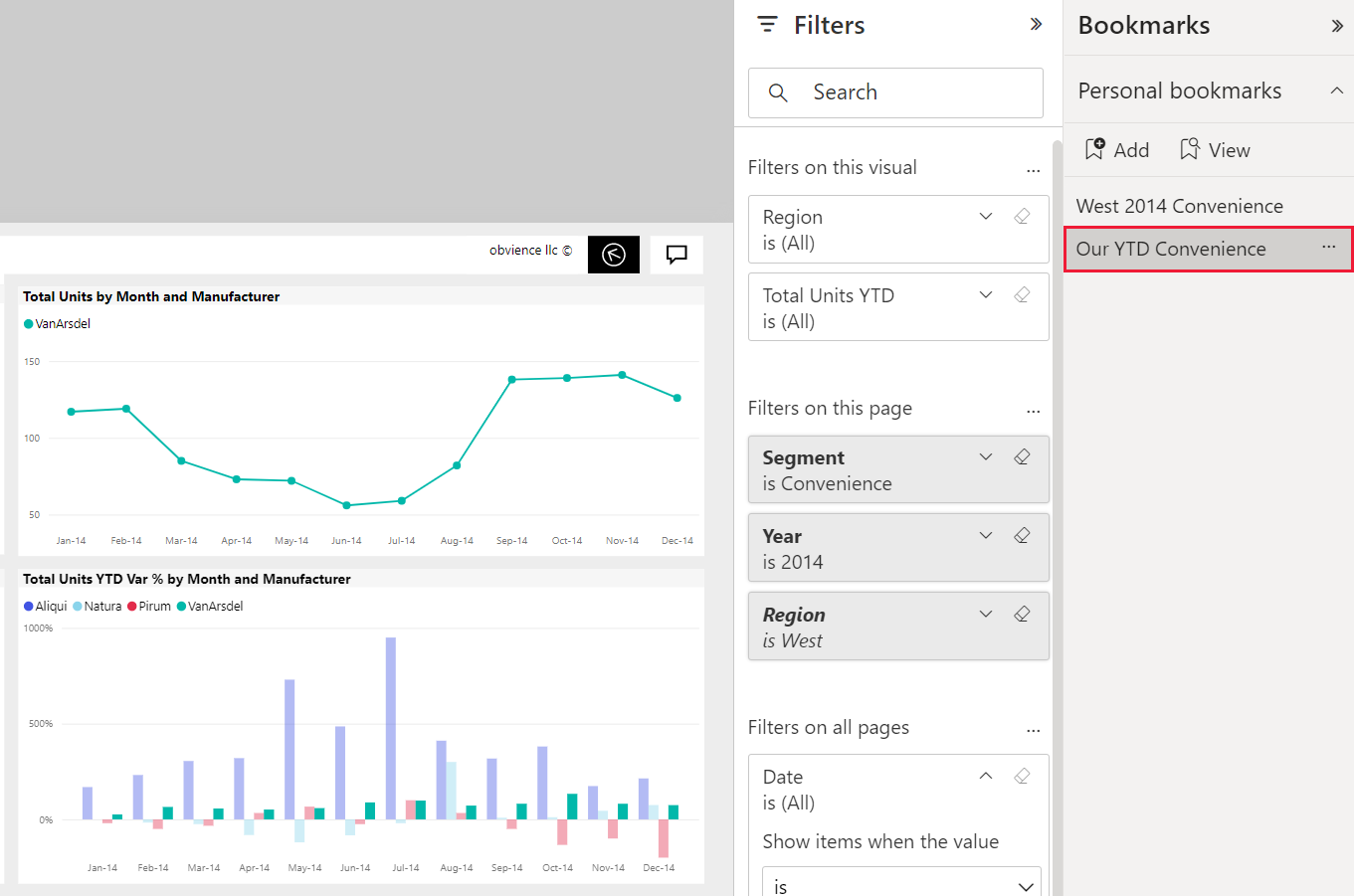
Teraz, keď máte dve záložky, môžete medzi nimi prepínať tak, že záložku vyberiete na table Záložky alebo v ponuke záložiek.
Ak sa chcete vrátiť na pôvodné publikované zobrazenie zostavy, vyberte ikonu Obnoviť a potom v dialógovom okne vyberte položku Resetovať .
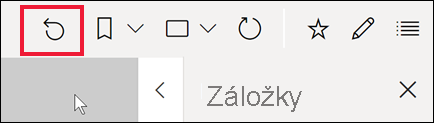
Otvorenie záložiek zostavy
Ak chcete zobraziť záložky zostavy vytvorené návrhárom zostavy, na table Záložky vyberte položku Záložky zostavy.
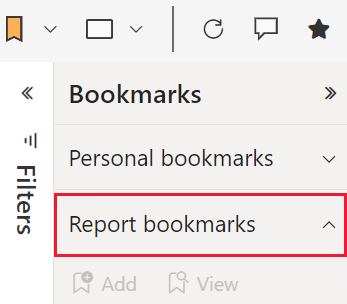
Poznámka
Ak chcete zobraziť zdieľané zostavy alebo uložiť zostavy v kapacite Premium, potrebujete licenciu na Power BI Pro alebo Premium na používateľa. Ďalšie informácie nájdete v téme Licencie a predplatné pre podnikových používateľov.
Záložky zostavy
Ak návrhár zostáv zahrnul záložky zostavy, zobrazia sa pod nadpisom Záložky zostavy. Táto stránka zostavy obsahuje dve záložky zostavy: Overview– By Manager (Prehľad– podľa manažéra) a Overview-By Product (Produkt – prehľad).
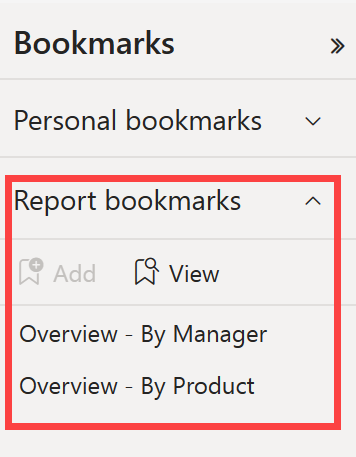
Záložky ako prezentácia
Ak chcete prezentovať alebo zobraziť záložky v poradí, vyberte položku Zobraziť na table Záložky a spustite prezentáciu.
Ak ste v režime Zobraziť , všimnite si tieto funkcie:
- Názov záložky sa zobrazí v záhlaví záložky, ktorá sa zobrazuje v dolnej časti plátna.
- Záhlavie záložky obsahuje šípky, kde môžete prejsť na nasledujúcu alebo predchádzajúcu záložku.
- Ak chcete ukončiť režim zobrazenia , vyberte položku Ukončiť na table Záložky alebo vyberte položku X v záhlaví záložky.

V režime Zobraziť môžete zbaliť tablu Záložky , čím získate viac miesta na prezentáciu. V režime Zobraziť sú všetky vizuály interaktívne a dostupné pre krížové zvýraznenie, ako keď s nimi pracujete v iných režimoch.
Zdieľanie zmien
Hoci nemôžete priamo zdieľať svoje osobné záložky s ostatnými používateľmi, existuje niekoľko alternatívnych riešení. Tieto alternatívne riešenia vyžadujú, aby ste mali jeden alebo oba nasledujúce predpoklady:
- Licencia Pro alebo Premium na používateľa
- Povolenia k obsahu uloženému v pracovnom priestore v kapacite Premium
Tu je niekoľko spôsobov zdieľania zobrazenia s ostatnými:
Zdieľajte svoje aktívne zobrazenie. Ak máte pri zdieľaní zostavy aktívnu osobnú záložku, príjemcom s prístupom na čítanie k zostave sa zobrazí verzia záložiek danej strany zostavy. Príjemcovia nezobrazujú vašu záložku v zozname "Osobné záložky". Zobrazí sa im výsledok vašej osobnej záložky.
Toto prispôsobené zobrazenie zostavy neprepíše pôvodnú zostavu návrhára ani záložky zostavy návrhára. Zdieľanie s kolegami, ktorí ešte nemajú prístup na čítanie, vyžaduje povolenia na opätovné zdieľanie. Ak nemôžete zdieľať svoje zobrazenie zostavy, obráťte sa na vlastníka zostavy a požiadajte ho o povolenie na opätovné zdieľanie.
Po výbere položky Zdieľať v hornej ponuke zostavy môžete vybrať, či sa zmeny zahrnú.
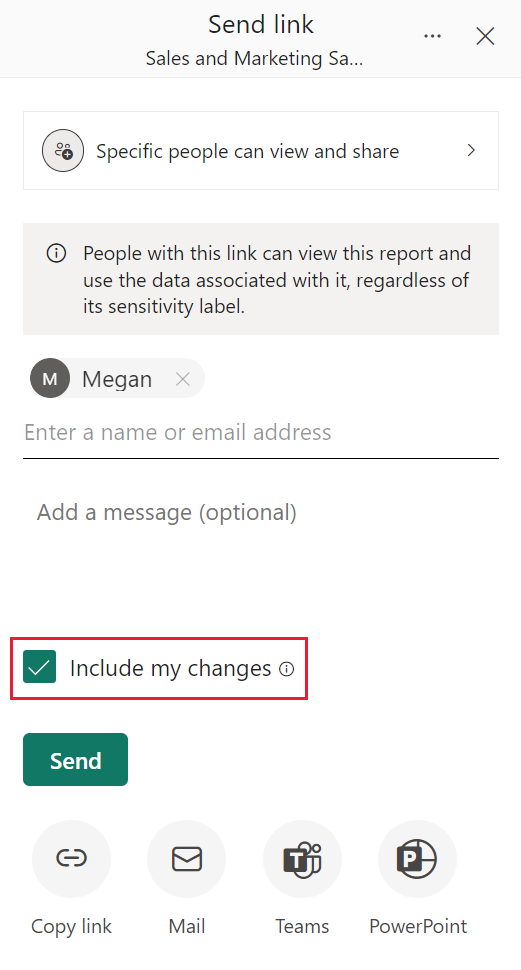
Chat v tímoch. Podobne ako pri predchádzajúcej metóde, keď je osobná záložka aktívna, môžete zdieľať zostavu v službe Microsoft Teams. V hornej ponuke vyberte položku Chat v aplikácii Teams . V dialógovom okne Zdieľať v službe Microsoft Teams zadajte meno osoby, skupiny alebo kanála, s ktorým chcete zdieľať. URL adresa sa automaticky zobrazí v poli Povedať niečo o tomto . Môžete zadať ďalšie informácie, upraviť spôsob, akým sa zobrazí prepojenie na zostavu, a potom vybrať položku Zdieľať. Ďalšie informácie nájdete v téme Zdieľanie filtrovanej zostavy Power BI.
Použite funkciu komentára. Keď je osobná záložka aktívna, pridajte komentár. Keď komentár vyberú iní používatelia, zobrazí sa im vaše osobné zobrazenie záložiek. Ďalšie informácie nájdete v téme Pridávanie komentárov k tabuli alebo zostavám.
Ak zmeníte osobnú záložku po zdieľaní zostavy, nemá to žiadny vplyv na zobrazenie príjemcov. Ak napríklad zdieľate zostavu s použitým filtrom dátumu 2021 a potom v záložke zmeníte rok na rok 2022, príjemcovia stále uvidia filter z roku 2021.
Poznámka
Na zdieľanie zostáv potrebujete licenciu na Power BI Pro alebo licenciu Premium na používateľa, prípadne aby sa zostava uložila vo vyhradenej kapacite. Ďalšie informácie nájdete v téme Licencie a predplatné pre podnikových používateľov.
Obnovenie všetkých svojich zmien v zostave
V pravom hornom rohu plátna na vytváranie zostáv vyberte položku Obnoviť predvolené. Táto akcia odstráni všetky zmeny v zostave a nastaví ju na posledné uložené zobrazenie zostavy návrhárom. Resetovaním zostavy sa neodstránia záložky.
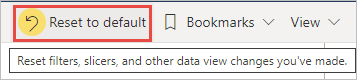
Dôležité informácie a obmedzenia
Toto vydanie osobných záložiek má niekoľko dôležitých informácií a obmedzení, na ktoré treba pamätať.
Záložka zachytáva stav strany v čase vytvorenia záložky. Keď niekto záložku vyberie, služba Power BI sa im ju pokúsi zobraziť v pôvodnom stave zostavy. Existujú však situácie, v ktorých zobrazenie záložky nie je možné. Ak napríklad vlastník zostavy zmení názov poľa, ktoré záložka používa, služba Power BI už nebude zobrazovať vizuály, filtre ani rýchle filtre, ktoré dané pole používajú. Niektoré vizuály nezobrazujú pre premenované pole žiadne údaje. Filtrované alebo rýchle vizuály sa vrátia na predvolené zobrazenie.
Vo väčšine vlastných vizuálov Power BI by malo označovanie záložkami fungovať veľmi dobre. Ak sa však môžu vyskytnúť problémy s označovaním záložiek a vlastným vizuálom Power BI, obráťte sa na tvorcu tohto vizuálu a požiadajte ho, aby pridal podporu záložiek.
Vo všeobecnosti to nebude mať vplyv na vaše osobné záložky, ak návrhár zostavy zostavu aktualizuje alebo opätovne publikul. Ak však návrhár vykoná v zostave veľké zmeny, napríklad odstráni polia používané osobnou záložkou, pri ďalšom pokuse o otvorenie tejto záložky sa zobrazí chybové hlásenie.
Záložky zostavy a osobné záložky vytvorené v aplikácii Power BI Desktop alebo v služba Power BI sú rozpoznané v mobilných aplikáciách Power BI pre tablety a telefóny s iOS a Androidom a v aplikácii Power BI pre Windows. V týchto aplikáciách však nemôžete vytvárať záložky. Informácie o používaní záložiek v mobilných aplikáciách Power BI a aplikácii Power BI pre Windows nájdete v téme Preskúmanie zostáv v mobilných aplikáciách Power BI – záložky.
Keďže osobné záložky zachytávajú stav prieskumu aktuálnej stránky, osobné záložky nezachytávajú zmeny na iných stránkach. Ak máte napríklad v zostave synchronizované rýchle filtre a prispôsobíte ho tak, aby používal iné pole a zachytil osobnú záložku, osobná záložka zaznamená zmenu rýchleho filtra len na aktuálnej stránke.
Pre jednu zostavu môžete vytvoriť až 20 záložiek.
Súvisiaci obsah
Pripomienky
Pripravujeme: V priebehu roka 2024 postupne zrušíme službu Problémy v službe GitHub ako mechanizmus pripomienok týkajúcich sa obsahu a nahradíme ju novým systémom pripomienok. Ďalšie informácie nájdete na stránke: https://aka.ms/ContentUserFeedback.
Odoslať a zobraziť pripomienky pre