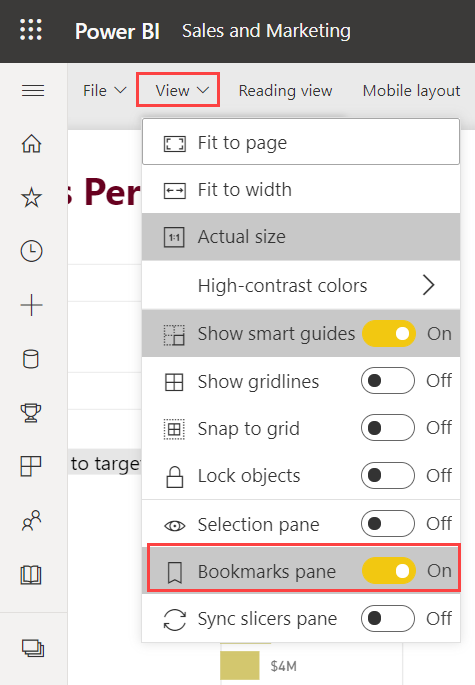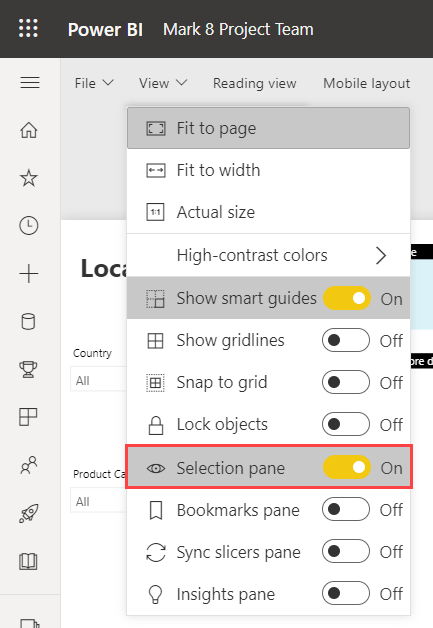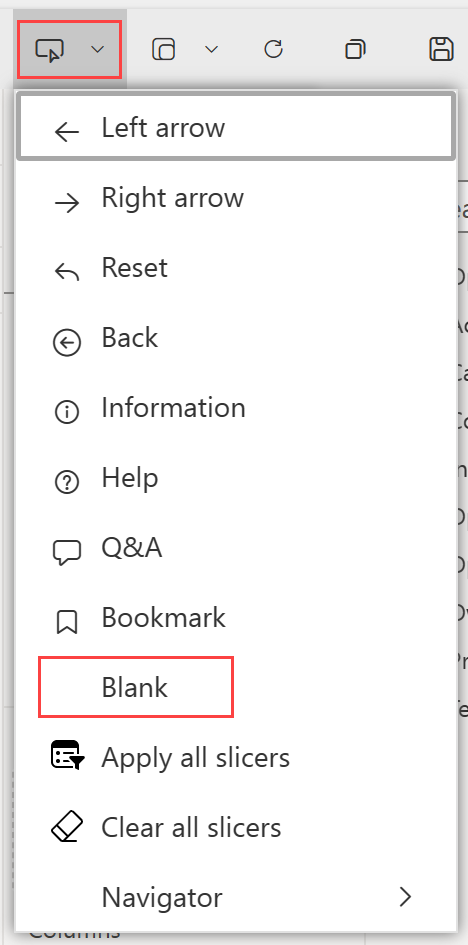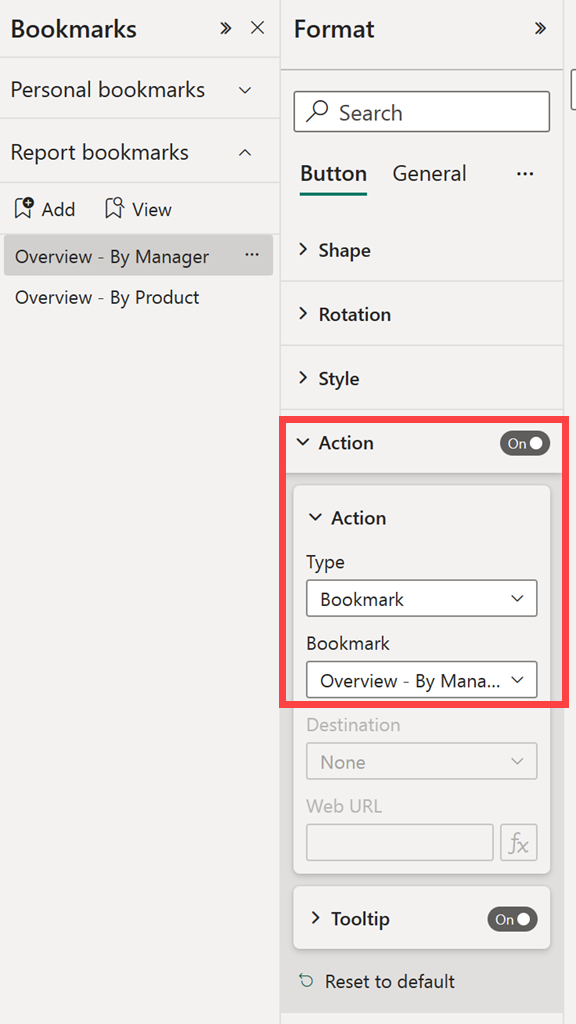Vytvorenie záložiek zostáv v službe Power BI na zdieľanie prehľadov a vytváranie príbehov
VZŤAHUJE SA NA: služba Power BI aplikácie Power BI Desktop
Pri úprave zostavy v aplikácii Power BI Desktop a služba Power BI môžete pridať záložky na zaznamenanie aktuálneho stavu strany zostavy. Záložkami sa ukladajú aktuálne filtre a rýchle filtre, krížovo zvýraznené vizuály, spôsob zoradenia a podobne. Existujú dva typy záložiek: osobné a zostavy. Tento článok popisuje vytváranie a používanie záložiek zostáv . Keď pridáte záložky zostavy do zostavy a iní používatelia budú zostavu zobrazovať, môžu sa vrátiť do tohto stavu výberom uloženej záložky zostavy.
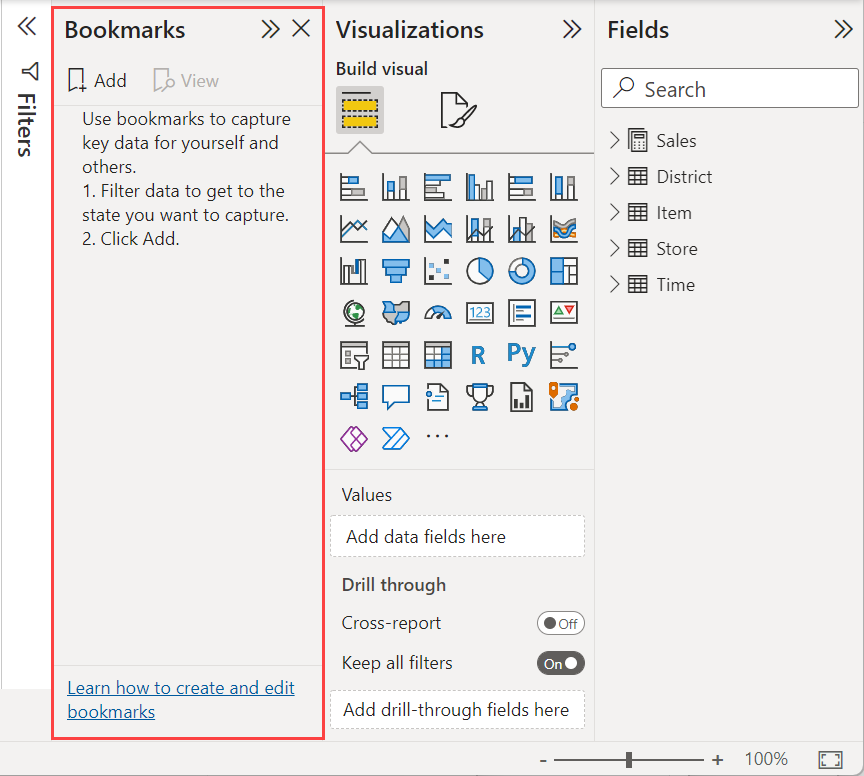
Záložky sú veľmi užitočnou pomôckami. Môžete napríklad vytvoriť kolekciu záložiek a usporiadať ich v požadovanom poradí. Neskôr prejdite jednotlivými záložkami v prezentácii a zvýraznite rad prehľadov alebo príbeh, ktorý chcete vyrozprávať pomocou vizuálov a zostáv. Záložky môžete použiť aj na zachovanie prehľadu, aký pokrok ste dosiahli pri vytváraní zostáv (záložky sa dajú jednoducho pridať, odstrániť a premenovať).
Ďalšie články o záložkách
- Na služba Power BI si každý, kto si prezerá zostavu, môže vytvoriť osobnú záložku. Ďalšie informácie o osobných záložkách nájdete v téme o osobných záložkách v služba Power BI.
- Po vytvorení záložiek zostavy môžete vy aj čitatelia vašich zostáv s nimi urobiť viac. Pomocou ďalších kliknutí môžete rýchlo vytvoriť prostredie navigácie záložiek.
Vytvorenie záložiek zostavy
Ak chcete vytvoriť záložky zostavy, musíte mať povolenia na úpravu zostavy.
Na karte Zobrazenie vyberte položku Záložky.
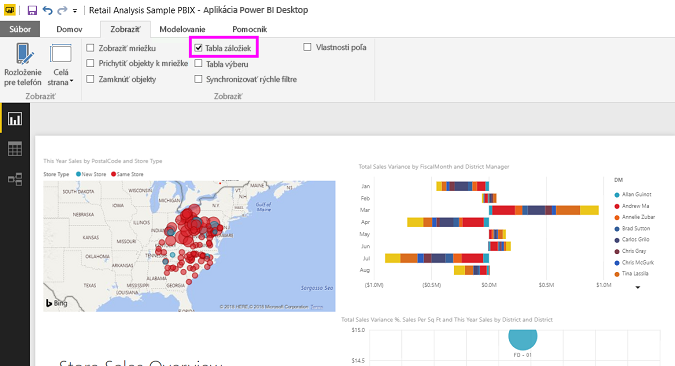
Keď vytvoríte záložku, uložia sa so záložkou nasledujúce prvky:
- Aktuálna strana
- Filtre
- Rýchle filtre vrátane typu rýchleho filtra (ako napríklad rozbaľovací zoznam alebo zoznam) a stavu rýchleho filtra
- stav výberu vizuálu (napríklad filtre s krížovým zvýraznením),
- Zoradenia
- miesto prechodu na detaily,
- Viditeľnosť objektu (pomocou tably Výber )
- Režim zamerania alebo výberu pre každý viditeľný objekt
Nakonfigurujte stranu zostavy tak, ako sa má zobrazovať na záložke. Keď máte stranu zostavy aj vizuály usporiadané podľa vašich predstáv, vyberte položku Pridať na table Záložky a pridajte záložku.
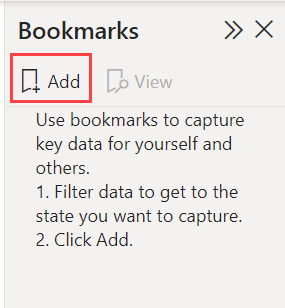
Power BI vytvorí záložku a pridá jej všeobecný názov. Jednoducho premenujte, odstráňte alebo aktualizujte záložku tak , že vyberiete položku Ďalšie možnosti (...) vedľa názvu záložky a následne vyberiete požadovanú akciu zo zobrazenej ponuky.
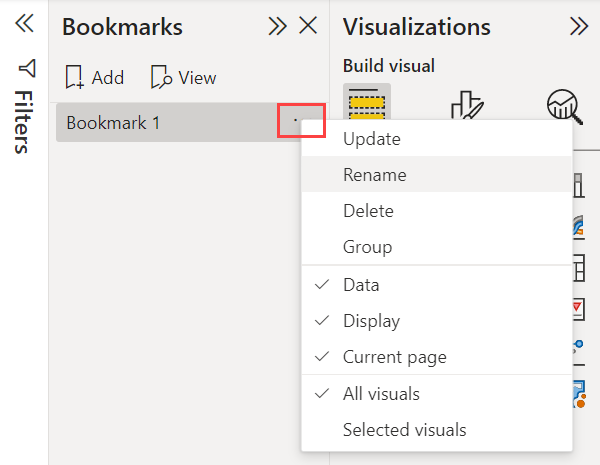
Po vytvorení záložku zobrazte tak, že ju vyberiete na table Záložky .

Môžete tiež vybrať, či každá záložka použije ďalšie vlastnosti v zostave. Ak chcete vykonať tieto zmeny, vyberte položku Ďalšie možnosti (...) vedľa názvu záložky a potom začiarknite alebo zrušte začiarknutie políčka vedľa položiek Údaje, Zobrazenie a ďalších ovládacích prvkov. Ďalšie možnosti:
- Vlastnosti údajov , ako sú napríklad filtre a rýchle filtre.
- Vlastnosti zobrazenia , ako napríklad stredobod a viditeľnosť.
- Zmeny aktuálnej strany , ktoré predstavujú stranu viditeľnú pri pridaní záložky.
- Výber medzi všetkými vizuálmi a vybratými vizuálmi.
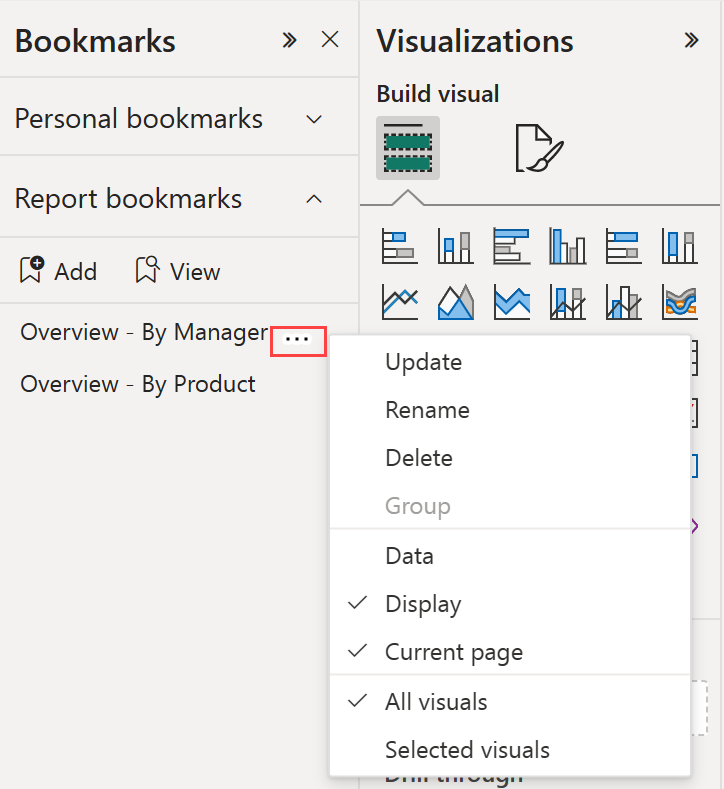
Tieto možnosti sú užitočné, ak chcete používať záložky na prepínanie medzi zobrazeniami zostavy alebo výbermi vizuálov. Z tohto dôvodu pravdepodobne budete chcieť vlastnosti údajov vypnúť, aby sa filtre nevynulovali, keď používatelia prepnú zobrazenia výberom záložky.
Usporiadanie záložiek
Pri vytváraní záložiek zostáv možno zistíte, že poradie, v akom ste ich vytvorili, sa líši od poradia, v akom ich chcete prezentovať publiku. To nie je problém, záložky môžete ľahko usporiadať.
Poradie záložiek zmeníte presunutím myšou na tablu Záložky.
Žltá priečka medzi záložkami označuje miesto, kam presuniete presúvanú záložku.
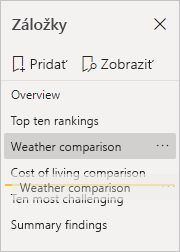
Poradie záložiek môže byť dôležité, ak používate funkciu záložiek Zobraziť , ako je popísané v nasledujúcej časti Záložky ako prezentácia.
Poznámka
Nie je možné zmeniť usporiadanie osobných záložiek s tým rozdielom , že vyberiete predvolené zobrazenie.
Záložky ako prezentácia
Ak máte kolekciu záložiek, ktoré chcete prezentovať v určitom poradí, môžete ich zobraziť ako prezentáciu v aplikácii Power BI Desktop a v služba Power BI v režime úprav alebo čítania.
Na table Záložky vyberte položku Zobraziť.
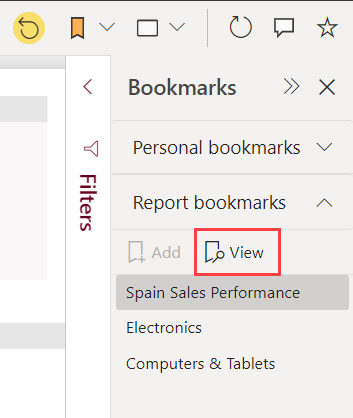
Prečítajte si viac o používaní záložiek ako prezentácie v služba Power BI.
Viditeľnosť: Použitie tably výberu
Tabla Výber je podobná table Záložky. Obaja zobrazujú zoznam všetkých objektov na aktuálnej strane a umožňujú vám vybrať objekt a určiť, či má byť viditeľný.
V aplikácii Power BI Desktop sa tabla výberu nachádza na karte Zobrazenie .
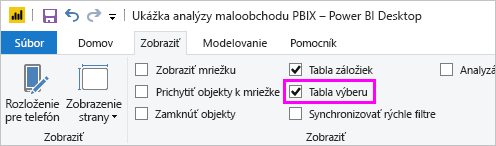
Na table Výber vyberte objekt a výberom ikony oka napravo od objektu prepnite, či je objekt aktuálne viditeľný.
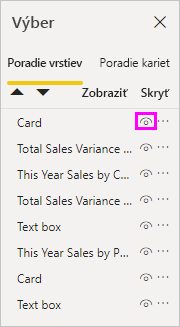
Po pridaní záložky sa uloží aj stav viditeľnosti každého objektu na základe nastavenia na table Výber .
Je dôležité poznamenať, že rýchle filtre budú filtrovať stranu zostavy nezávisle od toho, či sú viditeľné. Takto môžete vytvoriť veľa rozličných záložiek s rozličným nastavením rýchlych filtrov a zobraziť jednu stranu zostavy odlišnými spôsobmi (a zvýrazniť rozdielne prehľady) na rôznych záložkách.
Poznámka
Pri použití tably Výber v kombinácii so záložkami sa zmenou viditeľnosti výberu obnoví jej viditeľnosť na predvolené nastavenie. Po vykonaní týchto zmien kliknite pravým tlačidlom myši na záložku a vyberte položku Aktualizovať , aby sa aktualizovala jej viditeľnosť.
Priradenie záložiek k tlačidlám
Záložky môžete prepojiť s tvarmi a obrázkami. Pomocou tejto funkcie sa po výbere objektu zobrazí záložka priradená k danmu objektu. Táto funkcia môže byť užitočná najmä pri práci s tlačidlami. Prečítajte si viac o používaní tlačidiel v službe Power BI. Zvážte tiež vytvorenie navigátora záložiek, ktorý vytvorí množinu tlačidiel, ktoré sa automaticky prepoja so skupinou záložiek.
Priradenie záložky k tlačidlu v aplikácii Power BI Desktop:
Na páse s nástrojmi Vložiť vyberte položku Tlačidlá>Prázdne.
Na table tlačidla Formát prepnite jazdec Akcia do polohy Zapnuté.
Rozbaľte sekciu Akcia . V časti Typ vyberte položku Záložka.
V časti Záložky vyberte záložku.

S objektom prepojeným na záložku môžete robiť veľa zaujímavých vecí. Na strane zostavy môžete vytvoriť vizuálny obsah alebo môžete poskytnúť rôzne zobrazenia (napríklad vizuálne typy) tej istej informácie.
Ak ste v režime na úpravy, stlačte kláves Ctrl a vyberte prepojenie, čím naň prejdete. Ak nie ste v režime úprav, vyberte objekt, prejdite na prepojenie.
Skupiny záložiek
Pri úprave zostavy môžete vytvárať a používať skupiny záložiek. Skupina záložiek predstavuje kolekciu záložiek, ktoré môžete zadať, a ktoré je možné zobraziť a usporiadať ako skupinu. Nemôžete vytvárať skupiny osobných záložiek.
Vytvorenie skupiny záložiek
Stlačte kláves Ctrl a vyberte záložky, ktoré chcete zahrnúť do skupiny.
Vyberte položku Ďalšie možnosti (...) vedľa vybratých záložiek a potom v zobrazenej ponuke vyberte položku Skupina .
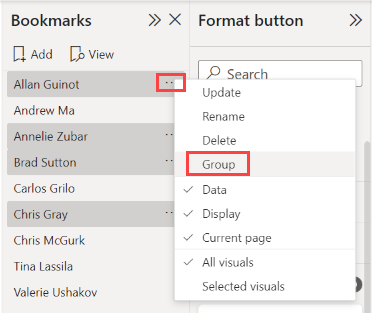
Power BI Desktop automaticky pomenuje skupinu Skupina 1. Môžete vybrať položku Ďalšie možnosti (...) vedľa tohto názvu, vybrať položku Premenovať a premenovať ho podľa potreby.
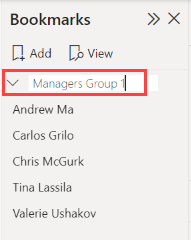
Rozbalením názvu skupiny záložiek sa rozbalí alebo zbalí iba skupina záložiek a nepredstavuje záložku ako takej.
Skupiny záložiek v režime Zobraziť
Keď použijete funkciu záložiek Zobraziť , stane sa nasledovné:
Ak je vybratá záložka v skupine, keď zo záložiek vyberiete položku Zobraziť , v zobrazovanej relácii sa zobrazia iba záložky danej skupiny .
Ak vybratá záložka nie je v skupine alebo je na najvyššej úrovni (napríklad názov skupiny záložiek), prehrajú sa všetky záložky z celej zostavy vrátane záložiek v akejkoľvek skupine.
Oddelenie záložiek
Vyberte ľubovoľnú záložku v skupine a vyberte položku Ďalšie možnosti (...).
V zobrazenej ponuke vyberte položku Oddeliť .
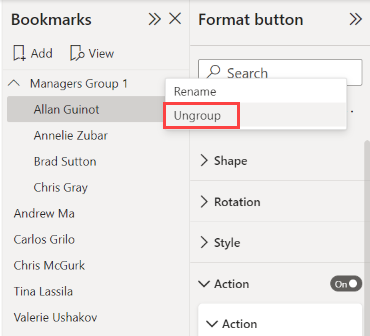
Výberom možnosti Oddeliť pre ktorúkoľvek záložku zo skupiny sa odoberú všetky záložky z danej skupiny – odstráni sa skupina, ale nie samotné záložky.
Odstránenie jednej záložky zo skupiny
Oddeliť pre ľubovoľného člena skupiny, týmto sa celé zoskupenie odstráni.
Stlačením klávesu Ctrl a výberom jednotlivých záložiek vyberte členov, ktorí majú byť v skupine, a potom znova vyberte položku Zoskupiť.
Dôležité informácie a obmedzenia
Toto vydanie funkcií záložiek má niekoľko dôležitých informácií a obmedzení, na ktoré treba pamätať.
- Vo väčšine vizuálov Power BI záložky fungujú veľmi dobre. Ak sa však vyskytnú problémy so záložkami a vlastným vizuálom, obráťte sa na tvorcu tohto vlastného vizuálu a požiadajte ho, aby do svojho vizuálu pridal podporu záložiek.
- Ak pridáte rýchly filter na stránku, na ktorej ste predtým vytvorili záložky, rýchly filter sa vymaže.
- Záložky sa vzťahujú na stav vizuálov na strane zostavy a nie na umiestnenie vizuálov na strane zostavy. Môžete vytvoriť záložku a potom premiestniť vizuály na túto stránku. Výberom záložky sa tieto vizuály nevracajú na predchádzajúce umiestnenia.
Súvisiaci obsah
Ďalšie informácie o funkciách, ktoré sú podobné alebo interagujú so záložkami, nájdete v nasledujúcich článkoch: