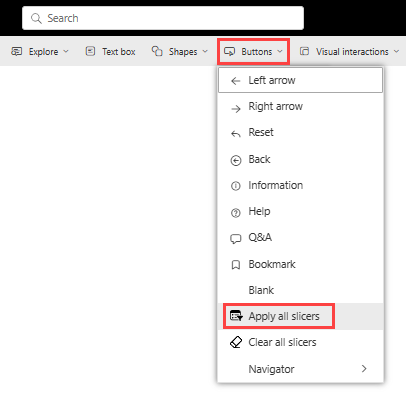Vytváranie tlačidiel v zostavách Power BI
VZŤAHUJE SA NA: služba Power BI aplikácie Power BI Desktop
Pomocou tlačidiel v službe Power BI môžete vytvárať zostavy, ktoré sa správajú podobne ako aplikácie, a vytvoriť prostredie, v ktorom môžu používatelia ukázať alebo kliknúť na obsah služby Power BI a ďalej s ním pracovať. Tento článok vysvetľuje, ako pridať tlačidlá do zostáv v aplikácii Power BI Desktop a v služba Power BI. Keď zdieľate zostavy v služba Power BI, tlačidlá poskytujú prostredie podobné aplikácii. Článok Identifikácia a používanie tlačidiel v služba Power BI popisuje, ako môžu čitatelia zostáv používať tlačidlá v zostavách.
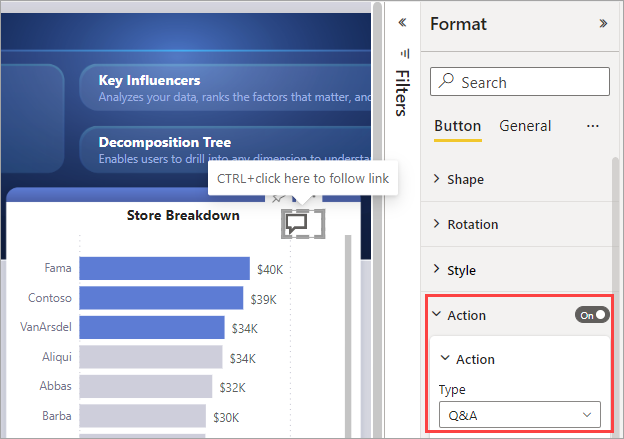
Poznámka
Vytvorenie tlačidla vyžaduje povolenia na úpravu zostavy. Zdieľanie zostavy vyžaduje licenciu na Power BI Pro alebo Premium na používateľa alebo zostavu, ktorá sa má uložiť v kapacite Premium. Ďalšie informácie nájdete v téme Akú licenciu mám a čo je Premium.
Vytváranie tlačidiel v zostavách
V aplikácii Power BI Desktop vyberte na páse s nástrojmi Vložiť položku Tlačidlá a zobrazí sa rozbaľovacia ponuka, v ktorej môžete z kolekcie možností vybrať požadované tlačidlo.
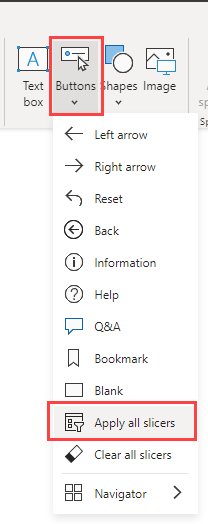
Prispôsobenie tlačidla
Či už vytvoríte tlačidlo v aplikácii Power BI Desktop alebo v služba Power BI, zvyšok procesu je rovnaký. Keď vyberiete tlačidlo na plátne na vytváranie zostáv, tabla Formát zobrazí spôsoby, akými možno tlačidlo prispôsobiť, aby vyhovovalo vašim požiadavkám. Môžete napríklad prispôsobiť tvar tlačidla.
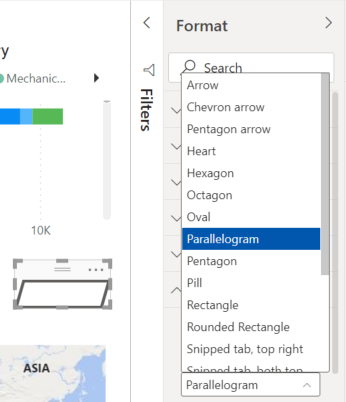
Ďalšie informácie nájdete v téme Prispôsobenie tlačidiel v zostavách Power BI.
Stavy tlačidiel
Tlačidlá v službe Power BI majú štyri možné stavy:
- Predvolená hodnota: Zobrazenie tlačidiel, keď nie sú ukázané na tlačidlo alebo vybraté.
- Pri ukázaní myšou: spôsob zobrazenia tlačidiel po ukázaní myšou.
- Na stlačení: spôsob zobrazenia tlačidiel po výbere.
- Zakázané: ako sa zobrazujú tlačidlá, keď ich nie je možné vybrať.
Mnohé karty môžete na table Formátovať upravovať jednotlivo, na základe týchto štyroch stavov, vďaka čomu môžete tlačidlá flexibilne prispôsobovať.
Nasledujúce karty na table Formát umožňujú upraviť formátovanie tlačidla pre každý zo štyroch stavov:
- Útvar
- Štýl
- Otočenie (automaticky sa vzťahuje na všetky štáty)
Výber spôsobu zobrazenia tlačidla pre jednotlivé stavy:
Na table Formát vyberte kartu Tlačidlo a potom rozbaľte kartu Tvar alebo Štýl.
V hornej časti karty vyberte položku Štát v časti Použiť nastavenia a potom vyberte nastavenia, ktoré chcete pre daný stav použiť.
Na nasledujúcom obrázku je znázornená rozbalená karta Štýl a Ikona . Položka Štát je po ukázaní kurzorom myši a typ Ikona je šípka doprava.
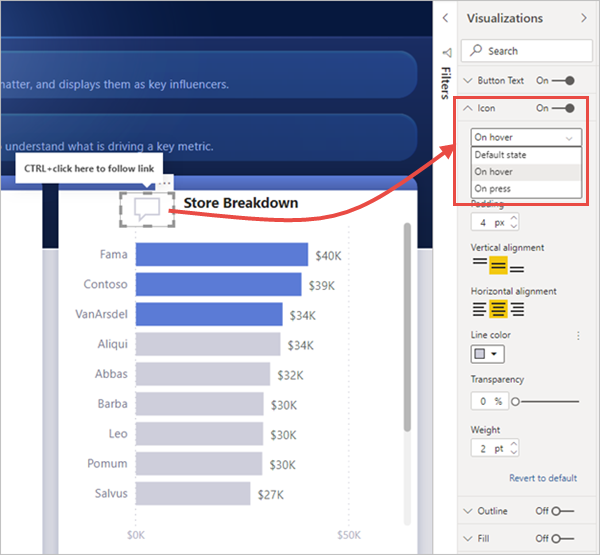
Výber akcie pre tlačidlo
Môžete vybrať akciu, ktorá sa vykoná, keď používateľ vyberie tlačidlo v službe Power BI.
Tu sú možnosti pre akcie tlačidla:
- Možnosť Späť vráti používateľa na predchádzajúcu stranu zostavy. Táto akcia je užitočná pre strany podrobnej analýzy.
- Možnosť Záložka zobrazí stranu zostavy, ktorá je priradená záložke definovanej pre aktuálnu zostavu. Ďalšie informácie o záložkách v službe Power BI.
- Podrobná analýza presunie používateľa na stranu podrobnej analýzy filtrovanú podľa jeho výberu bez použitia záložiek. Získajte ďalšie informácie o tlačidlách podrobnej analýzy v zostavách.
- Navigácia na stránke presunie používateľa na inú stranu v rámci zostavy, rovnako bez použitia záložiek. Podrobnosti nájdete v téme Vytvorenie navigácie na stránke.
- Navigácia v záložkách presunie používateľa do iného stavu v zostave, buď na rovnakej alebo inej strane, pomocou záložiek. Podrobnosti nájdete v téme Vytvorenie navigácie v záložkách.
- Funkcia Q&A otvorí okno Prieskumníka Q&A. Keď čitatelia vašej zostavy vyberú tlačidlo Q&A, otvorí sa prieskumník Q&A a môžu klásť otázky týkajúce sa vašich údajov v prirodzenom jazyku.
- Použite všetky rýchle filtre a pomocou tlačidiel Vymazať všetky rýchle filtre použite všetky rýchle filtre alebo vymažte všetky rýchle filtre na strane. Podrobnosti nájdete v téme Vytvorenie možnosti Použiť všetky rýchle filtre a Vymazať všetky tlačidlá rýchlych filtrov v zostavách .
- Webová URL adresa otvorí webovú stránku v prehliadači.
Určité tlačidlá majú automaticky vybratú predvolenú akciu. Napríklad typ tlačidla Q&A automaticky vyberie ako predvolenú akciu Q&A .
Poznámka
Akcia nemôže mať číselnú mierku ako hodnotu žiadneho z jej polí.
Výber akcie tlačidla:
Na karte Tlačidlo na table Formát prepnite akciu do zapnutej a potom rozbaľte kartu.
Rozbaľte položku Akcia a potom vyberte akciu Typ tlačidla.
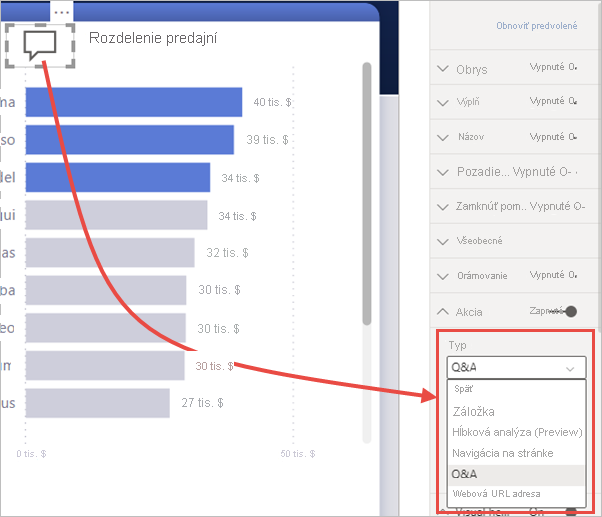
Otestujte tlačidlá vytvorené pre zostavu výberom klávesov Ctrl a tlačidla.
Vytvorenie navigácie na stránke
Pomocou vlastnosti Typ akcie nastavenej na navigáciu na stránke môžete vytvoriť tlačidlo, ktoré odkazuje na inú stránku v zostave bez vytvorenia záložky.
Prepitné
Ak chcete vytvoriť celé prostredie navigácie pre zostavu bez toho, aby ste museli ukladať alebo spravovať záložky, namiesto jednotlivých tlačidiel vytvorte navigátory strán a záložiek.
Nastavenie jednostranového navigačného tlačidla:
Vytvorte tlačidlo s navigáciouna stránke ako Typ jeho akcie a potom vyberte stránku pre Cieľ.
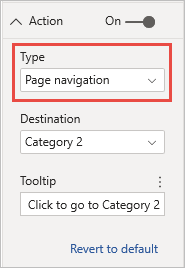
Voliteľne môžete podmienene naformátovať popis v časti Akcia rovnako ako v prípade iných typov tlačidiel.
Poznámka
Ak sa textový obsah popisu zhoduje s textom tlačidla, popisy sú skryté, aby sa zlepšila čitateľnosť nástrojov na zjednodušenie ovládania.
Ak chcete vlastnú navigačnú tablu, vytvorte navigátory strany a záložiek namiesto jednotlivých tlačidiel.
Tvary a obrázky pre navigáciu
Akcia navigácie na stránke je podporovaná aj pre tvary a obrázky, nie len pre tlačidlá. Tu je príklad použitia vstavaného tvaru:

Tlačidlá podporujú obrázky výplne
Tlačidlá Power BI podporujú obrázky výplne. Pomocou obrázkov výplne môžete prispôsobiť vzhľad a správanie tlačidla v kombinácii so stavmi zabudovaných tlačidiel: predvolené, pri ukázaní myšou, pri stlačení tlačidla a vypnuté (na podrobnú analýzu).

V časti Štýl nastavte výplň na zapnuté a potom vyhľadajte obrázok pre každý stav štýlu.
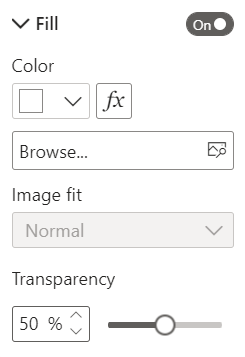
Súvisiaci obsah
Ďalšie informácie o funkciách, ktoré sú podobné alebo interagujú s tlačidlami, získate v nasledujúcich článkoch: