Vytvorenie tlačidla podrobnej analýzy v službe Power BI
VZŤAHUJE SA NA: služba Power BI aplikácie Power BI Desktop
V službe Power BI môžete vytvoriť tlačidlo podrobnej analýzy . Toto tlačidlo prechádza na stránku s podrobnosťami, ktoré sú filtrované do konkrétneho kontextu.
Jedným zo spôsobov, ako prejsť na podrobnú analýzu zostavy, je kliknúť pravým tlačidlom myši na vizuál. Ak však chcete, aby bola akcia podrobnej analýzy očividnejšia, môžete namiesto toho vytvoriť tlačidlo podrobnej analýzy. Tlačidlo podrobnej analýzy môže zvýšiť zistiteľnosť dôležitých scenárov podrobnej analýzy v zostavách a môžete podmienene určiť, ako tlačidlo vyzerá a funguje. Môžete napríklad zobraziť na tlačidli iný text, ak sú splnené určité podmienky.
V tomto príklade je po výbere panela Word v grafe povolené tlačidlo Zobraziť podrobnosti podrobnej analýzy.
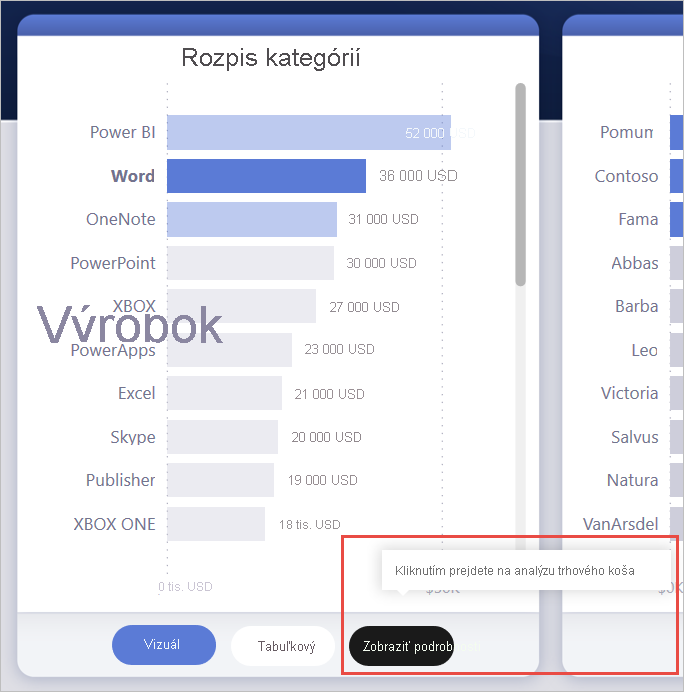
Po výbere tlačidla Zobraziť podrobnosti prejdete na stránku Analýza trhového koša. Ako môžete vidieť v nasledujúcom vizuáli, strana s podrobnou analýzou je teraz filtrovaná pre Word.
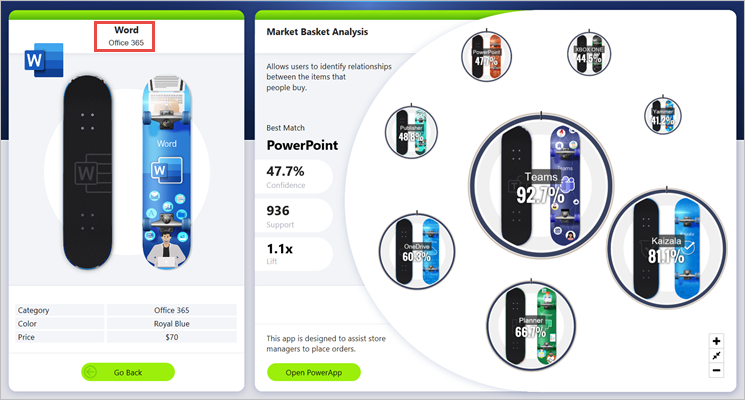
Nastavenie tlačidla podrobnej analýzy
Ak chcete nastaviť tlačidlo podrobnej analýzy, musíte najskôr nastaviť platnú stranu podrobnej analýzy v rámci svojej zostavy. Potom vytvoríte tlačidlo s typom akcie Podrobná analýza a ako Cieľ vyberiete stranu podrobnej analýzy.
Keďže tlačidlo podrobnej analýzy má dva stavy (aktívne a zakázané), zobrazia sa dve možnosti popisu.
Ak polia popisov necháte prázdne, služba Power BI popisy vygeneruje automaticky. Tieto popisy sú založené na cieľových poliach a poliach podrobnej analýzy.
Nasledujúci príklad znázorňuje automaticky generovaný popis pri neaktívnom tlačidli:
"Ak chcete prejsť na analýzu vzťahu trhu a nákupného košíka (cieľová stránka), vyberte jeden údajový bod z produktu (pole podrobnej analýzy)."
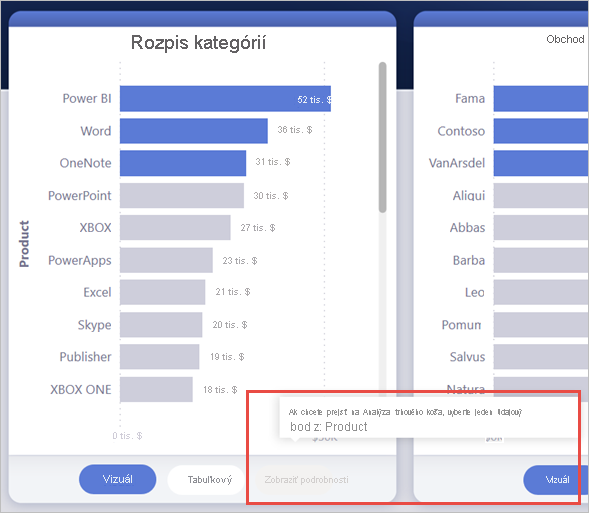
Nasledujúci príklad znázorňuje automaticky generovaný popis, keď je tlačidlo povolené:
"Kliknutím prejdete na analýzu vzťahu trhu a nákupného košíka (cieľová stránka)."
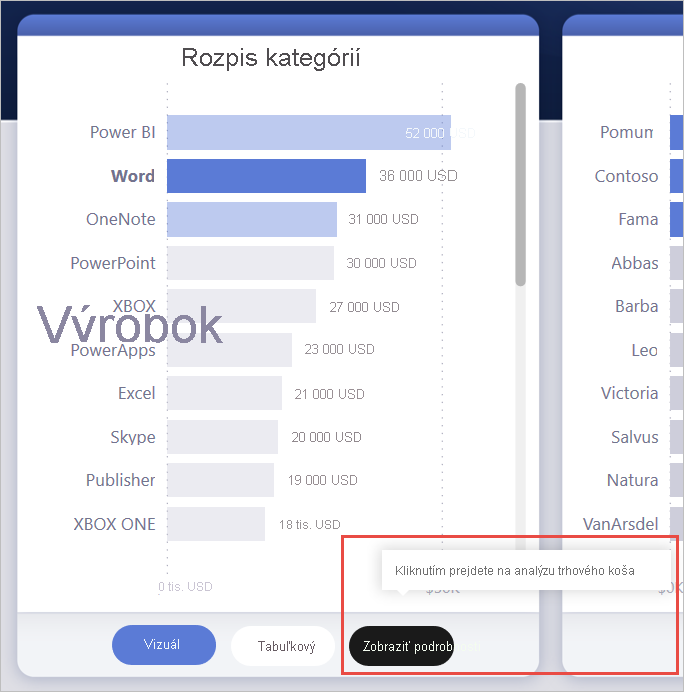
Ak by ste však chceli zadať vlastné popisy, môžete zadať statický reťazec. Na popisy môžete tiež použiť podmienené formátovanie.
Odovzdanie kontextu filtra
Tlačidlo funguje ako bežná podrobná analýza: Filtre môžete odovzdať filtre aj ďalším poliam krížovým filtrovaním vizuálov, ktoré obsahujú pole podrobnej analýzy. Ak napríklad použijete kláves Ctrl + a krížové filtrovanie, môžete preniesť viaceré filtre v rozdelení obchodu na stránku podrobnej analýzy, pretože vaše výbery krížovo odfiltrujú vizuál, ktorý obsahuje produkt, pole podrobnej analýzy:

Po výbere tlačidla podrobnej analýzy sa filtre zobrazia v ukladacom priestore aj v produkte odovzdávané cez cieľovú stránku:

Nejednoznačný kontext filtra
Keďže tlačidlo podrobnej analýzy nie je viazané na jeden vizuál, ak je váš výber nejednoznačný, tlačidlo je neaktívne.
V tomto príklade je tlačidlo neaktívne, pretože obidva vizuály obsahujú jeden výber v produkte. Existuje nejednoznačnosť o tom, na ktorý údajový bod z ktorého vizuálu naviazať akciu podrobnej analýzy:
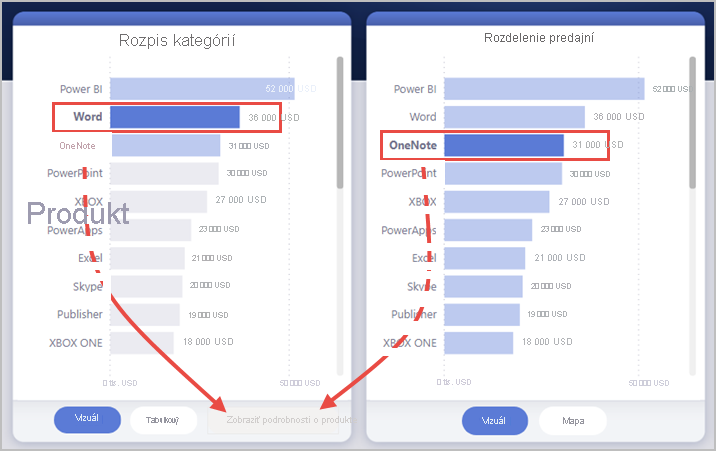
Prispôsobenie formátovania pre neaktívne tlačidlá
Možnosti formátovania môžete prispôsobiť aj pre neaktívny stav tlačidiel podrobnej analýzy.
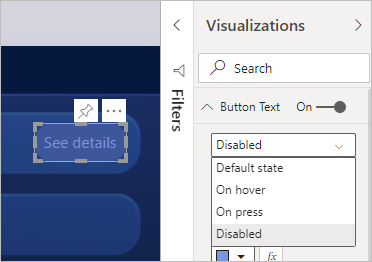
Možnosti formátovania:
Ovládacie prvky textu tlačidla: text, skupina písem, veľkosť písma, farba písma, zarovnanie a odsadenie obsahu
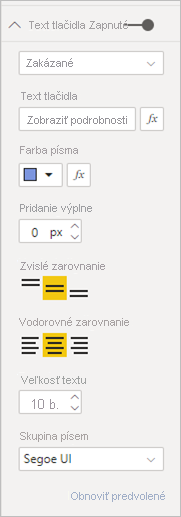
Ovládacie prvky výplne tlačidla: farba, obrázok výplne a priehľadnosť
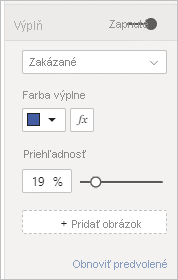
Ovládacie prvky ikony tlačidla: tvar, farba čiary, hrúbka, priehľadnosť, zarovnanie a odsadenie obsahu
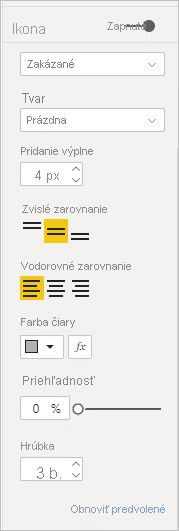
Ovládacie prvky orámovania tlačidiel: farba, šírka, priehľadnosť
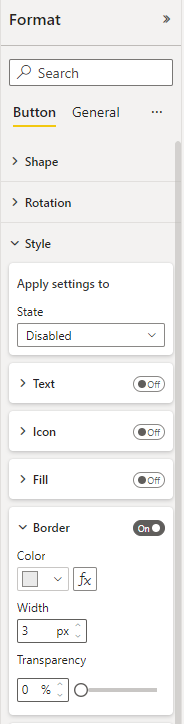
Podmienené nastavenie formátovania textu tlačidla
V aplikácii Power BI Desktop môžete pomocou podmieneného formátovania zmeniť text tlačidla na základe vybratej hodnoty poľa. Ak to chcete urobiť, vytvorte mierku, ktorá bude výstupom požadovaného reťazca na základe funkcie SELECTEDVALUEjazyka DAX.
Výstup mierky v nasledujúcom príklade "Zobraziť podrobnosti o produkte", ak nie je vybratá jedna hodnota produktu. Ak je vybratá jedna hodnota produktu, výstup mierky "Pozrite podrobnosti o produkte [vybratý produkt]":
String_for_button = If(SELECTEDVALUE('Product'[Product], 0) == 0, "See product details", "See details for " & SELECTEDVALUE('Product'[Product]))
Po vytvorení tejto mierky postupujte v aplikácii Power BI Desktop podľa týchto krokov:
Vyberte možnosť Podmienené formátovanie (fx) pre text tlačidla.
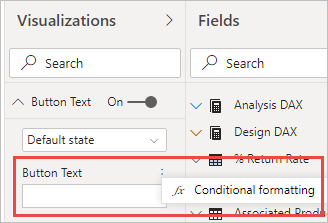
Vyberte mierku, ktorú ste vytvorili pre text tlačidla:
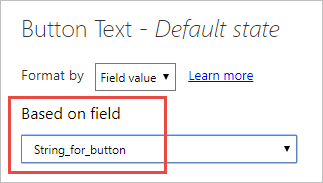
Keď je vybratý jeden produkt, text tlačidla bude:
"Zobraziť podrobnosti o programe Word"
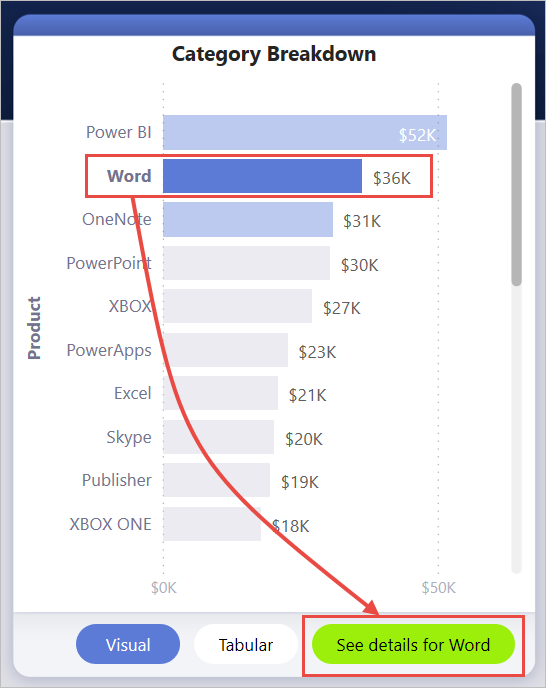
Ak nie sú vybraté žiadne produkty alebo je vybratý viac ako jeden produkt, tlačidlo je deaktivované. Text tlačidla znie:
"Zobraziť podrobnosti o produkte"
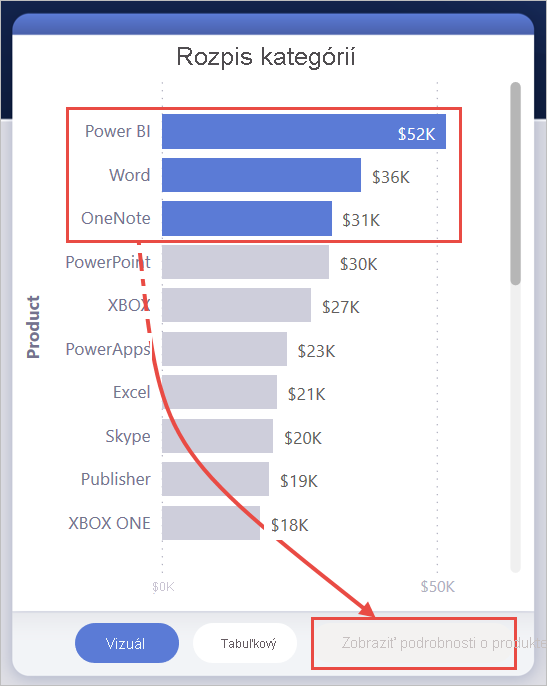
Podmienené nastavenie formátovania popisov
Môžete podmienene formátovať popis tlačidla podrobnej analýzy, keď je aktívne alebo neaktívne. Ak ste použili podmienené formátovanie na dynamické nastavenie cieľa podrobnej analýzy, možno budete chcieť, aby názov tlačidla v závislosti od výberu koncového používateľa zobrazoval viac informácií. Tu sú niektoré príklady:
Názov v neaktívnom stave môžete nastaviť tak, aby bol na základe vlastnej mierky od prípadu k prípadu normatívny. Ak napríklad chcete, aby používateľ predtým, ako bude môcť prejsť na detaily stránky Analýza trhu, vybral jeden produkt a jeden obchod, môžete vytvoriť mierku s nasledujúcou logikou:
Ak používateľ nevybral jeden produkt ani jeden obchod, mierka vráti text: "Vyberte jeden produkt a stlačením klávesu Ctrl + kliknutím vyberte aj jeden obchod."
Ak používateľ vybral jeden produkt, ale nevybral jeden obchod, mierka vráti text: "Stlačením klávesu Ctrl + kliknutím vyberte aj jeden obchod."
Podobne môžete nastaviť názov v aktívnom stave, aby bol špecifický pre výber používateľa. Ak napríklad chcete, aby používateľ vedel, podľa ktorého produktu a obchodu bude strana s podrobnou analýzou filtrovaná, môžete vytvoriť mierku, ktorá vráti text:
"Kliknutím prejdete na stránku [názov strany s podrobnou analýzou], kde si môžete pozrieť ďalšie podrobnosti o predaji produktu [názov produktu] v obchode [názov obchodu].
Podmienené nastavenie cieľa podrobnej analýzy
Podmienené formátovanie môžete použiť na nastavenie cieľa podrobnej analýzy na základe výstupu mierky.
Tu je niekoľko scenárov, v ktorých možno budete chcieť podmienene upraviť cieľ tlačidla podrobnej analýzy:
Podrobnú analýzu na stranu chcete povoliť len v prípadoch, keď boli splnené viaceré podmienky. V opačnom prípade je tlačidlo neaktívne.
Chcete napríklad, aby používatelia pred prechodom na detaily stránky s podrobnosťami o trhu vybrali jeden produkt a jeden obchod. V opačnom prípade je tlačidlo neaktívne.
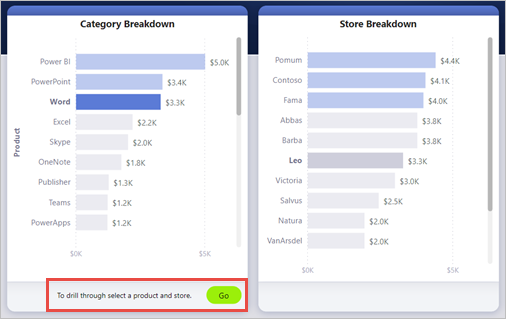
Chcete, aby tlačidlo podporovalo viac cieľov podrobnej analýzy na základe výberu používateľa.
Ak máte napríklad viacero cieľov (podrobnosti trhu a podrobnosti o obchode), na ktoré môžu používatelia prejsť, môžete ich požiadať, aby vybrali konkrétne ciele na prechod na detaily predtým, ako sa tlačidlo povolí pre daný cieľ podrobnej analýzy.

Rovnako môžete mať aj zaujímavé prípady hybridných scenárov , ktoré podporujú obe možnosti, teda viacero cieľov podrobnej analýzy aj konkrétne podmienky, za ktorých má byť tlačidlo neaktívne. Pokračujte v čítaní podrobností o týchto troch možnostiach.
Neaktívne tlačidlo, kým nie sú splnené viaceré podmienky
Pozrime sa na prvý prípad, v ktorom chcete ponechať tlačidlo neaktívne, kým nebudú splnené ďalšie podmienky. V aplikácii Power BI Desktop musíte vytvoriť základnú mierku DAX, ktorá bude výstupom prázdneho reťazca (""), pokiaľ nie je splnená podmienka. Keď je splnená, výstupom mierky je názov cieľovej strany podrobnej analýzy.
Tu je príklad mierky DAX, ktorá vyžaduje výber obchodu predtým, ako používateľ môže prejsť na detaily stránky Produkt a uložiť podrobnosti:
Destination logic = If(SELECTEDVALUE(Store[Store], “”)==””, “”, “Store details”)
Po vytvorení mierky postupujte v aplikácii Power BI Desktop podľa týchto krokov:
Pre akciu tlačidla vyberte položku Podmienené formátovanie (fx) vedľa cieľa.
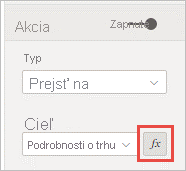
V poslednom kroku vyberte mierku DAX, ktorú ste vytvorili, ako hodnotu poľa pre cieľ.
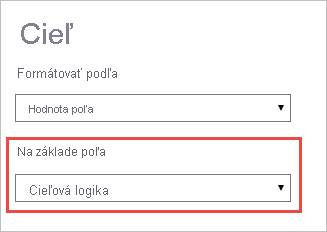
Teraz vidíte tlačidlo ako neaktívne aj vtedy, keď je vybratý jeden produkt, pretože mierka vyžaduje aj výber jedného obchodu.
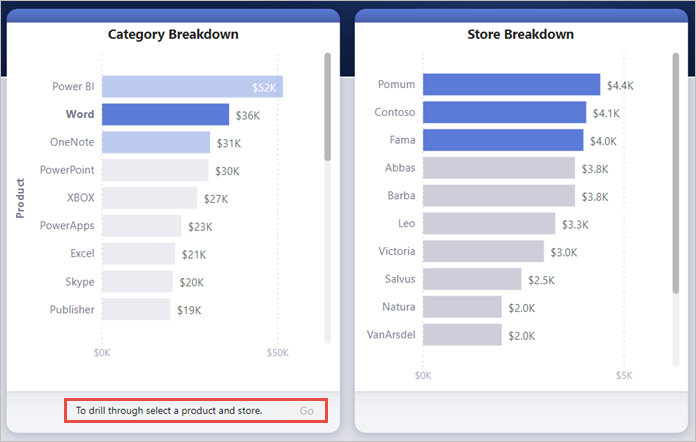
Podpora viacerých cieľov
V ďalšom bežnom prípade, keď chcete podporovať viacero cieľov, postupujte podľa týchto krokov:
Vytvorte tabuľku s jedným stĺpcom s názvami cieľov podrobnej analýzy.

Keďže služba Power BI používa na nastavenie cieľa podrobnej analýzy presnú zhodu reťazcov, uistite sa, že zadané hodnoty sa presne zhodujú s názvami stránok s podrobnou analýzou.
Po vytvorení tabuľky ju pridajte na stránku ako rýchly filter s jedným výberom.

Ak potrebujete viac priestoru vo zvislom smere, skonvertujte rýchly filter na rozbaľovací zoznam. Odstráňte hlavičku rýchleho filtra a pridajte vedľa neho textové pole s názvom.

Prípadne zmeňte orientáciu rýchleho filtra zoznamu zo zvislej na vodorovnú.

Pre cieľový vstup akcie podrobnej analýzy vyberte tlačidlo Podmienené formátovanie (fx) vedľa cieľa pre akciu tlačidla.
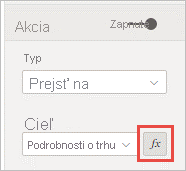
Na stránke Cieľ – akcia vyberte názov stĺpca, ktorý ste vytvorili. V tomto prípade má text Vybrať cieľ.
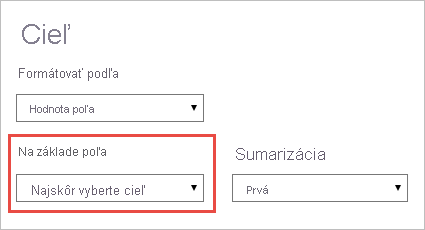
Teraz vidíte, že tlačidlo podrobnej analýzy je povolené len vtedy, keď vyberiete produkt a cieľ:

Hybridné prostredie z týchto dvoch scenárov
Ak vás zaujíma hybridné prostredie z týchto dvoch scenárov, môžete vytvoriť a odkazovať na mierku DAX v aplikácii Power BI Desktop, aby ste pridali ďalšiu logiku pre výber cieľa.
Tu je príklad mierky DAX, ktorá vyžaduje, aby používateľ najprv vybral obchod, až potom bude môcť prejsť na podrobnú analýzu produktu na ľubovoľnej zo stránok podrobnej analýzy:
Destination logic = If(SELECTEDVALUE(Store[Store], “”)==””, “”, SELECTEDVALUE(‘Table'[Select a destination]))
V aplikácii Power BI Desktop vyberiete mierku DAX, ktorú ste vytvorili, ako hodnotu poľa pre cieľ. V tomto príklade musí používateľ vybrať produkt, obchod a cieľovú stránku, až potom bude povolené tlačidlo podrobnej analýzy:
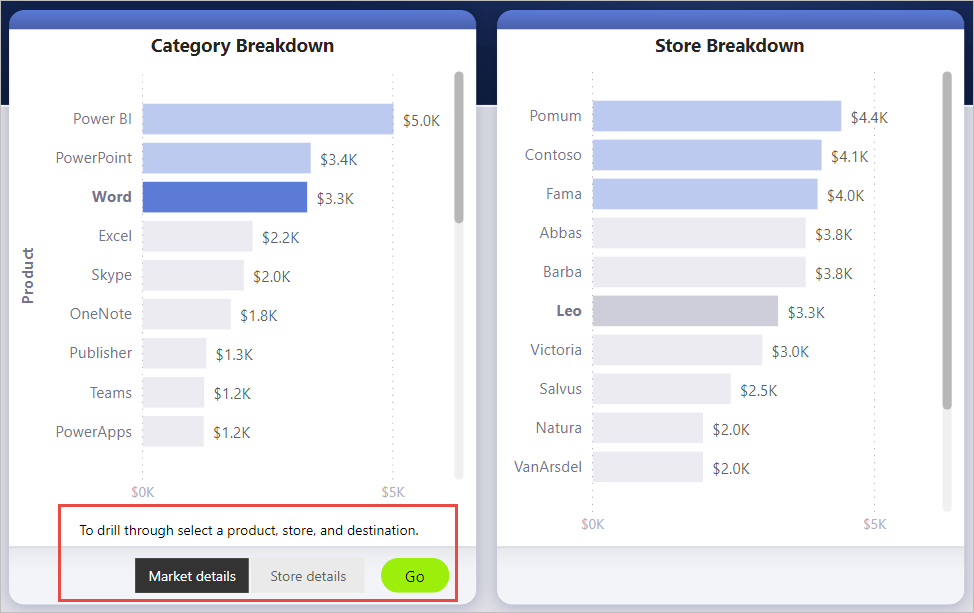
Dôležité informácie a obmedzenia
- Toto tlačidlo nepovoľuje viacerým cieľom použitie jedného tlačidla.
- Toto tlačidlo podporuje iba podrobné analýzy v rámci tej istej zostavy. Inými slovami, nepodporuje podrobnú analýzu krížovej zostavy.
- Formátovanie neaktívneho stavu pre tlačidlo je viazané na farebné triedy v motíve zostavy. Ďalšie informácie o farebných triedach.
- Akcia podrobnej analýzy funguje pre všetky vstavané vizuály a niektoré vizuály importované z AppSource. Nie je však zaručené, že bude fungovať so všetkými vizuálmi importovanými z AppSource.
Súvisiaci obsah
Ďalšie informácie o funkciách, ktoré sú podobné alebo interagujú s tlačidlami, nájdete v nasledujúcich článkoch:
