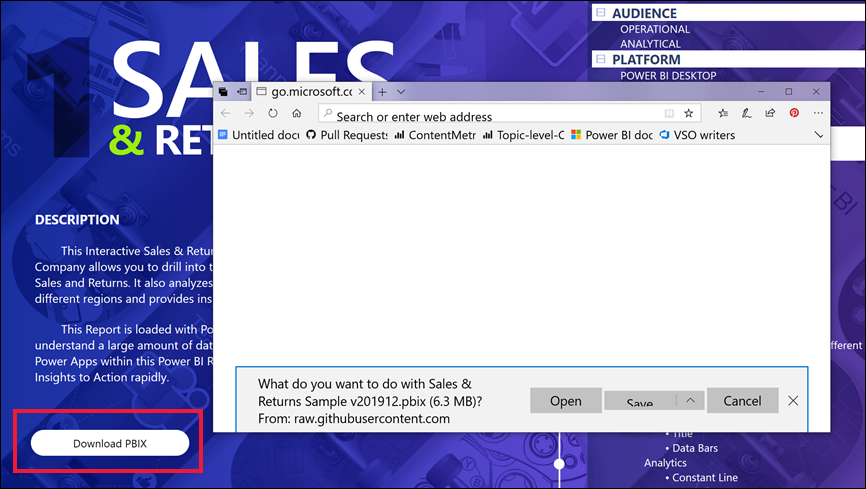Identifikácia a používanie tlačidiel v služba Power BI
V zostavách, ktoré dostávate od kolegov, ste si možno všimli tlačidlá a premýšľali ste, ako ich používať. Niektoré tlačidlá obsahujú slová, šípky, iné grafiku a niektoré dokonca rozbaľovacie ponuky. V tomto článku sa dozviete, ako rozpoznať a používať tlačidlá.
Informácie o tom, ako pridať tlačidlá do zostáv, nájdete v téme Vytváranie tlačidiel v zostavách Power BI.
Ako rozpoznať tlačidlo
Tlačidlo môže pripomínať tvar, obrázok alebo ikonu zo strany zostavy, ale ak sa po výbere vyskytne akcia, pravdepodobne ide o tlačidlo.
Typy tlačidiel
Tvorcovia zostáv pridávali k zostavám tlačidlá, ktoré vám pomôžu s navigáciou a prieskumom. Tu je niekoľko typov tlačidiel: späť, záložka, šípka, Q&A, Pomocník a prázdne.
Tlačidlá Späť
Tlačidlo Späť môže obsahovať ikonu šípky. Keď ju vyberiete, Power BI vás prestúpi na predchádzajúcu stránku. Tlačidlá Späť sa často používajú s podrobnou analýzou. Tu je príklad krokov tlačidla Späť, ktoré sa používa s podrobnou analýzou.
V pruhovom grafe vyberte word a prejdite na analýzu trhového koša.
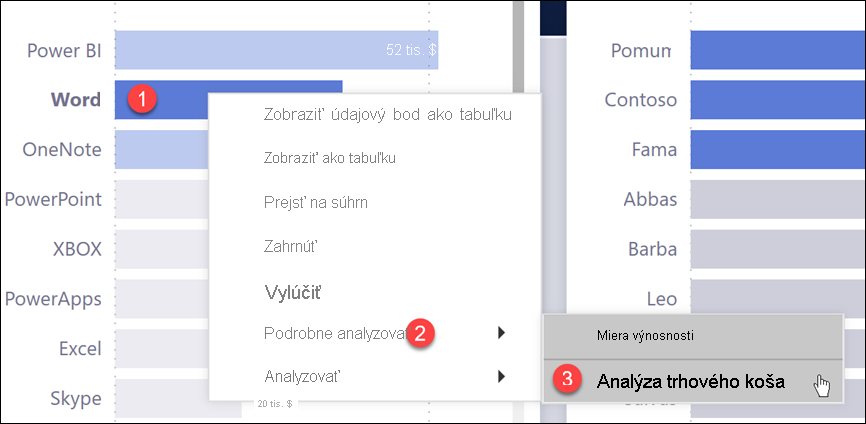
Služba Power BI otvorí stránku zostavy Market basket analysis (Analýza trhového koša) a vyberie výbery vykonané na zdrojovej stránke na filtrovanie toho, čo sa zobrazí na cieľovej stránke. V tomto príklade je strana zostavy Market basket analysis (Analýza trhového koša) filtrovaná pre Word.
Vyberte tlačidlo Späť s označením Prejsť späť , čím sa vrátite na predchádzajúcu stranu.
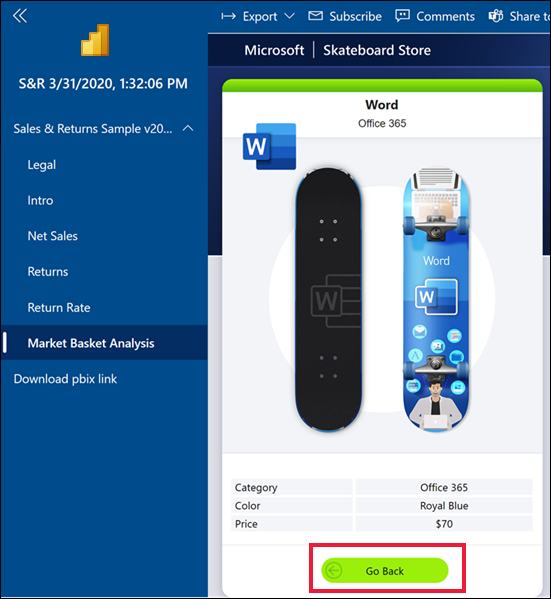
Tlačidlá záložiek
Návrhári zostáv často do svojich zostáv zahrnú záložky. Zoznam záložiek zostavy zobrazíte výberom položky Záložky v pravom hornom rohu. Keď návrhár zostavy pridá tlačidlo záložky, je to len alternatívny spôsob, ako prejsť na konkrétnu stranu zostavy priradenú k tejto záložke. Strana obsahuje použité filtre a nastavenia zachytené záložkou. Ďalšie informácie nájdete v téme Záložky na služba Power BI.
V nasledujúcom príklade má tlačidlo ikonu záložky a názov záložky Urban (Mestské).
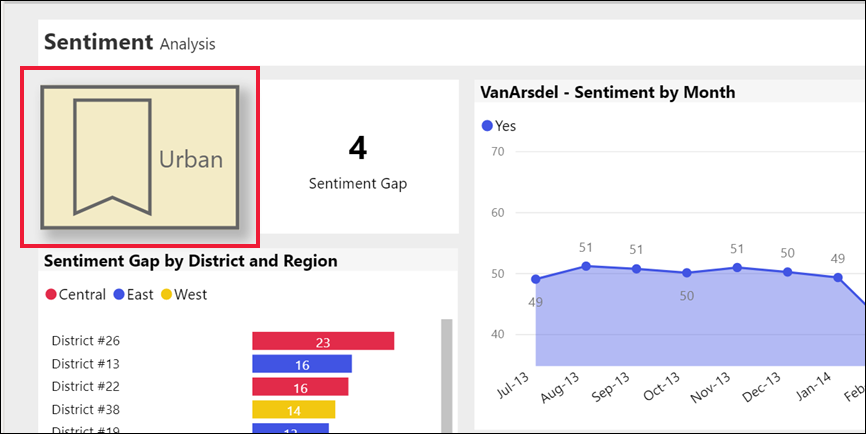
Keď je vybratá, tlačidlo záložky vás prestúpi na miesto a nastavenia definované pre danú záložku. V tomto príklade sa záložka nachádza na strane Growth opportunities (Príležitosti na rast), ktorá je krížovo filtrovaná pre záložku Urban (Mestské).

Tlačidlá podrobnej analýzy
V služba Power BI existujú dva spôsoby podrobnej analýzy. Prechodom na detaily prejdete na inú stranu zostavy. Údaje na cieľovej stránke sa zobrazia podľa filtrov a výberov, ktoré ste vykonali na zdrojovej stránke.
Jedným zo spôsobov, ako prejsť v zostave na podrobnú analýzu, je kliknúť pravým tlačidlom myši na údajový bod vo vizuáli, vybrať položku Podrobná analýza a vybrať cieľ. Ďalšie informácie o tejto metóde nájdete v téme Tlačidlá Späť. Druhou metódou, ktorú návrhári zostáv používajú, je pridanie tlačidla podrobnej analýzy. Tlačidlom sa akcia zviditeľní a upriamí pozornosť na dôležité prehľady.
Tlačidlá podrobnej analýzy môžu mať viac ako jeden predpoklad. Ak nespĺňate všetky predpoklady, tlačidlo nebude fungovať. Pozrime sa na príklad.
Tu je tlačidlo podrobnej analýzy navrhnuté tak, aby vás presulo na stránku Store details (Podrobnosti o obchode). Ukázaním na tlačidlo sa zobrazí popis s požiadavkami. Musíte vybrať obchod aj produkt. Kým nevyberiete každú z týchto položiek, tlačidlo zostane neaktívne.
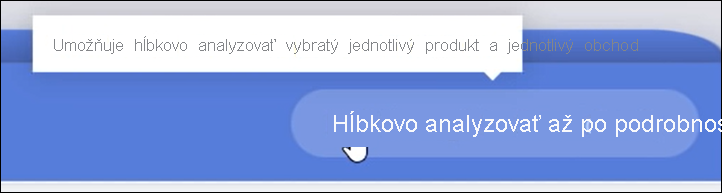
Po výbere jedného produktu (Word) a jedného obchodu (Leo) sa tlačidlo zmení na farbu, čo znamená, že je aktívne.
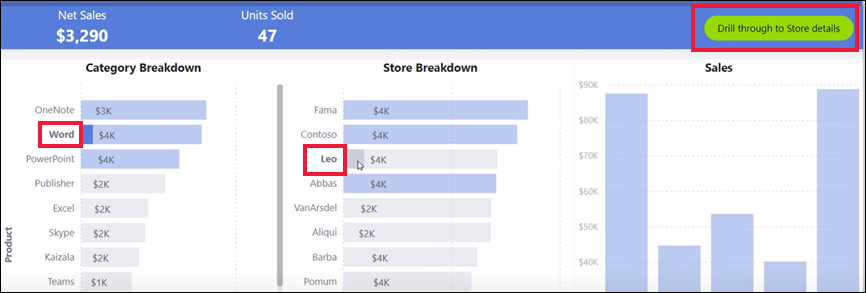
Výberom tlačidla podrobnej analýzy sa dostanete na stranu zostavy Store (Obchod ). Strana Store (Obchod ) sa zobrazí podľa vašich filtrov Word a Leo.

Tlačidlá podrobnej analýzy môžu tiež obsahovať rozbaľovacie ponuky, ktoré ponúkajú výber cieľov. Po vykonaní výberu na zdrojovej strane zostavy vyberte cieľovú stranu zostavy na podrobnú analýzu. Nasledujúci príklad znázorňuje zmenu výberu, ktorá bude podrobná analýza stránky zostavy Market details (Podrobnosti o trhu).
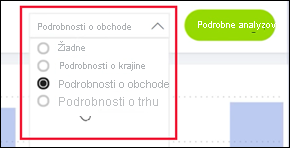
Navigácia na stránke
Pomocou tlačidiel navigácie na strane sa dostanete na inú stranu v tej istej zostave. Návrhári zostáv často vytvárajú navigačné tlačidlá, ktoré vás prevedú prehľadmi zostáv. V nasledujúcom príklade návrhár zostavy pridal na každú stranu zostavy tlačidlo. Tlačidlo vás vráti na prvú stranu (stránku súhrnu najvyššej úrovne) zostavy. Tlačidlo navigácie na stránke je užitočné, ak sa v zostave nachádza viacero strán.
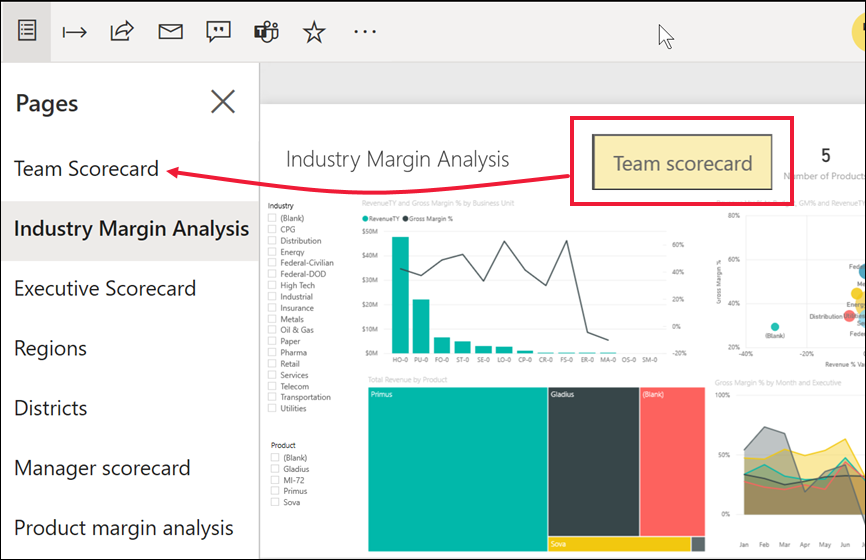
Tlačidlá Q&A
Ak vyberiete tlačidlo Q&A, otvorí sa okno Prieskumníka Q&A v Power BI. Okno Q&A sa zobrazí v hornej časti strany zostavy a zavrie sa po výbere tlačidla X. Ďalšie informácie nájdete v téme Q&A pre podnikových používateľov služby Power BI.
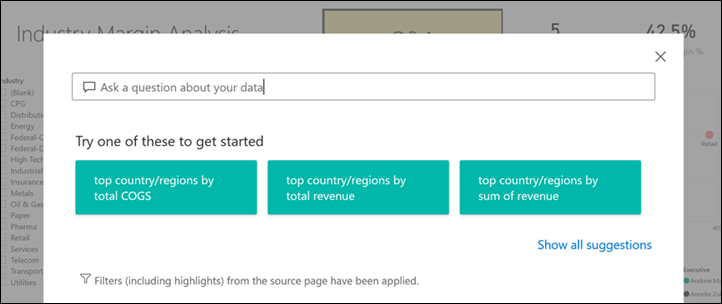
Webová URL adresa
Tlačidlá Webová URL adresa otvoria nové okno prehliadača. Návrhári zostáv môžu tento typ tlačidla pridať ako referenčný zdroj na prepojenie na podnikovú webovú lokalitu alebo stránku Pomocníka či dokonca ako prepojenie na inú zostavu alebo tabuľu. V nasledujúcom príklade vám tlačidlo webovej URL adresy umožňuje stiahnuť zdrojový súbor pre zostavu.
Keďže sa strana otvorí v samostatnom okne, zatvorte okno alebo výberom karty Power BI sa vráťte do zostavy Power BI.