Používanie viacnásobného výberu s prvkami údajov, údajovými bodmi a vizuálmi v službe Power BI
VZŤAHUJE SA NA: služba Power BI aplikácie Power BI Desktop
V aplikácii Power BI Desktop alebo v služba Power BI môžete vybrať viacero údajových bodov vo vizuáli alebo viacerých vizuáloch v zostave. V nasledujúcich častiach sú tieto možnosti popísané po poradí. V závislosti od počtu údajových bodov, ktoré vo vizuáli vyberiete, meníte krížové filtrovanie a krížové zvýraznenie ostatných vizuálov na strane.
Výber viacerých údajových bodov
Zvýraznenie na jeden výber
V zostavách služby Power BI môžete zvýrazniť údajový bod v danom vizuáli kliknutím na údajový bod vo vizuáli. Ak máte napríklad dôležitý pruh alebo prvok grafu a chcete, aby ostatné vizuály na stránke zostavy zvýraznili údaje na základe vášho výberu, môžete kliknúť na údajový prvok v jednom vizuáli a výsledky sa zobrazia aj v iných vizuáloch na stránke. Toto je základné zvýraznenie na jeden výber. Nasledujúci obrázok zobrazuje základné zvýraznenie.
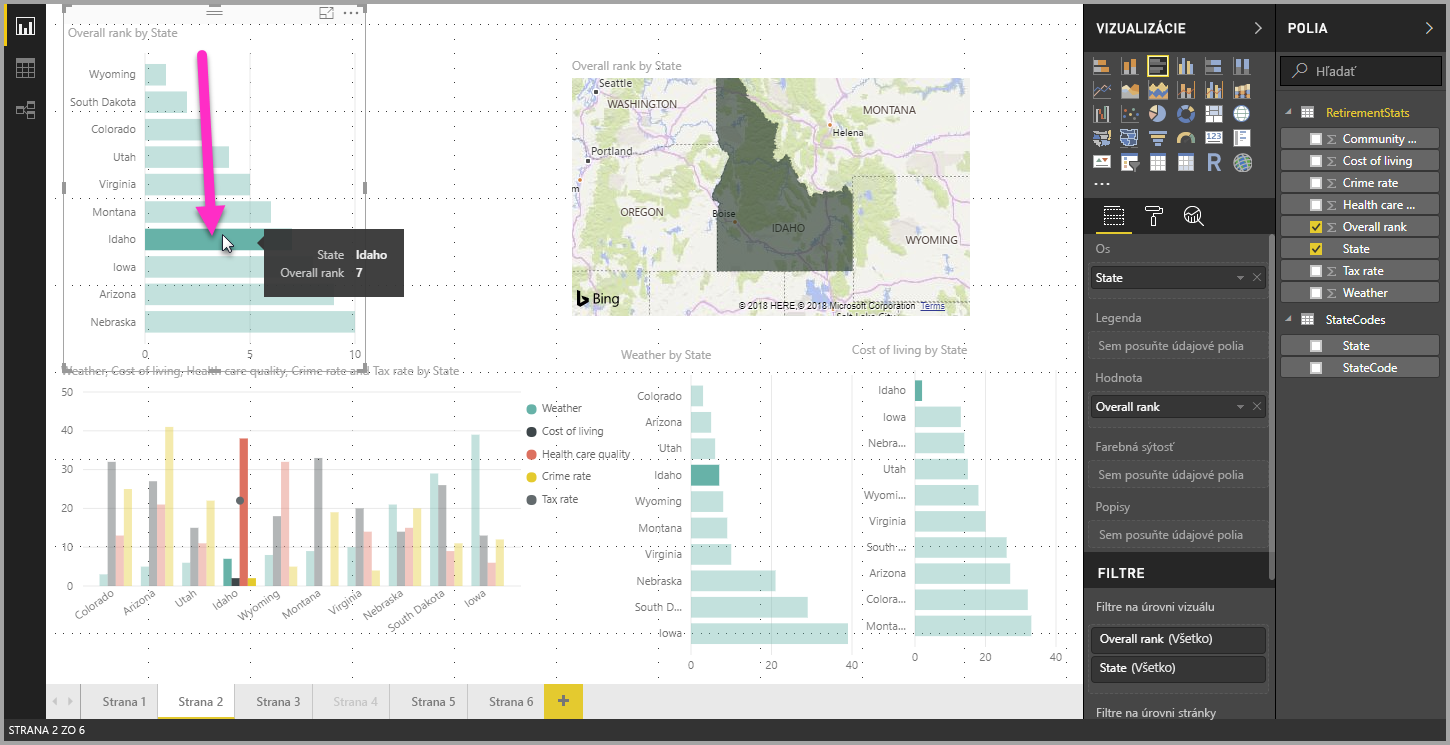
Zvýraznenie viacnásobného výberu
S viacnásobným výberom môžete vybrať viac ako jeden údajový bod v zostave a zvýrazniť výsledky vo vizuáloch na strane. Je to ekvivalent príkazu alebo funkcie a, ako napríklad "zvýrazniť výsledky pre Idaho a Virgíniu". Ak chcete vo vizuáloch vybrať viac údajových bodov, na výber viacerých údajových bodov použite klávesovú skratku Ctrl + kliknutie . Nasledujúci obrázok zobrazuje vybraté viaceré údajové body (viacnásobný výber).
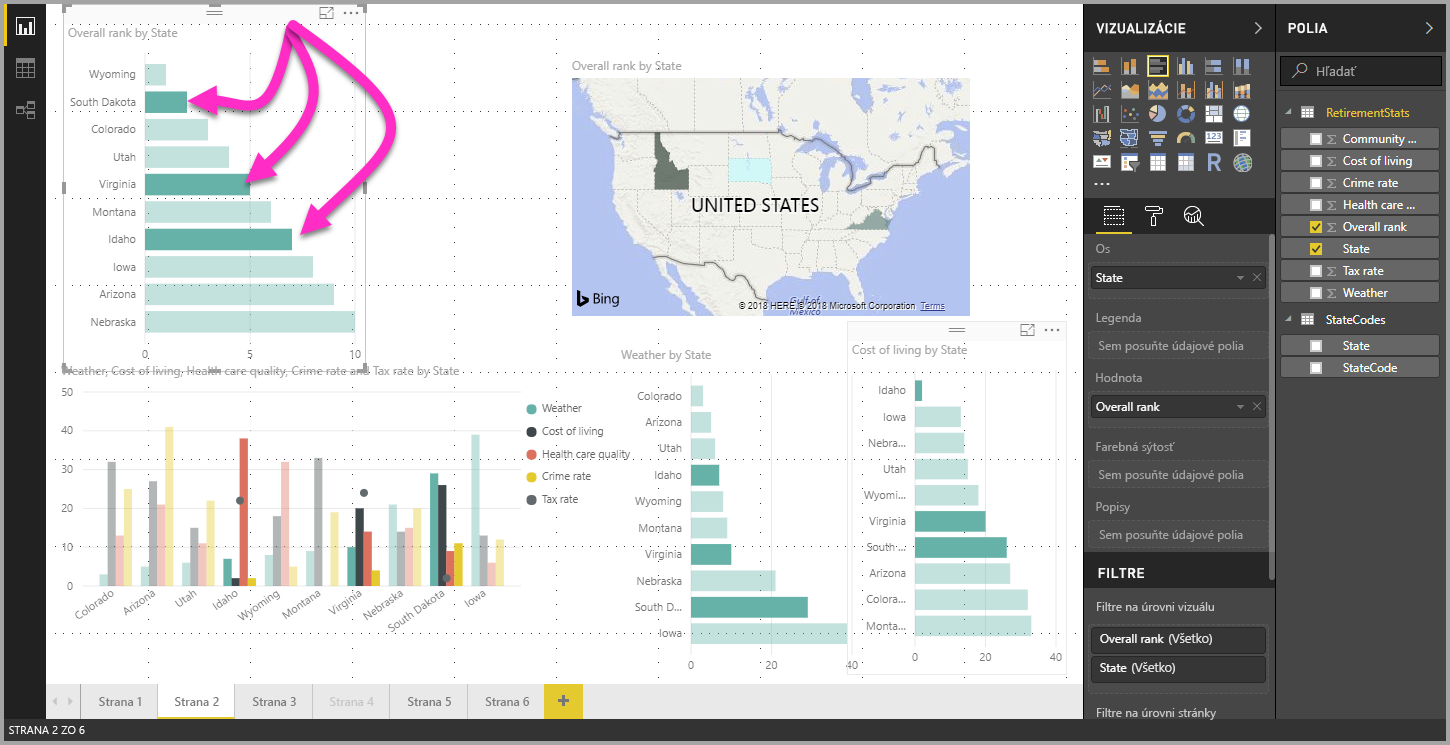
Táto funkcia otvára rôzne príležitosti pri vytváraní, zdieľaní a interakcii so zostavami.
Výber viacerých prvkov pomocou obdĺžnikového výberu
Pomocou obdĺžnikového výberu môžete vo vizuáli vybrať viaceré prvky údajov alebo vybrať viaceré vizuály v zostave. Obdĺžnikový výber sa často označuje aj ako výber lasom.
Výber viacerých vizuálov na plátne
Kliknutím a presunutím na plátne vytvoríte obdĺžnikové laso a vyberte viaceré vizuály a ďalšie prvky zostavy. Všetky vizuály, ktoré sú úplne obsiahnuté lasom, sa vyberú. Ak stlačíte kláves Ctrl alebo Shift (ako počas viacnásobného výberu stlačením klávesu Ctrl + kliknutím na jednotlivé vizuály), laso pridá ďalšie vizuály do aktuálneho viacnásobného výberu.
Ak je už vizuál vybratý a vyberiete ho lasom, pomocou klávesov Ctrl alebo Shift sa tento výber vypne. Lasom nevyberiete jednotlivé vizuály v rámci skupín, ale môžete vybrať celú skupinu tak, že je celú obslúžená.
Ak používate obdĺžnikový výber lasom, plátno sa automaticky neposúví.
Výber viacerých údajových bodov vo vizuáli
Viacero údajových bodov vo vizuáli môžete vybrať pomocou rovnakých obdĺžnikových krokov lasom v aplikácii Power BI Desktop aj v služba Power BI.
Obdĺžnikový viacnásobný výber s klávesom Ctrl
Podržte stlačený kláves Ctrl a kliknutím a presunutím vo vizuáli vyberte viacero údajových bodov. Po uvoľnení tlačidla myši sa vyberú všetky body prekrývajúce obdĺžnik výberu. Všetky predchádzajúce výbery lasom sa tiež zachovajú. Ak lasom vyberiete oblasť, ktorá obsahuje predtým vybraté body pomocou klávesu Ctrl, výber týchto údajových bodov sa zruší (vypne). Použitie lasa má rovnaký účinok ako kláves Ctrl + kliknutie na jednotlivé body.
Obdĺžnikový viacnásobný výber s klávesom Shift
Keď pri výbere lasom podržíte kláves Shift, predchádzajúce výbery sa zachovajú a už vybraté údajové body zostanú vybraté. Stlačením klávesu Shift pri výbere lasom sa teda do vášho výberu pridávajú iba údajové body namiesto prepínania údajových bodov vo vybranej oblasti.
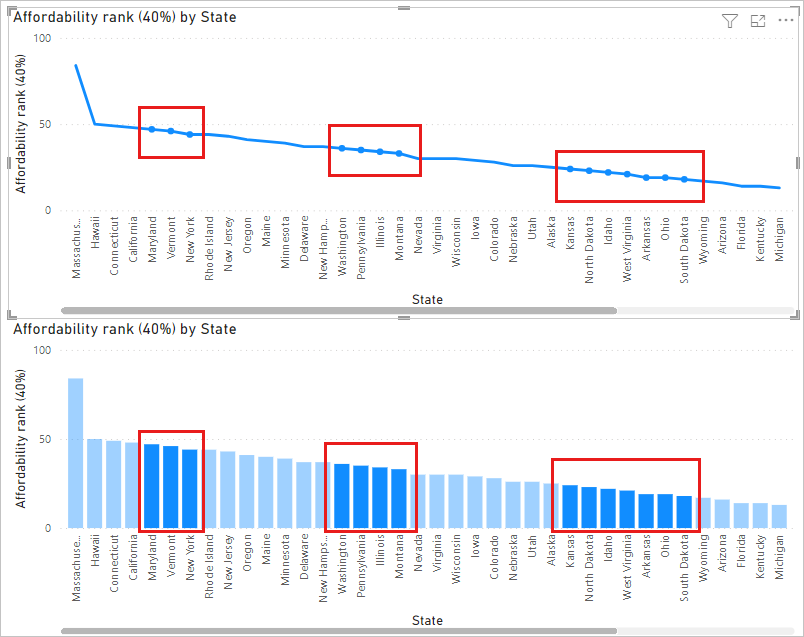
Aktuálny výber môžete vymazať kliknutím na prázdne miesto v zobrazovanej oblasti bez stlačenia klávesu na klávesnici.
Obdĺžnikový viacnásobný výber pomocou klávesnice
Ovládacie prvky klávesnice môžete použiť na prístup k obdĺžnikovým výberom údajových bodov bez myši.
Vyberte vizuál a potom stlačením klávesu Ctrl a šípky doprava vyberte zobrazovanú oblasť alebo údajový bod.
Stlačením klávesu S prejdite do režimu obdĺžnikového výberu a zobrazí sa crosshair na vizuálnom prvku.
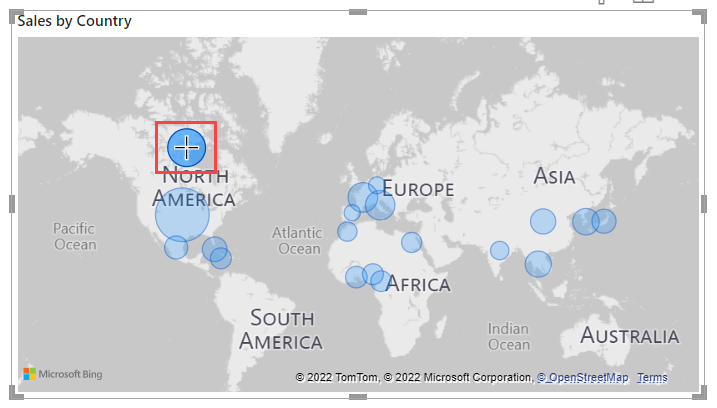
Pomocou klávesov so šípkami presuňte crosshair na počiatočnú pozíciu.
Keď budete pripravení začať kresliť obdĺžnik z pozície krížového osvedčenia, podržte medzerník a pomocou rovnakých ovládacích prvkov pohybu priezoru vytvorte obdĺžnik výberu.
Ak chcete zachovať predchádzajúce výbery a pridať ďalšie, podržte stlačený kláves Shift a klávesy so šípkami a medzerník. Vybraté údajové body zostanú vybraté.
Ak chcete zrušiť výber predchádzajúcich výberov a vybrať nové, podržte stlačený kláves Ctrl plus klávesy so šípkami a medzerník. Vybraté údajové body už nie sú vybraté.
Výber je dokončený, keď pustíte medzerníka.
Dôležité informácie a obmedzenia
Existuje niekoľko dôležitých informácií a obmedzení pre viacnásobný výber údajových bodov vo vizuáli:
- Výber lasom podporujú aj čiarový, plošný a bodový graf, ako aj stromová mapa a mapy.
- Maximálny počet údajových bodov, ktoré môžete naraz vybrať, je 3 500.
Súvisiaci obsah
Mohli by vás zaujímať aj tieto články: