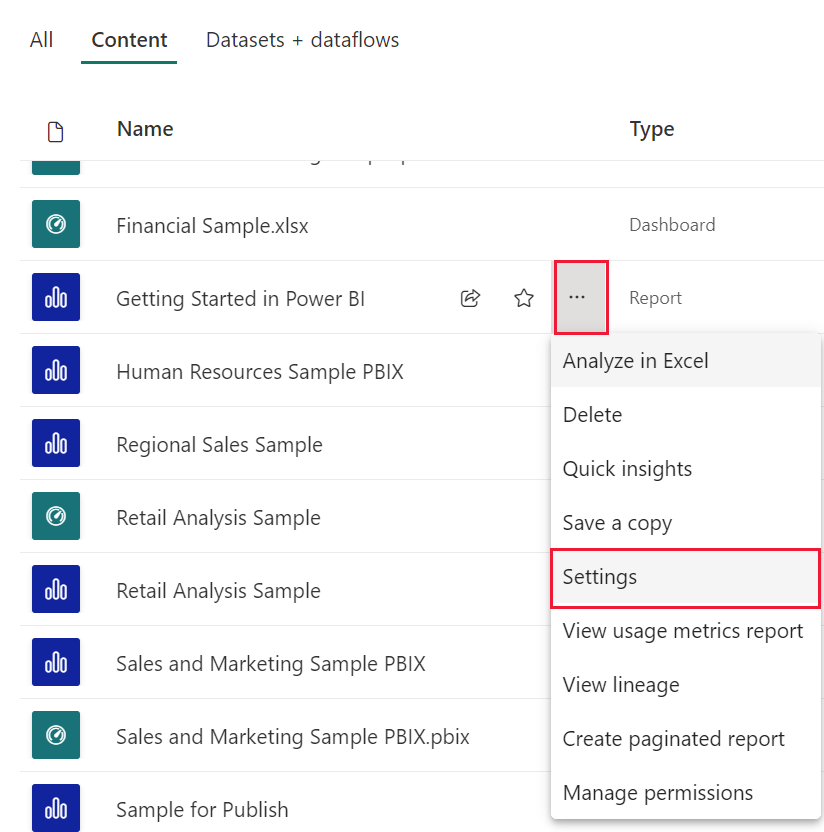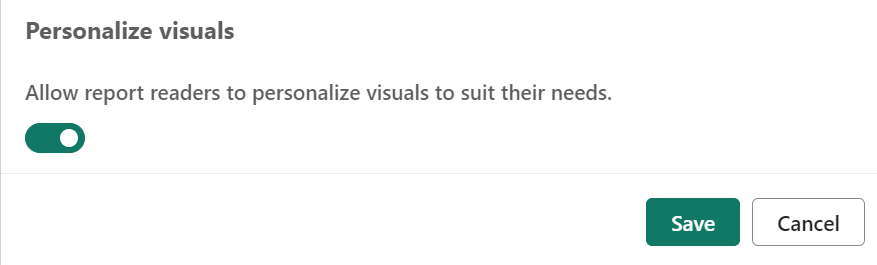Umožnenie používateľom prispôsobiť vizuály v zostave
VZŤAHUJE SA NA: služba Power BI aplikácie Power BI Desktop
Keď zdieľate zostavu so širokým publikom, niektorí používatelia môžu chcieť trochu odlišné zobrazenia konkrétnych vizuálov. Možno by chceli vymeniť, čo sa nachádza na osi, zmeniť typ vizuálu alebo pridať niečo do popisu. Je ťažké vytvoriť vizuál, ktorý vyhovie požiadavkám všetkých. Vďaka tejto novej funkcii umožníte svojim podnikovým používateľom, aby skúmali a prispôsobovali si vizuály, a to všetko v zobrazení zostavy na čítanie. Môžu si upraviť vizuál podľa potreby a uložiť ho ako záložku, ku ktorému sa môžu vrátiť. Nemusia mať povolenie na úpravu zostavy ani sa vrátiť autorovi zostavy, aby pre ne došlo k zmene.
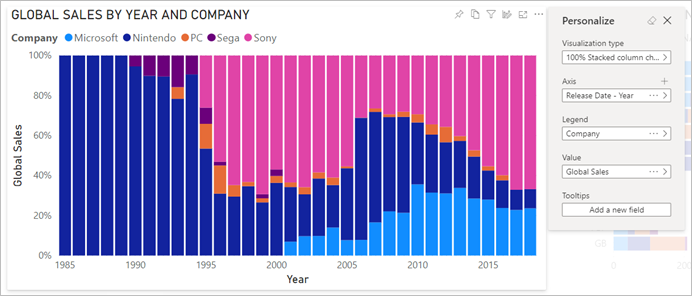
Ktoré zostavy môžu používatelia meniť
Táto funkcia je ideálna pre tvorcov zostáv: Čitateľom zostáv môžete povoliť základné prieskumné scenáre. Čitatelia vašej zostavy získajú ďalšie prehľady prostredníctvom ad hoc prieskumu vizuálov v zostave služby Power BI. Tu sú úpravy, ktoré môžu vykonať:
- Zmena typu vizualizácie.
- Zámena mierky alebo dimenzie.
- Pridajte alebo odstráňte legendu.
- Porovnajte dve alebo viacero mierok.
- Zmena agregácií atď.
Táto funkcia umožňuje nielen nové možnosti prieskumu, ale tiež obsahuje spôsoby, ako môžu používatelia zaznamenávať a zdieľať svoje zmeny:
- Zaznamenávanie ich zmien.
- Zdieľajte svoje zmeny.
- Resetovať všetky svoje zmeny v zostave. Výberom možnosti Obnoviť predvolené sa odstránia všetky prispôsobenia.
- Resetovať všetky svoje zmeny vo vizuáli.
- Vymažte ich posledné zmeny.
Keď si čitatelia zostavy prispôsobia zostavu, môžu si vytvoriť osobné záložky a uložiť si tak prispôsobenia. Informácie o tom, ako môžu čitatelia zostavy používať túto funkciu, nájdete v téme Prispôsobenie vizuálov v zostave.
Povolenie prispôsobenia v zostave
Túto funkciu môžete zapnúť buď v aplikácii Power BI Desktop, alebo na služba Power BI. Môžete ju povoliť aj vo vložených zostavách.
Ak chcete zapnúť túto funkciu v aplikácii Power BI Desktop, prejdite na položky Súbor>Možnosti a nastavenia>Možnosti>Aktuálny súbor>Nastavenia zostavy. Začiarknite políčko Prispôsobiť vizuály.
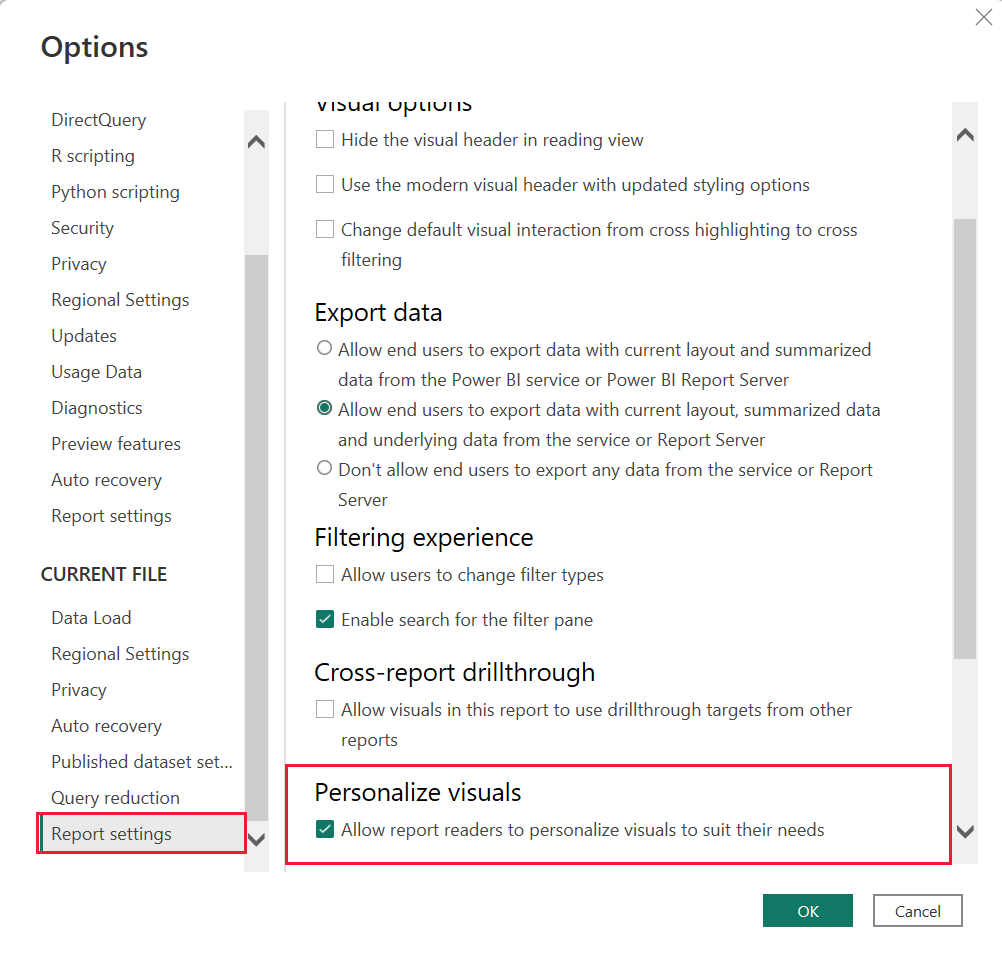
Zapnutie alebo vypnutie funkcie na úrovni strany alebo vizuálu
Keď zapnete položku Prispôsobenie vizuálov pre určitú zostavu, predvolene je možné prispôsobiť všetky vizuály v tejto zostave. Ak nechcete, aby boli všetky vizuály prispôsobené, môžete toto nastavenie zapnúť alebo vypnúť pre jednotlivé stránky alebo vizuály.
Prispôsobenie vizuálu na stránku
Vyberte kartu > strany, vyberte položku Formát na table Vizualizácie .
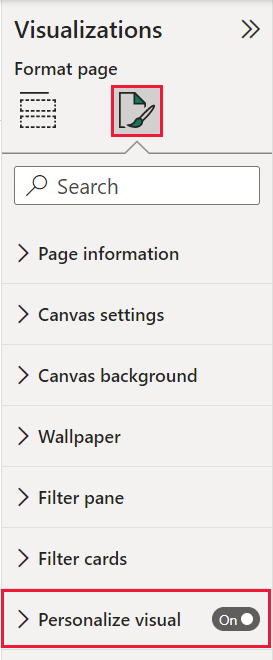
Nastavenie Prispôsobiť vizuál posunutím jazdca zapnite alebo vypnite.>
Prispôsobenie vizuálu podľa vizuálu
Vyberte vizuál. Potom vyberte položku Formátovať>ikony>všeobecnej>hlavičky.
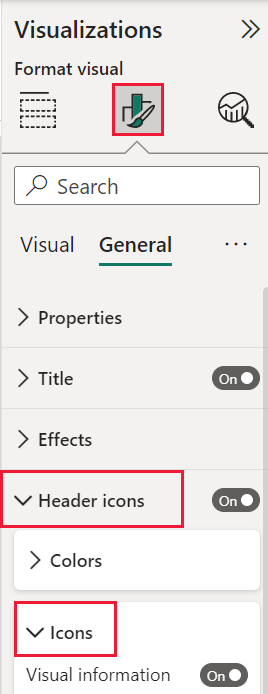
Nastavenie Prispôsobiť vizuál posunutím jazdca zapnite alebo vypnite.>
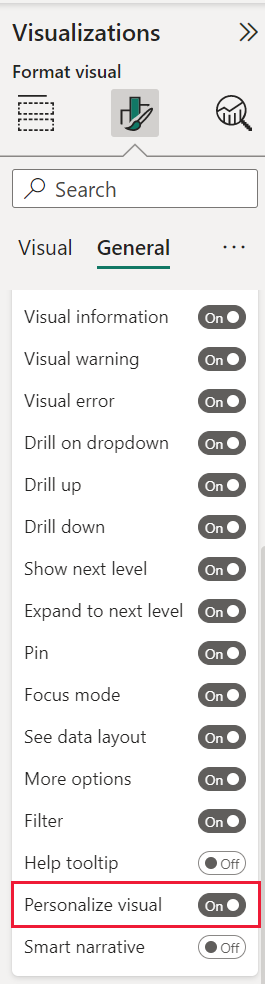
Použitie perspektív zameraných na cielenejšie zobrazenie
Na prispôsobenie vizuálov môžete použiť perspektívy na výber podmnožiny modelu, ktorý poskytuje cielenejšie zobrazenie. Výber podmnožiny môže byť užitočný pri práci s veľkým dátovým modelom, čo vám umožní sústrediť sa na zvládnuteľnú podmnožinu polí. Výberom podmnožiny tiež môžete pomôcť nezahltiť čitateľov zostáv úplnou kolekciou polí v danom veľkom modeli.

Pri práci s perspektívami majte na pamäti nasledujúce dôležité informácie:
Perspektívy sa nemajú používať ako mechanizmus zabezpečenia, ide o nástroj na zabezpečenie lepšieho prostredia pre koncových používateľov. Všetky zabezpečenia pre perspektívu sú zdedené zo základného modelu.
Podporujú sa perspektívy v tabuľkových aj multidimenzionálnych modeloch. Pre perspektívy v multidimenzionálnych modeloch však môžete nastaviť perspektívu iba tak, aby bola rovnaká ako základná kocka pre zostavu.
Pred odstránením perspektívy z modelu nezabudnite skontrolovať, či sa perspektíva nepoužíva v prostredí Prispôsobenie vizuálov.
Ak chcete použiť perspektívy, musíte povoliť prispôsobenie vizuálov pre zostavu. Musíte tiež vytvoriť aspoň jednu perspektívu obsahujúcu dimenzie a mierky, s ktorými majú koncoví používatelia pracovať v rámci prispôsobenia vizuálov.
Ak chcete vytvoriť perspektívu, použite nástroj Tabular Editor, ktorý si môžete stiahnuť z nasledujúceho umiestnenia: Stiahnutie nástroja Tabular Editor.
Po inštalácii nástroja Tabular Editor otvorte zostavu v aplikácii Power BI Desktop a nástroj Tabular Editor spustite na karte Externé nástroje na páse s nástrojmi.
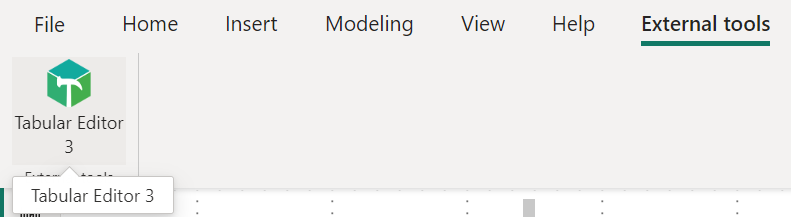
V nástroji Tabular Editor kliknite pravým tlačidlom myši na položku Perspektívy>vytvoriť>perspektívu.
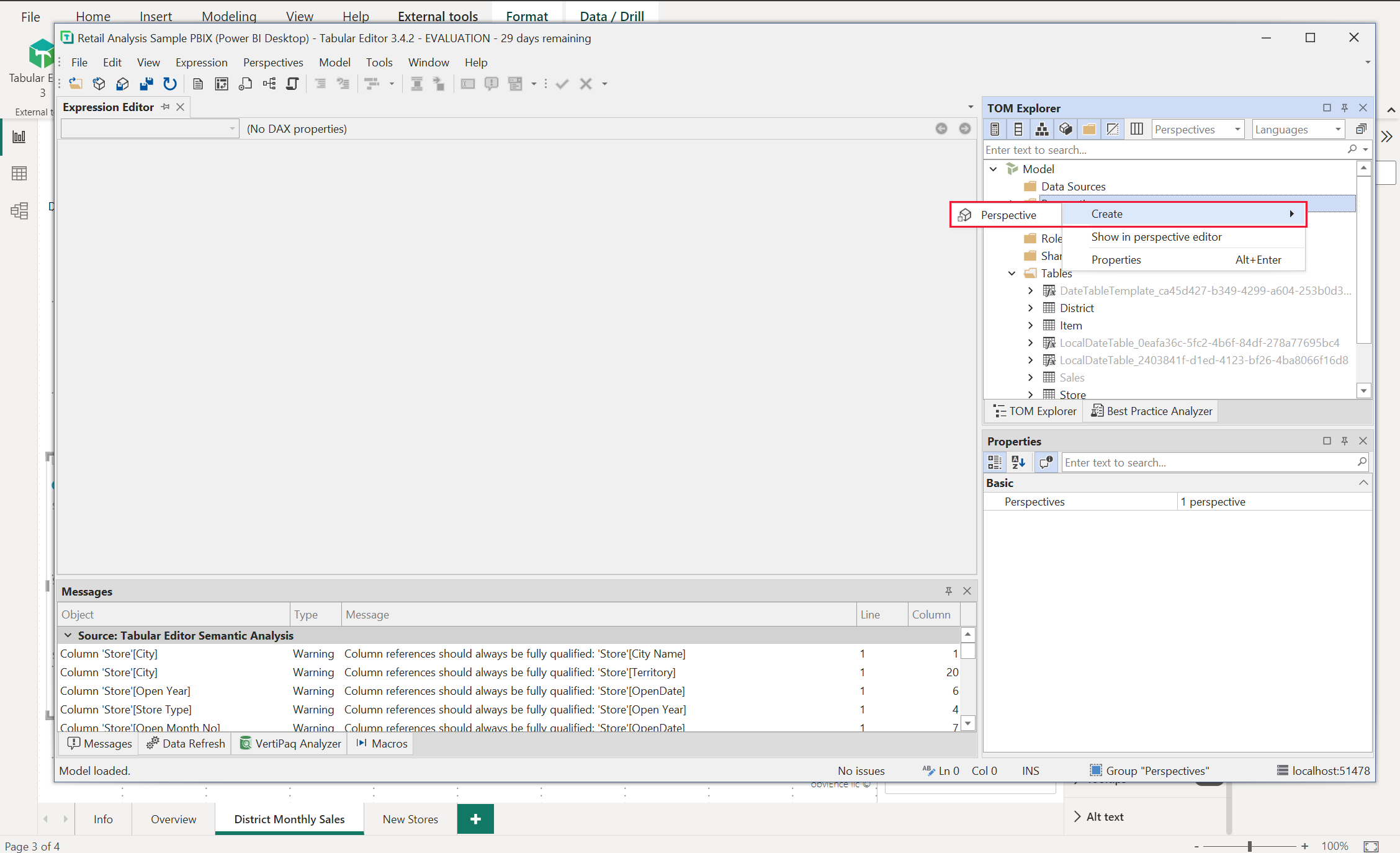
Dvojitým kliknutím na text môžete perspektívu premenovať.

Potom pridajte polia do perspektívy otvorením priečinka Tables (Tabuľky ) v nástroji Tabular Editor. Potom kliknite pravým tlačidlom myši na polia, ktoré chcete zobraziť v perspektíve.
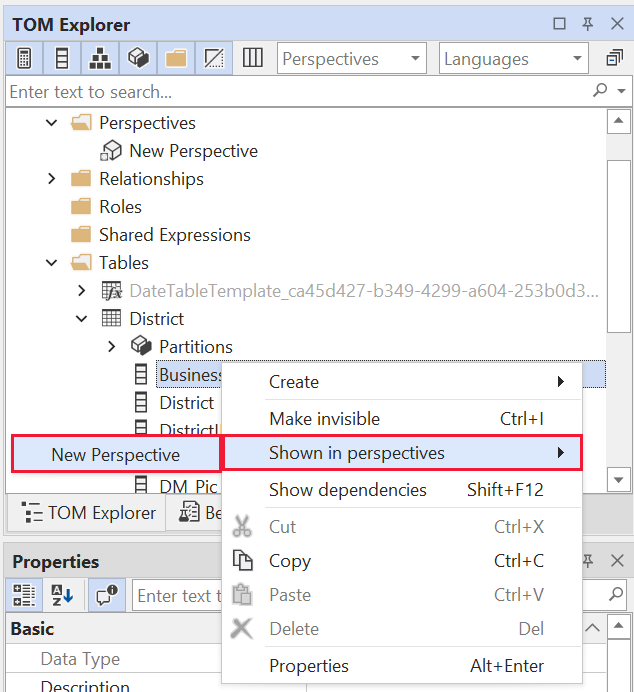
Zopakujte tento proces pre každé pole, ktoré chcete pridať do perspektívy. Z perspektívy nie je možné pridávať duplicitné polia, takže akékoľvek pole, ktoré ste už pridali, už nebude možné pridať.
Po pridaní všetkých požadovaných polí si nezabudnite nastavenia uložiť v nástroji Tabular Editor a následne aj v aplikácii Power BI Desktop.

Po uložení novej perspektívy do modelu a uložení zostavy aplikácie Power BI Desktop prejdite na tablu Formát pre stránku, kde sa zobrazí nová sekcia v rámci položky Prispôsobiť vizuál.
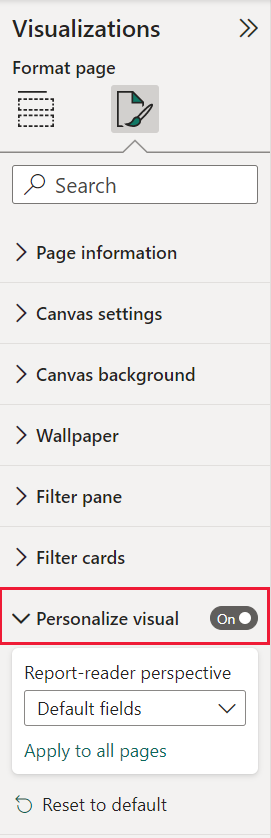
Výber pre položku Perspektíva čitateľa zostavy je spočiatku nastavená na možnosť Predvolené polia . Po výbere šípky rozbaľovacieho zoznamu sa zobrazia ďalšie perspektívy, ktoré ste vytvorili.
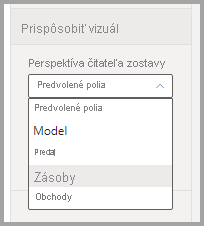
Po nastavení perspektívy pre stranu zostavy sa prostredie prispôsobenia vizuálov pre danú stranu filtruje do vybratej perspektívy. Ak chcete svoje nastavenie perspektívy použiť na všetky existujúce strany v zostave, vyberte položku Použiť na všetky stránky .
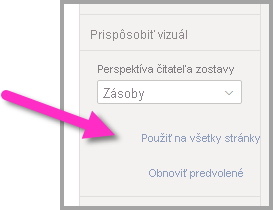
Dôležité informácie a obmedzenia
Táto funkcia má niekoľko obmedzení, ktoré treba mať na pamäti.
- Táto funkcia nie je podporovaná pre publikovanie na webe.
- Pri exporte do PowerPointu a PDF súboru sa nezachytia prispôsobené vizuály.
- Prieskumy používateľov sa nezachovajú automaticky. Odporúčame čitateľom zostáv, aby si uložili svoje zobrazenia ako osobné záložky na zaznamenanie svojich zmien.
- Táto funkcia je podporovaná v mobilných aplikáciách Power BI pre tablety so systémami iOS a Android a v aplikácii Power BI pre Windows. Nepodporuje sa v mobilných aplikáciách Power BI pre telefóny. Akákoľvek zmena vizuálu, ktorú uložíte v osobnej záložke v služba Power BI, sa zachová aj vo všetkých mobilných aplikáciách Power BI.
Súvisiaci obsah
Máte ďalšie otázky? Spýtajte sa Komunita Power BI
Pripomienky
Pripravujeme: V priebehu roka 2024 postupne zrušíme službu Problémy v službe GitHub ako mechanizmus pripomienok týkajúcich sa obsahu a nahradíme ju novým systémom pripomienok. Ďalšie informácie nájdete na stránke: https://aka.ms/ContentUserFeedback.
Odoslať a zobraziť pripomienky pre