Vytvorenie flexibilného rýchleho filtra, ktorý možno zmeniť v službe Power BI
VZŤAHUJE SA NA: služba Power BI aplikácie Power BI Desktop
Veľkosť flexibilných rýchlych filtrov možno prispôsobiť ľubovoľnému miestu v zostave. Flexibilné rýchle filtre môžete nastaviť na rôzne veľkosti a tvary od vodorovnej dlaždice po štvorcové až po zvislé, pričom usporiadanie hodnôt v rýchlom filtri sa bude meniť rovnako ako vy. V aplikácii Power BI Desktop a na služba Power BI môžete ako flexibilné nastaviť rýchle filtre dlaždíc a rýchle filtre dátumu a rozsahu. Rýchle filtre dátumu a rozsahu majú aj vylepšené dotykové oblasti, takže je jednoduchšie ich zmeniť prstom. Flexibilné rýchle filtre môžete nastaviť na také malé alebo veľké, ako chcete. Veľkosť tiež automaticky prispôsobujú zostavám v služba Power BI a tiež mobilným aplikáciám Power BI.
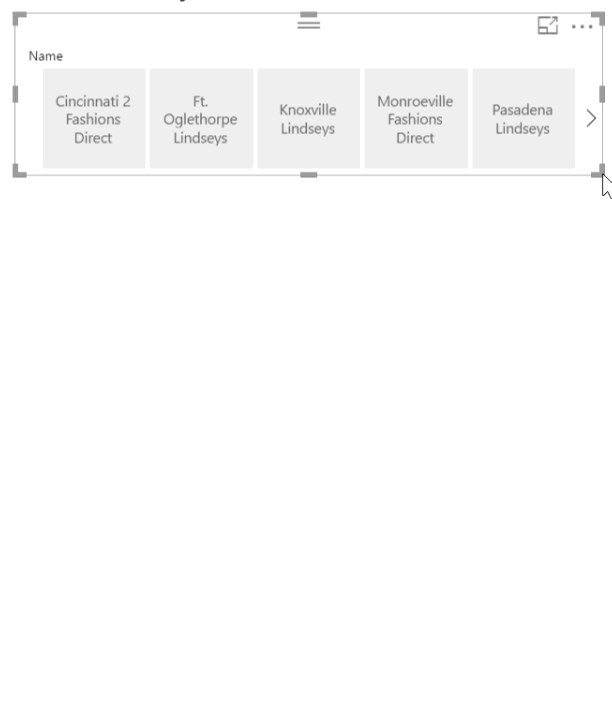
Vytvorenie rýchleho filtra
Prvým krokom pri vytváraní dynamického rýchleho filtra je vytvorenie základného rýchleho filtra.
Vyberte ikonu
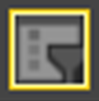 Rýchly filter na table Vizualizácie.
Rýchly filter na table Vizualizácie.Presuňte pole, ktoré chcete filtrovať, do poľa Pole.
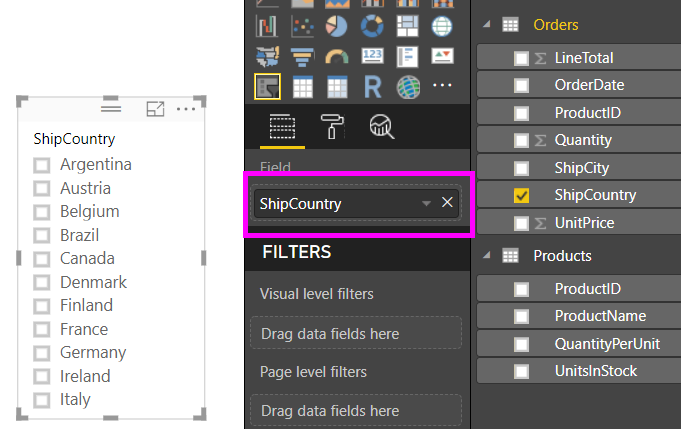
Konvertovanie na rýchly filter dlaždíc
Vyberte rýchly filter a potom na table Vizualizácie vyberte kartu Formát .
Rozbaľte sekciu Nastavenia rýchleho filtra a potom v časti Štýl vyberte položku Dlaždica.

Pravdepodobne budete chcieť zväčšiť publikum, aby sa zobrazovali viac hodnôt.
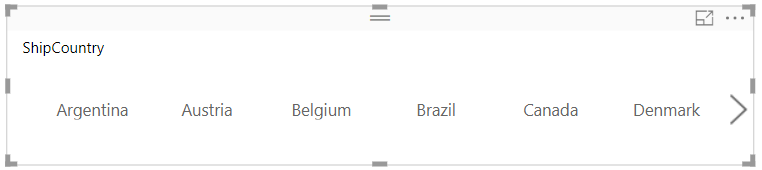
Nastavenie rýchleho filtra ako flexibilného a experimentujte s ním
Tento krok je jednoduchý.
Vyberte rýchly filter a potom na table Vizualizácie vyberte kartu Formát .
V časti Vlastnosti rozbaľte položku Rozšírené možnosti a potom posuňte prepínač Flexibilné do polohy Zapnuté.

Môžete sa s ním pohrať. Presunutím rohov ho nastavte na krátky, vysoký, široký a úzky. Ak ho nastavíte ako veľmi malý, stane sa z neho len ikona filtra.

Pridanie zostavy pre telefóny do rozloženia
V aplikácii Power BI Desktop môžete pre každú stranu zostavy vytvoriť rozloženie pre telefóny. Ak stránka obsahuje rozloženie pre telefóny, zobrazuje sa v mobilnom telefóne na výšku. V opačnom prípade ju budete musieť zobraziť v zobrazení na šírku.
V ponuke Zobraziť vyberte položku Mobilné rozloženie.
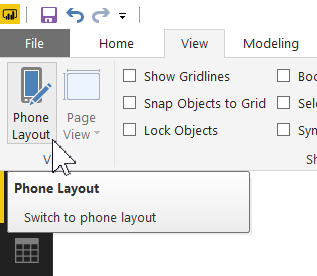
Presuňte na mriežku všetky vizuály, ktoré majú byť v zostave pre telefóny. Keď flexibilný rýchly filter presuniete, nastavte ho na požadovanú veľkosť – v tomto prípade len na ikonu filtra.

Prečítajte si viac o vytváraní zostáv optimalizovaných pre mobilné aplikácie Power BI.
Nastavenie rýchleho filtra času alebo rozsahu ako flexibilného
Rýchly filter času alebo rozsahu môžete nastaviť ako flexibilný podľa rovnakého postupu. Po nastavení možnosti Reagovať na možnosť Zapnuté si všimnete niekoľko vecí:
- Vizuály optimalizujú poradie vstupných polí v závislosti od dostupnej veľkosti na plátne.
- Zobrazenie prvkov údajov je optimalizované tak, aby bol rýchly filter čo najpoužiteľnejší na základe dostupnej veľkosti na plátne.
- Nové oblé rukoväte na jazdcoch optimalizujú dotykové interakcie.
- Keď je vizuál príliš malý na to, aby bol užitočný, stane sa z neho ikona predstavujúca typ vizuálu. Ak s ním chcete pracovať, stačí ho dvojitým ťuknutím otvoriť v režime zamerania. Tým sa ušetrí cenné miesto na stránke zostavy bez toho, aby došlo k strate funkčnosti.
Súvisiaci obsah
- Rýchle filtre v službe Power BI
- Máte ďalšie otázky? Spýtajte sa Komunita Power BI
Pripomienky
Pripravujeme: V priebehu roka 2024 postupne zrušíme službu Problémy v službe GitHub ako mechanizmus pripomienok týkajúcich sa obsahu a nahradíme ju novým systémom pripomienok. Ďalšie informácie nájdete na stránke: https://aka.ms/ContentUserFeedback.
Odoslať a zobraziť pripomienky pre