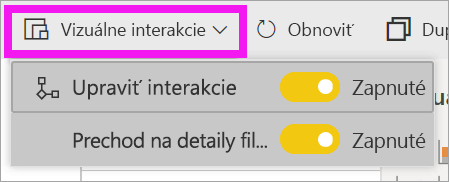Zmena spôsobu interakcie vizuálov v zostave Power BI
VZŤAHUJE SA NA: služba Power BI aplikácie Power BI Desktop
Ak máte povolenia na úpravu zostavy, môžete pomocou interakcií vizuálov zmeniť spôsob, akým sa vizualizácie na strane zostavy navzájom ovplyvňujú.
Úvodné informácie o interakciách vizuálov
Vizualizácie na strane zostavy predvolene krížovo filtrujú a krížovo zvýrazňujú ostatné vizualizácie na strane. Napríklad výberom štátu vo vizualizácii mapy sa zvýrazní stĺpcový graf a vyfiltruje čiarový graf tak, aby sa zobrazovali len údaje týkajúce sa daného štátu. Pozrite si tému Filtre a zvýraznenia v zostavách Power BI. Ak máte vizualizáciu, ktorá podporuje prechod, prechádzanie jednej vizualizácie v predvolenom nastavení nemá žiadny vplyv na ostatné vizualizácie na strane zostavy. Obe tieto predvolené správanie je možné prepísané a interakcie možno nastaviť na základe jednotlivých vizualizácií.
V tomto článku sa dozviete, ako používať interakcie vizuálov v aplikácii Power BI Desktop. Proces je rovnaký aj v zobrazení na úpravy služba Power BI. Ak máte len prístup na čítanie alebo ak s vami niekto zdieľa zostavu, nemôžete zmeniť nastavenia interakcie vizuálu.
Výrazy krížové filtrovanie a krížové zvýraznenie odlišujú správanie popísané v tomto článku od toho, čo sa stane pri použití tably Filtre na filtrovanie vizualizácií.
Poznámka
V tomto videu sa používajú staršie verzie aplikácie Power BI Desktop a služba Power BI.
Povolenie ovládacích prvkov interakcie vizuálu
Ak máte povolenia na úpravu zostavy, môžete zapnúť ovládacie prvky interakcie vizuálov a potom prispôsobiť spôsob, akým sa vizualizácie na strane zostavy navzájom filtrujú a zvýrazňujú.
Vyberte vizualizáciu, čím ju aktivujete.
Zobrazte možnosti Vizuálne interakcie.
V aplikácii Power BI Desktop vyberte položku Formátovať>upraviť interakcie.
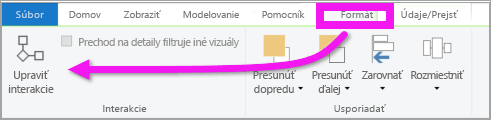
Služba Power BI pridá ku všetkým ostatným vizualizáciám na strane zostavy ikony filtra a zvýraznenia.
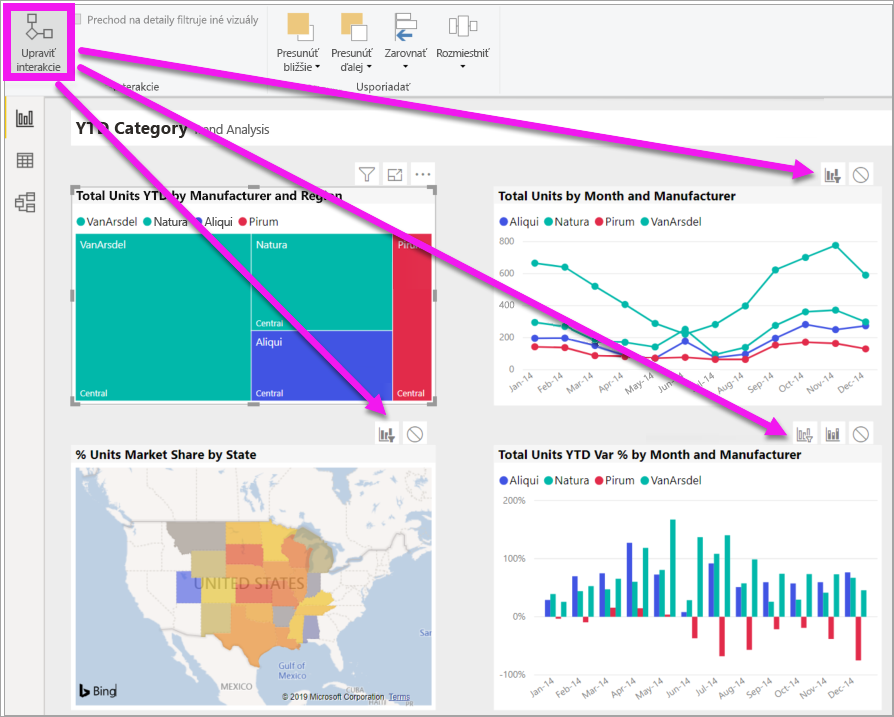
Stromová mapa krížovo filtruje čiarový graf a mapu. Stromová mapa tiež krížovo zvýrazňuje stĺpcový graf. Teraz môžete zmeniť spôsob, akým vybratá vizualizácia interaguje s ostatnými vizualizáciami na strane zostavy.
Zmena spôsobu interakcie
Oboznámte sa so spôsobmi interakcie vizualizácií postupným výberom jednotlivých vizualizácií na stránke zostavy. Vyberte údajový bod alebo pruh alebo tvar a sledujte ich vplyv na ostatné vizualizácie. Ak zobrazené správanie nie je podľa vápenia, interakcie môžete zmeniť. Tieto zmeny sa uložia so zostavou, takže vy aj používatelia vašej zostavy budú mať rovnaké možnosti vizuálnej interakcie.
Začnite výberom vizualizácie, čím ju aktivujete. Všimnite si, že všetky ostatné vizualizácie na stránke teraz zobrazujú ikony interakcií. Ikona, ktorá je zobrazená tučne, sa práve používa. Potom určite, aký vplyv má mať vybratá vizualizácia na ostatné vizualizácie . Tento postup môžete zopakovať pre všetky ostatné vizualizácie na strane zostavy.
Možnosti pre vybraté vizualizácie:
- Ak chcete, aby vybratá vizualizácia krížovo filtrovala jednu z ostatných vizualizácií na stránke, vyberte ikonu filtra v pravom hornom rohu tejto vizualizácie
 . Môžete použiť iba čiarové grafy, bodové grafy a mapy so krížovým filtrom. Nemôžete ich krížovo zvýrazniť.
. Môžete použiť iba čiarové grafy, bodové grafy a mapy so krížovým filtrom. Nemôžete ich krížovo zvýrazniť. - Ak chcete, aby vybratá vizualizácia krížovo zvýraznila jednu z ostatných vizualizácií na stránke, vyberte ikonu
 zvýraznenia .
zvýraznenia . - Ak chcete, aby vybratá vizualizácia nemala žiadny vplyv na jednu z ostatných vizualizácií na stránke, vyberte ikonu
 bez vplyvu .
bez vplyvu .
Zmena interakcií vizualizácií s možnosťou prechodu na detaily
V prípade aplikácie Power BI Desktop aj služba Power BI je možné prejsť na detaily niektorých vizualizácií služby Power BI. Keď vo vizualizácii prejdete na detaily, predvolene to nemá žiadny vplyv na ostatné vizualizácie na strane zostavy. Toto správanie je však možné zmeniť.
Prepitné
Vyskúšajte si to sami pomocou vzorového PBIX súboru Ľudské zdroje. Na karte Noví zamestnanci sa nachádza stĺpcový graf s funkciou prechodu na detaily.
V aplikácii Power BI Desktop vyberte vizuál s možnosťou prechodu na detaily, čím ho aktivujete.
Funkciu prechodu na detaily zapnete výberom ikony prechodu na detaily.

Na paneli s ponukami vyberte položku Formát, vyberte vsuvku rozbaľovacieho zoznamu v časti Použiť filtre prechodu na detaily a vyberte položku Celá stránka.

Keď teraz vo vizualizácii prejdete na detaily (a na súhrn), ostatné vizualizácie na strane zostavy sa zmenia tak, aby odrážali aktuálny výber prechodu.
Ak zobrazené správanie nie je to, čo chcete, môžete interakcie zmeniť tak, ako bolo popísané vyššie.
Dôležité informácie a riešenie problémov
Ak vytvoríte maticu s poľami z rôznych tabuliek a potom skúsite použiť krížové zvýraznenie výberom viacerých položiek na rôznych úrovniach hierarchie, v ostatných vizuáloch sa zobrazia chyby.
Súvisiaci obsah
Pripomienky
Pripravujeme: V priebehu roka 2024 postupne zrušíme službu Problémy v službe GitHub ako mechanizmus pripomienok týkajúcich sa obsahu a nahradíme ju novým systémom pripomienok. Ďalšie informácie nájdete na stránke: https://aka.ms/ContentUserFeedback.
Odoslať a zobraziť pripomienky pre