Monitorovanie výkonu zostáv v službe Power BI
Monitorovanie výkonu zostáv v aplikácii Power BI Desktop pomocou Analyzátor výkonu. Monitorovanie vám pomôže zistiť, kde sú kritické miesta a ako môžete zlepšiť výkon zostavy.
Monitorovanie výkonu je relevantné v týchto situáciách:
- Obnovovanie dátového modelu importu je pomalé.
- Zostavy režimu DirectQuery alebo zostáv dynamického Pripojenie sú pomalé.
- Výpočty modelu sú pomalé.
Ďalšia optimalizácia by sa mala súvisieť s pomalými dotazmi alebo vizuálmi zostáv.
Poznámka
Analyzátor výkonu nie je možné použiť na monitorovanie aktivít služby Premium na používateľa ani kapacity.
Používanie funkcie Diagnostika dotazov
Pomocou funkcie Diagnostika dotazov v aplikácii Power BI Desktop môžete určiť, aké kroky Power Query vykonáva pri zobrazovaní ukážky dotazov alebo používaní dotazov. Ďalej použite funkciu Diagnostika kroku , ktorá umožňuje zaznamenať podrobné hodnotenie jednotlivých krokov dotazu. Výsledky sú k dispozícii v Power Query a môžete použiť transformácie, aby ste lepšie pochopili vykonávanie dotazov.
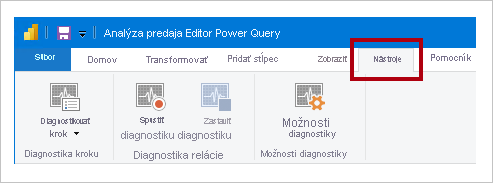
Používanie Analyzátor výkonu
Pomocou Analyzátor výkonu v aplikácii Power BI Desktop môžete zistiť, aký výkon majú jednotlivé prvky zostavy, napríklad vizuály a vzorce jazyka DAX. Je to užitočné najmä vtedy, ak potrebujete určiť, či k problémom s výkonom prispieva dotaz alebo vykresľovanie vizuálu.
Použitie rozhrania SQL Server Profiler
Na identifikovanie pomalých dotazov môžete použiť aj rozhranie SQL Server Profiler .
Poznámka
SQL Server Profiler je k dispozícii ako súčasť nástroja SQL Server Management Studio.
SQL Server Profiler použite, ak je zdrojom údajov niektorý z týchto:
- SQL Server
- SQL Server Analysis Services
- Azure Analysis Services
Upozornenie
Aplikácia Power BI Desktop podporuje pripojenie k portu diagnostiky. Port diagnostiky umožňuje ďalším nástrojom vytvorenie pripojení, ktoré môžu vykonávať diagnostiku pomocou trasovania. Vykonanie akýchkoľvek zmien v dátovom modeli Power Desktop je podporované len pre konkrétne operácie. Iné zmeny dátového modelu s nepodporovanými operáciami môžu viesť k poškodeniu a strate údajov.
Ak chcete vytvoriť sledovanie rozhrania SQL Server Profiler, postupujte podľa týchto pokynov:
- Otvorte zostavu aplikácie Power BI Desktop (takže v ďalšom kroku sa bude dať jednoducho vyhľadať port, zavrite všetky ostatné otvorené zostavy).
- Ak chcete určiť port, ktorý používa aplikácia Power BI Desktop, v prostredí PowerShell (s oprávneniami správcu) alebo do príkazového riadka zadajte nasledujúci príkaz:
Výstupom bude zoznam aplikácií a ich otvorených portov. Vyhľadajte port používaný súborom msmdsrv.exe a zaznamenajte ho na neskoršie použitie. Je to vaša inštancia aplikácie Power BI Desktop.netstat -b -n - Pripojenie rozhrania SQL Server Profiler k zostave aplikácie Power BI Desktop:
- Otvorte SQL Server Profiler.
- V rozhraní SQL Server Profiler v ponuke File (Súbor) vyberte položku New Trace (Nové sledovanie).
- V časti Typ servera vyberte položku Analysis Services.
- Do časti Názov servera zadajte reťazec localhost:[port zaznamenaný predtým].
- Kliknite na položku Spustiť – teraz je sledovanie rozhrania SQL Server Profiler dynamické a aktívne profiluje dotazy aplikácie Power BI Desktop.
- Pri spúšťaní dotazov aplikácie Power BI Desktop sa zobrazia jednotlivé trvania a časy procesora. V závislosti od typu zdroja údajov sa môžu zobraziť ďalšie udalosti, ktoré označujú, ako bol dotaz spustený. Pomocou týchto informácií môžete určiť, ktoré dotazy predstavujú kritické miesta.
Výhodou používania rozhrania SQL Server Profiler je, že je možné uložiť sledovanie (relačnej) databázy SQL Servera. Sledovanie sa môže stať vstupom pre nástroj Poradca pre ladenie databázového stroja. Týmto spôsobom môžete získať odporúčania týkajúce sa vyladenia zdroja údajov.
Monitorovanie aplikácií Premium Metrics
Monitorujte výkon obsahu nasadeného do kapacity služby Power BI Premium vašej organizácie pomocou aplikácie Microsoft Fabric Capacity Metrics.
Súvisiaci obsah
Ďalšie informácie o tomto článku nájdete v nasledujúcich zdrojoch:
Pripomienky
Pripravujeme: V priebehu roka 2024 postupne zrušíme službu Problémy v službe GitHub ako mechanizmus pripomienok týkajúcich sa obsahu a nahradíme ju novým systémom pripomienok. Ďalšie informácie nájdete na stránke: https://aka.ms/ContentUserFeedback.
Odoslať a zobraziť pripomienky pre