Export údajov použitých na vytvorenie vizualizácie
VZŤAHUJE SA NA: služba Power BI aplikácie Power BI Desktop
Ak chcete zobraziť údaje použité na vytvorenie vizuálu, môžete ich zobraziť v službe Power BI alebo ich exportovať do Excelu. V tomto článku sa dozviete, ako exportovať do Excelu. Údaje je možné exportovať do Excelu z dlaždice tabule Power BI a z vizuálu zostavy.
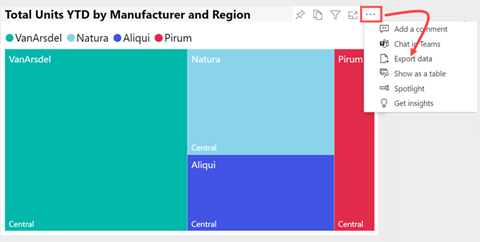
Dôležité
Niektoré údaje nemôžu zobraziť alebo exportovať všetci používatelia. Existujú ochranné prvky, ktoré používajú návrhári zostáv a správcovia pri vytváraní tabúľ a zostáv. Niektoré údaje sú obmedzené, skryté alebo dôverné a nemožno ich zobraziť ani exportovať bez špeciálnych povolení. Ak ste návrhárom alebo správcom, vyberte kartu pre ovládacie prvky Spravovanie a návrhára na exportovanie.
Kto môže exportovať údaje
Ak máte povolenia na údaje, môžete zobraziť a exportovať údaje, ktoré Power BI používa na vytvorenie vizualizácie.
Ak nemáte povolenia na údaje, nemôžete údaje exportovať ani otvoriť v Exceli. Údaje sú často dôverné alebo obmedzené na konkrétnych používateľov. Podrobnosti nájdete v časti Dôležité informácie a obmedzenia na konci tohto dokumentu. Ak pracujete v služba Power BI, môžete sa obrátiť na správcu služby Power BI alebo vyhľadať kontaktné informácie vlastníka tabule a požiadať o povolenia na export. Ak chcete vyhľadať vlastníka, vyberte rozbaľovací zoznam vedľa názvu zostavy.
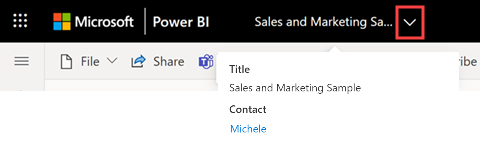
Video: Zobrazenie a export údajov
Pozrite sa, ako údaje z jednej z vizualizácií v zostave exportuje Will, uloží ich ako .xlsx súbor a otvorí ich v Exceli. Ak si to chcete vyskúšať sami, postupujte podľa podrobných pokynov.
Poznámka
Toto video môže používať staršie verzie aplikácie Power BI Desktop alebo služba Power BI.
Údaje sú pri exporte zo služby Power BI chránené
Vlastníci zostáv môžu klasifikovať a označovať zostavy pomocou označení citlivosti zo služby Microsoft Purview Information Protection. Ak označenie citlivosti obsahuje nastavenia ochrany, Power BI použije tieto nastavenia ochrany pri exportovaní údajov zostavy do Excelu, PowerPointu alebo PDF súborov. Chránené súbory môžu otvárať len oprávnení používatelia.
Správcovia zabezpečenia a služby Power BI môžu používať Microsoft Defender for Cloud Apps na monitorovanie prístupu a aktivity používateľov, vykonávanie analýzy rizík v reálnom čase a nastavenie ovládacích prvkov špecifických pre jednotlivé označenia. Organizácie môžu napríklad používať Microsoft Defender for Cloud Apps na konfiguráciu politiky, ktorá zabráni používateľom sťahovať citlivé údaje zo služby Power BI do nespravovaných zariadení.
Export údajov z tabule služby Power BI
Otvorte tabuľu v služba Power BI a vyberte dlaždicu s vizuálom.
V pravom hornom rohu dlaždice otvorte rozbaľovací zoznam Ďalšie možnosti (...) a vyberte položku Exportovať do .csv.
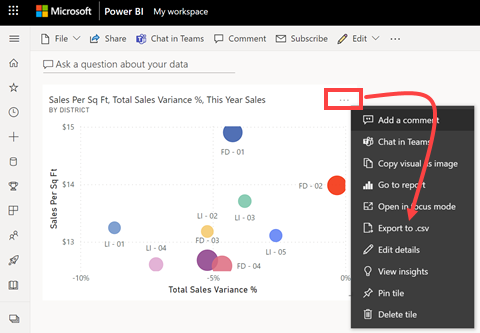
Ak bola dlaždica pripnutá zo zostavy s označením citlivosti, zobrazí sa toto upozornenie. Pred rozhodnutím, či chcete obsah exportovať alebo nie, zvážte citlivosť svojho obsahu. Ak chcete exportovať údaje pomocou označenia citlivosti, otvorte stranu zostavy, ktorá obsahuje pôvodný vizuál, a namiesto toho exportujte údaje.
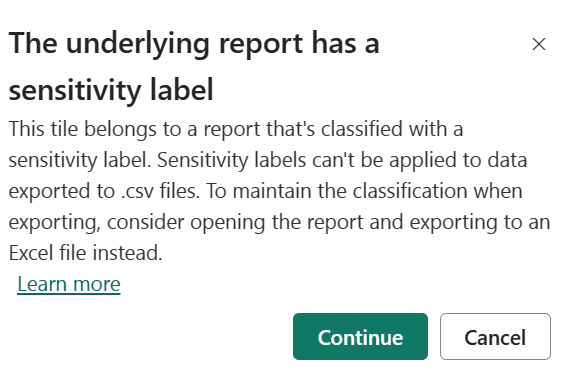
Power BI exportuje údaje do súboru .csv . Ak ste vizualizáciu filtrovali, filtrovaný je aj export .csv. V prehliadači sa zobrazí výzva na uloženie alebo otvorenie súboru. Predvolene sa váš export uloží do miestneho priečinka so stiahnutými súbormi.
Otvorte .csv súbor v Exceli.
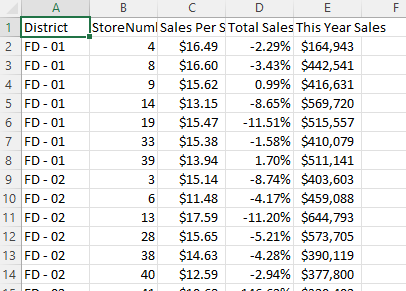
Export údajov zo zostavy
Export údajov z vizuálu zostavy v aplikácii Power BI Desktop je jednoduchý. Keď údaje exportujete, Power BI vytvorí .csv súbor s údajmi.
- Vyberte vizuál a potom položku Ďalšie možnosti (...)>Exportovať údaje.
- V dialógovom okne Uložiť ako vyberte umiestnenie súboru .csv a v prípade potreby upravte názov súboru.
- Vyberte položku Uložiť.
ovládacie prvky Spravovanie a návrhára na exportovanie
Návrhári zostáv služby Power BI ovládajú typy možností exportu údajov, ktoré sú pre používateľov k dispozícii. Možnosti sú:
Povoliť koncovým používateľom exportovať súhrnné údaje zo služba Power BI alebo Power BI Report Servera.
Povoliť koncovým používateľom exportovať súhrnné aj základné údaje zo služby alebo servera zostáv.
Nepovoliť koncovým používateľom exportovať údaje zo služby ani Servera zostáv.
Dôležité
Odporúčame návrhárom skúsiť znova prejsť na staré zostavy a podľa potreby manuálne obnoviť možnosť exportu.
Nastavenie týchto možností:
Začnite v aplikácii Power BI Desktop.
V ľavom hornom rohu vyberte položky Súbor>Možnosti a Nastavenia> Možnosti.
V časti AKTUÁLNY SÚBOR vyberte položku Nastavenia zostavy.
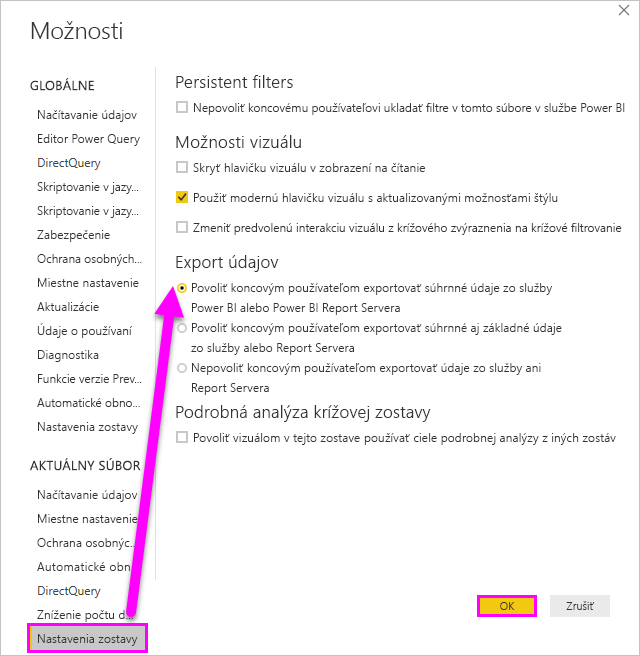
Vyberte si v časti Exportovať údaje .
Toto nastavenie môžete aktualizovať aj v služba Power BI.
Je dôležité poznamenať, že ak sú nastavenia portálu pre správcov v službe Power BI v konflikte s nastaveniami zostavy pre exportné údaje, nastavenia pre správcov prepíšu nastavenia pre exportné údaje.
Dôležité informácie a obmedzenia
Tieto dôležité informácie a obmedzenia sa vzťahujú na power BI Desktop a služba Power BI vrátane služieb Power BI Pro a Premium.
Existuje mnoho dôležitých informácií súvisiacich s exportovaním do Excelu. Exportovanie je jednou z funkcií, ktoré môžu návrhári zostáv a správcovia služby Power BI zakázať pre jednotlivcov alebo aj pre celú organizáciu. Zakážu ho, čím sa zabezpečí, že súkromné údaje nebudú vystavené nesprávnemu publiku.
Ak zistíte, že túto funkciu nemôžete používať, obráťte sa na vlastníka zostavy a správcu. Vysvetľujú, prečo nemôžete exportovať údaje z konkrétneho vizuálu alebo zo všetkých vizuálov. Je možné, že táto funkcia je účelovo zakázaná a možno ju môžu povoliť za vás. Inokedy môžu existovať určité dôvody, pre ktoré export nefunguje. Môže to súvisieť s povoleniami, obsahom údajov, typom údajov, typom vizuálu, názvom návrhára polí a ďalšími. Keď sa obrátite na vlastníka alebo správcu zostavy, prečítajte si tieto články: Spravovanie nastavenia nájomníka, zabezpečenie na úrovni riadkov a ochrana údajov.
Pri exportovaní údajov do Excelu sa rýchlosť sťahovania vygenerovaného zošita môže líšiť v závislosti od šírky pásma siete.
Maximálny počet riadkov, ktoré môžu aplikácie Power BI Desktop a služba Power BI exportovať do súboru .csv je 30 000.
Maximálny počet riadkov, ktoré aplikácie môžu exportovať do .xlsx súboru, je 150 000. Skutočné číslo môže byť nižšie ako 150 000 v závislosti od limitov dotazov a typov vizuálov.
Pri exporte z vizuálov matice pomocou údajov s aktuálnym rozložením je limit exportu 150 000 priesečníkov údajov. V prípade vizuálu tabuľky má každý riadok jeden priesečník údajov. V prípade vizuálu matice môže mať každý riadok 1 alebo viacpriesečníkov údajov, takže počet exportovaných riadkov môže byť menší ako 150 000. (Ak má napríklad vizuál matice tri priesečníky údajov na riadok, maximálny počet riadkov je 150 000 / 3 = 50 000 riadkov.) Správa "Exportované údaje prekročili povolený objem. Niektoré údaje mohli byť vynechané." sa pridá do päty excelového súboru pri dosiahnutí limitu. Ak sa chcete tomuto scenáru vyhnúť, zvážte obmedzenie dimenzií alebo filtrovanie údajov.
Export základných údajov nefunguje, ak:
Verzia je staršia ako 2016.
tabuľky v modeli nemajú jedinečný kľúč,
túto funkciu vypol správca alebo návrhár zostáv.
zapnete možnosť Zobraziť položky bez údajov pre exportujúcu vizualizáciu.
Pri exporte z vizuálov matice pomocou údajov s aktuálnym rozložením zvážte nasledujúce.
Matice so stĺpcami a/alebo hodnotami, ale žiadne riadky sa exportujú tak, že majú riadky a/alebo hodnoty, ale žiadne stĺpce.
Matice s iba jedným riadkom a/alebo hodnotami, ale žiadne stĺpce sa exportujú ako tabuľka (bez pravého oddeľovača orámovania).
Ak je možnosť Prepnúť hodnoty na formátovanie riadkov v službe Power BI pre vizuál tabuľky alebo matice nastavená na hodnotu Zapnuté, formát vizuálu sa nezachová pri exporte údajov do Excelu
Ak je prepínač Medzisúčty riadkov v aplikácii Power BI Desktop pre vizuál matice nastavený na hodnotu Vypnuté, ale vizuál matice sa rozbalil a zbalil, exportované údaje obsahujú medzisúčty pre riadky. Ak chcete tento problém obísť, použite funkciu Rozbaliť | Príkaz Všetko z kontextovej ponuky vizuálu.
Pri používaní režimu DirectQuery predstavuje maximálne množstvo údajov, ktoré môže služba Power BI exportovať, 16 MB nekomprimovaných údajov. Môže sa stať, že by ste exportovali menej ako maximálny počet riadkov 150 000. Tento výsledok sa môže vyskytnúť v týchto prípade:
Je k dispozícii priveľa stĺpcov. Skúste znížiť počet stĺpcov a exportovať ho znova.
Existujú údaje, ktoré sa ťažko komprimujú.
Ďalšie možné faktory sú faktory, ktoré zväštia veľkosť súboru a znižujú počet riadkov, ktoré Power BI dokáže exportovať.
Ak vizualizácia používa údaje z viacerých tabuliek údajov a v dátovom modeli neexistuje žiaden aktívny vzťah, Power BI exportuje údaje len pre prvú tabuľku.
Granularita údajov exportovaných do Excelu pomocou údajov s aktuálnym rozložením a možnosti súhrnných údajov sú identické a jediným rozdielom medzi možnosťami je tvar údajov v Exceli. Napríklad vo vizuáli matice si údaje s aktuálnym rozložením zachovávajú tvar vizuálu tak, ako je znázornené v Power BI pri exporte údajov do Excelu, zatiaľ čo možnosť Súhrnné údaje exportuje rovnaké údaje, ale ako zjednodušená tabuľka riadkov a stĺpcov.
Pri exporte údajov datetime zo služby Power BI sa formát hodnoty datetime zmení tak, aby zodpovedal formátu datetime lokálneho počítača. Povedzme napríklad, že návrhár zostavy naformátoval hodnotu datetime ako DDMMYYY, čo je predvolený miestny formát pre ich miestne nastavenie. Keď otvoríte zostavu v počítači a exportujete údaje do Excelu, hodnota datetime sa zobrazí ako MMDDYY, čo je váš predvolený miestny formát datetime.
Vlastné vizuály a vizuály R služby Power BI v súčasnosti nie sú podporované.
V Power BI môžete premenovať pole (stĺpec) dvojitým kliknutím na pole a zadaním nového názvu. Power BI odkazuje na nový názov ako na alias. V zostave Power BI môžu byť duplicitné názvy polí, Excel však duplicitné hodnoty nepovoľuje. Pri exporte údajov do Excelu sa preto aliasy polí vrátia na pôvodné názvy polí (stĺpcov).
Ak sú v súbore .csv znaky Unicode, text sa v Exceli nemusí zobraziť správne. Príkladom znakov Unicode sú symboly mien a cudzie slová. Súbor môžete otvoriť v službe Poznámkový blok a unicode zobrazuje správne. Ak chcete otvoriť súbor v Exceli, alternatívnym riešením je importovať .csv. Import súboru do Excelu:
Otvorte Excel.
Prejdite na kartu Údaje .
Vyberte položku Získať externé údaje>z textu.
Prejdite do lokálneho priečinka, v ktorom je súbor uložený, a vyberte .csv.
Pri exporte do .csv majú určité znaky na čele znak , aby sa pri otváraní v Exceli zabránilo spusteniu skriptov. K tomu dôjde, keď:
- Stĺpec v dátovom modeli je definovaný ako typ text a
- Prvý znak textu je jeden z nasledujúcich: =, @, +, -
Správcovia Power BI môžu export údajov zakázať.
Ak sa na mierku použije reťazec dynamického formátu, exportované údaje nezachovajú toto formátovanie v Exceli. Okrem toho formátovanie špecifické pre vizuál, ako napríklad percento celkového súčtu pre mierku, nie je v Exceli zachované.
Máte ďalšie otázky? Skúste sa spýtať Komunita Power BI.
Pripomienky
Pripravujeme: V priebehu roka 2024 postupne zrušíme službu Problémy v službe GitHub ako mechanizmus pripomienok týkajúcich sa obsahu a nahradíme ju novým systémom pripomienok. Ďalšie informácie nájdete na stránke: https://aka.ms/ContentUserFeedback.
Odoslať a zobraziť pripomienky pre
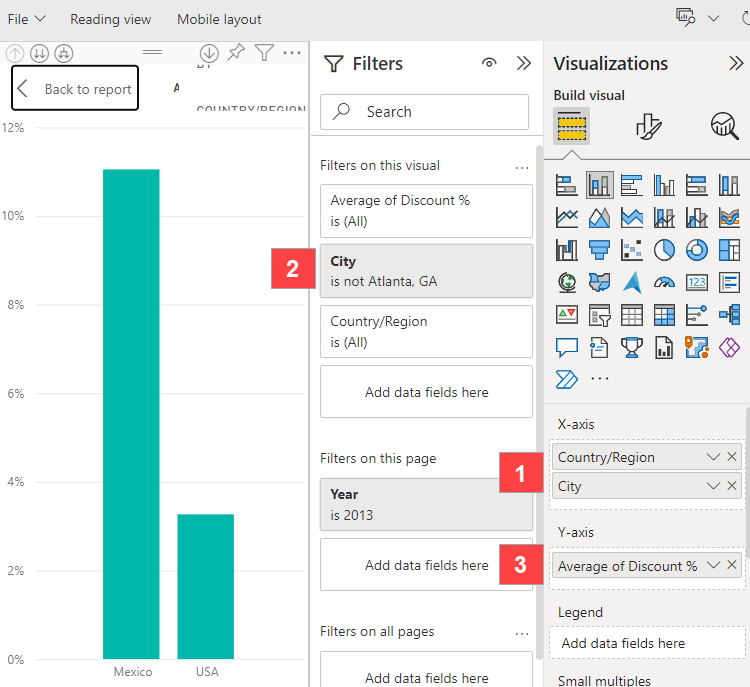
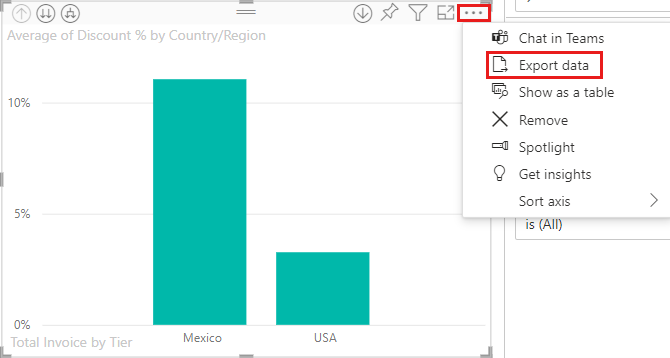
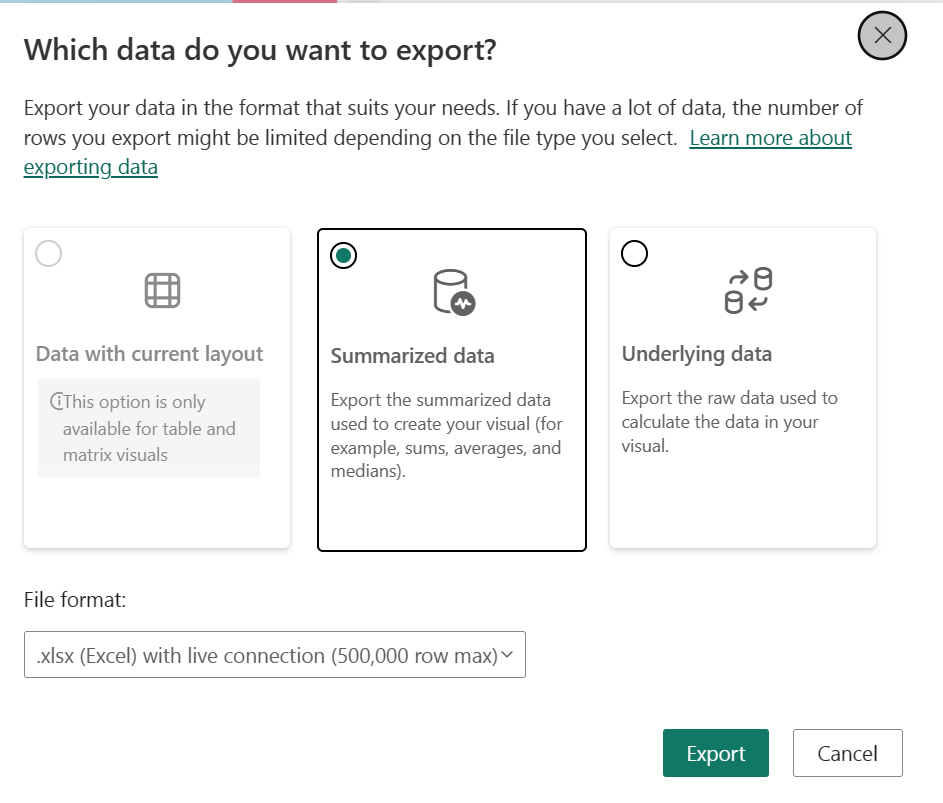
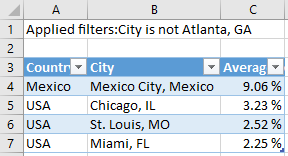
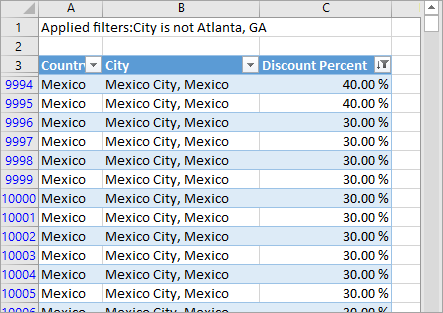
 . Mierky je možné vytvoriť v aplikácii Power BI Desktop.
. Mierky je možné vytvoriť v aplikácii Power BI Desktop.