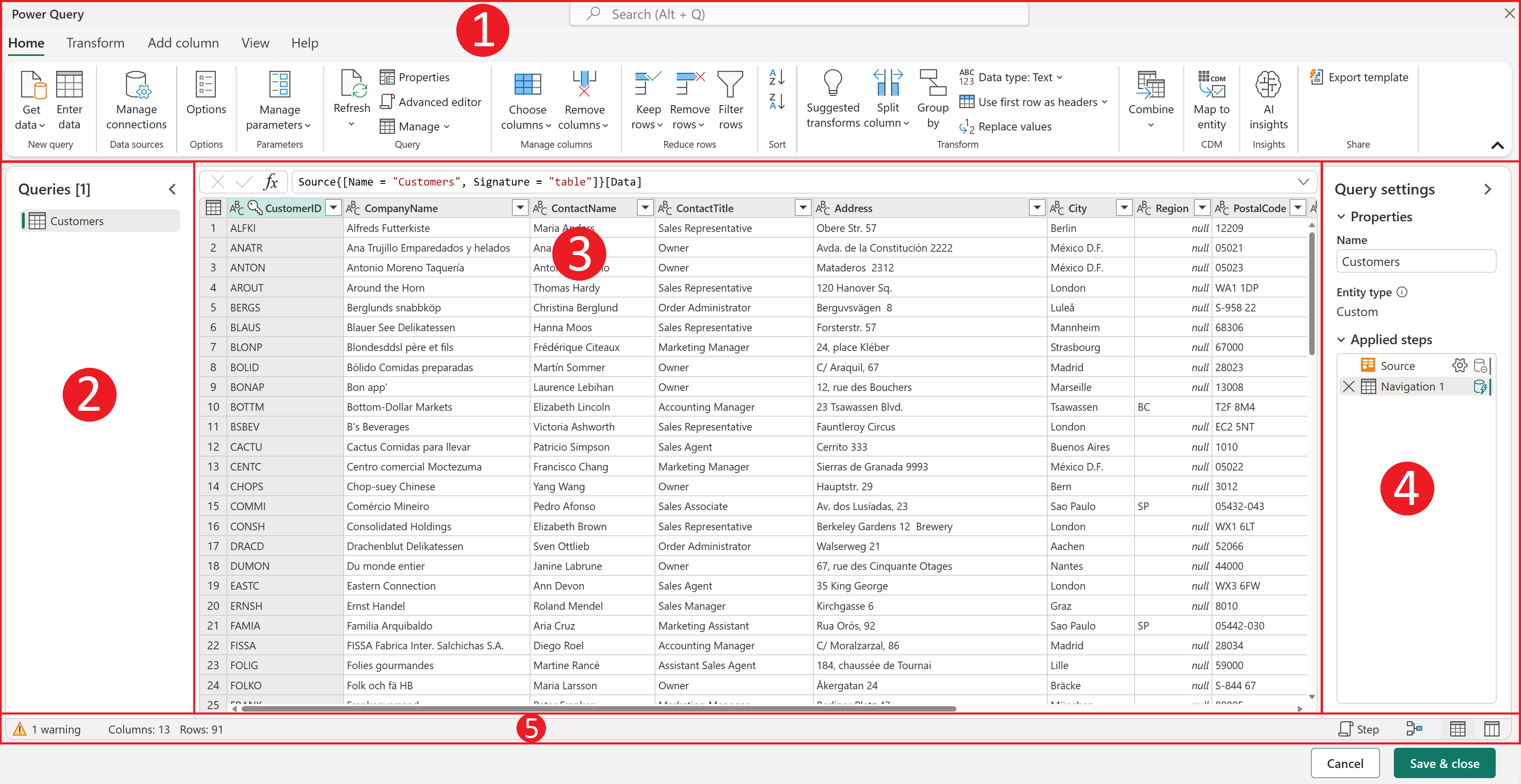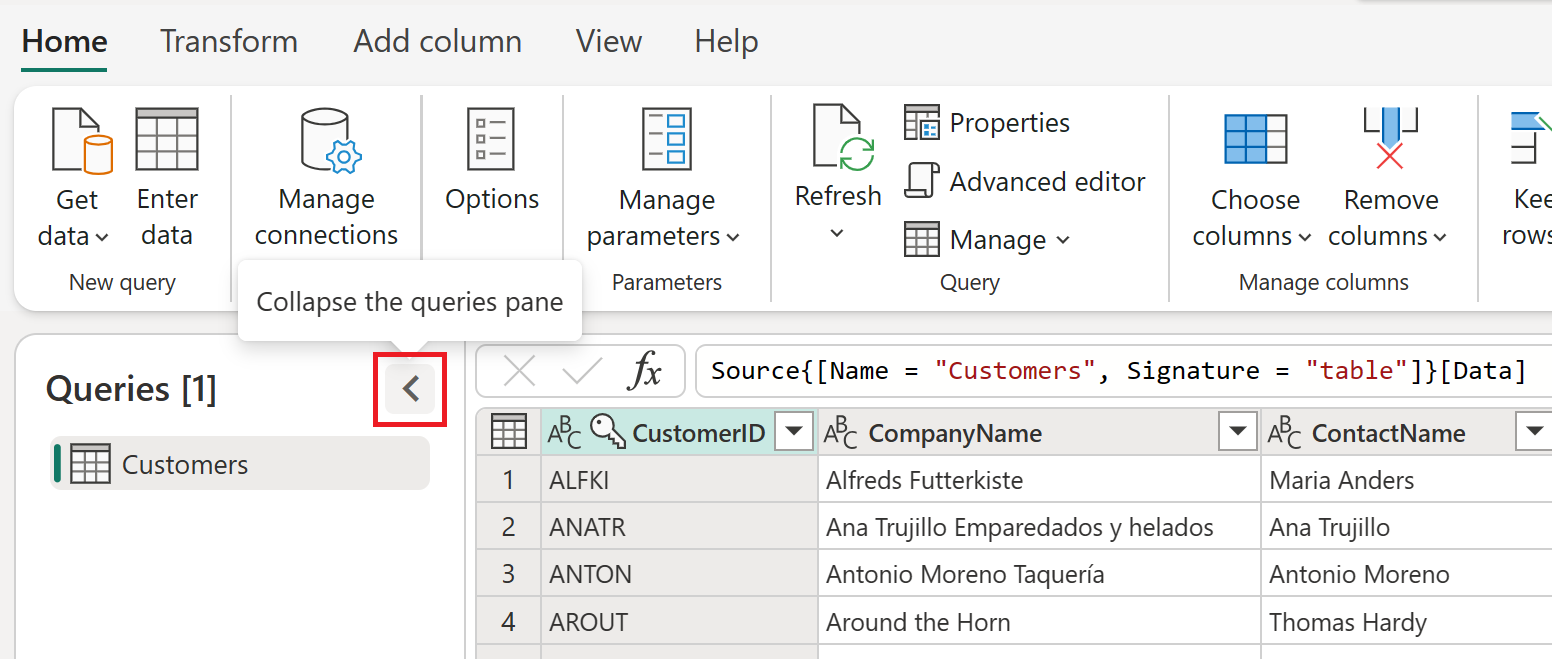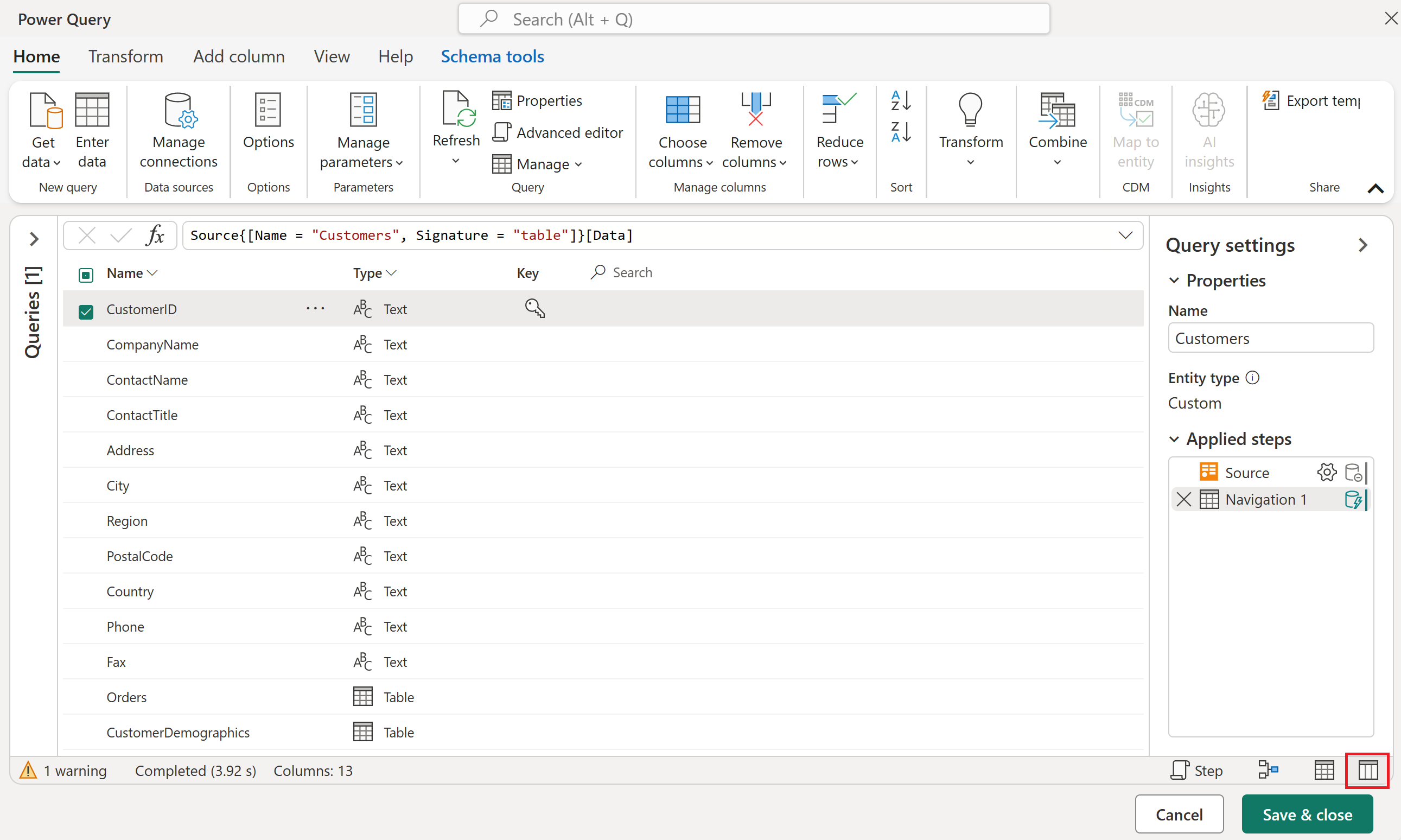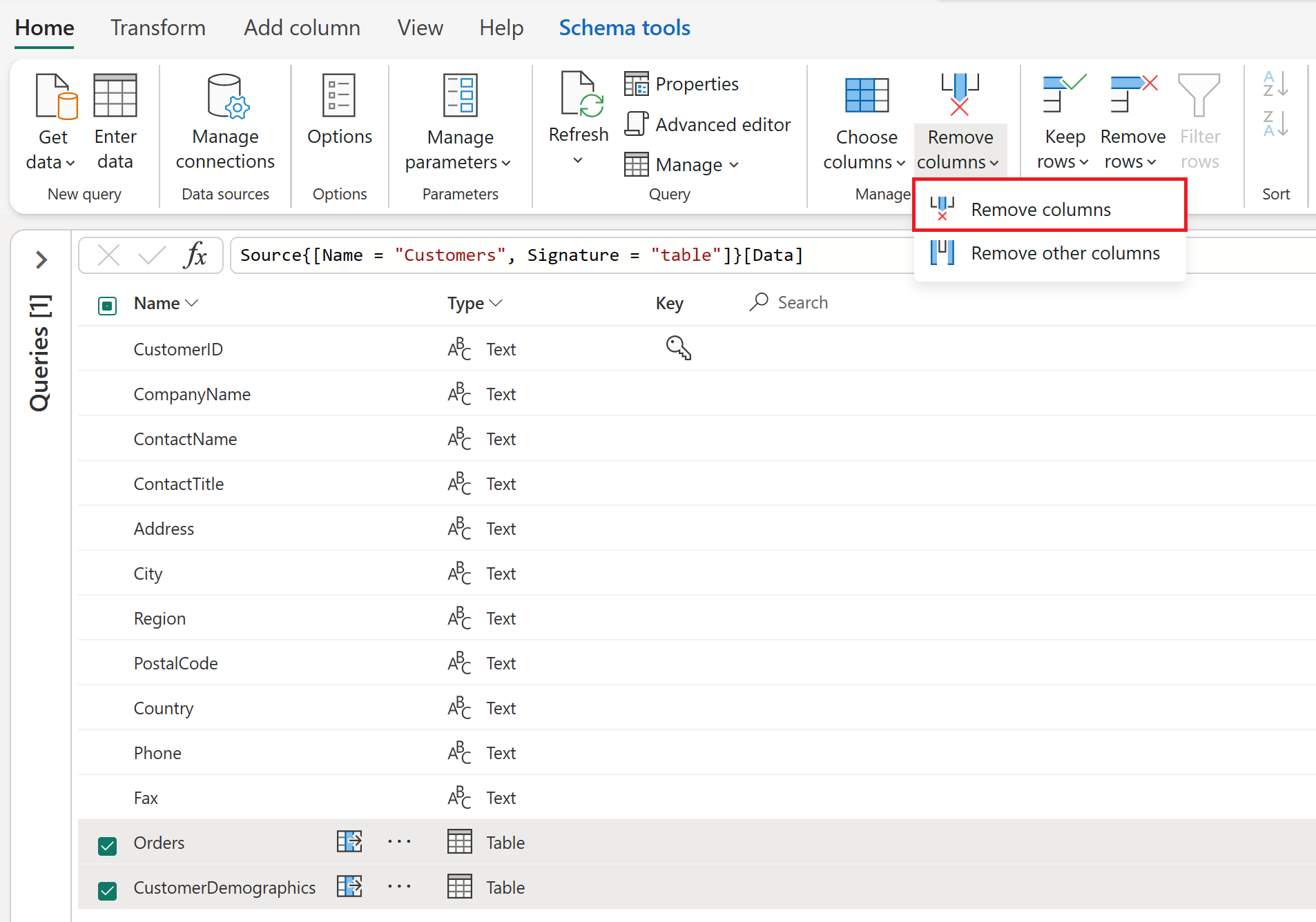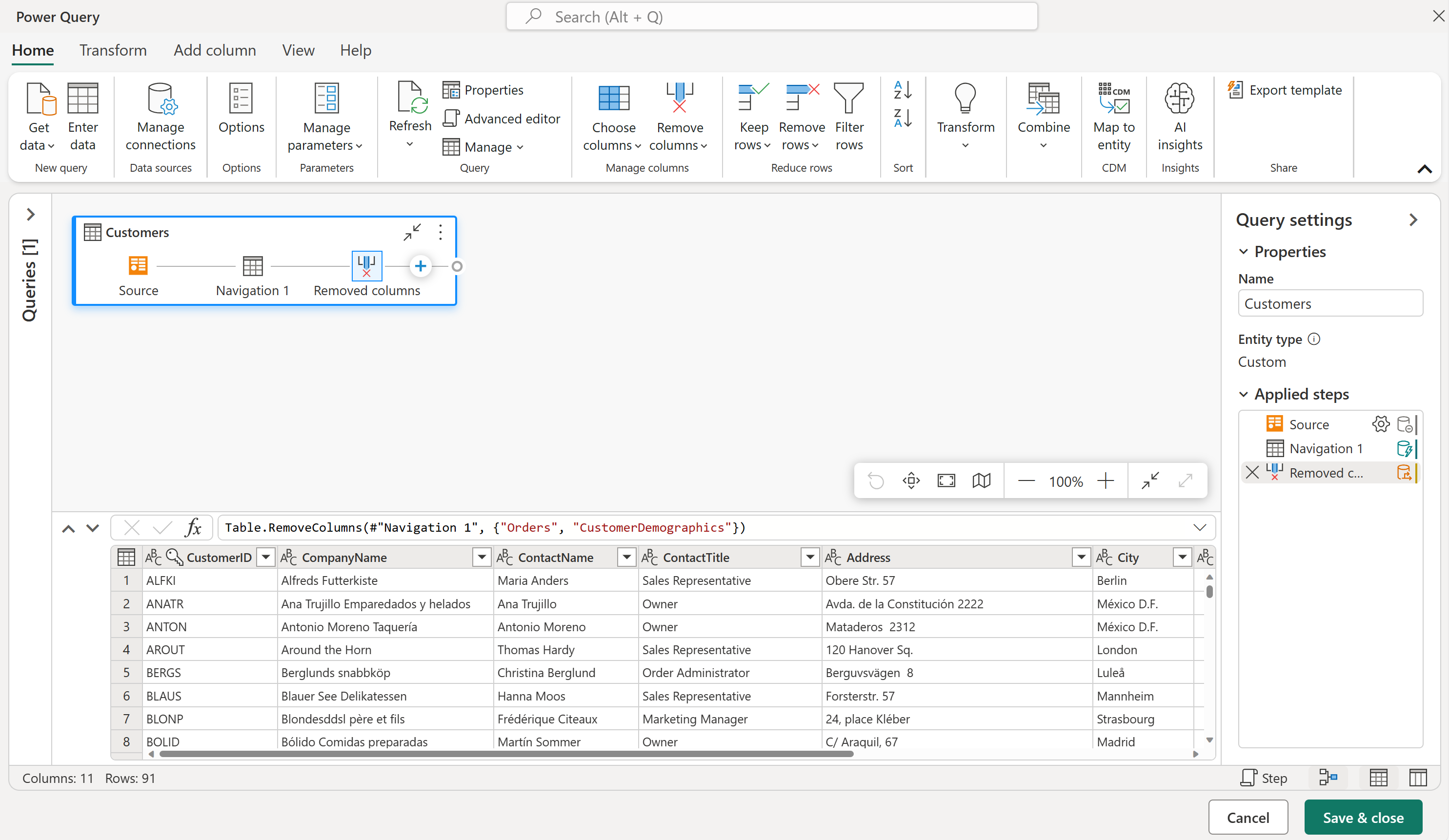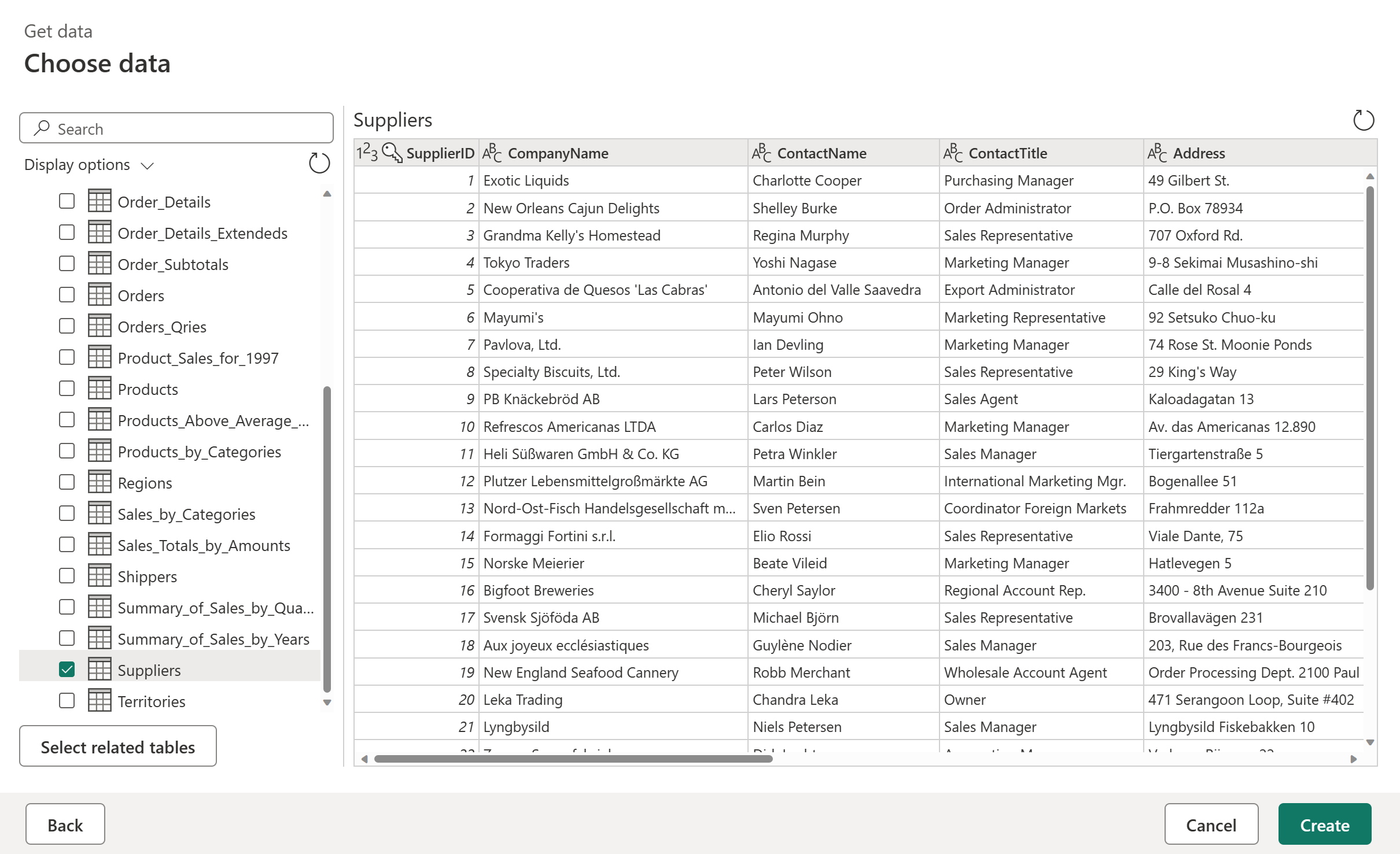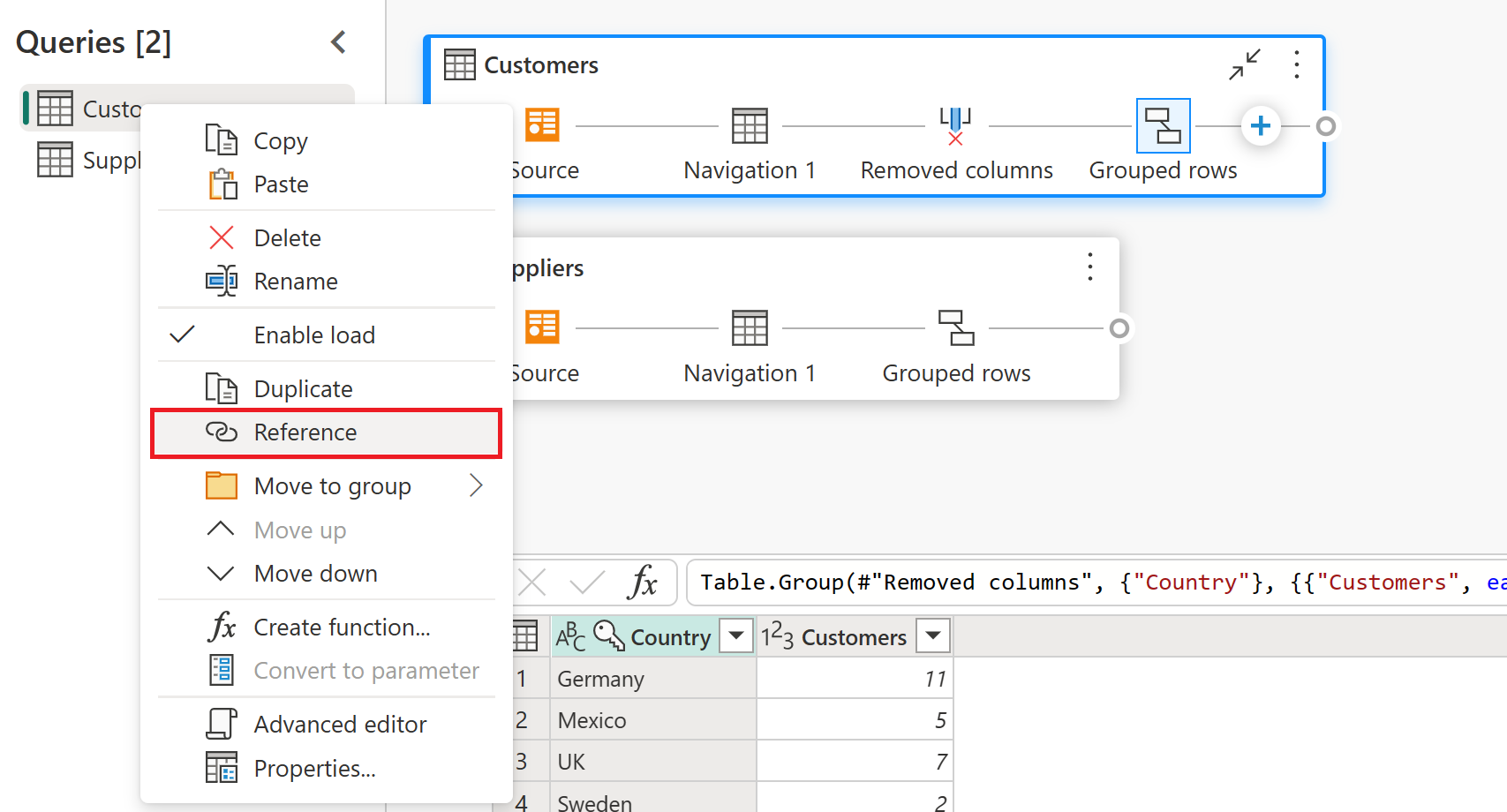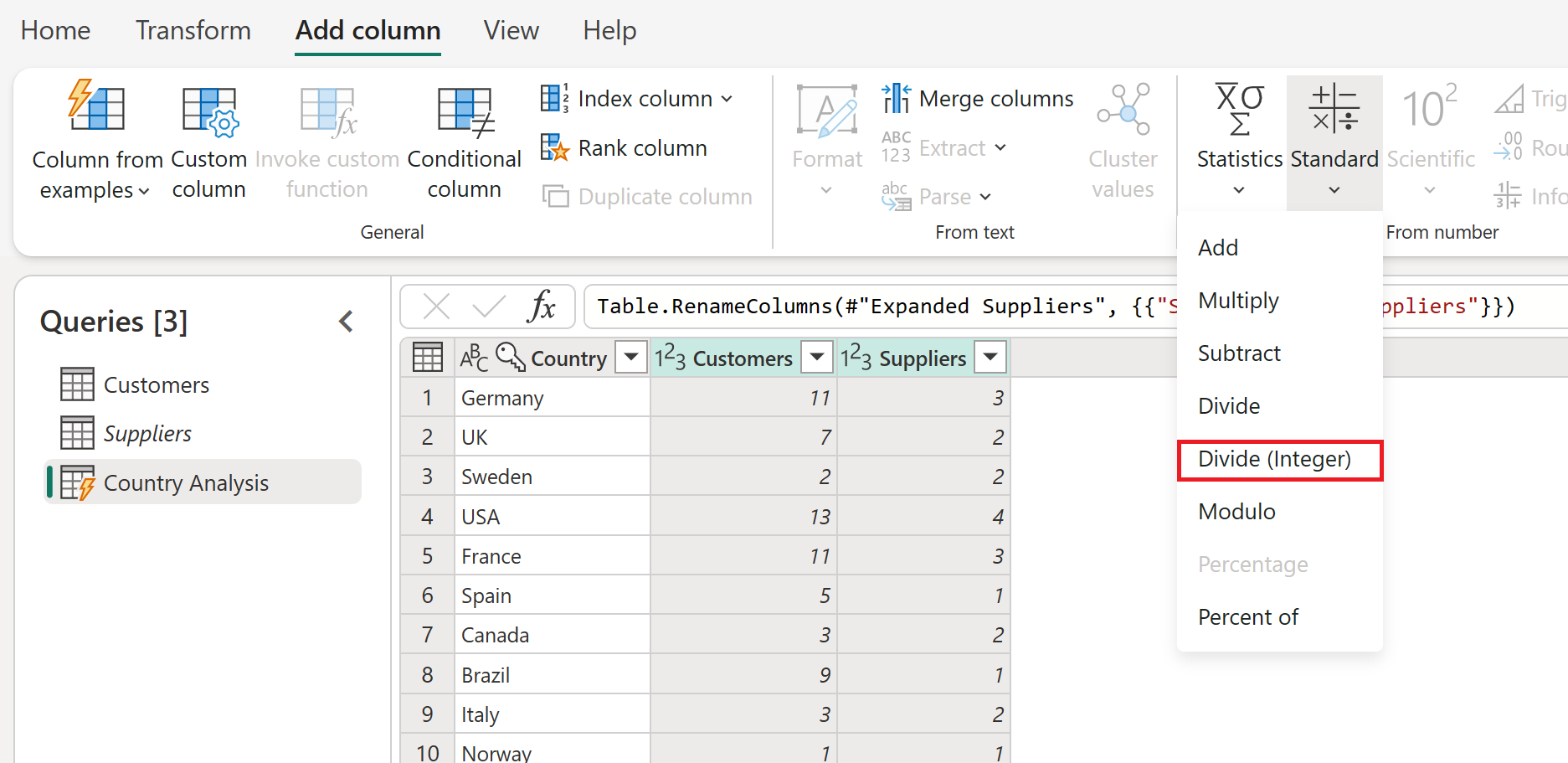Používateľské rozhranie doplnku Power Query
Pomocou Power Query sa môžete pripojiť k mnohým rôznym zdrojom údajov a transformovať údaje do požadovanej podoby.
V tomto článku sa naučíte vytvárať dotazy pomocou doplnku Power Query tým, že zistíte:
- Ako funguje prostredie Načítať údaje v Power Query.
- Ako používať a využiť používateľské rozhranie Power Query.
- Zistite, ako vykonávať bežné transformácie, ako je napríklad zoskupenie a zlúčenie údajov.
Ak ste novým používateľom doplnku Power Query, pred začatím si môžete zaregistrovať bezplatnú skúšobnú verziu služby Power BI . Toky údajov služby Power BI môžete použiť na vyskúšanie prostredí Power Query Online popísaných v tomto článku.
Power BI Desktop si tiež môžete bezplatne stiahnuť.
Príklady v tomto článku sa pripájajú a používajú informačný kanál OData pre spoločnosť Northwind.
https://services.odata.org/V4/Northwind/Northwind.svc/
Pripojenie do informačného kanála OData
Poznámka
Ďalšie informácie o tom, kde získať údaje z jednotlivých produktov spoločnosti Microsoft vrátane Power Query, nájdete v téme Kde získať údaje.
Ak chcete začať, vyhľadajte konektor informačného kanála OData z prostredia Získať údaje. OData môžete vyhľadať na paneli hľadania v pravom hornom rohu.

Po výbere tohto konektora sa na obrazovke zobrazia nastavenia pripojenia a poverenia.
- V prípade URL adresy zadajte URL adresu informačného kanála OData pre spoločnosť Northwind, ktorá sa zobrazovala v predchádzajúcej časti.
- V prípade lokálnej brány údajov ponechajte možnosť ako žiadna.
- Typ overenia ponechajte ako anonymný.
Vyberte tlačidlo Ďalej.

Otvorí sa okno Navigátor , v ktorom zo zdroja údajov vyberiete tabuľky, ku ktorých sa chcete pripojiť. Ak chcete načítať ukážku údajov, vyberte tabuľku Customers (Zákazníci) a potom vyberte položku Transformovať údaje.
Dialógové okno potom načíta údaje z tabuľky Customers do editora Power Query.
Vyššie uvedená skúsenosť s pripojením k vašim údajom, zadaním metódy overovania a výberom konkrétneho objektu alebo tabuľky, ku ktorému sa chcete pripojiť, sa nazýva prostredie na získanie údajov. Táto skúsenosť je podrobnejšie zdokumentovaná v článku Získavanie údajov .
Poznámka
Ďalšie informácie o konektore informačného kanála OData nájdete v téme Informačný kanál OData.
Používateľské prostredie editora Power Query
Editor Power Query predstavuje používateľské rozhranie Power Query. V tomto používateľskom rozhraní môžete pridávať alebo upravovať dotazy, spravovať dotazy zoskupovaním alebo pridávaním popisov na kroky dotazu alebo vizualizovať dotazy a ich štruktúru s rôznymi zobrazeniami. Používateľské rozhranie Power Query má päť odlišných súčastí.
- Pás s nástrojmi: prostredie navigácie na páse s nástrojmi, ktoré poskytuje viaceré karty na pridanie transformácií, výber možností pre dotaz a prístup k rôznym tlačidlám pása s nástrojmi na vykonanie rôznych úloh.
- Tabla Dotazy: zobrazenie všetkých dostupných dotazov.
- Aktuálne zobrazenie: vaše hlavné pracovné zobrazenie, ktoré predvolene zobrazuje ukážku údajov pre váš dotaz. Môžete tiež povoliť zobrazenie diagramu spolu so zobrazením ukážky údajov. Môžete tiež prepínať medzi zobrazením schémy a zobrazením ukážky údajov pri zachovaní zobrazenia diagramu.
- Nastavenia dotazu: zobrazenie aktuálne vybratého dotazu s relevantnými informáciami, ako je napríklad názov dotazu, kroky dotazu a rôzne indikátory.
- Stavový riadok: pruh zobrazujúci relevantné dôležité informácie o dotaze, ako je čas spustenia, celkový počet stĺpcov a riadkov a stav spracovania. Tento panel obsahuje aj tlačidlá na zmenu aktuálneho zobrazenia.
Poznámka
Zobrazenie schémy a diagramu je momentálne k dispozícii len v power query Online.
Používanie editora Power Query
V tejto časti začnete transformovať svoje údaje pomocou doplnku Power Query. Skôr než začnete pracovať na transformácii údajov, preberieme niektoré tably používateľského rozhrania, ktoré je možné rozbaliť alebo zbaliť v závislosti od kontextu. Výberom príslušných tabiel sa môžete zamerať na zobrazenie, ktoré je pre vás najdôležitejšie. Budeme sa zaoberať aj rôznymi zobrazeniami, ktoré sú k dispozícii v používateľskom rozhraní doplnku Power Query.
Pás s nástrojmi
Pás s nástrojmi je súčasťou, kde nájdete väčšinu transformácií a akcií, ktoré môžete vykonať v editore Power Query. Obsahuje viacero kariet, ktorých hodnoty závisia od integrácie produktu. Každá karta poskytuje konkrétne tlačidlá a možnosti, z ktorých niektoré môžu byť nadbytočné v rámci celého prostredia Power Query. Tieto tlačidlá a možnosti vám poskytujú jednoduchý prístup k potrebným transformáciám a akciám.
Rozhranie Power Query je flexibilné a snaží sa upraviť rozlíšenie obrazovky tak, aby vám ukázali to najlepšie prostredie. V prípadoch, kde chcete použiť kompaktnú verziu pása s nástrojmi, v pravom dolnom rohu pása s nástrojmi sa nachádza tlačidlo zbalenia, ktoré vám pomôže prejsť na kompaktný pás s nástrojmi.
Ak chcete prepnúť späť na štandardné zobrazenie na páse s nástrojmi, vyberte ikonu rozbalenia v pravom dolnom rohu pása s nástrojmi.
Rozbalenie a zbalenie tabiel
Možno si všimnete, že v používateľskom rozhraní Power Query sa nachádzajú ikony, ktoré vám pomôžu zbaliť alebo rozbaliť určité zobrazenia alebo sekcie. V pravom hornom rohu tably Dotazy sa napríklad nachádza ikona, ktorá po výbere zbalí tablu dotazov a rozbalí tablu po jej opätovnom výbere.
Prepínanie medzi zobrazeniami
Okrem toho, že môžete zbaliť určité tably a sekcie v používateľskom rozhraní Power Query, môžete tiež prepnúť, ktoré zobrazenia sa zobrazujú. Ak chcete prepnúť zobrazenia, prejdite na kartu Zobrazenie na páse s nástrojmi, kde nájdete skupiny ukážky a rozloženia, ktoré riadia vzhľad používateľského rozhrania Power Query.
Boli ste vyzvaní, aby ste si všetky tieto možnosti vyskúšali a našli zobrazenie a rozloženie, s ktorými sa cítite najpozoruhodnejšie. V príklade vyberte položku Zobrazenie schémy na páse s nástrojmi.
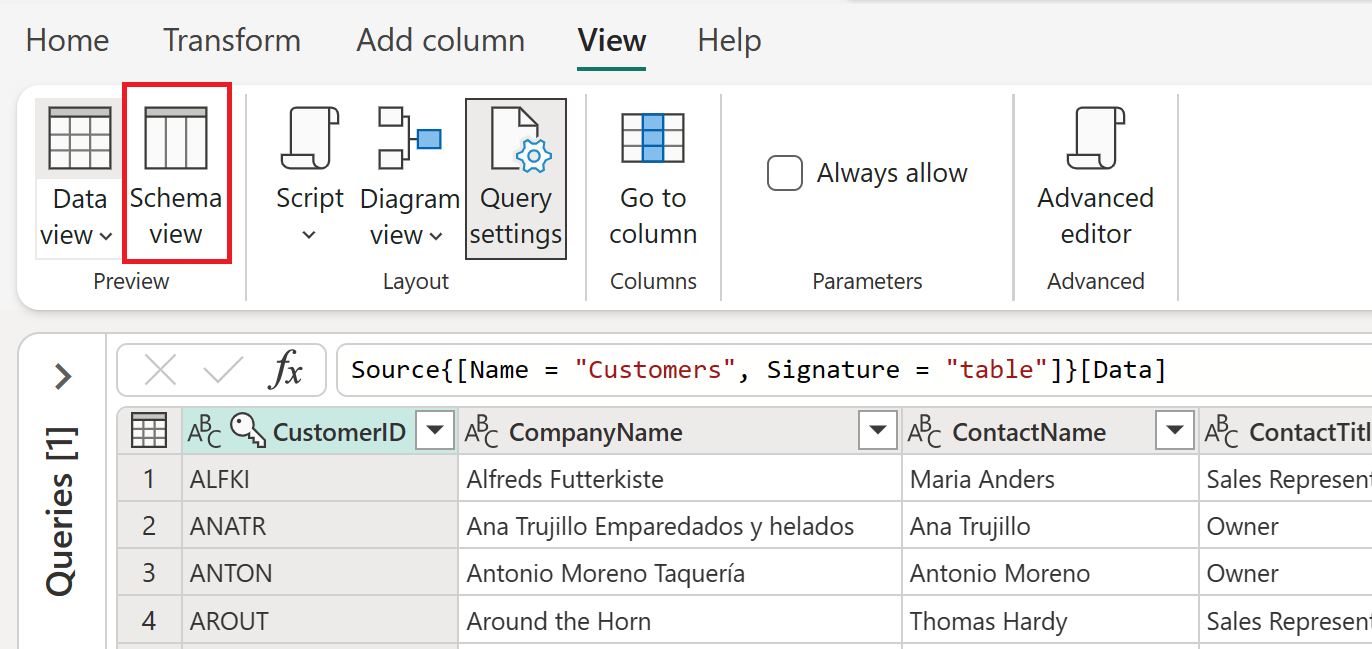
Pravá strana stavového riadka obsahuje aj ikony pre zobrazenia diagramu, údajov a schémy. Tieto ikony môžete použiť na zmenu zobrazenia. Pomocou týchto ikon môžete tiež povoliť alebo zakázať zobrazenie podľa vlastného výberu.
Čo je zobrazenie schémy
Zobrazenie schémy ponúka rýchly a jednoduchý spôsob interakcie iba so súčasťami schémy tabuľky, ako sú napríklad názvy stĺpcov a typy údajov. Keď chcete vykonať akcie súvisiace so schémou, odporúčame zobrazenie schémy. Tieto akcie môžu byť odstránenie stĺpcov, premenovanie stĺpcov, zmena typov údajov stĺpcov, zmena poradia stĺpcov alebo duplikovanie stĺpcov.
Poznámka
Ďalšie informácie o zobrazení schémy nájdete v téme Používanie zobrazenia schémy.
V zobrazení schémy napríklad začiarknite políčko vedľa stĺpcov Orders (Objednávky ) a CustomerDemographics (DemografiaZákonografiky ) a na páse s nástrojmi vyberte akciu Odstrániť stĺpce . Tento výber použije transformáciu na odstránenie týchto stĺpcov z vašich údajov.
Čo je zobrazenie diagramu
Teraz sa môžete prepnúť späť do zobrazenia ukážky údajov a povoliť zobrazenie diagramu na použitie vizuálnejšej perspektívy údajov a dotazov.
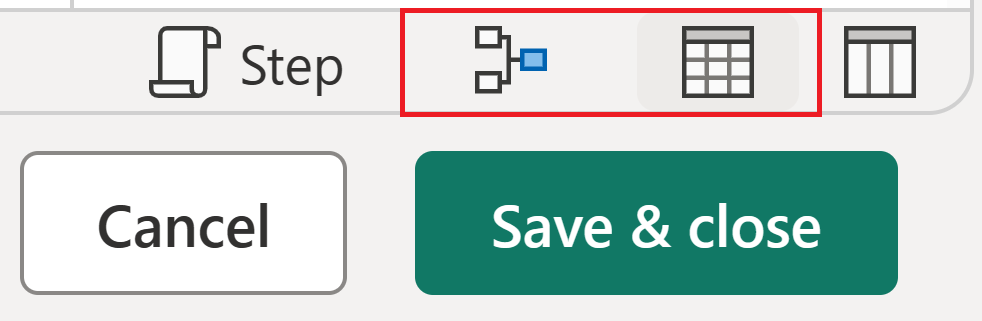
Zobrazenie diagramu vám pomôže vizualizovať štruktúru dotazu a spôsob interakcie s inými dotazmi v projekte. Každý krok v dotaze má jedinečnú ikonu, ktorá vám pomôže rozpoznať použitú transformáciu. K dispozícii sú aj riadky, ktoré spájajú kroky na ilustráciu závislostí. Keďže zobrazenie ukážky údajov aj zobrazenie diagramu sú povolené, zobrazenie diagramu sa zobrazuje v hornej časti ukážky údajov.
Začiatok transformácie údajov
Keď je zobrazenie diagramu povolené, vyberte znamienko plus. Môžete vyhľadávať novú transformáciu, ktorú chcete pridať do dotazu. Vyhľadajte výraz Zoskupovať podľa a vyberte transformáciu.
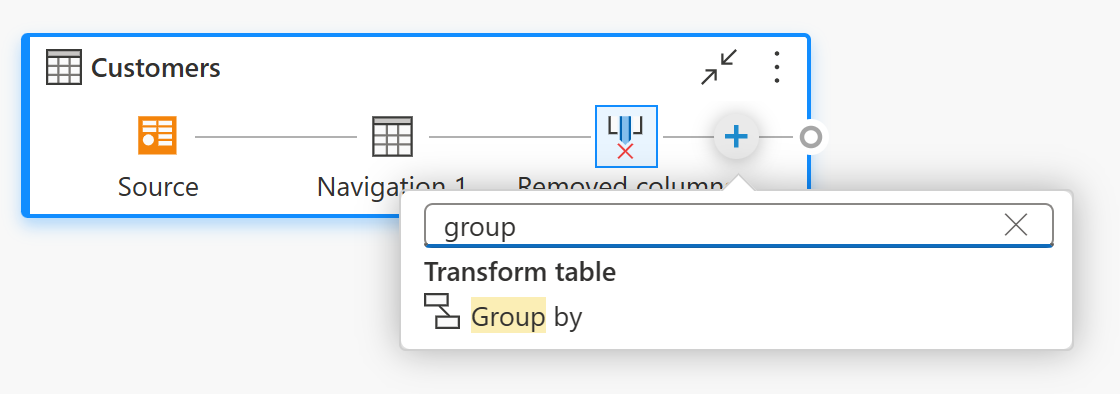
Zobrazí sa dialógové okno Zoskupovať podľa . Operáciu Zoskupiť podľa môžete nastaviť tak, aby sa zoskupila podľa krajiny a počet riadkov zákazníka na každú krajinu.
- Nechajte vybraté tlačidlo Základné prepínač.
- Vyberte položku Krajina , podľa ktorého sa má zoskupiť.
- Zadajte text Customers (Zákazníci ) ako názov nového stĺpca a ako operáciu vyberte možnosť Spočítať riadky .
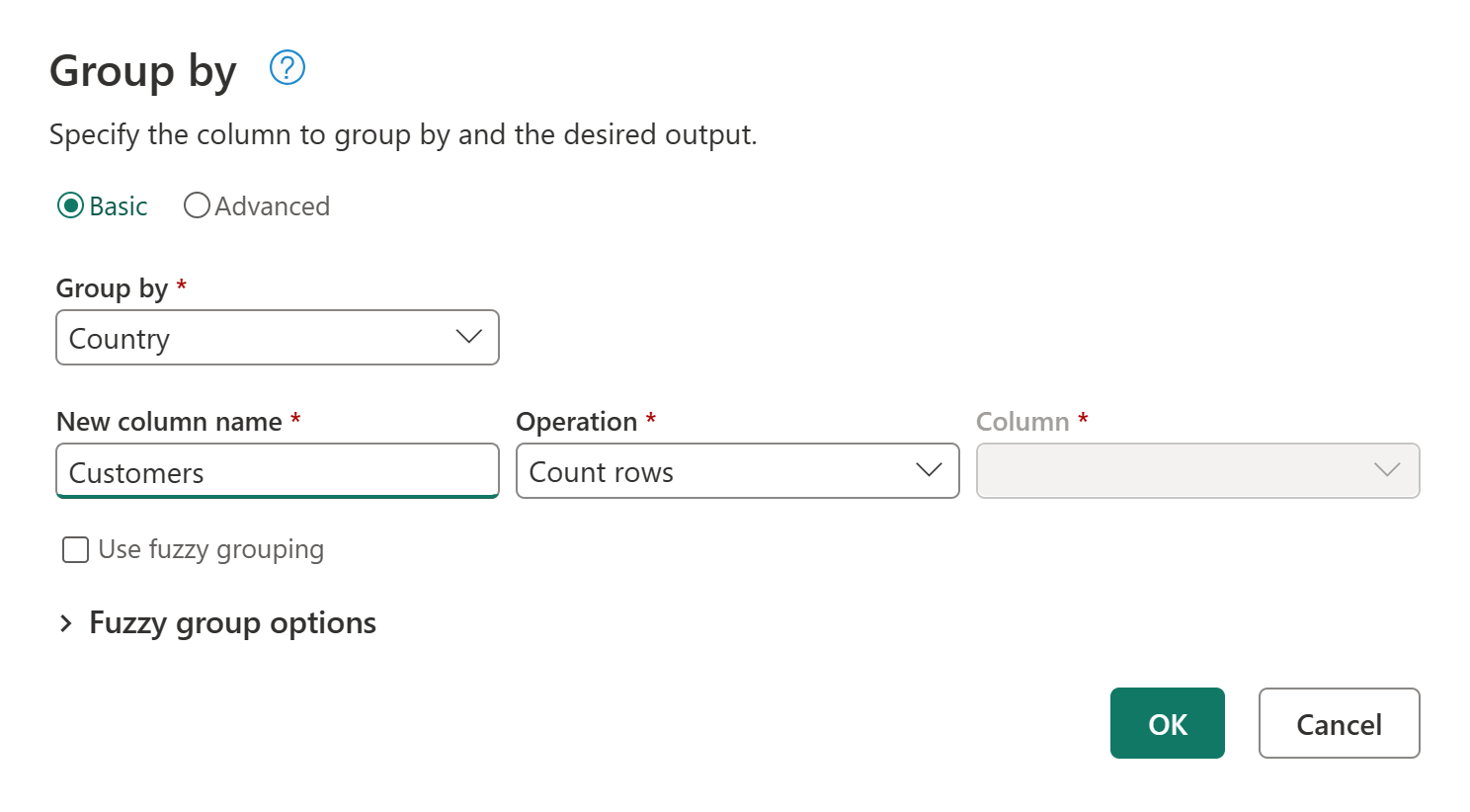
Operáciu vykonáte výberom položky OK . Ukážka údajov sa obnoví, aby sa zobrazil celkový počet zákazníkov podľa krajiny.
Alternatívnym spôsobom spustenia dialógového okna Zoskupiť podľa by bolo použitie tlačidla Zoskupiť podľa na páse s nástrojmi alebo kliknutím pravým tlačidlom myši na stĺpec Country (Krajina ).
Pre väčšie pohodlie je často možné transformovať do doplnku Power Query z viacerých miest, takže sa používatelia môžu rozhodnúť používať prostredie, ktoré preferujú.
Pridanie nového dotazu
Teraz, keď máte dotaz poskytujúci počet zákazníkov na krajinu, môžete pridať kontext k týmto údajom vyhľadaním celkového počtu dodávateľov pre každé územie.
Najprv je potrebné pridať údaje o dodávateľoch . Vyberte položku Získať údaje. V časti Vybrať zdroj údajov vyhľadajte položku OData. Potom vyberte konektor OData .

Znova sa zobrazí pripojenie funkcie OData. Zadajte nastavenia pripojenia tak, ako je popísané v téme Pripojenie k informačnému kanálu OData, aby ste sa mohli pripojiť k informačnému kanálu OData pre spoločnosť Northwind. V prostredí Navigátor vyhľadajte a vyberte tabuľku Dodávatelia .
Ak chcete nový dotaz pridať do editora Power Query, vyberte položku Vytvoriť . Rozbaľte tablu Dotazy, na ktorej sa teraz zobrazuje dotaz Zákazníciaj Dodávatelia.
Tentokrát otvorte dialógové okno Zoskupiť podľa tak, že vyberiete tlačidlo Zoskupiť podľa na páse s nástrojmi na karte Transformovať.
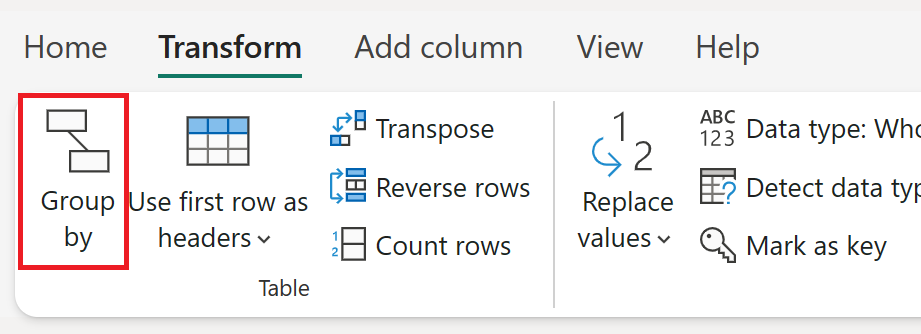
V dialógovom okne Zoskupiť podľa nastavte operáciu Zoskupiť podľa na zoskupenie podľa krajiny a vypočítajte počet riadkov dodávateľa na krajinu.
- Nechajte vybraté tlačidlo Základné prepínač.
- Vyberte položku Krajina , podľa ktorého sa má zoskupiť.
- Zadajte výraz Suppliers (Dodávatelia ) do poľa New column name (Nový názov stĺpca) a vyberte možnosť Count rows (Počet riadkov v časti Operácia).
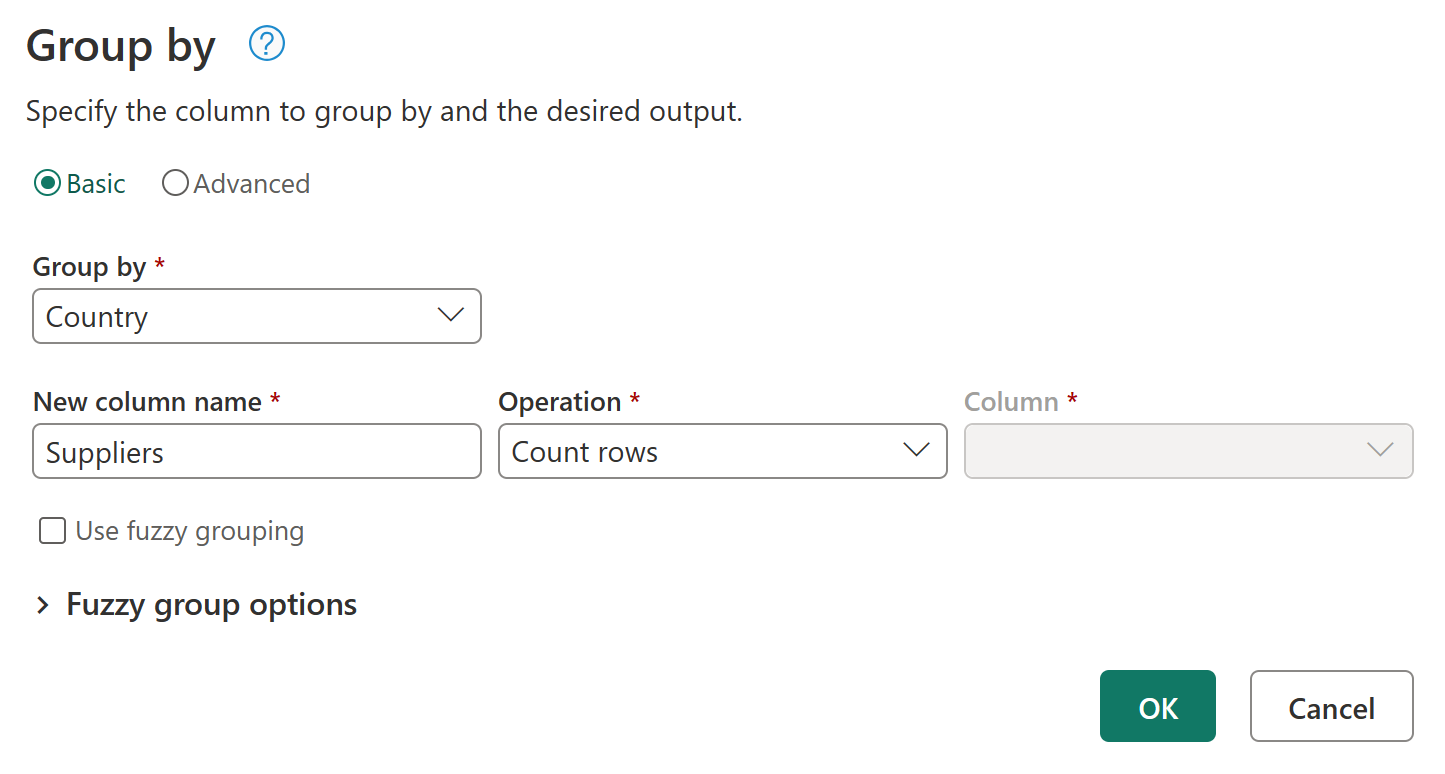
Poznámka
Ďalšie informácie o funkcii Zoskupiť podľa transformácie nájdete v téme Zoskupenie alebo súhrn riadkov.
Odkazovanie na dotazy
Teraz, keď máte dotaz na zákazníkov a dotaz na dodávateľov, ďalším cieľom je skombinovať tieto dotazy do jedného. Existuje mnoho spôsobov, ako to dosiahnuť, a to vrátane použitia možnosti Zlúčiť v tabuľke Zákazníci , duplikovania dotazu alebo odkazovania na dotaz. V tomto príklade vytvoríte odkaz kliknutím pravým tlačidlom myši na tabuľku Customers (Zákazníci ) a výberom položky Odkaz, čím sa vytvorí nový dotaz odkazujúci na dotaz Customers (Zákazníci ).
Po vytvorení tohto nového dotazu zmeňte názov dotazu na Country Analysis (Analýza krajiny) a vypnite načítanie tabuľky Customers (Zákazníci ) zrušením označenia možnosti Povoliť načítanie z dotazu Suppliers (Dodávatelia ).
Zlučovanie dotazov
Operácia zlúčenia dotazov spojí dve existujúce tabuľky na základe zodpovedajúcich hodnôt z jedného alebo viacerých stĺpcov. V tomto príklade je cieľom spojiť tabuľky Zákazníci a Dodávatelia do jednej tabuľky iba pre krajiny alebo oblasti, ktoré majú zákazníkovaj dodávateľov.
V dotaze Country Analysis (Analýza krajiny) vyberte možnosť Zlúčiť dotazy na karte Domov na páse s nástrojmi.
Zobrazí sa nové dialógové okno pre operáciu zlúčenia. Potom môžete vybrať dotaz, ktorý chcete zlúčiť s aktuálnym dotazom. V pravej tabuľke na zlúčenie vyberte dotaz Suppliers (Dodávatelia) a potom vyberte pole Country (Krajina) z oboch dotazov. Nakoniec vyberte druh Vnútorné spojenie, pretože chcete len krajiny alebo oblasti, v ktorých máte zákazníkov a dodávateľov na túto analýzu.
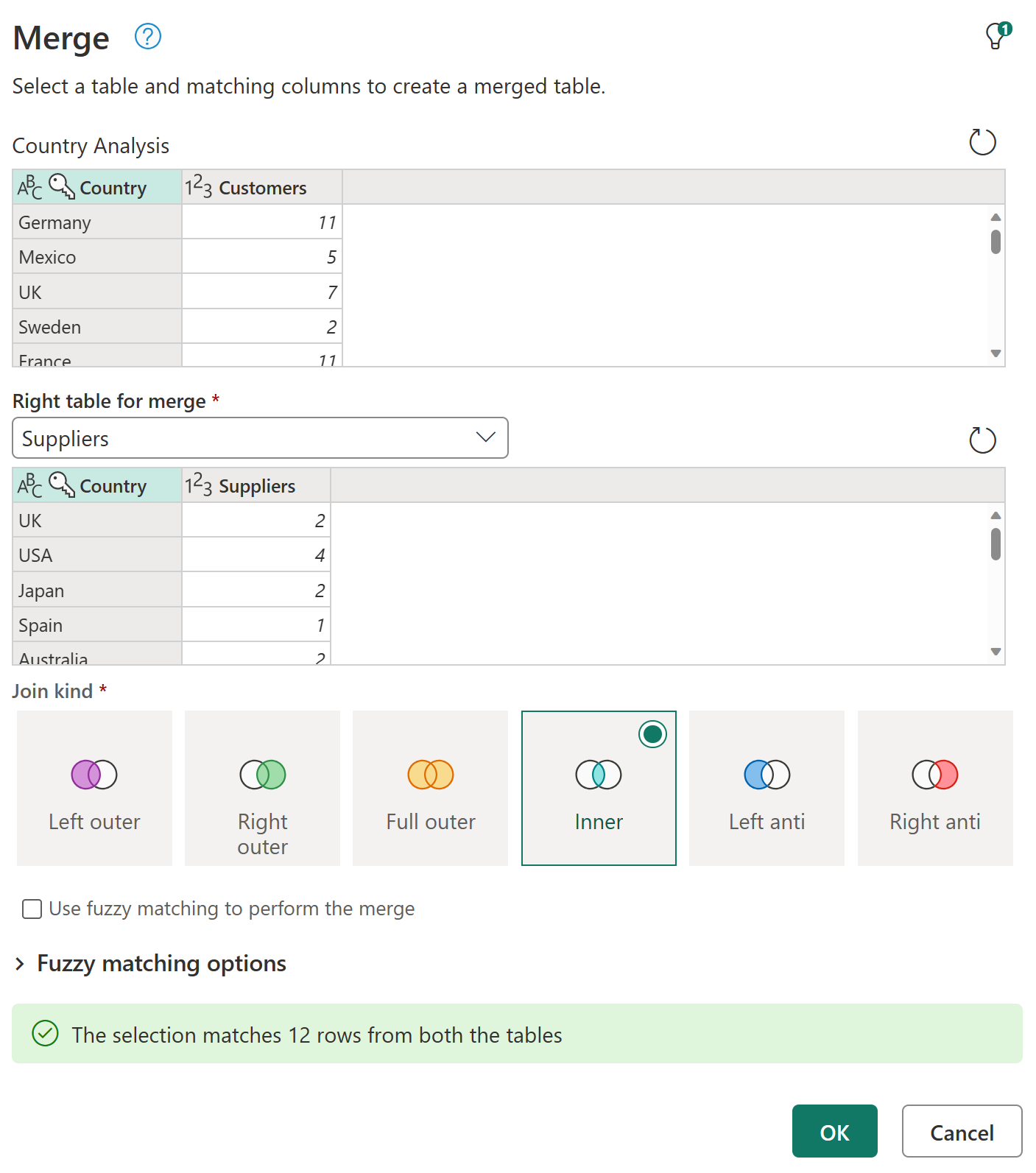
Po výbere tlačidla OK sa do dotazu Country Analysis (Analýza krajiny), ktorý obsahuje údaje z dotazu Suppliers (Dodávatelia), pridá nový stĺpec. Vyberte ikonu vedľa poľa Dodávatelia , čím sa zobrazí ponuka, v ktorej môžete vybrať polia, ktoré chcete rozbaliť. Vyberte iba pole Dodávatelia a potom vyberte tlačidlo OK .
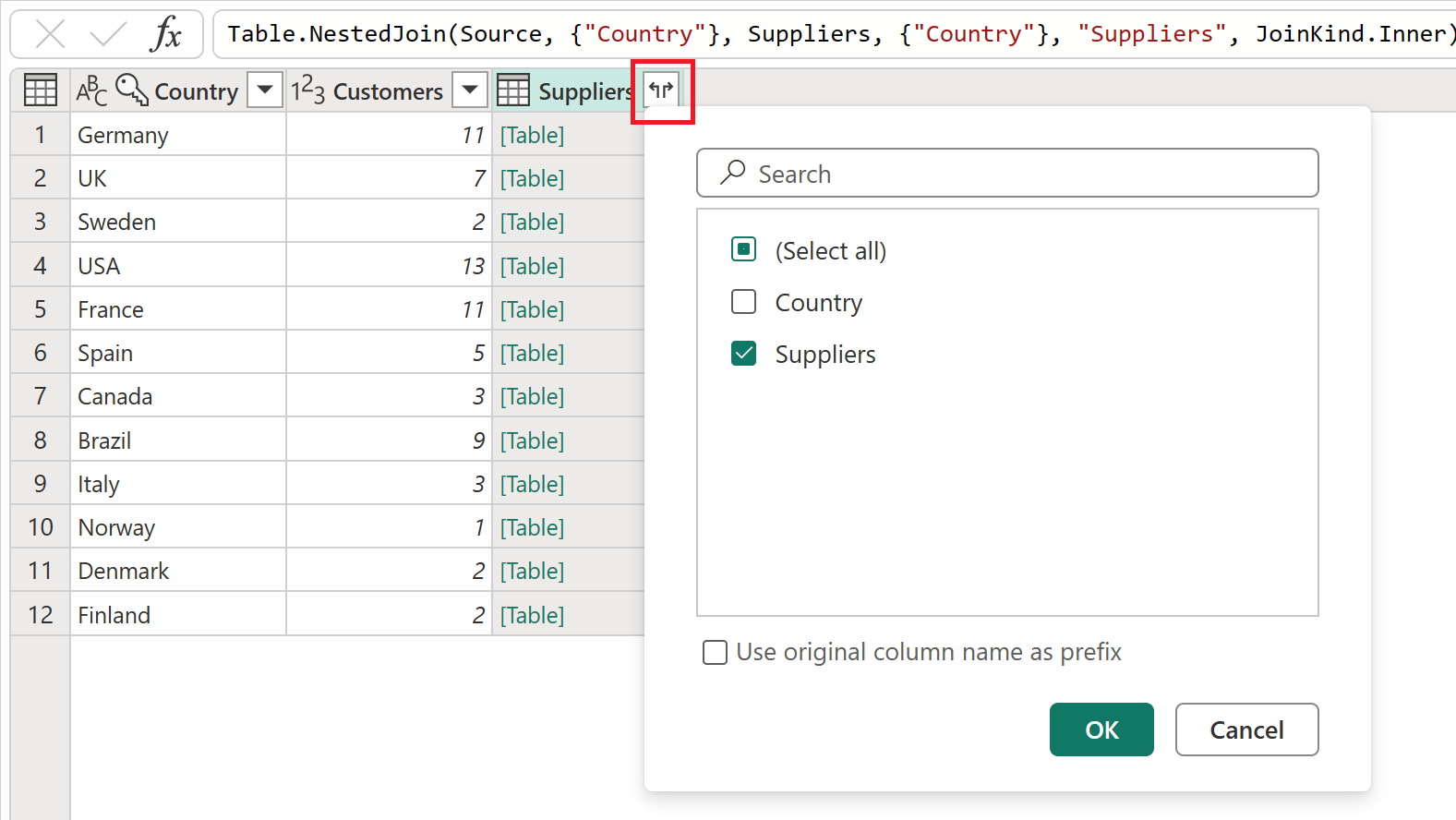
Výsledkom tejto operácie rozbalenia je tabuľka s iba 12 riadkami. Premenujte pole Suppliers.1 (Dodávatelia.1 ) iba na Suppliers (Dodávatelia ) dvojitým kliknutím na názov poľa a zadaním nového názvu.
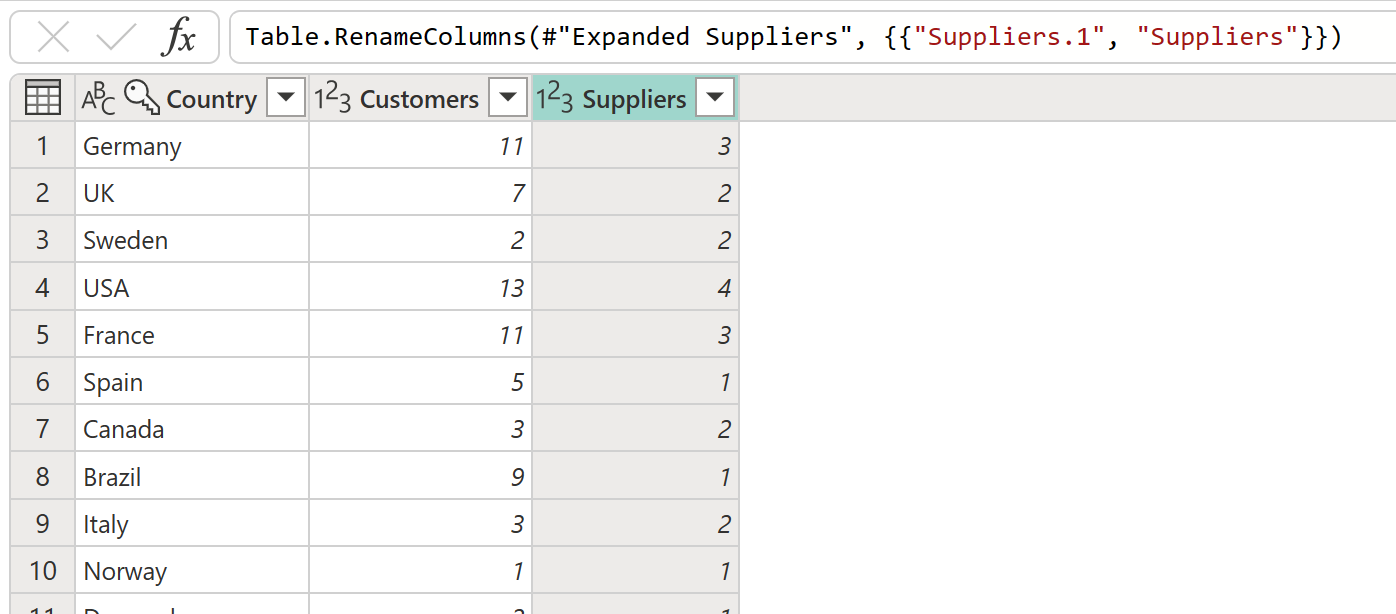
Poznámka
Ďalšie informácie o funkcii Zlučovacie dotazy nájdete v téme Prehľad zlučovania dotazov.
Použité kroky
Každá transformácia, ktorá sa použije na váš dotaz, sa uloží ako krok v časti Použité kroky na table nastavenia dotazu. Ak by ste niekedy potrebovali skontrolovať, ako sa dotaz transformuje z kroku na krok, môžete vybrať krok a zobraziť ukážku toho, ako sa dotaz rieši v danom konkrétnom bode.
Môžete tiež na dotaz kliknúť pravým tlačidlom myši a výberom možnosti Vlastnosti zmeniť názov dotazu alebo pridať popis dotazu. Pravým tlačidlom myši napríklad kliknite na krok Zlúčiť dotazy z dotazu Analýza krajiny a zmeňte názov dotazu na Zlúčiť so dodávateľmi a popis na Získanie údajov z dotazu Dodávatelia pre dodávateľov podľa krajiny.
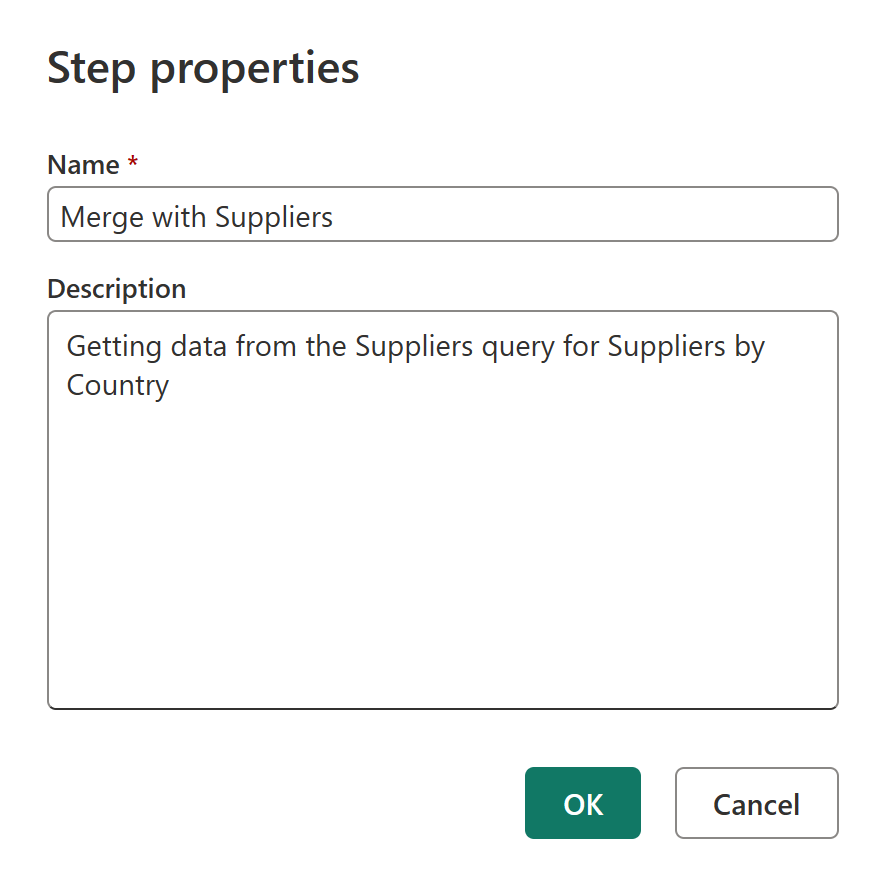
Po tejto zmene môžete ukázať myšou na ikonu zlučovacieho dotazu v zobrazení diagramu alebo ukázaním na novú ikonu vedľa kroku na table Použité kroky a prečítať si jej popis.
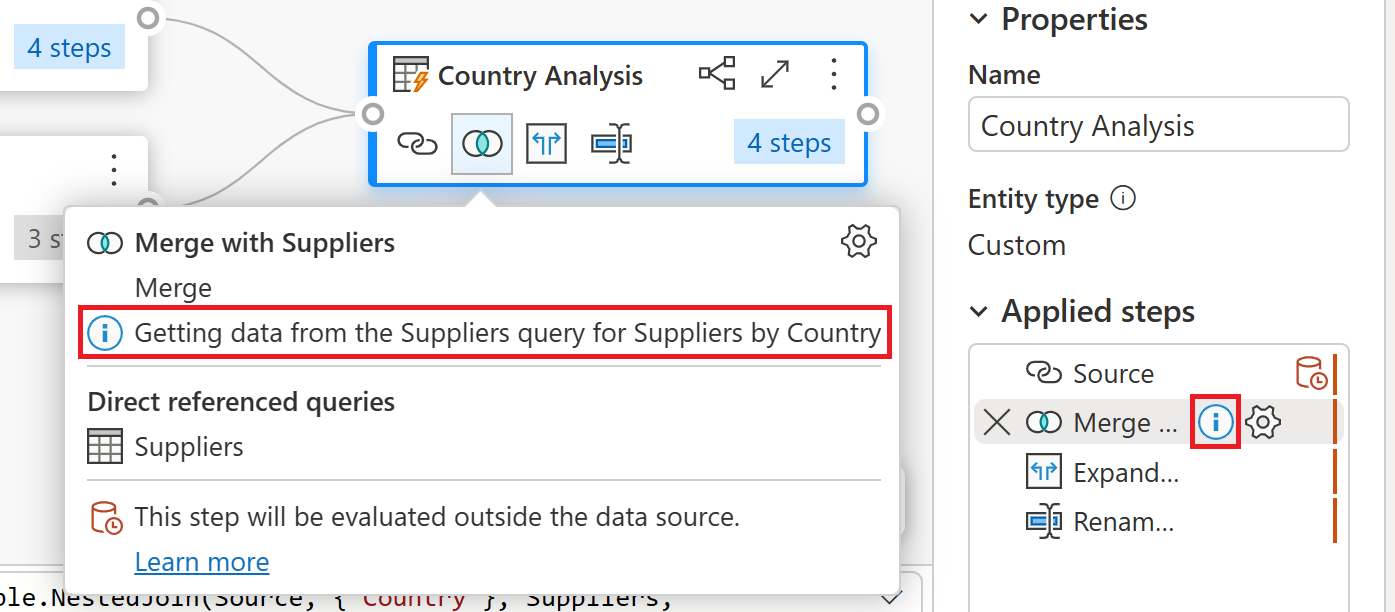
Poznámka
Ďalšie informácie o použitých krokoch nájdete v zozname Použité kroky.
Pred prechodom na ďalšiu časť zakážte zobrazenie Diagram tak, aby sa používala iba ukážka údajov.
Pridanie nového stĺpca
S údajmi o zákazníkoch a dodávateľoch v jednej tabuľke teraz môžete vypočítať pomer zákazníkov k dodávateľom pre každú krajinu. Vyberte posledný krok dotazu Country Analysis (Analýza krajiny) a potom vyberte stĺpce Customers (Zákazníci ) aj Suppliers (Dodávatelia ). Na karte Pridať stĺpec na páse s nástrojmi a v skupine Od čísla vyberte položku Štandardné a potom v rozbaľovacom zozname vyberte položku Deliť (celé číslo).
Táto zmena vytvorí nový stĺpec s názvom Delenie celých čísel, ktorý môžete premenovať na Ratio. Táto zmena je posledným krokom dotazu a poskytuje pomer medzi zákazníkmi a dodávateľmi pre krajiny alebo oblasti, kde údaje majú zákazníkov a dodávateľov.
Profilovanie údajov
Ďalšou funkciou Doplnku Power Query, ktorá vám môže pomôcť lepšie pochopiť vaše údaje, je profilovanie údajov. Povolením funkcií profilovania údajov získate pripomienky k údajom v poliach dotazu, ako je napríklad distribúcia hodnôt, kvalita stĺpcov a ďalšie.
Odporúčame, aby ste túto funkciu používali počas vývoja dotazov, no funkciu môžete kedykoľvek povoliť a vypnúť. Nasledujúci obrázok zobrazuje všetky nástroje na profilovanie údajov povolené pre váš dotaz Country Analysis (Analýza krajiny).
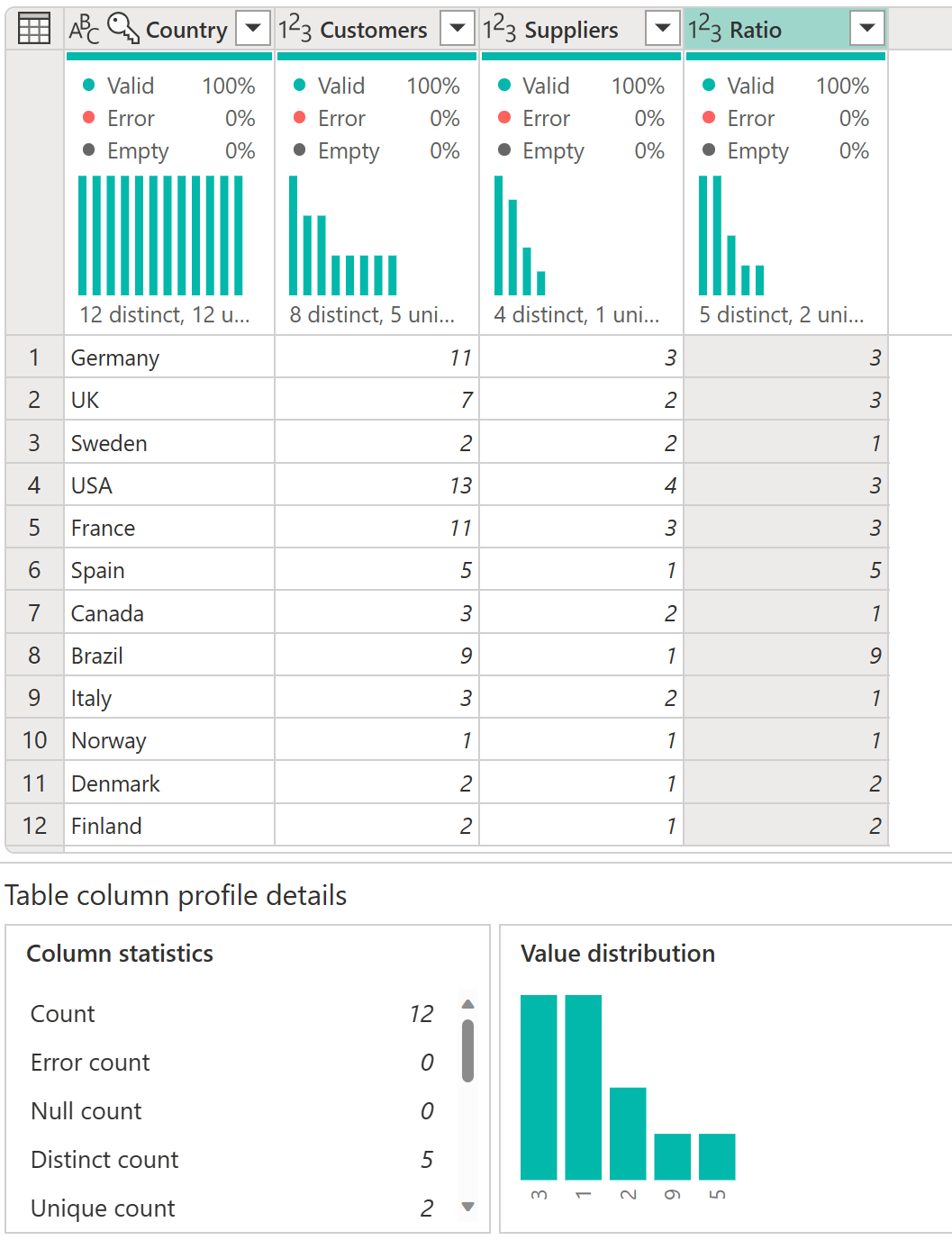
Poznámka
Ďalšie informácie o profilovaní údajov nájdete v téme Používanie nástrojov na profilovanie údajov.
Rozšírený editor
Ak chcete dodržiavať kód, ktorý vytvára editor Power Query pri každom kroku, alebo chcete vytvoriť svoj vlastný kód tvarovania, môžete použiť rozšírený editor. Ak chcete otvoriť Rozšírený editor, na páse s nástrojmi vyberte kartu Zobrazenie a potom vyberte položku Rozšírený editor. Zobrazí sa okno s existujúcim kódom dotazu.
Kód môžete upraviť priamo v okne Rozšírený editor. Editor indikuje, či v kóde neobsahujú syntaktické chyby. Ak chcete okno zavrieť, vyberte tlačidlo Hotovo alebo Zrušiť .
Prístup k Pomocníkovi pre Power Query
V aplikáciách spoločnosti Microsoft, ktoré používajú power query, je možné získať prístup k rôznym úrovniam pomoci. Táto časť popisuje tieto úrovne pomocníka.
Pomocník pre Power Query v Exceli
Existuje niekoľko spôsobov, ako získať prístup k informáciám Pomocníka pre Power Query, ktoré sa špecificky vzťahujú na doplnok Power Query v Exceli. Jedným zo spôsobov, ako získať prístup k online dokumentácii excelového doplnku Power Query, je vybrať pomocníka pri súbore >>v editore Power Query.
Ak chcete získať prístup k informáciám o pomocníkovi vnoreného Power Query v Exceli, na páse s nástrojmi Excelu vyberte kartu Pomocník a potom do textového poľa vyhľadávania zadajte doplnok Power Query .
Pomocník pre Power Query v aplikácii Power BI Desktop
V editore Power Query, ktorý je spustený v aplikácii Power BI Desktop, sa nachádza karta Pomocník , ale v tomto prípade všetky možnosti idú do umiestnení, ktoré zadajú informácie o službe Power BI. Rovnaké informácie o Pomoci pre Power BI môžete získať aj v editore Power Query v aplikácii Power BI Desktop výberom položky Pomocník so súbormi>a následným výberom jednej z možností Pomocníka.
Pomocník power query v službách služba Power BI, Power Apps, Customer Prehľady a Azure Data Factory
Karta Pomocník pre Power Query v službách služba Power BI, Power Apps, Dynamics 365 Customer Prehľady a Azure Data Factory obsahuje prepojenia na dôležité zdroje informácií o Power Query.

Možnosti na karte Pomocník zahŕňajú prepojenia na:
- Dokumentácia k doplnku Power Query: Prepojenia na dokumentáciu k doplnku Power Query
- Klávesové skratky: Prepojenia na článok o klávesových skratkách v dokumentácii k doplnku Power Query.
- Podpora: Prepojenia na webovú lokalitu podpory produktu spoločnosti Microsoft, v rámci ktorú je aktuálne spustený Power Query.
- Webová lokalita doplnku Power Query: Prepojenia na webovú lokalitu doplnku Power Query.
- Blog Power Query: Prepojenia na blog Power Query
- Komunita Power Query: Prepojenia na komunitu doplnku Power Query.
- Odošlite nápad: Prepojenia na webovú lokalitu nápadov produktu spoločnosti Microsoft, v ktorou je momentálne spustený Power Query.
- Odoslať pripomienky: Otvorí okno v doplnku Power Query. V okne sa zobrazí požiadavka na ohodnotenie vášho prostredia pomocou doplnku Power Query a poskytnutie ďalších informácií, ktoré chcete zadať.
Poznámka
V súčasnosti služba Azure Analysis Services neobsahuje žiadne vložené prepojenia na pomocníka pre Power Query. Môžete však získať pomoc s funkciami jazyka Power Query M. Ďalšie informácie nájdete v ďalšej časti.
Pomocník pre funkcie jazyka Power Query M
Okrem funkcií Pomocníka doplnku Power Query uvedených v predchádzajúcich častiach môžete získať pomoc aj pre jednotlivé funkcie jazyka M v rámci editora Power Query. Nasledujúce kroky popisujú, ako sa dostať k tejto vnorenej pomoci.
- Otvorte editor Power Query a vyberte tlačidlo Vložiť krok (
 ).
). - Do riadka vzorcov zadajte názov funkcie, ktorú chcete skontrolovať.
- Ak používate aplikáciu Power Query Desktop, zadajte znamienko rovnosti, medzeru a názov funkcie.
- Ak používate Power Query Online, zadajte názov funkcie.
- Vyberte vlastnosti funkcie.
- Ak používate aplikáciu Power Query Desktop, na table Nastavenia Dotaz v časti Vlastnosti vyberte položku Všetky vlastnosti.
- Ak používate Power Query Online, na table Nastavenia dotazu vyberte položku Vlastnosti.
Tieto kroky otvoria vnorené informácie Pomocníka pre vybratú funkciu a umožňujú zadať jednotlivé vlastnosti používané funkciou.
Súhrn
V tomto článku ste vytvorili sériu dotazov pomocou doplnku Power Query, ktorý poskytuje analýzu pomeru zákazníka k dodávateľovi na úrovni krajiny pre spoločnosť Northwind.
Naučili ste sa súčasti používateľského rozhrania Power Query, ako vytvárať nové dotazy v editore dotazov, odkazovať na dotazy, zlučovať dotazy, porozumieť časti Použité kroky a pridávať nové stĺpce. Naučili ste sa tiež, ako používať nástroje na profilovanie údajov na lepšie pochopenie vašich údajov.
Power Query je výkonný nástroj, ktorý sa používa na pripojenie k mnohým rôznym zdrojom údajov a na transformáciu údajov do želaného tvaru. Scenáre uvedené v tomto článku sú príklady, ktoré vám ukážu, ako môžete pomocou doplnku Power Query transformovať nespracované údaje do dôležitých podnikových prehľadov, ktoré možno vykonať.
Pripomienky
Pripravujeme: V priebehu roka 2024 postupne zrušíme službu Problémy v službe GitHub ako mechanizmus pripomienok týkajúcich sa obsahu a nahradíme ju novým systémom pripomienok. Ďalšie informácie nájdete na stránke: https://aka.ms/ContentUserFeedback.
Odoslať a zobraziť pripomienky pre