Zobrazenie diagramu
Zobrazenie diagramu ponúka vizuálny spôsob prípravy údajov v editore Power Query. Pomocou tohto rozhrania môžete jednoducho vytvárať dotazy a vizualizovať proces prípravy údajov. Zobrazenie diagramu zjednodušuje možnosti začatia práce s wranglingom údajov. Urýchľuje proces prípravy údajov a pomáha vám rýchlo pochopiť tok údajov, teda "zobrazenie veľkého obrazu" súvisiacej s dotazmi, ako aj "podrobné zobrazenie" konkrétnych krokov na prípravu údajov v dotaze.
Tento článok poskytuje prehľad možností, ktoré poskytuje zobrazenie diagramu.
Táto funkcia je povolená výberom položky Zobrazenie diagramu na karte Zobrazenie na páse s nástrojmi. Keď je povolené zobrazenie diagramu, tabla krokov a tabla dotazov sa zbalí.

Poznámka
V súčasnosti je zobrazenie diagramu k dispozícii len v Power Query Online.
Vytváranie dotazov pomocou zobrazenia diagramu
Zobrazenie diagramu poskytuje vizuálne rozhranie na vytváranie, zobrazenie alebo úpravu dotazov. V zobrazení diagramu sa môžete pripojiť k mnohým rôznym typom zdrojov údajov pomocou prostredia na získanie údajov.
Zobrazenie diagramu je tiež pripojené k ukážke údajov a pásu s nástrojmi, aby ste mohli vybrať stĺpce v ukážke údajov.
Nový krok môžete pridať do dotazu po aktuálne vybratom kroku tak, že ho vyberiete + a potom buď vyhľadajte transformáciu, alebo vyberiete položku z kontextovej ponuky. Ide o tie isté transformácie, ktoré nájdete na páse s nástrojmi editora Power Query.
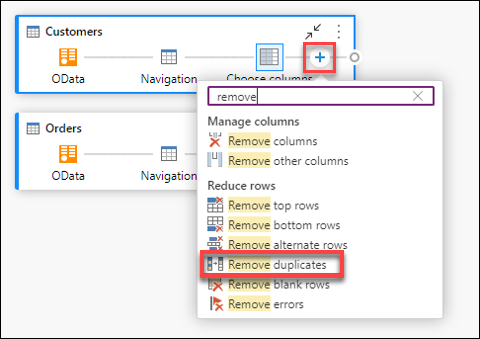
Vyhľadávaním a výberom transformácie z kontextovej ponuky sa krok pridá do dotazu, ako je to znázornené na nasledujúcom obrázku.
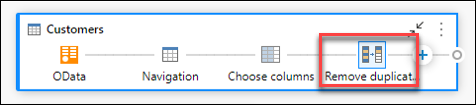
Poznámka
Ďalšie informácie o vytváraní dotazov v editore dotazov pomocou pása s nástrojmi editora Power Query alebo ukážky údajov nájdete v téme Stručný úvod k doplnku Power Query.
Akcie na úrovni dotazu
V dotaze môžete vykonať dve rýchle akcie – rozbaliť alebo zbaliť dotaz a zvýrazniť súvisiace dotazy. Tieto rýchle akcie sa zobrazia pri aktívnom vybratom dotaze alebo pri ukázaní na dotaz.

Výberom kontextovej ponuky na úrovni dotazu (tri zvislé bodky) môžete vykonať viac akcií na úrovni dotazu, ako sú napríklad duplikát, odkaz atď. Môžete tiež kliknúť pravým tlačidlom myši na dotaz a dostať sa do rovnakej kontextovej ponuky.
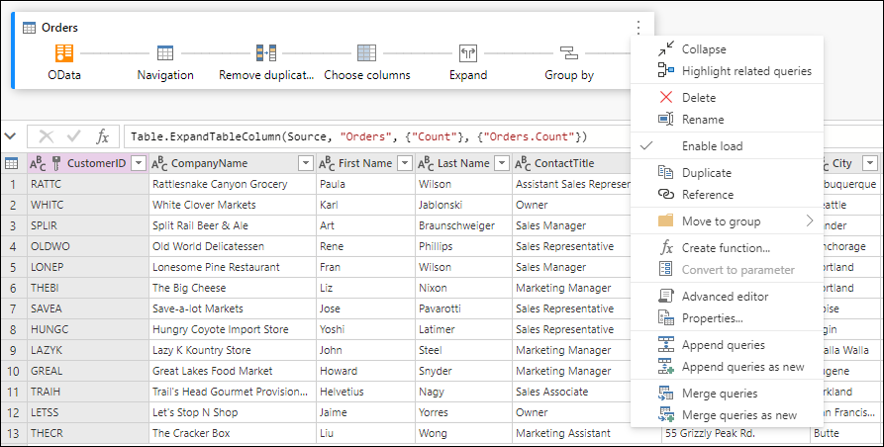
Rozbalenie alebo zbalenie dotazu
Ak chcete dotaz rozbaliť alebo zbaliť, kliknite pravým tlačidlom myši na dotaz a v kontextovej ponuke dotazu vyberte položku Rozbaliť alebo Zbaliť . Môžete tiež dvakrát kliknúť na dotaz a rozbaliť alebo zbaliť dotaz.
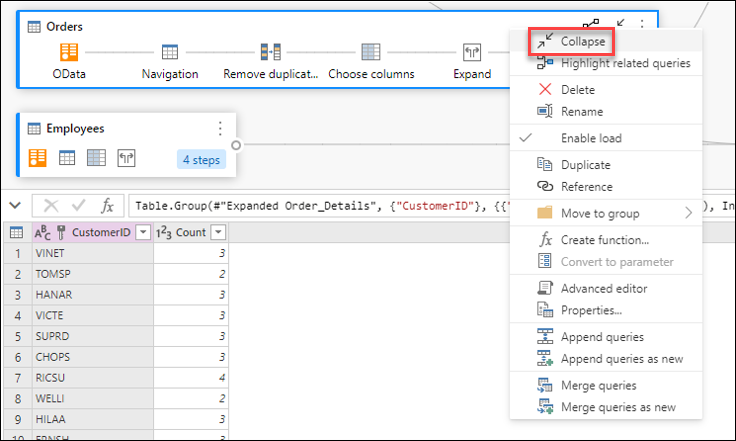
Zvýraznenie súvisiacich dotazov
Ak chcete zobraziť všetky súvisiace dotazy pre daný dotaz, kliknite pravým tlačidlom myši na dotaz a vyberte položku Zvýrazniť súvisiace dotazy. Môžete tiež vybrať tlačidlo Zvýrazniť súvisiace dotazy v pravom hornom rohu dotazu.
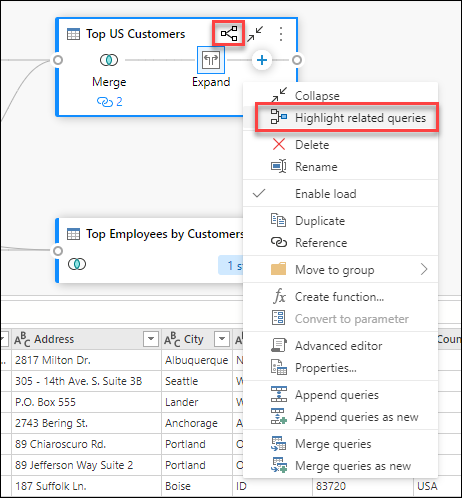
Ak napríklad v dotaze Top US Customers (Top US Customers) vyberiete tlačidlo Zvýraznenie súvisiacich dotazov, uvidíte, že dotazy Customers (Zákazníci) a Orders (Objednávky ) sú zvýraznené.

Odstrániť dotaz
Ak chcete odstrániť dotaz, kliknite pravým tlačidlom myši na dotaz a v kontextovej ponuke vyberte položku Odstrániť . Na potvrdenie odstránenia sa zobrazí ďalšie kontextové okno.
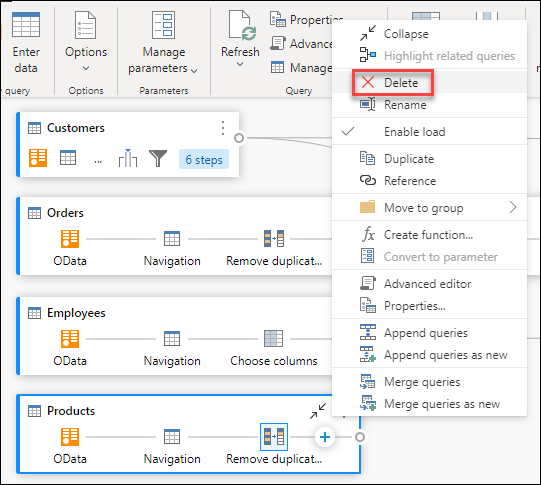
Premenovanie dotazu
Ak chcete dotaz premenovať, kliknite pravým tlačidlom myši na dotaz a v kontextovej ponuke vyberte položku Premenovať .
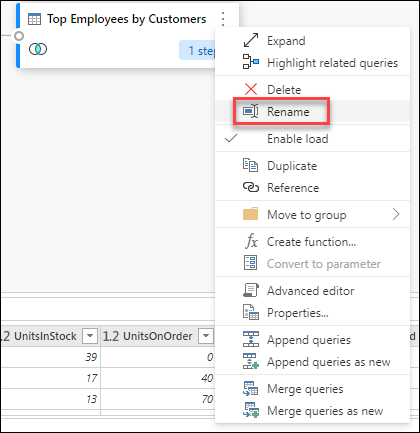
Povoliť načítanie
S cieľom zabezpečiť, aby boli výsledky poskytované dotazom k dispozícii na následné použitie, ako je napríklad vytváranie zostáv, predvolene sa nastavenie Povoliť načítanie nastaví na hodnotu true. V prípade, že potrebujete zakázať načítanie pre daný dotaz, kliknite pravým tlačidlom myši na dotaz a vyberte položku Povoliť načítanie. Dotazy, v ktorých je možnosť Povoliť načítanie nastavená na hodnotu false, sa zobrazia so sivým obrysom.
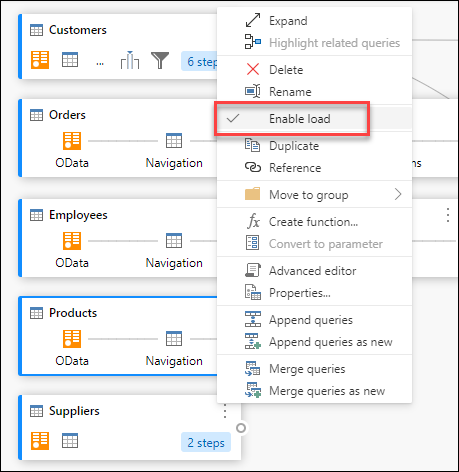
Duplikovať
Ak chcete vytvoriť kópiu daného dotazu, kliknite pravým tlačidlom myši na dotaz a vyberte položku Duplikovať. Nový duplicitný dotaz sa zobrazí v zobrazení diagramu.
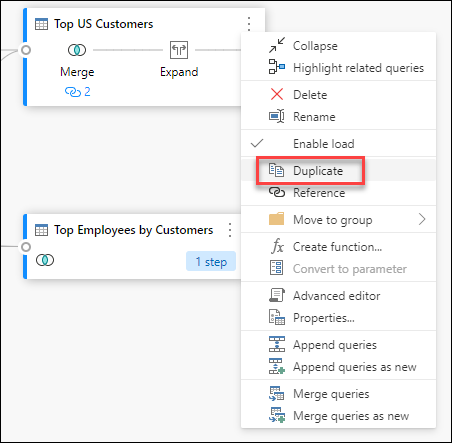
Referencia
Odkazom na dotaz sa vytvorí nový dotaz. Nový dotaz použije kroky predchádzajúceho dotazu bez potreby duplikovania dotazu. Okrem toho sa všetky zmeny v pôvodnom dotaze prenesú až na odkazovaný dotaz. Ak chcete odkazovať na dotaz, kliknite pravým tlačidlom myši na dotaz a vyberte položku Odkaz.
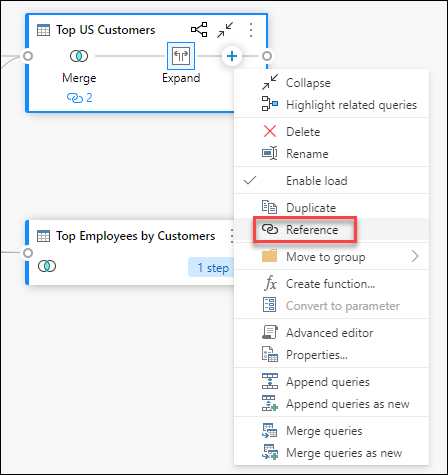
Presunúť do skupiny
Môžete vytvoriť priečinky a presunúť dotazy do týchto priečinkov na účely organizácie. Tieto priečinky sa nazývajú skupiny. Ak chcete presunúť daný dotaz do skupiny dotazov, kliknite pravým tlačidlom myši na dotaz a vyberte položku Premiestniť do skupiny. Môžete si vybrať, či chcete presunúť dotazy do existujúcej skupiny alebo vytvoriť novú skupinu dotazov.

Skupiny dotazov nad poľom dotazu môžete zobraziť v zobrazení diagramu.
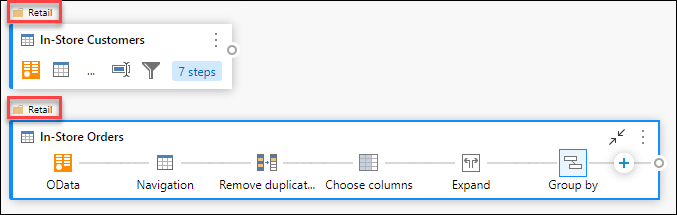
Funkcia Create
Keď potrebujete použiť rovnakú množinu transformácií v rôznych dotazoch alebo hodnotách, vytváranie vlastných funkcií Power Query môže byť cenné. Ďalšie informácie o vlastných funkciách nájdete v téme Používanie vlastných funkcií. Ak chcete skonvertovať dotaz na opätovne použiteľnú funkciu, kliknite pravým tlačidlom myši na daný dotaz a vyberte položku Vytvoriť funkciu.
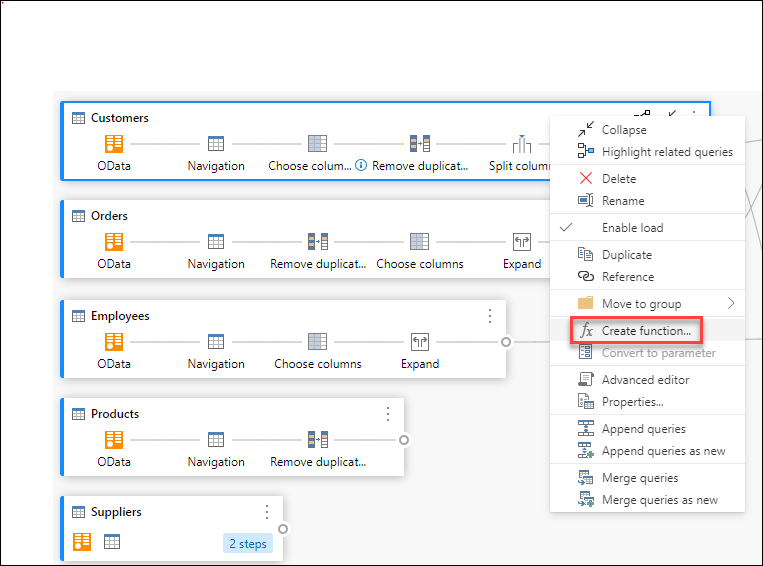
Konvertovať na parameter
Parameter poskytuje flexibilitu na dynamickú zmenu výstupu dotazov v závislosti od ich hodnoty a na podporu opätovnej použiteľnosti. Ak chcete konvertovať ne štruktúrovanú hodnotu, ako je napríklad dátum, text, číslo atď., kliknite pravým tlačidlom myši na dotaz a vyberte položku Konvertovať na parameter.
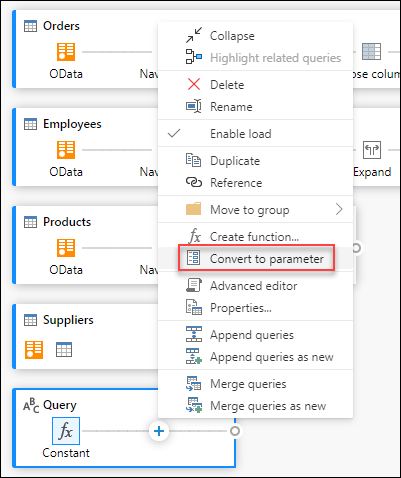
Poznámka
Ďalšie informácie o parametroch nájdete v téme Parametre doplnku Power Query.
Rozšírený editor
S rozšíreným editorom môžete vidieť kód, ktorý editor Power Query vytvára pri každom kroku. Ak chcete zobraziť kód pre daný dotaz, kliknite pravým tlačidlom myši na dotaz a vyberte položku Rozšírený editor.
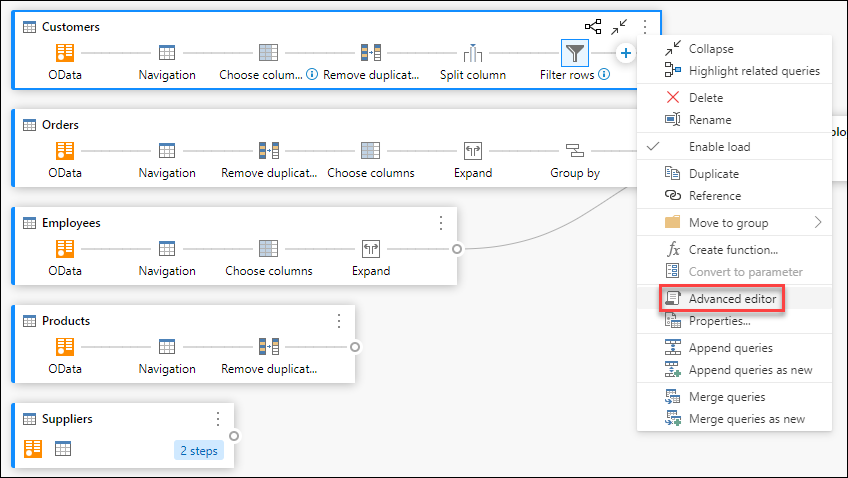
Poznámka
Ďalšie informácie o kóde, ktorý sa používa v rozšírenom editore, nájdete v špecifikácii jazyka Power Query M.
Úprava názvu a popisu dotazu
Ak chcete upraviť názov dotazu alebo pridať popis, kliknite pravým tlačidlom myši na dotaz a vyberte položku Vlastnosti.
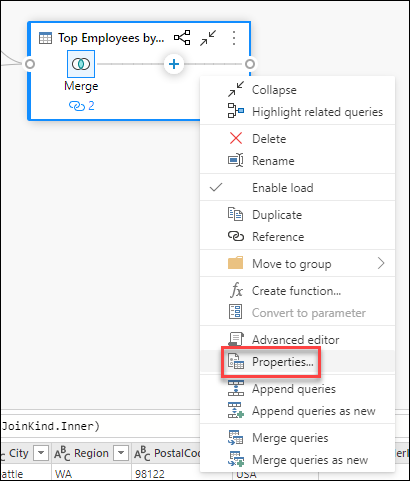
Táto akcia otvorí dialógové okno, kde môžete upraviť názov dotazu, pridať ho alebo upraviť jeho popis.
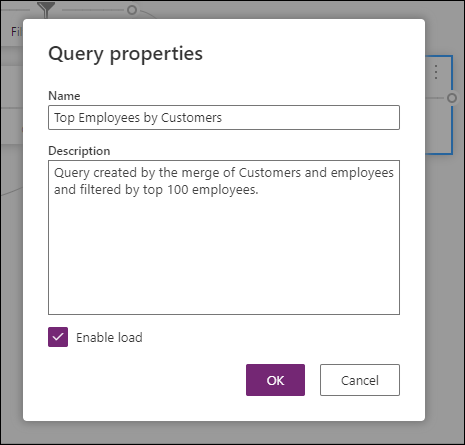
Dotazy s popisom dotazu budú mať cenovú dostupnosť (ikona i). Popis dotazu zobrazíte ukázaním na názov dotazu.
![]()
Pripojenie dotazov alebo pripojenie dotazov ako nových
Ak chcete pripojiť alebo vykonať zjednotenie dotazov, kliknite pravým tlačidlom myši na dotaz a vyberte položku Pripojiť dotazy. Táto akcia zobrazí dialógové okno Pripojiť , kde môžete pridať ďalšie tabuľky do aktuálneho dotazu. Pripojenie dotazov ako nových zobrazí aj dialógové okno Pripojiť , ale umožní vám pripojiť viacero tabuliek do nového dotazu.
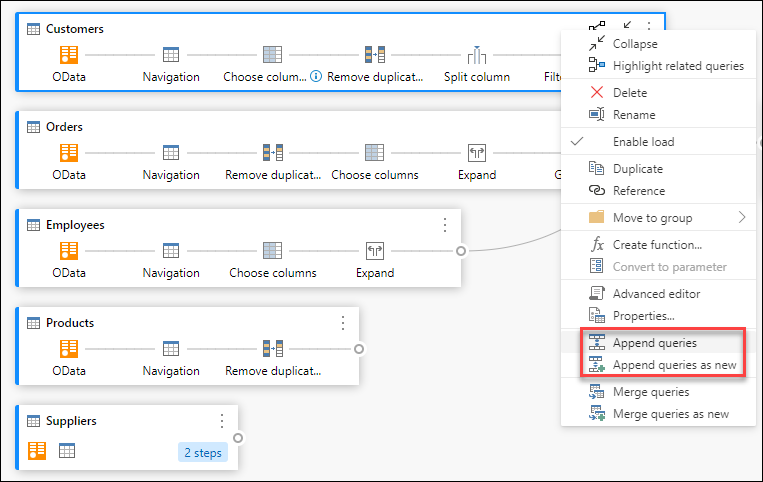
Poznámka
Ďalšie informácie o tom, ako pripojiť dotazy v doplnku Power Query, nájdete v téme Pripojenie dotazov.
Zlúčiť dotazy alebo Zlúčiť dotazy ako nové
Ak chcete zlúčiť alebo pripojiť dotazy, kliknite pravým tlačidlom myši na dotaz a vyberte položku Zlúčiť dotazy. Táto akcia zobrazí dialógové okno Zlúčiť s vybratým dotazom ako ľavou tabuľkou operácie zlúčenia. Možnosť Zlúčiť dotazy ako nové zobrazí aj dialógové okno Zlúčiť , ale umožňuje zlúčenie dvoch tabuliek do nového dotazu.
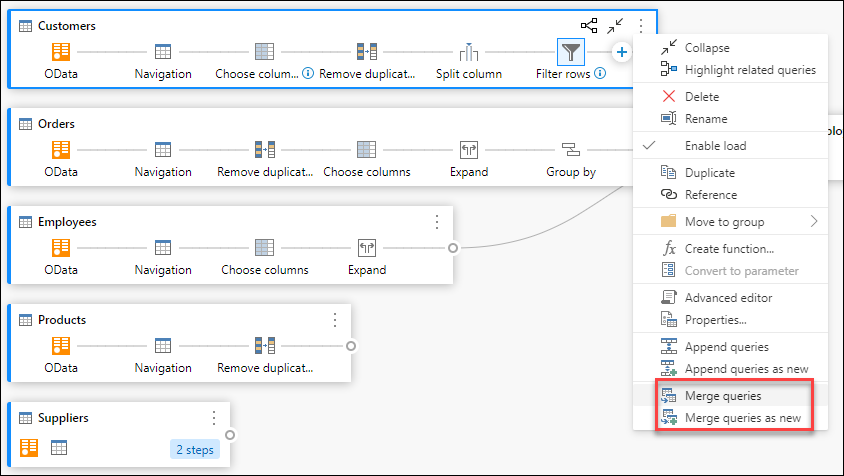
Poznámka
Ďalšie informácie o tom, ako zlúčiť dotazy v Doplnku Power Query, nájdete v téme Prehľad zlučovania dotazov.
Akcie na úrovni krokov
Kliknutím pravým tlačidlom myši na krok môžete vykonávať akcie na úrovni kroku, ako napríklad Upraviť nastavenia, Premenovať a tak ďalej.
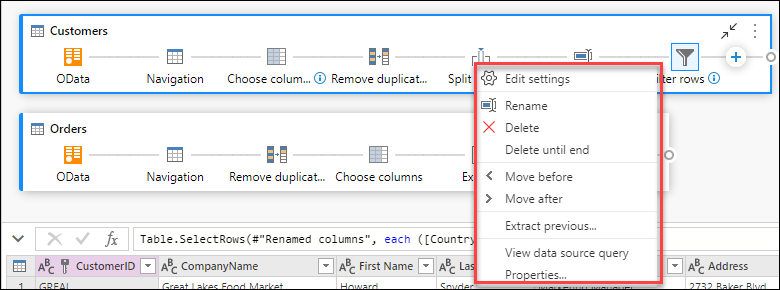
Môžete tiež vykonať akcie na úrovni kroku tak, že ukážete na krok a vyberiete tri bodky (tri zvislé bodky).
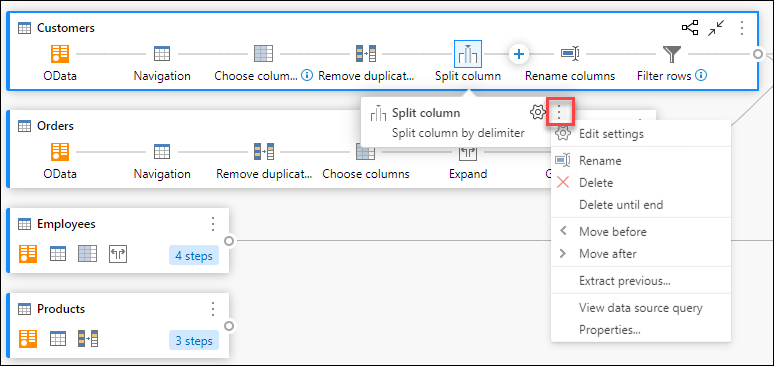
Upraviť nastavenia
Ak chcete upraviť nastavenia na úrovni kroku, kliknite pravým tlačidlom myši na krok a vyberte položku Upraviť nastavenia. Namiesto toho môžete dvakrát kliknúť na krok (ktorý obsahuje nastavenia kroku) a priamo prejsť do dialógového okna nastavení. V dialógovom okne Nastavenia môžete zobraziť alebo zmeniť nastavenia na úrovni kroku. Nasledujúci obrázok napríklad zobrazuje dialógové okno nastavení pre krok Rozdeliť stĺpec .
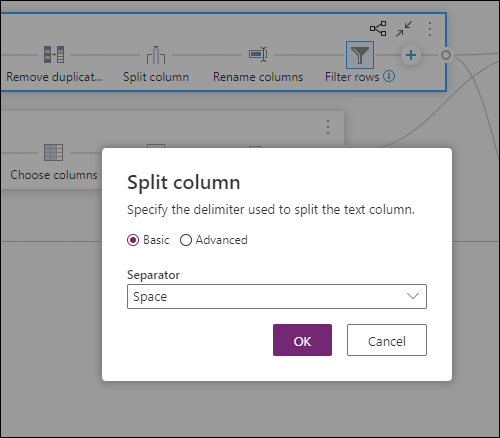
Premenovanie kroku
Ak chcete krok premenovať, kliknite pravým tlačidlom myši na krok a vyberte položku Premenovať. Táto akcia otvorí dialógové okno Vlastnosti kroku. Zadajte požadovaný názov a potom vyberte položku OK.

Odstrániť krok
Ak chcete krok odstrániť, kliknite pravým tlačidlom myši na daný krok a vyberte položku Odstrániť. Ak chcete odstrániť rad krokov až do konca, kliknite pravým tlačidlom myši na krok a vyberte položku Odstrániť až do konca.
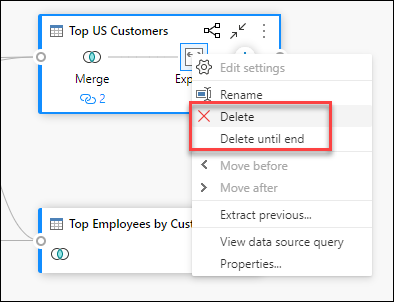
Presunúť pred alebo Presunúť po
Ak chcete o krok skôr premiestniť pozíciu, kliknite pravým tlačidlom myši na krok a vyberte položku Premiestniť skôr. Ak chcete po kroku prejsť o jednu pozíciu, kliknite pravým tlačidlom myši na krok a vyberte položku Premiestniť po.
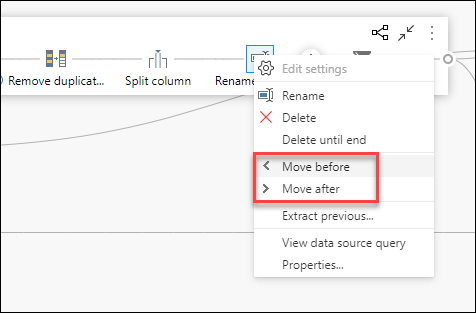
Extrahovať predchádzajúce
Ak chcete extrahovať všetky predchádzajúce kroky do nového dotazu, kliknite pravým tlačidlom myši na prvý krok, ktorý nechcete zaradiť do dotazu, a potom vyberte položku Extrahovať predchádzajúci.
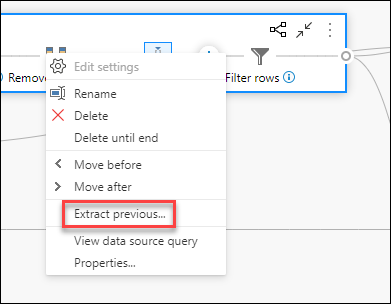
Úprava názvu a popisu kroku
Ak chcete pridať popisy krokov, kliknite pravým tlačidlom myši na krok v dotaze a potom vyberte položku Vlastnosti.
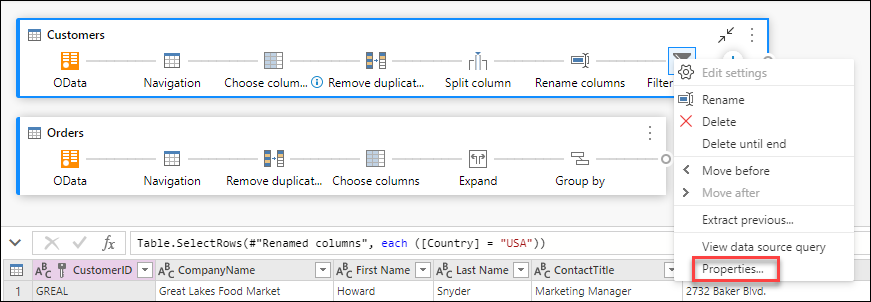
Môžete sa tiež dostať do kontextovej ponuky na úrovni kroku tak, že ukážete na krok a vyberiete tri bodky (tri zvislé bodky).
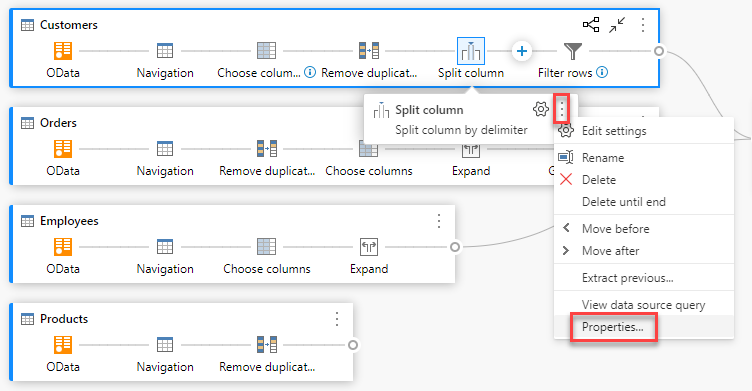
Táto akcia otvorí dialógové okno, kde môžete pridať popis kroku. Tento popis kroku sa hodí, keď sa po niekoľkých dňoch vrátite k rovnakému dotazu alebo keď budete svoje dotazy alebo toky údajov zdieľať s ostatnými používateľmi.
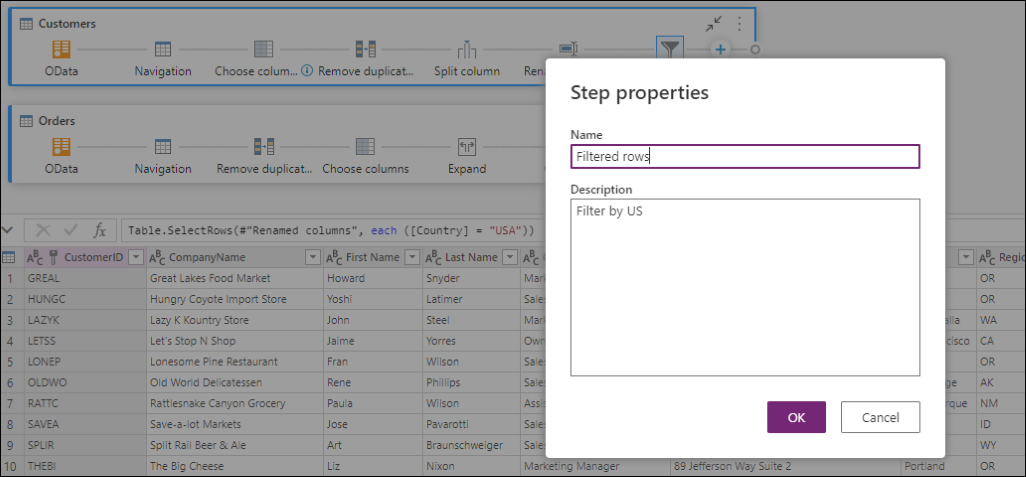
Ukázaním na jednotlivé kroky môžete zobraziť bublinu s označením kroku, názvom kroku a popismi krokov (ktoré boli pridané).
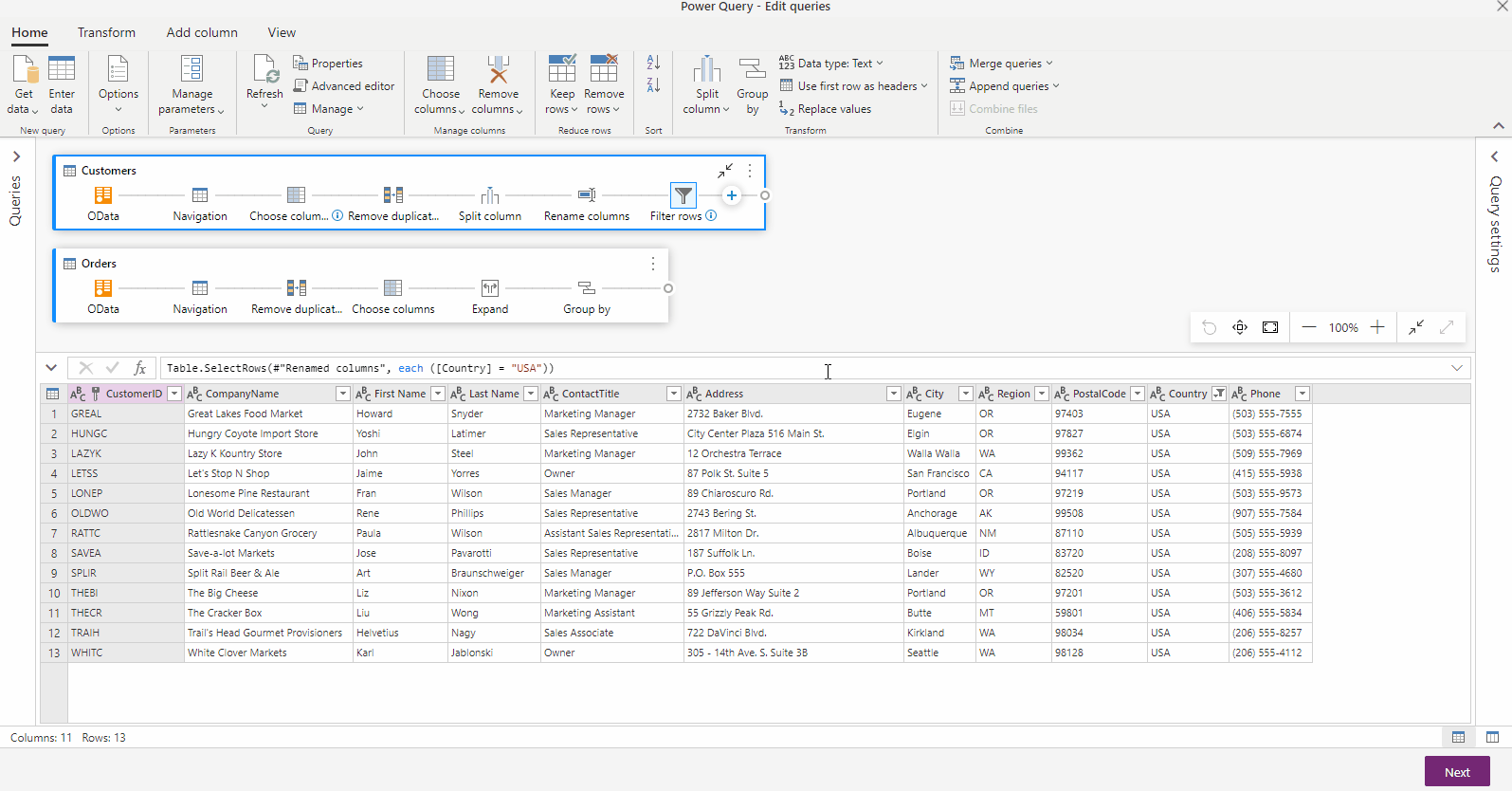
Po výbere jednotlivých krokov môžete zobraziť zodpovedajúcu ukážku údajov pre tento krok.
Rozbalenie a zbalenie dotazov
Ak chcete mať istotu, že svoje dotazy môžete zobraziť v zobrazení diagramu, môžete zbaliť dotazy, na ktorých aktívne nepracujete, a rozbaliť tie, na ktorých vám záleží. Rozbaľte alebo zbaľte dotazy výberom tlačidla Rozbaliť alebo Zbaliť v pravom hornom rohu dotazu. Prípadne sa dvojitým kliknutím na rozbalený dotaz zbalí dotaz a naopak.

Dotaz môžete tiež rozbaliť alebo zbaliť výberom akcií na úrovni dotazu v kontextovej ponuke dotazu.
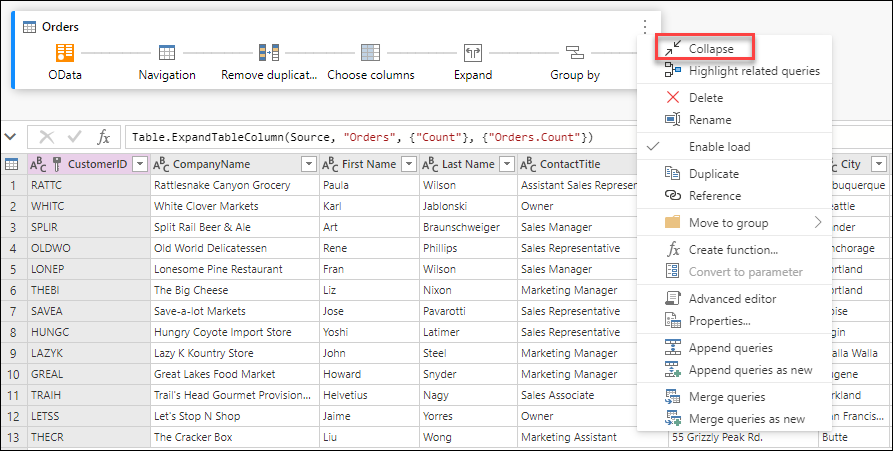
Ak chcete rozbaliť všetky alebo zbaliť všetky dotazy, vyberte tlačidlo Rozbaliť všetko alebo Zbaliť všetko vedľa možností rozloženia na table zobrazenia diagramu.
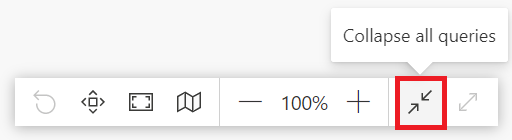
Môžete tiež kliknúť pravým tlačidlom myši na prázdne miesto na table zobrazenia diagramu a zobraziť kontextovú ponuku, ktorá rozbalí všetky alebo zbalí všetky dotazy.
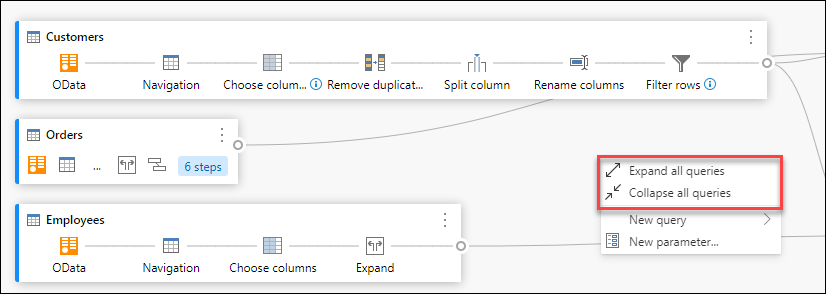
V zbalenom režime si môžete rýchlo pozrieť na kroky dotazu tak, že prejdete myšou na počet krokov v dotaze. Pomocou týchto krokov môžete v rámci dotazu prejsť na konkrétny krok.
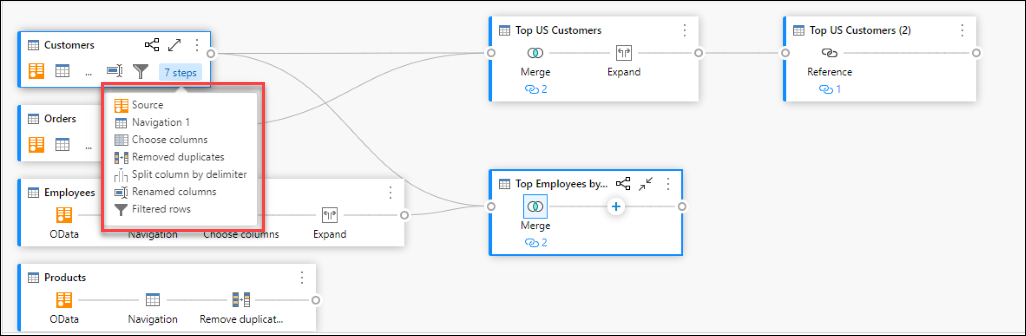
Možnosti rozloženia
V zobrazení diagramu je k dispozícii päť možností rozloženia: vzdialenie, priblíženie, minimapa, zobrazenie na celú obrazovku, prispôsobenie na zobrazenie a obnovenie.
Priblíženie alebo priblíženie
Pomocou tejto možnosti môžete upraviť úroveň priblíženia a priblížiť alebo priblížiť zobrazenie všetkých dotazov v zobrazení diagramu.
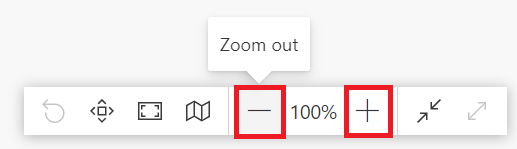
Minimapa
Pomocou tejto možnosti môžete zapnúť alebo vypnúť minimapu zobrazenia diagramu. Ďalšie informácie: Zobraziť minimapu

Celá obrazovka
Pomocou tejto možnosti môžete zobraziť všetky dotazy a ich vzťahy cez režim zobrazenia na celú obrazovku. Tabla zobrazenia diagramu sa rozbalí na celú obrazovku a tabla ukážky údajov, tabla dotazov a tabla krokov zbalené.
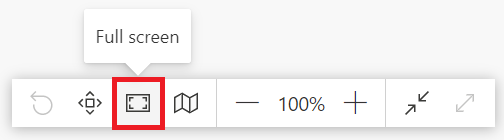
Prispôsobiť zobrazeniu
Pomocou tejto možnosti môžete upraviť úroveň priblíženia tak, aby sa všetky dotazy a ich vzťahy mohli úplne zobraziť v zobrazení diagramu.
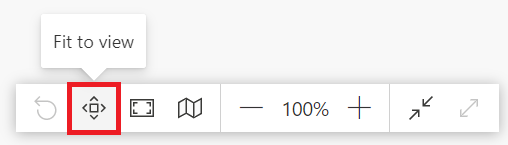
Reset
Pomocou tejto možnosti môžete obnoviť úroveň priblíženia späť na 100 % a tiež obnoviť tablu do ľavého horného rohu.
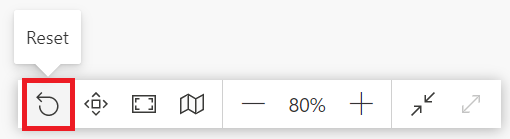
Zobrazenie vzťahov dotazov
Ak chcete zobraziť všetky súvisiace dotazy pre daný dotaz, vyberte tlačidlo Zvýrazniť súvisiace dotazy . Napríklad výberom tlačidla Zvýraznenie súvisiacich dotazov v dotaze Top US Customers (Top US Customers) sa zvýraznia dotazy Customers (Zákazníci) a Orders (Objednávky), ako je to znázornené na nasledujúcom obrázku.

Môžete tiež vybrať dongle na ľavej strane daného dotazu a zobraziť priame a nepriame odkazované dotazy.
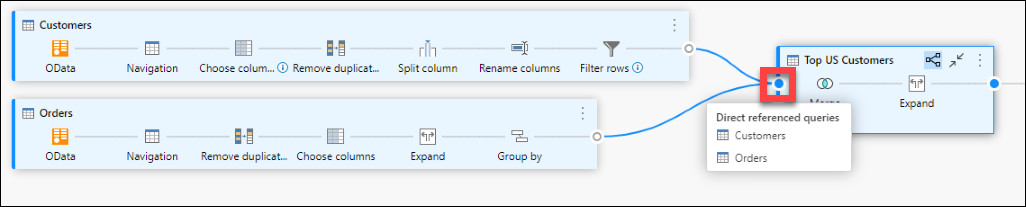
Podobne si môžete vybrať ten správny dongle na zobrazenie priamych a nepriamych závislých dotazov.
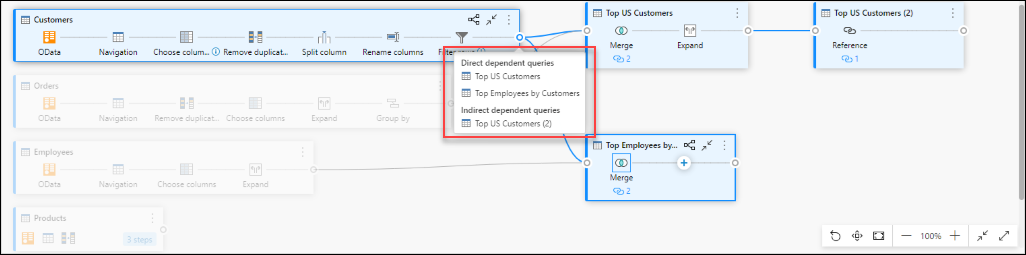
Ukázaním na ikonu prepojenia pod krokom môžete zobraziť bublinu, ktorá zobrazuje vzťahy dotazu.
![]()
Nastavenia zobrazenia diagramu
Existujú dva spôsoby, ako upraviť nastavenia zobrazenia diagramu. Prvým je vybrať dolnú polovicu tlačidla Zobrazenie diagramu na karte Zobraziť na páse s nástrojmi.
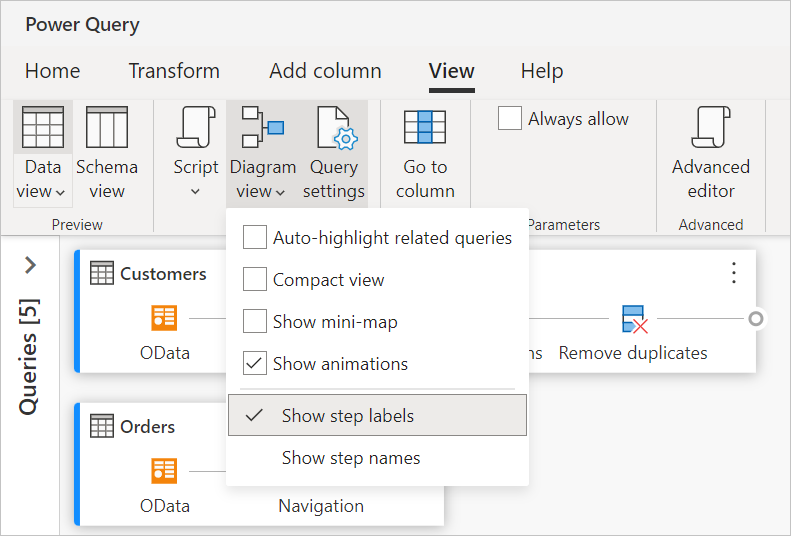
Druhým spôsobom, ako upraviť nastavenia zobrazenia diagramu, je kliknúť pravým tlačidlom myši na prázdnu časť pozadia zobrazenia diagramu.

Označenia krokov a názvy krokov
V zobrazení diagramu predvolene zobrazujeme označenia krokov.

Nastavenia zobrazenia diagramu môžete zmeniť tak, aby sa zobrazovali názvy krokov zhodné s použitými krokmi na table nastavení dotazu.

Automatické zvýraznenie súvisiacich dotazov
Výberom položky Automatické zvýraznenie súvisiacich dotazov v nastaveniach zobrazenia diagramu sa súvisiace dotazy vždy zvýrazňujú, aby ste lepšie videli závislosti dotazov.
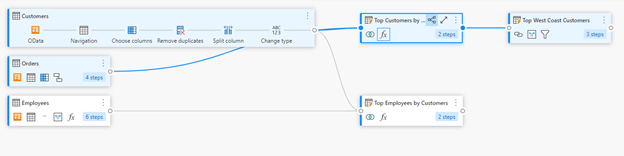
Kompaktné zobrazenie
Ak máte dotazy s viacerými krokmi, posúvanie vo vodorovnom zobrazení všetkých krokov v zobrazení môže byť náročné.
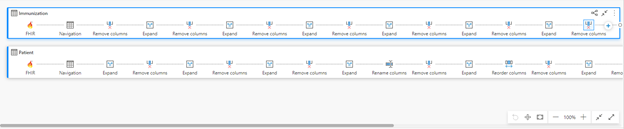
Na vyriešenie tohto problému ponúka zobrazenie diagramu kompaktné zobrazenie, ktoré komprimuje kroky zhora nadol a nie zľava doprava. Toto zobrazenie môže byť užitočné najmä vtedy, keď máte dotazy s viacerými krokmi, aby ste v rámci zobrazenia mohli vidieť čo najviac dotazov.
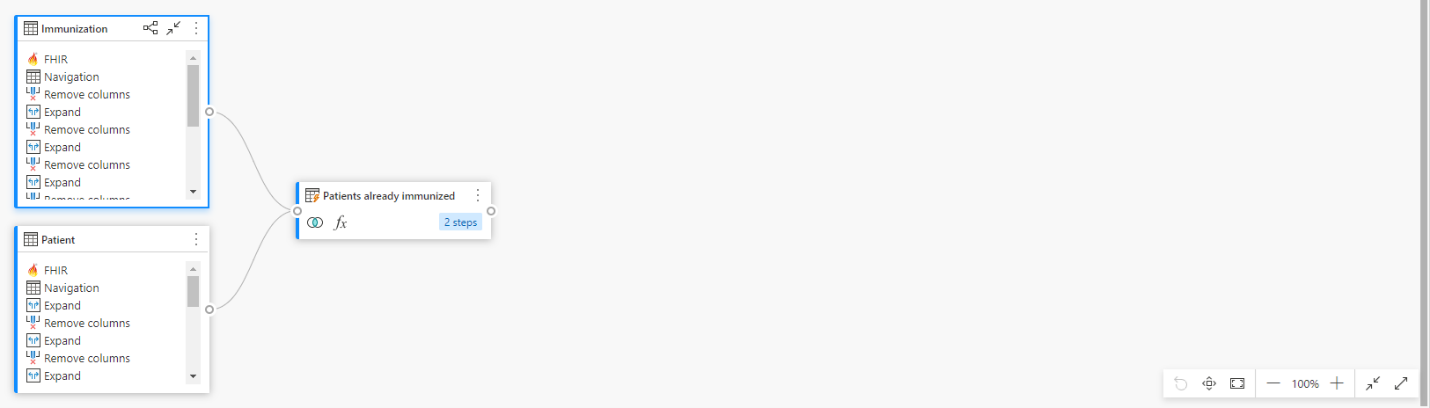
Ak chcete toto zobrazenie povoliť, prejdite na nastavenia zobrazenia diagramu a vyberte položku Kompaktné zobrazenie na karte Zobrazenie na páse s nástrojmi.
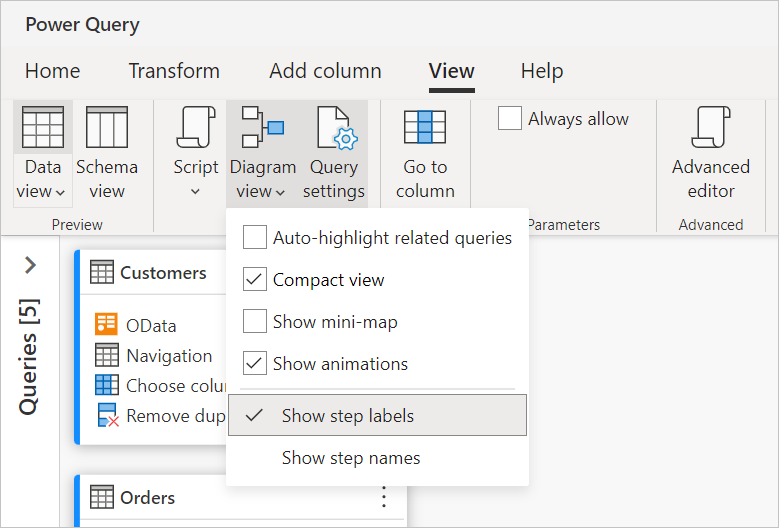
Zobraziť minimapu
Keď počet dotazov začne pretečovať zobrazenie diagramu, môžete prechádzať dotazmi pomocou posúvačov v dolnej a pravej strane zobrazenia diagramu. Ďalšou metódou posúvania je použitie ovládacieho prvku zobrazenia miniatúrnej mapy diagramu. Ovládací prvok miniatúrnej mapy vám umožňuje sledovať celkový tok údajov "mapa" a rýchlo navigovať pri prezeraní konkrétnej oblasti mapy v oblasti zobrazenia hlavného diagramu.
Ak chcete otvoriť minimapu, vyberte položku Zobraziť minimapu v ponuke zobrazenia diagramu alebo vyberte tlačidlo minimapy v možnostiach rozloženia.

Kliknite pravým tlačidlom myši na obdĺžnik na miniatúrnej mape a podržte ho. Potom sa posúvajte pohybom v zobrazení diagramu.
Zobrazenie animácií
Po výbere položky ponuky Zobraziť animácie sa animujú prechody veľkostí a pozícií dotazov. Tieto prechody sa najjednoduchšie zobrazia pri zbalení alebo rozširovaní dotazov alebo pri zmene závislostí existujúcich dotazov. Keď sa prechody vymažú, budú okamžité. Animácie sú predvolene zapnuté.
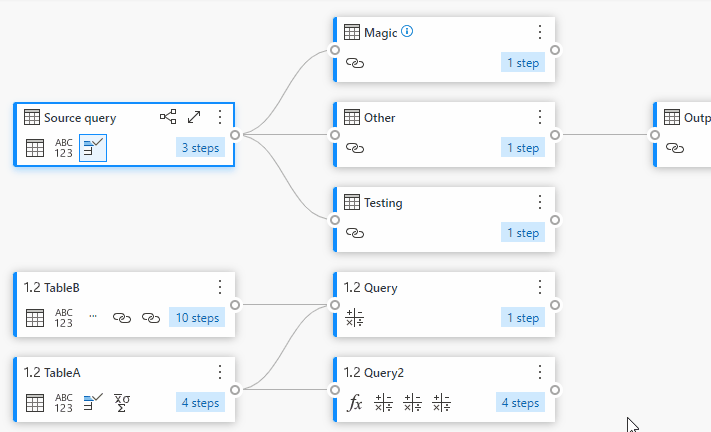
Maximalizovanie ukážky údajov
Možno budete chcieť vidieť viac údajov v ukážke údajov na pochopenie a analýzu údajov. Urobíte to tak, že rozbalíte ukážku údajov, aby ste mohli zobraziť čo najviac údajov ako predtým v ukážke údajov bez toho, aby ste museli opustiť zobrazenie diagramu.

Rozbalenie alebo zbalenie všetkých dotazov
Dotazy v zobrazení diagramu sú predvolene zbalené. Každý dotaz môžete rozbaliť alebo zbaliť jedným kliknutím.
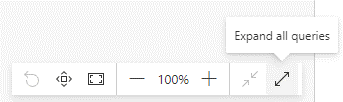
Súvisiace dotazy môžete tiež rozbaliť alebo zbaliť z kontextovej ponuky na úrovni dotazu.
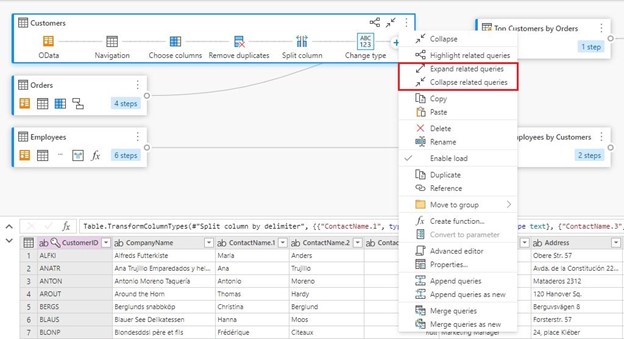
Dotazy s viacnásobným výberom
V zobrazení diagramu vyberiete viacero dotazov tak, že podržíte stlačený kláves Ctrl a kliknete na dotazy. Po viacnásobnom výbere sa po kliknutí pravým tlačidlom myši zobrazí kontextová ponuka, ktorá umožňuje vykonanie operácií, ako je zlúčenie, pripojenie, prechod do skupiny, rozbalenie alebo zbalenie, a ďalšie.

Vnoriť premenovanie
Dvojitým kliknutím na názov dotazu môžete dotaz premenovať.

Dvojitým kliknutím na názov kroku môžete krok premenovať za predpokladu, že nastavenie zobrazenia diagramu zobrazuje názvy krokov.

Keď sa označenia krokov zobrazujú v zobrazení diagramu, dvojitým kliknutím na označenie kroku sa zobrazí dialógové okno na premenovanie názvu kroku a poskytnutie popisu.

Zjednodušenie ovládania
Zobrazenie diagramu podporuje funkcie zjednodušenia ovládania, ako je napríklad navigácia na klávesnici, režim vysokého kontrastu a podpora čítačky obrazovky. Nasledujúca tabuľka popisuje klávesové skratky, ktoré sú k dispozícii v zobrazení diagramu. Ďalšie informácie o klávesových skratkách dostupných v službe Power Query Online nájdete v téme Klávesové skratky v doplnku Power Query.
| Činnosť | Klávesová skratka |
|---|---|
| Rozbalenie vybratého dotazu | CTRL + kláves so šípkou doprava |
| Zbalenie vybratého dotazu | CTRL + kláves so šípkou doľava |
| Presunúť zameranie z úrovne dotazu na úroveň kroku | Alt + kláves so šípkou nadol |
| Presunúť zameranie z úrovne kroku na úroveň dotazu | Esc |
| Rozbaliť všetky dotazy | CTRL + Shift + kláves so šípkou doprava |
| Zbalenie všetkých dotazov | CTRL + Shift + šípka doľava |
| Vloženie nového kroku pomocou +tlačidla (po vybratom kroku) | CTRL + Alt + N |
| Zvýraznenie súvisiacich dotazov | Ctrl + Alt + R |
| Výber všetkých dotazov | CTRL + A |
| Kopírovanie dotazov | CTRL + C |
| Prilepenie dotazov | CTRL + V |
Pripomienky
Pripravujeme: V priebehu roka 2024 postupne zrušíme službu Problémy v službe GitHub ako mechanizmus pripomienok týkajúcich sa obsahu a nahradíme ju novým systémom pripomienok. Ďalšie informácie nájdete na stránke: https://aka.ms/ContentUserFeedback.
Odoslať a zobraziť pripomienky pre
