Vizuál Power Apps pre Power BI
Power BI umožňuje vytvárať prehľady údajov a prijímať lepšie rozhodnutia, zatiaľ čo Power Apps umožňuje vytvárať a používať aplikácie, ktoré sa pripájajú k obchodným údajom. Pomocou vlastného vizuálu služby Power Apps môžete do plátnovej aplikácie poslať kontextové údaje, ktoré sa aktualizujú v reálnom čase podľa zmien zostavy. Teraz môžu používatelia aplikácie vytvárať firemné prehľady a vykonávať akcie priamo v zostavách a riadiacich paneloch Power BI.
Používanie vizuálu Power Apps
Pozrime si postup, ktorý je potrebný na to, aby ste mohli používať vlastný vizuál Power Apps v zostave Power BI.
Vizuál Power Apps je predvolene k dispozícii v službe Power BI. Ak používate Power BI Desktop a nevidíte to, musíte vykonať inováciu na najnovšiu verziu Power BI Desktop.
Pridajte vizuál Power Apps do zostavy a nastavte údajové polia, ktoré sú k nemu priradené.
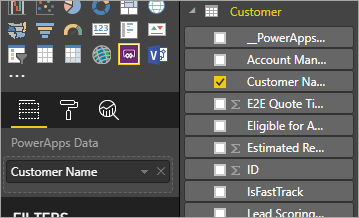
Môžete vybrať existujúcu aplikáciu alebo vytvoriť novú, ale zostava musí byť publikovaná do služby Power BI a otvorená v prehliadači Microsoft Edge alebo Google Chrome.
Ak sa rozhodnete vytvoriť aplikáciu, môžete si vybrať prostredie, v ktorom ju vytvoríte.
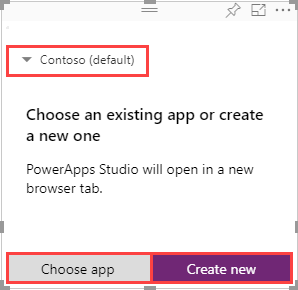
Ak sa rozhodnete použiť existujúcu aplikáciu, vizuál vás vyzve na otvorenie aplikácie v Power Apps. Vizuál potom nastaví požadované komponenty v aplikácii, aby služba Power BI mohla posielať údaje do Power Apps.
Ak vytvoríte novú aplikáciu, Power Apps vytvorí jednoduchú aplikáciu s už nastavenými požadovanými komponentmi.
Poznámka
Musíte vytvoriť novú aplikáciu z Power Apps vizuál v zostave Power BI pre funkciu
PowerBIIntegration.Refresh(), ktorá sa sprístupní v aplikácii.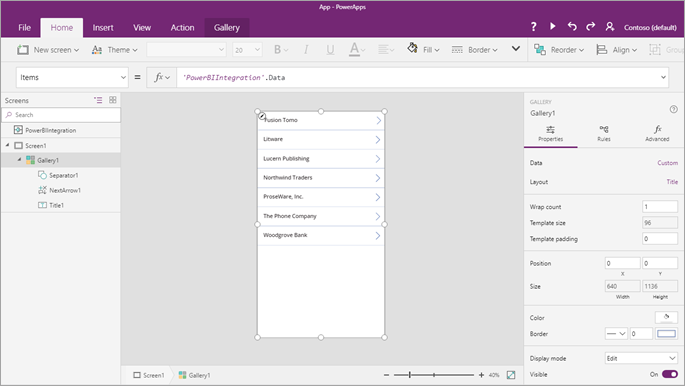
Teraz môžete v službe Power Apps Studio používať údajové pole, ktoré ste nastavili v kroku 2. Objekt
PowerBIIntegrationfunguje ako akýkoľvek iný zdroj údajov alebo kolekcia Power Apps iba na čítanie. Pomocou objektu môžete naplniť ľubovoľný ovládací prvok alebo ho môžete použiť na spojenie s inými zdrojmi údajov a ich filtrovaním.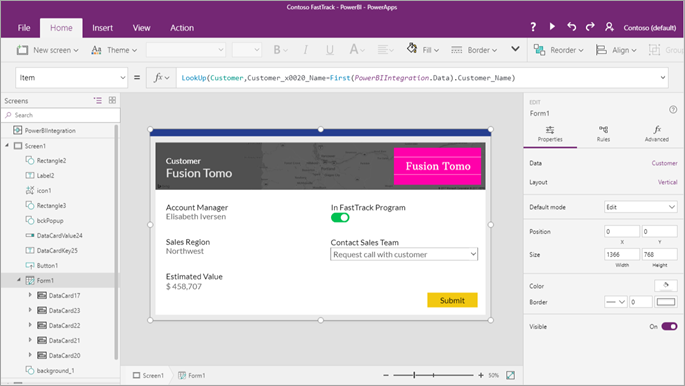
Tento vzorec spojí údaje služby Power BI so zdrojom údajov Customer:
LookUp(Customer,Customer_x0020_Name=First(PowerBIIntegration.Data).Customer_Name)Zostavy Power BI a inštancia spusteného Power Apps Studio zdieľajú aktívne údajové pripojenie. Keď máte zostavu aj inštanciu otvorenú, môžete filtrovať alebo meniť údaje v zostave, aby ste videli ako sa aktualizované údaje okamžite odrážajú v aplikácii Power Apps Studio.
Po vytvorení aplikácie alebo vykonaní zmien v aplikácii uložte a publikujte aplikáciu v Power Apps, aby sa aplikácia zobrazila v zostave Power BI.
Keď budete s vykonanými zmenami spokojný, nezabudnite aplikáciu Power Apps zdieľať s používateľmi zostavy a potom zostavu uložiť.
Vytvorili ste zostavu, v ktorej môžu používatelia postupne vykonávať akcie na základe prehľadov z vašich údajov.
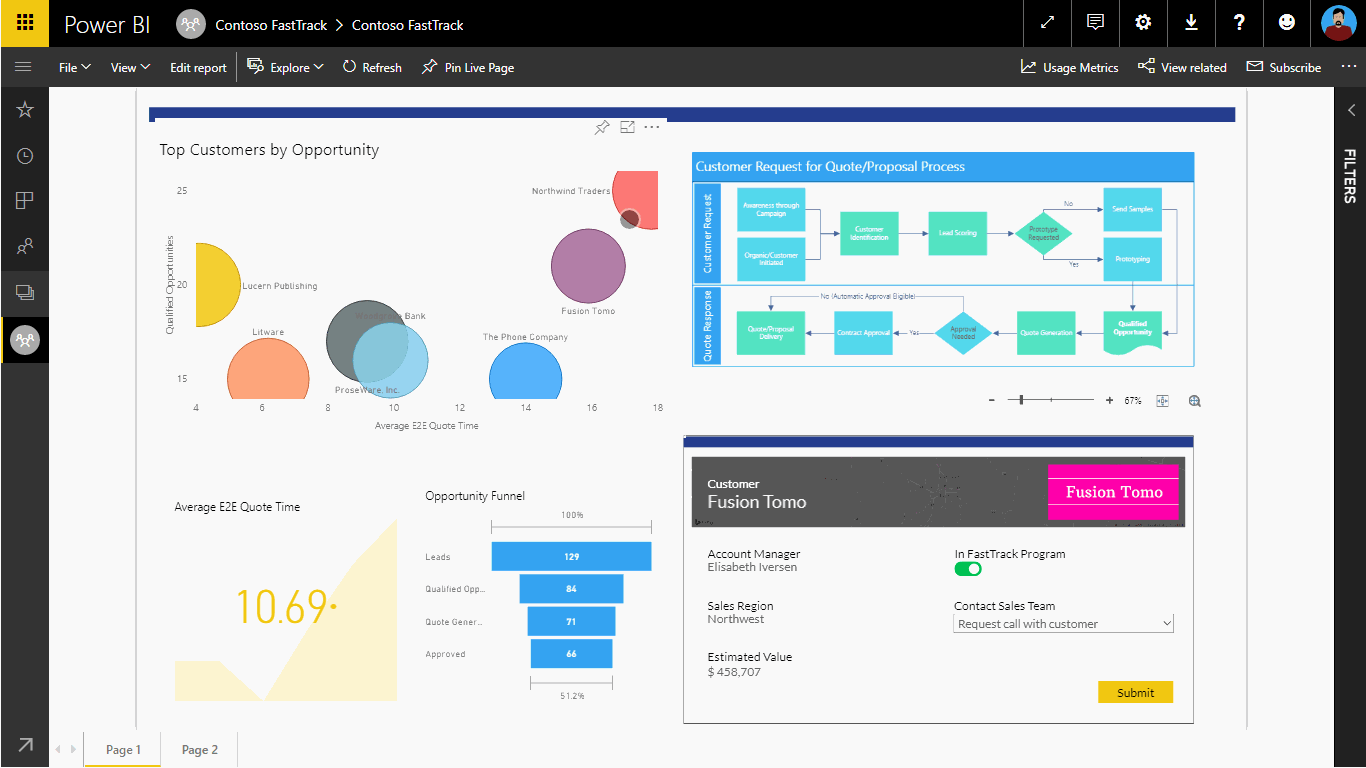
Ak potrebujete vykonať zmeny v aplikácii, otvorte aplikáciu v režime úprav, kliknite alebo ťuknite na Ďalšie možnosti (...) na vizuále Power Apps a vyberte Upraviť.
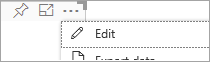
Obmedzenia vizuálu Power Apps
Nasledujúce obmedzenia sa vzťahujú na vizuál Power Apps:
- Vizualizácia Power Apps je podporovaná iba pre Vložiť pre vašu organizáciu. Vložiť pre vašich zákazníkov nie je podporované.
- Maximálny počet záznamov, ktoré je možné preniesť z vizuálu Power BI do Power Apps pomocou objektu „PowerBIIntegration“ je obmedzený na 1000.
- Vizuál Power Apps je podporovaný iba pre hosťujúcich používateľov, ak sú splnené tieto podmienky:
- URI aplikácie plátna (weblink) obsahuje tenantId aplikácie v reťazci dotazu.
- Power BI portál autentizuje používateľa namiesto toho, aby umožňoval anonymný prístup.
- Aplikácia plátna je zdieľaná s hosťujúcim používateľom, ktorý sa pokúša zobraziť jej obsah.
- Power Apps vizuál nepodporuje viacúrovňové vkladanie Power Apps v suverénnych cloudoch. Napríklad vloženie správy Power BI s vizuálom Power Apps na stránku SharePoint alebo ďalšie vkladanie danej stránky SharePoint na kanál Teams nie je podporovaná v suverénnych cloudoch.
- Ak zmeníte údajové polia priradené k vizuálu, musíte upraviť aplikáciu v službe Power BI tak, že vyberiete tri bodky (...) a potom Upraviť. Ak tak neurobíte, zmeny sa nerozšíria do Power Apps a aplikácia sa bude správať nepredvídaným spôsobom.
- Vizuál Power Apps nemôže spustiť obnovenie zostáv Power BI a zdrojov údajov Power BI zvnútra Power BI Desktop. Ak zapíšete údaje z aplikácie do rovnakého zdroja údajov ako má zostava, zmeny sa neprejavia okamžite v Power BI Desktop. Zmeny sa prejavia sa až po ďalšom plánovanom obnovení.
- Vizuál Power Apps nemôže filtrovať údaje ani posielať údaje späť do zostavy.
- Aplikáciu Power Apps budete musieť zdieľať oddelene od vašej zostavy. Prečítajte si o zdieľaní aplikácií v Power Apps.
- Power BI Report Server nepodporuje vizuál Power Apps.
- Pri používaní funkcie platia nasledujúce obmedzenia
PowerBIIntegration.Refresh():- Musíte vytvoriť novú aplikáciu z vizuálu Power Apps v zostave Power BI pre túto funkciu, ktorá sa sprístupní v aplikácii.
- Musíte použiť zdroj, ktorý podporuje DirectQuery a dátové pripojenie sa musí vytvoriť pomocou metódy DirectQuery.
- Power Apps v Power BI Desktop poskytuje údaje pre Power Apps Studio pri vytváraní aplikácií, ale nie pri úprave. Použite Power BI Web, ak chcete zobraziť ukážky údajov počas úprav aplikácií.
- Power BI mobilná aplikácia nepodporuje mikrofónové ovládanie vo vizuáloch Power Apps.
Poznámka
Odporúčame, aby ste svoj prehľad najprv zverejnili v službe Power BI a potom vytvorili alebo upravili aplikácie.
Podpora prehľadávača
V nasledujúcej tabuľke je uvedená podpora prehliadača pre prezeranie, vytváranie a úpravu akcií vizuálu Power Apps. Podporované prehliadače a akcie sú označené zaškrtnutím (✓).
| Browser | Zobraziť | Vytvoriť | Upraviť |
|---|---|---|---|
| Microsoft Edge | ✓ | ✓ | ✓ |
| Google Chrome | ✓ | ✓ | ✓ |
| Safari * | ✓ | ||
| Mozilla Firefox | |||
| Všetky ostatné prehliadače |
*V prehliadači Safari musíte povoliť sledovanie viacerých stránok (Preferencie > Súkromie a zrušiť označenie možnosti Zabrániť sledovaniu viacerých stránok) na zobrazenie vizuálu Power Apps.
Podpora zjednodušeného ovládania
Ak chcete prejsť na vizuál Power Apps pomocou klávesnice, postupujte takto:
- Výber zamerania na zostavu Power BI pre vizuál Power Apps, ktorý chcete.
- Stláčajte na klávesnici kláves Tab, kým sa nezvýrazní požadovaný vizuál.
- Použite kláves Ctrl + šípka doprava na klávesnici pre vstup do vizuálneho prostredia.
- Použite kláves Tab na klávesnici, až kým nie je vybratá požadovaná zložka vizuálu.
Ďalšie informácie získate v dokumentácii Power BI o zjednodušenom ovládaní
Ďalšie kroky
- Prejdite si jednoduchý podrobný kurz.
- Pozrite si naše video.
Poznámka
Môžete nás informovať o svojich voľbách jazyka pre dokumentáciu? Absolvujte krátky prieskum. (upozorňujeme, že tento prieskum je v angličtine)
Prieskum bude trvať približne sedem minút. Nezhromažďujú sa žiadne osobné údaje (vyhlásenie o používaní osobných údajov).
Pripomienky
Pripravujeme: V priebehu roka 2024 postupne zrušíme službu Problémy v službe GitHub ako mechanizmus pripomienok týkajúcich sa obsahu a nahradíme ju novým systémom pripomienok. Ďalšie informácie nájdete na stránke: https://aka.ms/ContentUserFeedback.
Odoslať a zobraziť pripomienky pre