Vložte zostavu projektu Power BI do SharePoint Online
Poznámka
Tento článok je súčasťou tutoriálu o používaní Power Apps, Power Automate a Power BI s SharePoint Online. Na to, aby ste získali ucelenú predstavu, ako aj príslušné súbory na stiahnutie, prečítajte si Úvod k sérii.
Teraz vložíme našu zostavu Power BI do rovnakej lokality SharePoint Online, ktorá hostí naše dva zoznamy. Služba Power BI podporuje rôzne typy vkladania vrátane priamej integrácie na SharePoint stránky pre webové a mobilné zobrazenia.
V prípade tohto typu vloženia vloží služba Power BI zostavu ako webovú časť, poskytne používateľom príslušný prístup a umožní kliknutím prejsť z vloženej zostavy na zostavu na lokalite powerbi.com. Najprv v službe Power BI vygenerujeme odkaz na vloženie a potom ho použijeme na stránke, ktorú vytvoríme. Ďalšie informácie o vkladaní nájdete v téme Vloženie webovej časti zostavy v lokalite SharePoint Online.
Krok 1: Vygenerovanie prepojenia na vloženie
Prihláste sa do služby Power BI a potom na ľavej navigačnej table kliknite alebo ťuknite na názov zostavy.
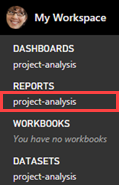
Kliknite alebo ťuknite na položku Súbor a potom na možnosť Vložiť do SharePoint Online.
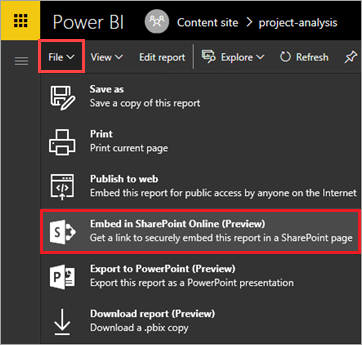
Skopírujte prepojenie na vloženie z dialógového okna do súboru a potom kliknite alebo ťuknite na položku Zavrieť. Prepojenie použijeme na vytvorenie SharePoint stránky.
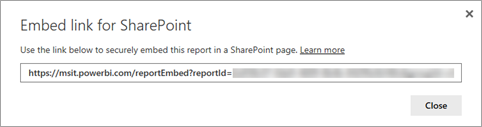
Krok 2: Vloženie zostavy
Prihláste sa do služby SharePoint a potom kliknite alebo ťuknite na položku Obsah lokality.
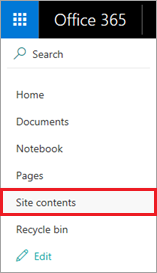
Zostavu by ste mohli jednoducho uviesť na domovskej stránke tímu, ale my vám tiež ukážeme, ako si pre zostavu môžete vytvoriť samostatnú stránku. Kliknite alebo ťuknite na položku Nový a potom na možnosť Stránka.
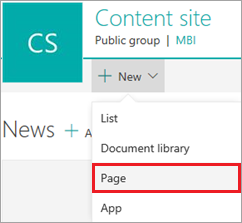
Zadajte názov stránky, napríklad Analýza projektu.
Kliknite alebo klepnite na
 potom Power BI.
potom Power BI.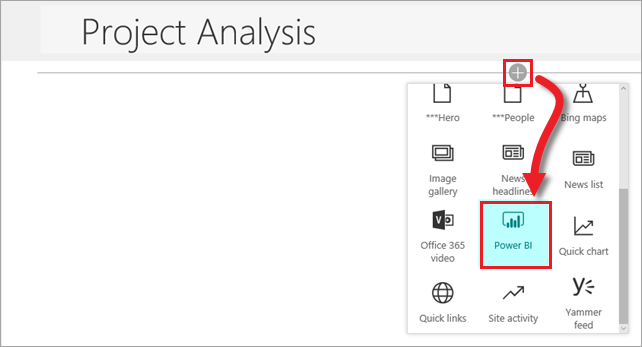
Kliknite alebo ťuknite na položku Pridať zostavu.
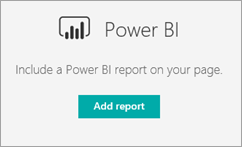
Na pravej table skopírujte vloženú URL adresu do poľa Odkaz na zostavu Power BI. Nastavte možnosti Zobraziť tablu filtrov a Zobraziť tablu navigácie na možnosť Zapnuté.
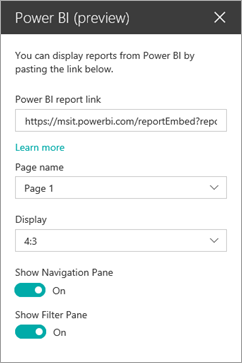
Zostava je teraz vložená na stránke. Kliknutím na tlačidlo Zverejniť ju sprístupníte všetkým používateľom, ktorí majú k podkladovej zostave prístup.
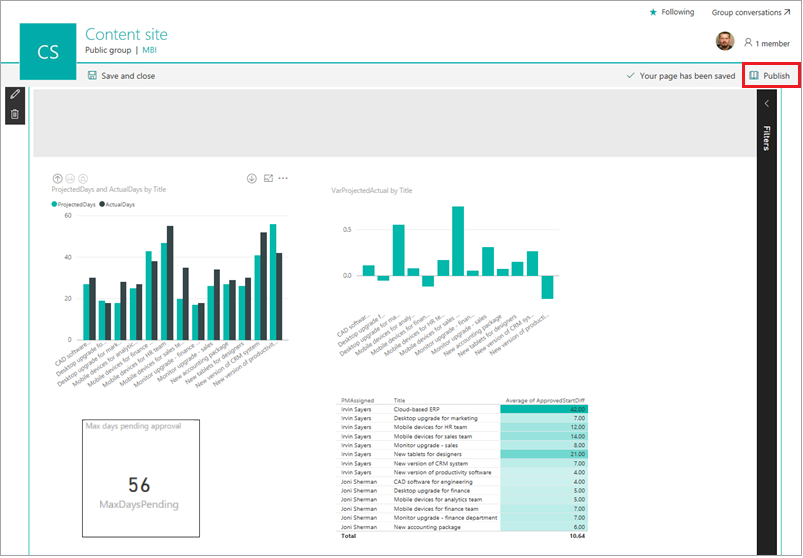
Krok 3: Udelenie prístupu k zostave
Ak na základe nášho odporúčania používate Skupiny Office 365, skontrolujte, či používatelia, ktorí potrebujú prístup, sú členovia pracovného priestoru skupiny v službe Power BI. Tým zaistíte, že používatelia budú môcť zobraziť obsah danej skupiny. Ďalšie informácie nájdete v časti Spolupráca v pracovnom priestore aplikácie Power BI.
Tým máme prácu v službe Power BI pre tento scenár hotovú. Začali ste pridaním údajov z našich zoznamov do služby Power BI a dokončili ste celý proces až po vloženie zostavy Power BI späť do služby SharePoint.
Ďalšie kroky
Ďalším krokom v tejto sérii kurzov je prejsť pracovným postupom, ktorý sme vytvorili, od začiatku až do konca.
Pozrite si tiež
Poznámka
Môžete nás informovať o svojich voľbách jazyka pre dokumentáciu? Absolvujte krátky prieskum. (upozorňujeme, že tento prieskum je v angličtine)
Prieskum bude trvať približne sedem minút. Nezhromažďujú sa žiadne osobné údaje (vyhlásenie o používaní osobných údajov).
Pripomienky
Pripravujeme: V priebehu roka 2024 postupne zrušíme službu Problémy v službe GitHub ako mechanizmus pripomienok týkajúcich sa obsahu a nahradíme ju novým systémom pripomienok. Ďalšie informácie nájdete na stránke: https://aka.ms/ContentUserFeedback.
Odoslať a zobraziť pripomienky pre