Vytvorenie riešenia
Ak chcete vyhľadať a pracovať iba s komponentmi, ktoré ste prispôsobili, vytvorte riešenie a vykonajte tam všetky prispôsobenia. Pri pridávaní, úprave a vytváraní komponentov potom nezabudnite pracovať v kontexte vlastného riešenia. To uľahčuje export vášho riešenia, aby bolo možné ho zálohovať alebo importovať do iného prostredia.
Poznámka
Informácie o implementácii zdravého riadenia životného cyklu aplikácií (ALM) pomocou riešení nájdete na stránke Power Platform Sprievodca ALM.
Vytvorenie riešenia:
Prihláste sa do Power Apps a vyberte Riešenia z ľavej navigácie. Ak sa položka nenachádza na table bočného panela, vyberte položku … Viac a potom vyberte požadovanú položku.
Vyberte položku Nové riešenie a potom vyplňte povinné stĺpce riešenia.
Pole Popis Zobrazovaný názov Názov sa zobrazí v zozname riešení. Toto môžete zmeniť neskôr. Názov Jednoznačný názov riešenia. Toto pole sa vopred vyplní podľa stĺpca Zobrazovaný názov. Tento text môžete upraviť pred uložením riešenia. Keď riešenie uložíte, už ho nebude možné upraviť. Vydavateľ Môžete zvoliť predvoleného vydavateľa alebo nového vydavateľa. Odporúčame vám, aby ste pre svoju organizáciu vytvorili vydavateľa, ktorého budete dôsledne používať vo všetkých prostrediach, v ktorých budete riešenie používať. Pozrite si Vydavateľ riešenia ďalej v tomto článku. Verzia Zadajte číslo verzie svojho riešenia. Toto je dôležité len pri exportovaní riešenia. Číslo verzie bude zahrnuté do názvu súboru pri exporte riešenia. Vyberte Uložiť.
Po uložení riešenia môžete v prípade potreby pridať informáciu do stĺpca, ktoré nie sú povinné. Tieto kroky sú voliteľné. Použite stĺpec Popis na popis riešenia a zvoľte HTML webový prostriedok ako Stránku konfigurácie riešenia. Konfiguračná stránka je štandardne používaná nezávislými dodávateľmi softvéru, ktorí distribuujú riešenia. Po nastavení sa pod uzlom Informácia zobrazí uzol Konfigurácia pre zobrazenie tohto webového prostriedku. Vývojári používajú túto stránku na vloženie inštrukcií alebo ovládacích prvkov pre umožnenie nastavenia konfiguračných údajov alebo spustenie ich riešení.
Pridanie súčastí riešenia
Po vytvorení riešenia toto nebude obsahovať žiadne súčasti riešenia. Môžete vytvoriť nové komponenty, ktoré sa majú pridať do riešenia, alebo pridať existujúce komponenty do svojho nového riešenia.
Vytvorte si komponenty v riešení
Môžete použiť príkaz Nový príkaz na vytvorenie rôznych typov komponentov. Týmto prejdete na rôznych vytvoriť zážitok v závislosti na typ súčasti, ktoré si vyberiete. Po vytvorení sa komponent pridá do riešenia.
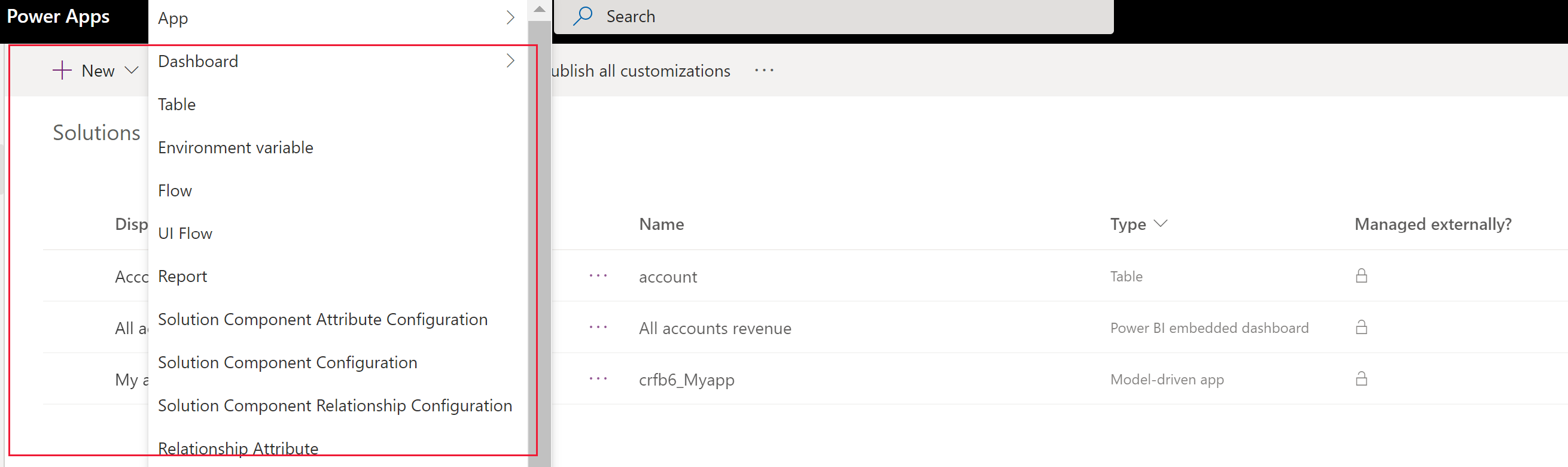
Pridať existujúce súčasti do riešenia
Pri nespravovanom riešení, ktoré nie je predvoleným riešením, môžete použiť príkaz Pridať existujúce na presun súčastí riešenia, ktoré ešte nie sú zahrnuté v riešení.
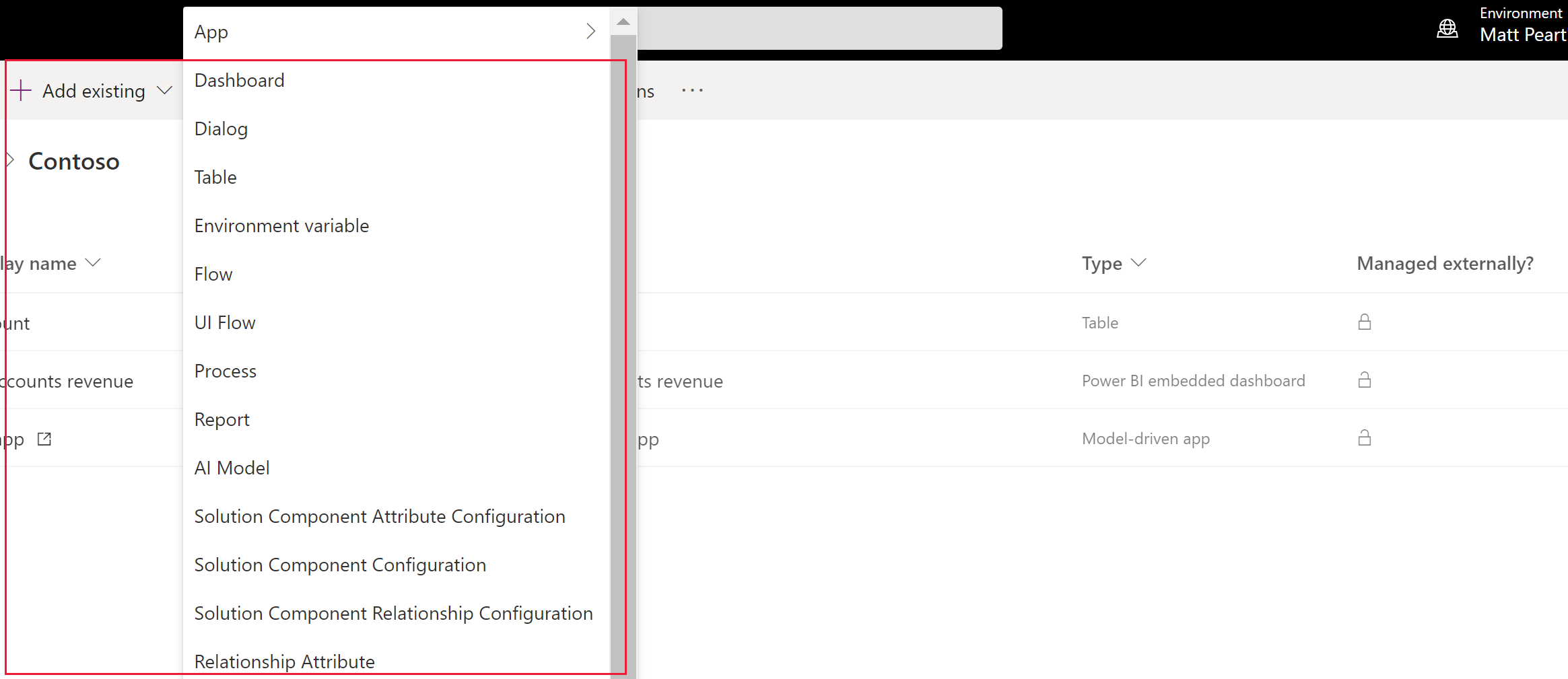
Poznámka
Zoznam existujúcich komponentov sa bude líšiť v závislosti od verzie a riešení importovaných do vášho prostredia.
Keď pridáte existujúcu tabuľku, radšej než výber možnosti Zahrnúť všetky komponenty alebo Zahrnúť metaúdaje tabuľky použite možnosť Vybrať komponenty a pridajte iba aktualizované komponenty tabuľky. Pomocou segmentácie riešení môžete exportovať aktualizácie riešenia s vybranými súčasťami tabuľky, ako sú stĺpce tabuľky, formuláre a zobrazenia (a nie s celými tabuľkami so všetkými súčasťami). Vytvorte segmentované riešenie s prostriedkami tabuľky
Veľa prispôsobení, ktoré chcete urobiť zahŕňa tabuľky. Môžete použiť filter Tabuľka a zobraziť zoznam všetkých tabuliek v aktuálnom riešení, ktoré môžu byť nejako prispôsobené. Následne môžete rozbaliť každú tabuľku a pozrieť si súčasti riešení, ktoré sú súčasťou tabuľky, ako je zobrazené v tabuľke obchodného vzťahu na nasledujúcom obrázku.
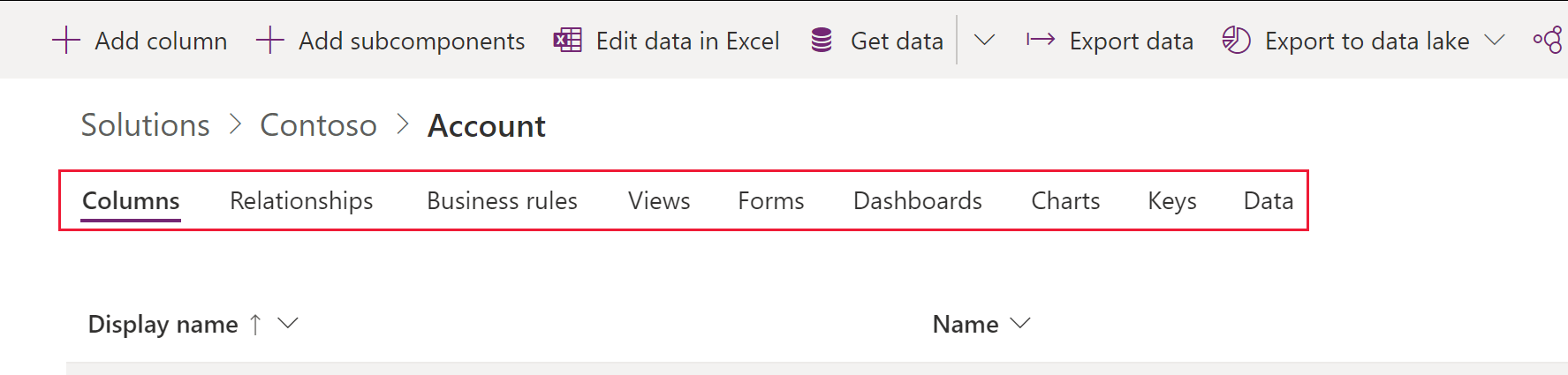
Publikovanie zmien
Keď v prostredí urobíte nespravované zmeny, niektoré komponenty, ako sú formuláre, tabuľky, aplikácie založené na modeloch, mapy lokalít a zobrazenia, sa uložia v nepublikovanom stave. Akcia publikovania propaguje tieto zmeny do aktívneho stavu a sprístupňuje ich koncovým používateľom a na export.
Zverejnenie prispôsobení
Na ľavej navigácii vyberte možnosť Riešenia. Ak sa položka nenachádza na table bočného panela, vyberte položku … Viac a potom vyberte požadovanú položku.
Vyberte riešenie, ktoré chcete publikovať, na jeho otvorenie.
V zozname príkazov stlačte Publikovať všetky prispôsobenia.

Dôležité
Príprava prispôsobení môže trvať nejaký čas. Ak sa zobrazí hlásenie, že stránku prehliadača sa stala nereagujúcou, počkajte, kým začne odpovedať a nerušte ju.
Vydavateľ riešenia
Každá aplikácia, ktorú vytvoríte, alebo každé prispôsobenie, je súčasťou riešenia. Každé riešenie má vydavateľa. Pri vytváraní riešenia určujete vydavateľa.
Vydavateľ riešenia informuje, kto aplikáciu vyvinul. Z tohto dôvodu by ste mali vytvoriť vydavateľa riešenia, ktorý má zmysel. Výberom možnosti Nastavenia z oblasti Riešenia v Power Apps môžete zobraziť vydavateľa riešenia pre riešenie. Ďalšie informácie o vydavateľovi riešenia si prečítajte v časti Vydavateľ riešenia v príručke Power Platform ALM.
Poznámka
Predvolené riešenie Common Data Services je spojené s predvoleným vydavateľom Microsoft Dataverse. Predvolená predpona prispôsobenia bude náhodne priradené pre tohto vydavateľa, môže ísť napríklad o cr8a3. To znamená, že názov každej novej položky metaúdaje vytvorené pre vašu organizáciu bude mať toto pridané k názvu používané na jednoznačnú identifikáciu položky.
Vytvorenie vydavateľa riešenia
- V časti vyberte Power Apps položku Riešenia. Ak sa položka nenachádza na table bočného panela, vyberte položku … Viac a potom vyberte požadovanú položku.
- Na paneli príkazov vyberte položku Nové riešenie, na pravej table vyberte rozbaľovací zoznam Vydavateľ a potom vyberte + Vydavateľ.
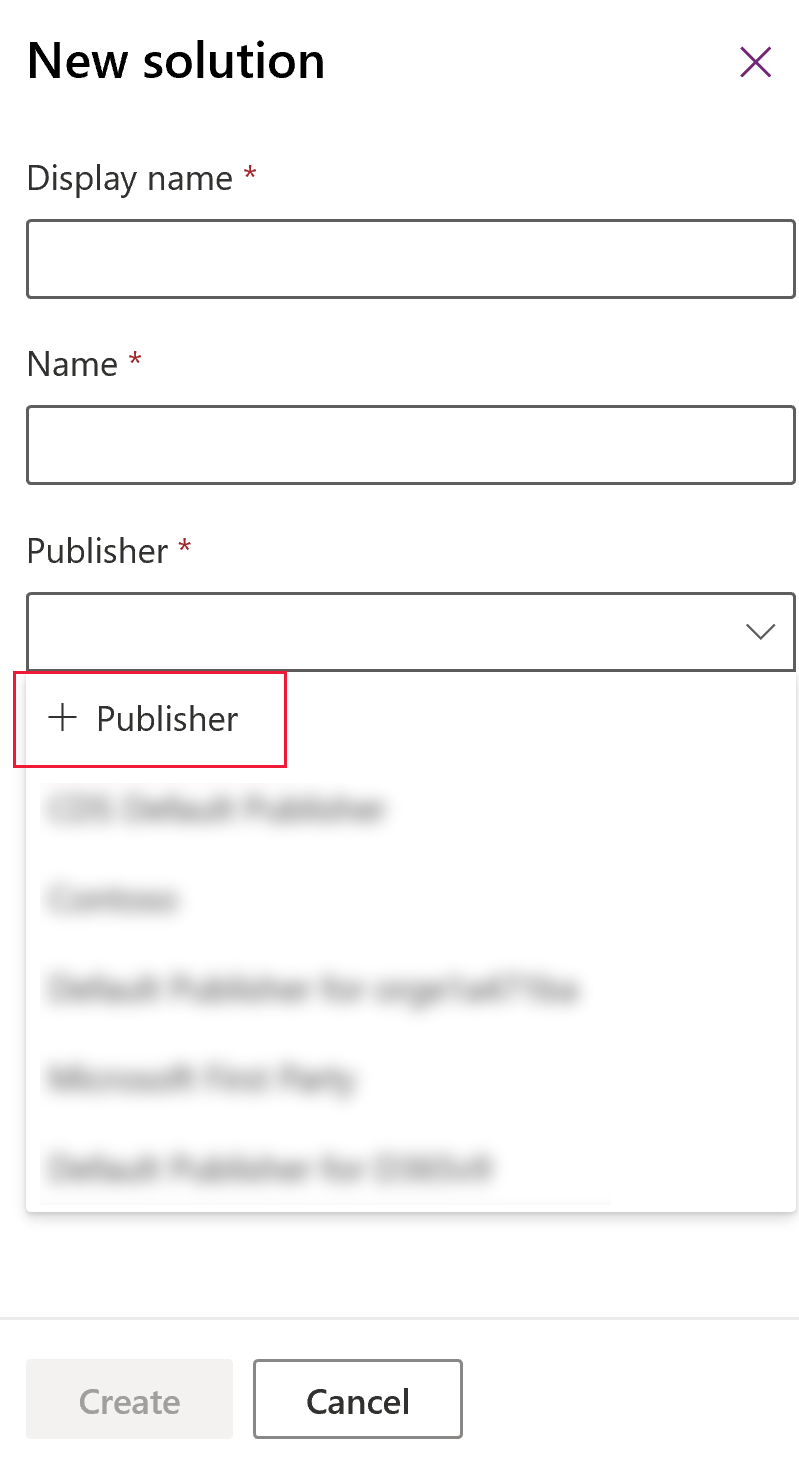
- Vo formulári Nový vydavateľ zadajte požadované a nepovinné informácie:
- Zobrazovaný názov. Zadajte zobrazovaný názov pre vydavateľa.
- Názov. Zadajte jedinečný názov pre vydavateľa.
- Predpona. Zadajte požadovanú predponu vydavateľa.
- Predpona hodnoty možnosti. Tento stĺpec vygeneruje číslo na základe predpony vydavateľa. Toto číslo sa používa, ak do volieb pridáte možnosti, a poskytne indikátor riešenia, ktoré sa použilo na pridanie možnosti.
- Podrobnosti o kontakte. Voliteľne môžete pridať informácie o kontakte a adrese.
- Vyberte položku Uložiť a zavrieť.
Poznámka
Nepoužívajte _upgrade ako súčasť názvu riešenia. _upgrade je interné vyhradené slovo pre proces aktualizácie riešenia.
Zmena vydavateľa riešenia
Môžete zmeniť vydavateľa riešenia za nespravované riešenie nasledujúcim spôsobom:
- V Power Apps časti vyberte položku Riešenia, vyberte ... vedľa riešenie, ktoré chcete, a potom kliknite na položku Nastavenia. Ak sa položka nenachádza na table bočného panela, vyberte položku … Viac a potom vyberte požadovanú položku.
- Na table Nastavenia riešenia vyberte Upraviť vydavateľa.
- Upravte stĺpce Zobrazované meno a Predpona na požadované hodnoty. Stĺpec Predpona hodnoty možnosti vygeneruje číslo na základe predpony vydavateľa. Toto číslo sa používa, ak do volieb pridáte možnosti, a poskytne indikátor riešenia, ktoré sa použilo na pridanie možnosti.
- Okrem predpony môžete tiež zmeniť zobrazované meno vydavateľ riešenia, kontaktné informácie a adresu v sekcii Kontaktné údaje.
- Vyberte položku Uložiť a zavrieť.
Vytvorenie segmentovaného riešenia
Použite segmentáciu riešenia, aby ste zahrnuli iba komponenty tabuľky, ktoré sa aktualizujú pri distribúcii aktualizácií riešenia. Viac informácií: Používanie segmentovaných riešení v sprievodcovi Power Platform ALM
Vytvorte segmentované riešenie s prostriedkami tabuľky
Na vytvorenie segmentácie riešenia začnite s vytvorením nespravovaného riešenia a pridajte iba súčasti, ktoré ste aktualizovali. Nastavenie podobné sprievodcovi vás krok za krokom prevedie procesom pridávania prvkov tabuľky.
Predstavte si napríklad, že ste vytvorili novú vlastnú tabuľku, ktorá neexistuje v žiadnom inom prostredí a dali ste jej názov Vlastná tabuľka a tiež ste pridal nový stĺpec s názvom top desiatka pre tabuľku obchodných vzťahov. Na vytvorenie segmentovaného riešenia postupujte podľa týchto krokov.
Prejdite na položku Power Apps Riešenia a vyberte ju. Ak sa položka nenachádza na table bočného panela, vyberte položku … Viac a potom vyberte požadovanú položku.
Kliknite na Nové riešenie a vytvorte riešenie. Zadajte informácie do povinných stĺpcov. Vyberte položku Vytvoriť.
Otvorte riešenie, ktoré ste vytvorili. V paneli príkazov vyberte položku Pridať existujúce a potom stlačte možnosť Entita.
Na paneli Pridajte existujúce entity vyberte jednu alebo viac tabuliek, ktoré chcete pridať do riešenia. Napríklad vyberte tabuľku Obchodný vzťah a Vlastná tabuľka. Vyberte Ďalej.
Na table Výber entít môžete vybrať z prvkov, ktoré chcete zahrnúť:
Zahrnúť všetky súčasti. Táto možnosť obsahuje všetky komponenty a metaúdaje spojené s tabuľkou. Môže obsahovať ďalšie tabuľky alebo komponenty tabuľky, ako sú postupy obchodných procesov, správy, spojenia a fronty.
Zahrnúť metaúdaje entity. Táto možnosť obsahuje všetky komponenty iba metaúdajov spojených s tabuľkou. Metadáta zahŕňajú atribúty tabuľky, napríklad audit, hľadanie duplikátov alebo sledovanie zmien.
Výber súčastí. Táto možnosť vám umožňuje jednotlivo vybrať každý komponent, ktorý je spojený s tabuľkou, ako sú stĺpce, vzťahy, obchodné pravidlá, zobrazenia, formuláre a grafy.
Nezahŕňajte žiadne ďalšie súčasti.
Pre tento príklad pretože nebola Vlastná tabuľka nikdy importovaná do cieľového prostredia, vedľa položky Vlastná tabuľka stlačte možnosť Zahrnúť všetky súčasti. V časti Obchodný vzťah zvoľte možnosť Výber súčastí.
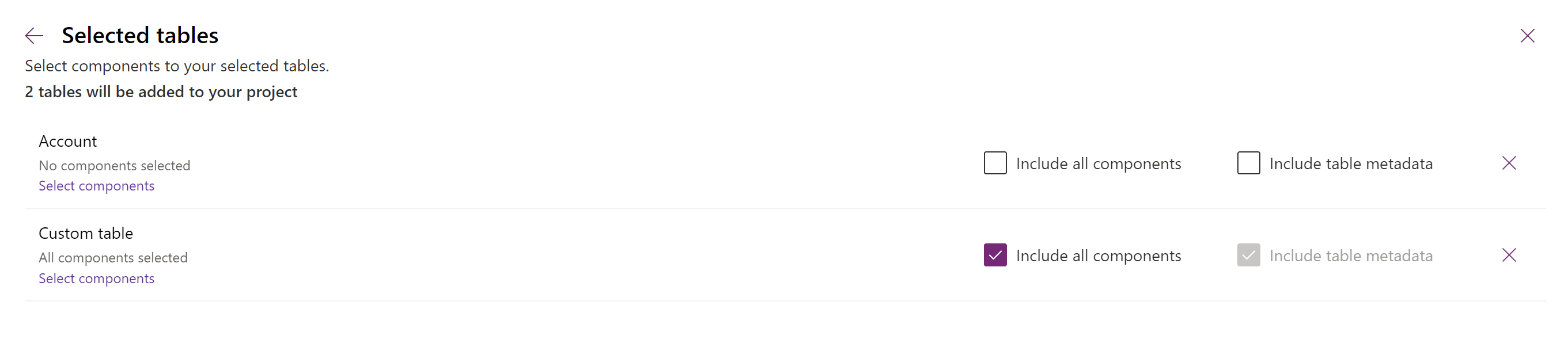
Keďže iba vlastný stĺpec top desiatka je v účte novinkou, stlačte možnosť Top desiatka a potom stlačte položku Pridať.
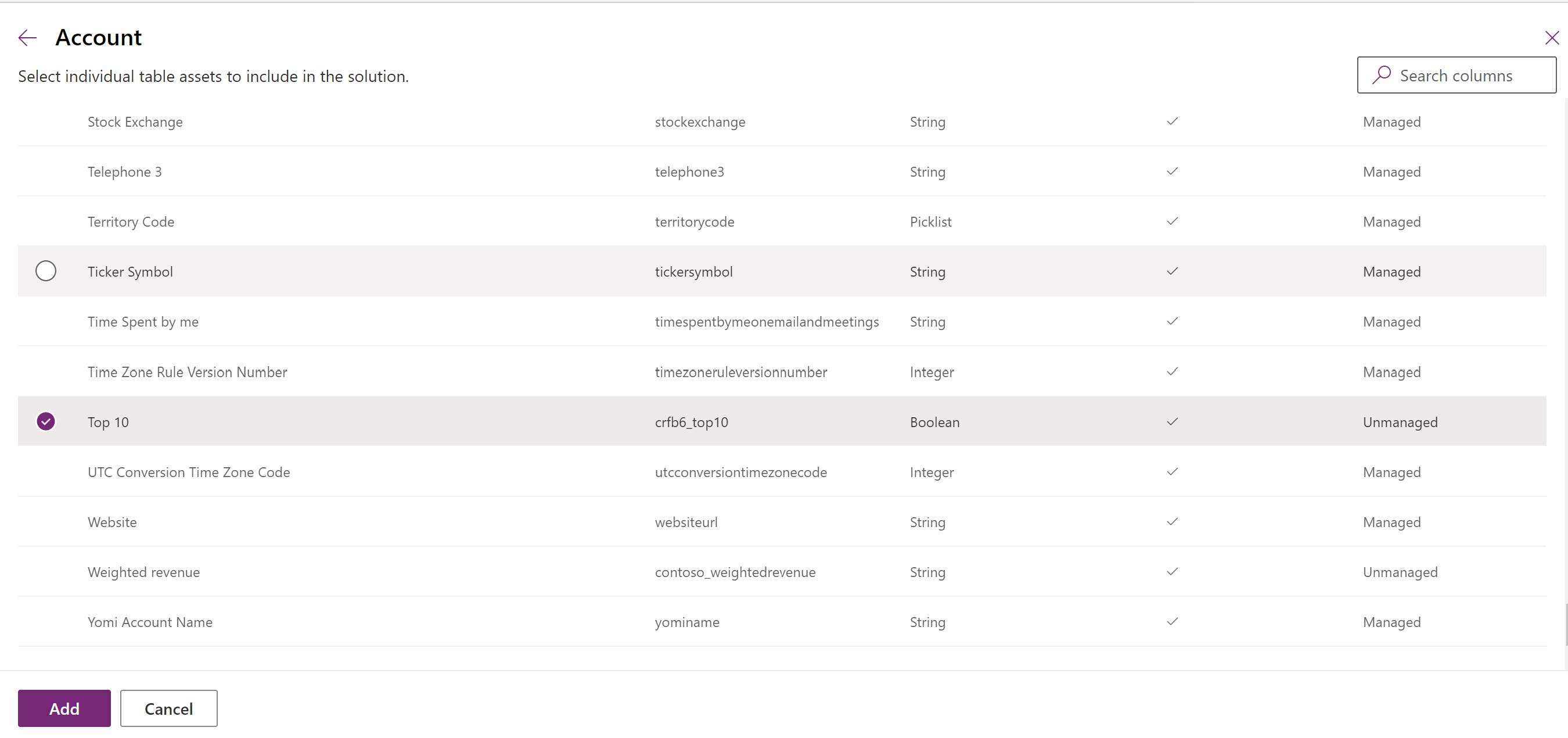
Stlačením možnosti Pridať pridajte súčasti k riešeniu.
Vytvorte segmentované riešenie pomocou prieskumníka riešení
Tieto ilustrácie poskytujú príklad vytvárania segmentovaných riešení výberom prvkov tabuliek z tabuliek z Account, Case a Contact.
Poznámka
Tabuľka prípadov je súčasťou niektorých aplikácií Dynamics 365, ako je napríklad Dynamics 365 Customer Service.
Začnite otvorením nespravovaného riešenia, ktoré ste vytvorili. Zvoľte si komponent tabuľka.
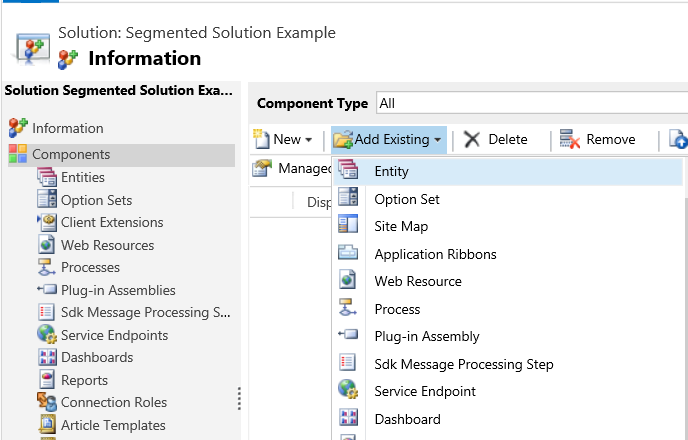
Potom vyberte súčasti riešenia.
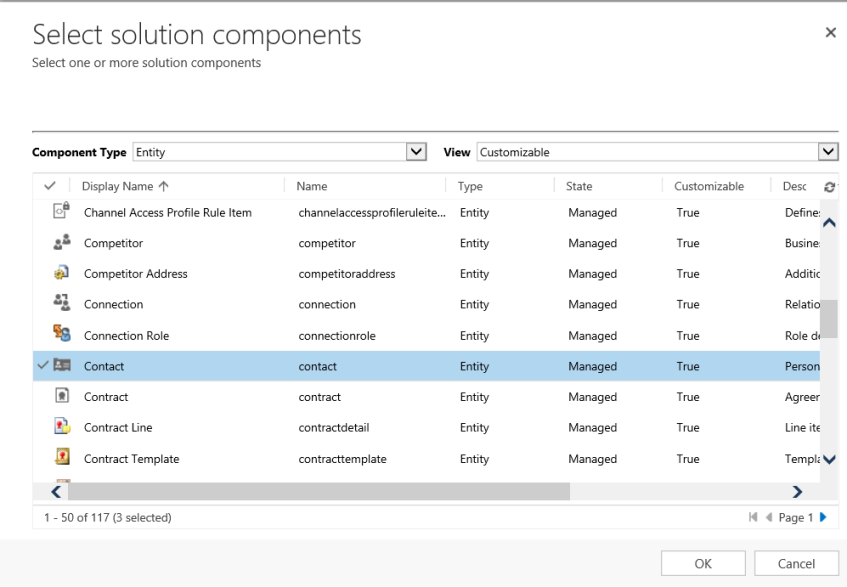
Postupujte podľa sprievodcu. V kroku 1, začína v abecednom poradí, vyberte prvky pre prvú tabuľku, tabuľka Account, ako je tu uvedené.
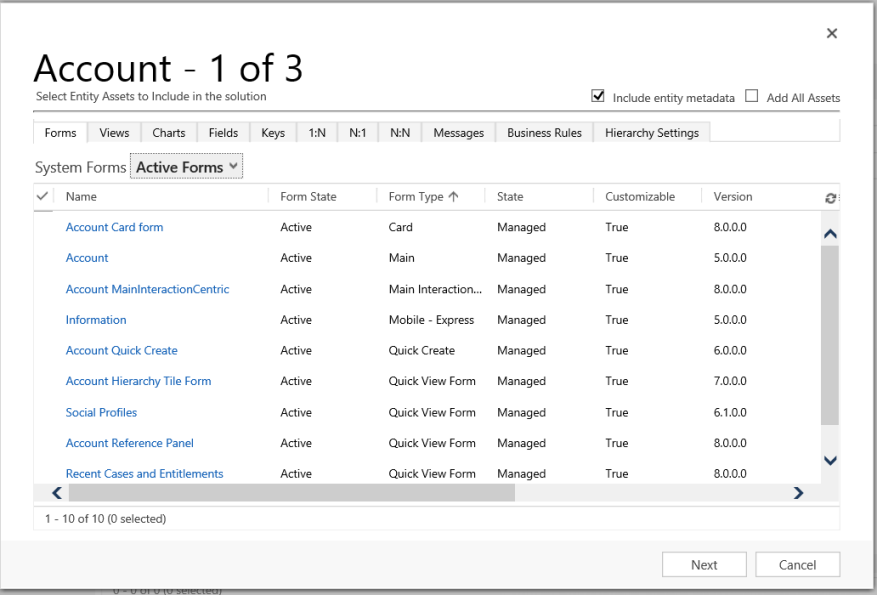
Otvorte kartu Polia a vyberte stĺpec Číslo účtu.
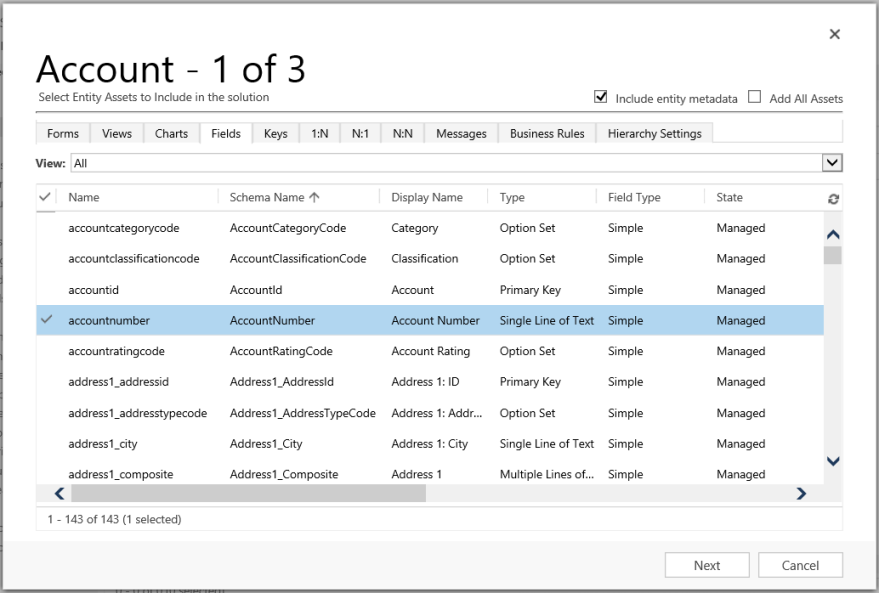
V kroku 2 pre tabuľku Prípad pridajte všetky prvky.
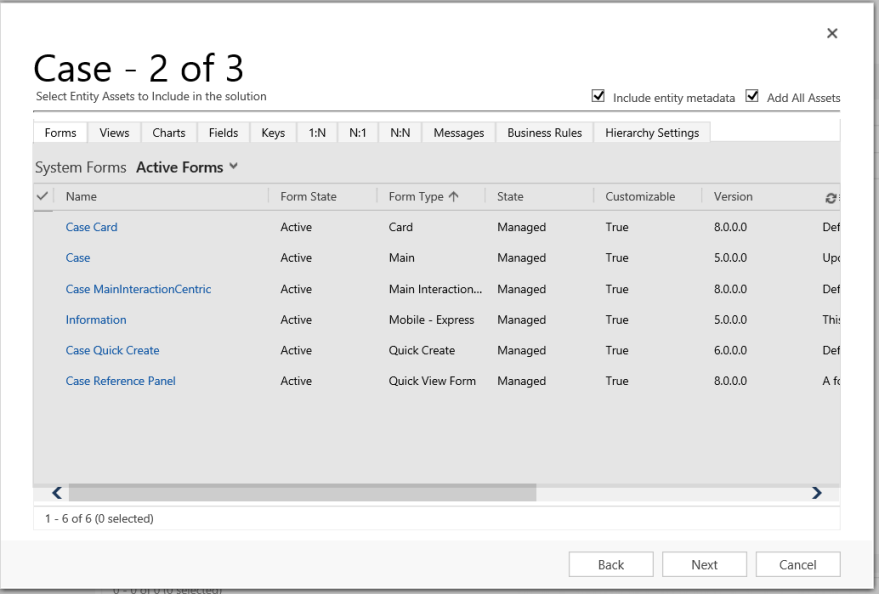
V kroku 3 pridajte stĺpec Výročie pre tabuľku Kontakt.
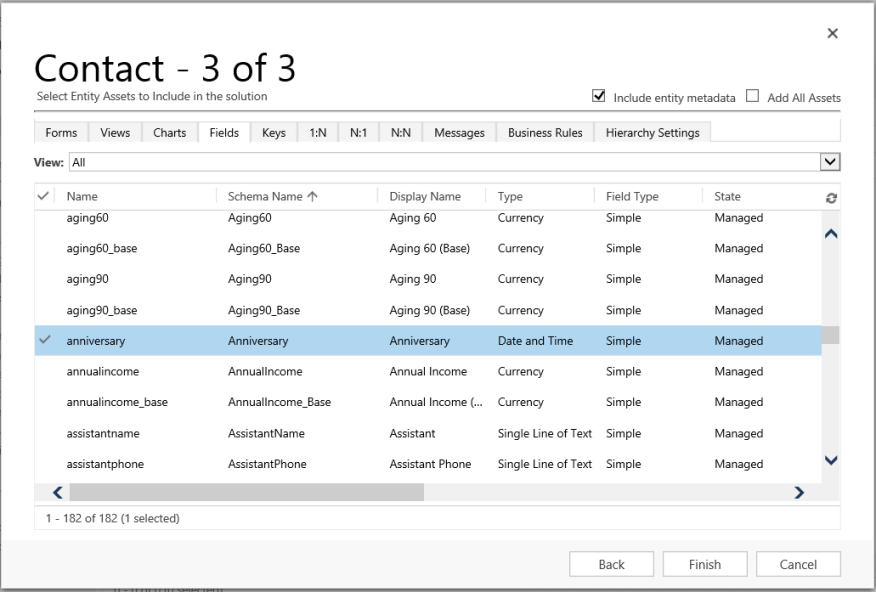
Výsledkom vytvoreného segmentovaného riešenia sú tri tabuľky Account, Case a Contact. Každá tabuľka obsahuje len prvky, ktoré boli vybraté.
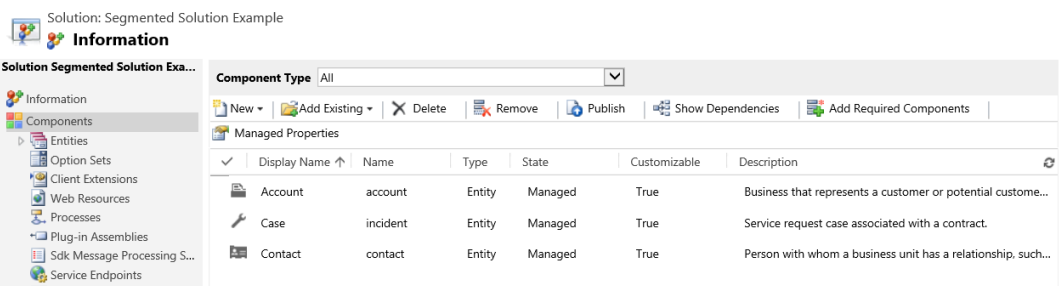
Obmedzenia
- Veľkosť riešenia je obmedzená na 32 MB.
- Počet riešení je obmedzený kapacitou Microsoft Dataverse.
- Počet objektov v riešení je obmedzený kapacitou Dataverse.
Pozrite si tiež
Použitie riešení
Pre vývojárov: Vytvorenie, export alebo import nespravovaného riešenia
Poznámka
Môžete nás informovať o svojich voľbách jazyka pre dokumentáciu? Absolvujte krátky prieskum. (upozorňujeme, že tento prieskum je v angličtine)
Prieskum bude trvať približne sedem minút. Nezhromažďujú sa žiadne osobné údaje (vyhlásenie o používaní osobných údajov).
Pripomienky
Pripravujeme: V priebehu roka 2024 postupne zrušíme službu Problémy v službe GitHub ako mechanizmus pripomienok týkajúcich sa obsahu a nahradíme ju novým systémom pripomienok. Ďalšie informácie nájdete na stránke: https://aka.ms/ContentUserFeedback.
Odoslať a zobraziť pripomienky pre