Pridanie alebo úprava komponentov modelom riadenej aplikácie v návrhárovi aplikácií Power Apps
Dôležité
Počnúc októbrom 2023 sú klasickí návrhári aplikácií, formulárov a zobrazení zastaraní a všetky aplikácie, formuláre a zobrazenia s podporou modelov sa otvoria iba v moderných návrhároch. V predvolenom nastavení už príkaz Prepnúť na klasiku na návrat späť ku klasickému návrhárovi od moderného návrhára už nebude k dispozícii. Ďalšie informácie: Klasickí návrhári aplikácií, formulárov a zobrazení sú zastaraní
Odporúčame vám prejsť na moderných dizajnérov na vytváranie a úpravu aplikácií a komponentov riadených modelom.
V tomto kurze sa naučíte pridať súčasti a odstrániť súčasti z aplikácie riadenej modelom.
Aplikácia riadená modelom sa skladá z rôznych komponentov. Do aplikácie je možné pridať dva typy komponentov:
- Artefakty
- Aktíva tabuľky
Tabuľky, panely a postupy podnikového procesu sú všetko artefakty aplikácie.
Podklady tabuľky pozostávajú z formulárov, zobrazení, grafov a tabúľ súvisiacich s konkrétnou tabuľkou zahrnutou v aplikácii.
Poznámka
Tabuľky sa kedysi nazývali entity. Klasický návrhár aplikácií používa na väčšine miest výraz entita. Napríklad Aktíva entity radšej než Aktíva tabuľky.
Rozloženie návrhára aplikácie
Návrhár aplikácii obsahuje dve hlavné oblasti. Na ľavej strane je plátno, kde možno pridať súčasti aplikácie.

Na pravej strane sú karty, ktoré sa používajú na výber súčastí a nastavenie vlastností súčastí.
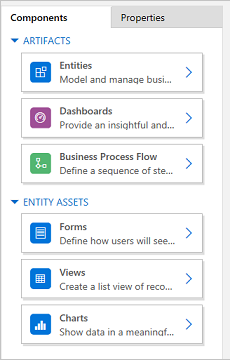
Plátno obsahuje oblasti pre Mapu lokality, Postup podnikového procesu, Tabule a Tabuľky.
Po umiestnení tabuliek označte jednotlivé tabuľky a pridáte im požadované aktíva tabuľky, akými sú formuláre, zobrazenia či grafy.
Možnosť Hľadať na plátne môžete využiť na vyhľadanie súčastí na plátne. Keď stlačíte možnosť Hľadať na plátne sa nová karta vyhľadávania otvorí napravo od kariet v table vpravo.
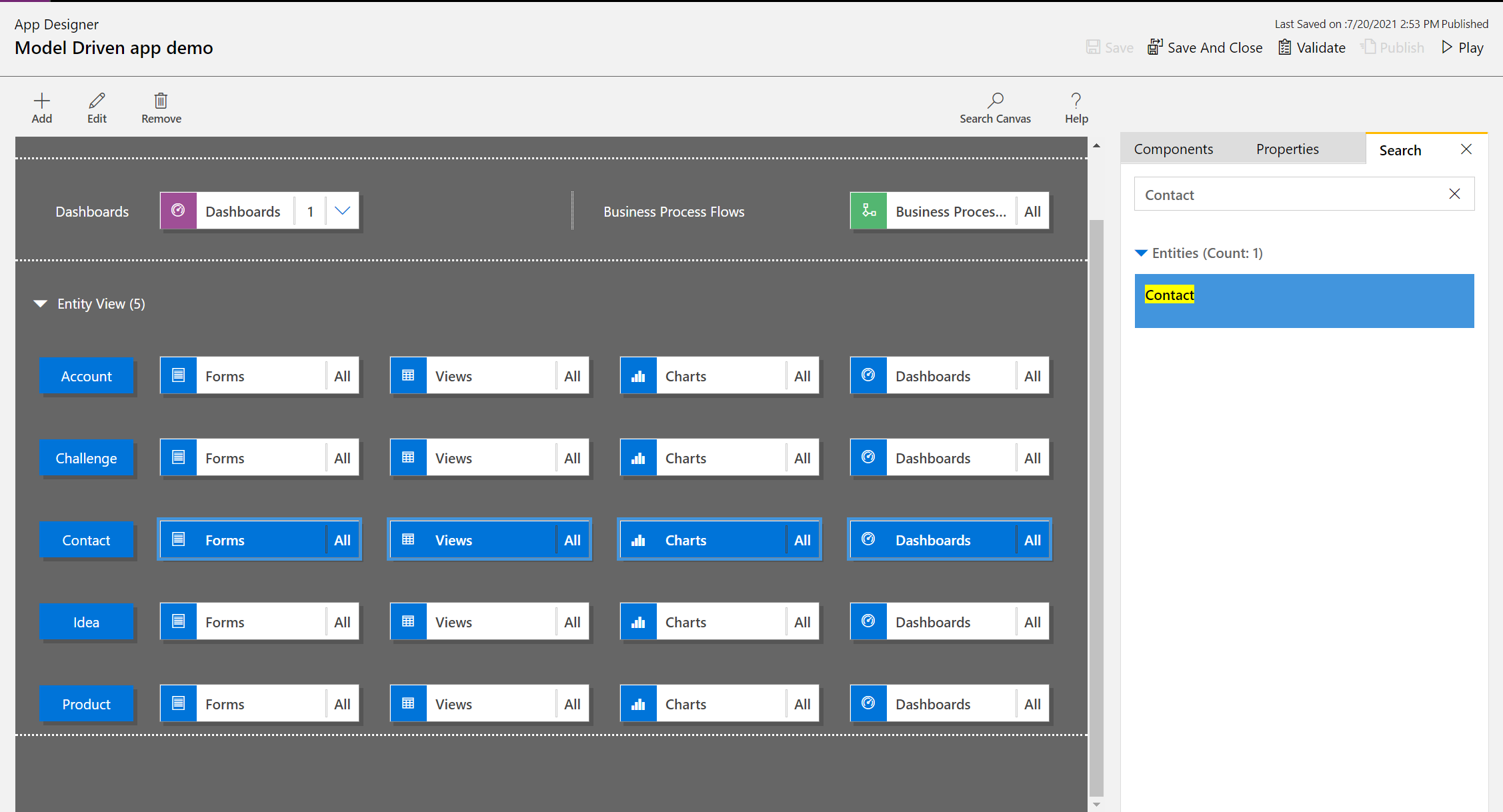
Otvoriť aplikáciu
Prihláste sa do Power Apps a voliteľne si vyberte prostredie, s ktorým chcete pracovať.
Vytvorte si novú modelom riadenú aplikáciu, prípadne si vyberte existujúcu. Informácie o tom, ako vytvoriť aplikáciu, nájdete v časti Vytvoriť alebo upraviť aplikáciu riadenú modelom pomocou Návrhára aplikácií.
Pridá alebo upraví mapu lokality
Pred pridaním súčasti aplikácie k novovytvorenej aplikácii musíte definovať mapu lokality. Viac informácií: Vytvorte mapu lokality pre aplikáciu riadenú modelom pomocou návrhára mapy lokality.
Pridá súčasť
Po pridaní tabule alebo toku obchodného procesu k aplikácii sa automaticky do aplikácie pridajú súvisiace tabuľky.
Po pridaní tabuľky k aplikácii sa automaticky pridajú tabuľky pre jej aktíva. Existujú dva spôsoby pridania súčastí na plátno dizajnéra:
- Stlačte tlačidlo Pridať
 na príkazovom riadku.
na príkazovom riadku. - Použite dlaždice karte Súčasti.
Pridanie tabule
Pri pridávaní tabule k aplikácii postupujte nasledovne:
Na plátnach návrhára aplikácií kliknite na dlaždicu Tabule.
Na plátne návrhára pravá tabla bude zobrazovať tabule, ktoré sú dostupné v predvolenom riešení.
V poli Vyhľadávanie zadajte kľúčové slová pre požadovanú tabuľu.
Zozname tabúľ sa filtruje a zobrazuje iba výsledky, ktoré zodpovedajú kľúčové slová.
Ak používateľ potrebuje použiť len vybratú tabuľu, zaškrtnite políčko pre súčasť, ktorú si želáte pridať. K dispozícii sú nasledujúce typy tabúľ:
- Klasické tabule sa objavujú vo webových aplikáciách aj v aplikácii Unified Interface.
- Interaktívne tabule sa objavujú len v aplikácii Unified Interface. Ak ste pre aplikáciu vybrali typ klienta ako webovú aplikáciu, možnosť Interaktívne informačné panely sa nezobrazí.
Vybraté tabule sa pridajú k dlaždici tabule na plátne návrhára aplikácie. Dlaždica Tabule zobrazuje aj počet tabúľ pridaných do aplikácie. Ak nie je vybratý žiadny informačný panel, namiesto počtu informačných panelov sa zobrazí Všetky a všetky informačné panely budú používateľom k dispozícii, keď budú aplikáciu používať.
Všetky tabuľky, ktoré tabuľa využíva, sa pridajú aj do oblasti Zobrazenie entity. Ak napríklad pridáte tabuľu správcu služby Customer Service, do oblasti Zobrazenie entity sa pridajú tabuľky Prípad, Nárok a Položka dotazu.
Pre každú tabuľku sa pridajú aj dlaždice pre jej aktíva. Tieto dlaždice možno použiť na pridanie formulárov, zobrazení a grafov. Ďalšie informácie nájdete v časti: Pridanie alebo úprava komponentov aplikácie v Power Apps návrhárovi aplikácií
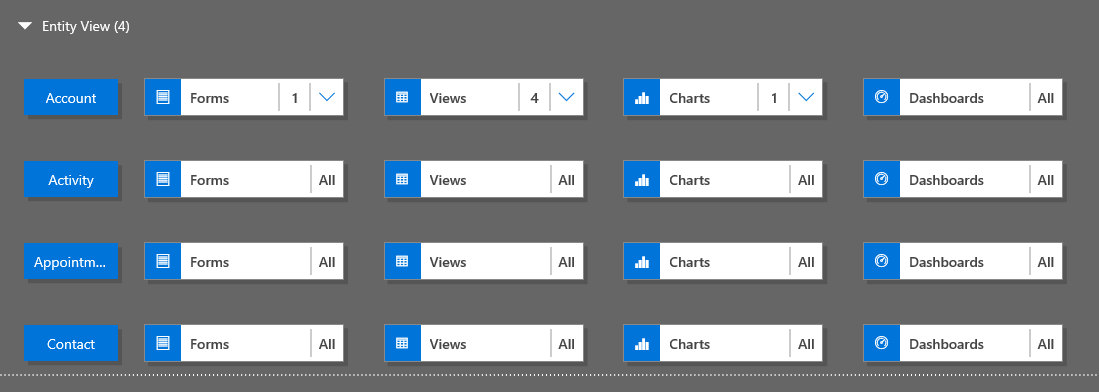
Ak požadovaná tabuľa neexistuje v predvolenom riešení, vytvorte tabule stlačením možnosti Vytvoriť novú na karte Súčasti na pravej strane plátna.
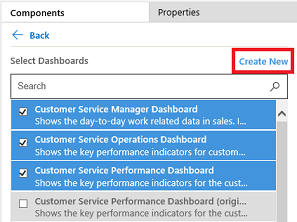
Otvorí sa návrhár tabule. Ďalšie informácie nájdete v časti: Vytváranie a úprava informačných panelov
Vyššie uvedené kroky dokončite stlačením možnosti Uložiť.
Pridanie toku obchodného procesu
Na pridanie toku obchodného procesu k aplikácii postupujte nasledovne:
Na plátnach návrhára aplikácií kliknite na dlaždicu Toky obchodného procesu.
Na plátne návrhára pravá tabla bude zobrazovať tabule, ktoré sú dostupné v predvolenom riešení.
V poli Vyhľadávanie zadajte jedno alebo viac kľúčových slov, ktoré sa zhodujú s požadovaným názvom toku obchodného procesu.
Zozname tokov obchodného procesu sa filtruje a zobrazuje iba výsledky, ktoré zodpovedajú kľúčové slová.
Ak požadovaná tabuľa neexistuje v predvolenom riešení, vytvorte tabule stlačením možnosti Vytvoriť novú na karte Súčasti na pravej strane plátna.
Poznámka
Ak pridáte tok obchodného procesu, možnosť Vytvoriť novy otvorí dialógové okno Vytvoriť proces. Ak sa chcete dozvedieť viac o vytváraní tokov obchodného procesu, prejdite na časť Vytvorenie toku obchodného procesu
Vyššie uvedené kroky dokončite stlačením možnosti Uložiť.
Pridanie tabuľky
Pri pridávaní tabuľky k aplikácii postupujte nasledovne:
Na plátnach návrhára aplikácií kliknite na dlaždicu Tabuľky.
Na plátne návrhára pravá tabla bude zobrazovať tabule, ktoré sú dostupné v predvolenom riešení.
Do poľa Hľadať zadajte jedno alebo viac kľúčových slov zodpovedajúcich požadovanému názvu tabuľky.
Zoznam tabuliek je filtrovaný, aby sa zobrazili výsledky, ktoré sa zhodujú s kľúčovými slovami.
Poznámka
Pri pridávaní tabuľky sa pri možnosti Vytvor novú otvorí dialógové okno Nová tabuľka. Ak sa chcete dozvedieť viac o vytváraní tabuliek, prejdite na Vytvorenie vlastnej tabuľky.
Vyššie uvedené kroky dokončite stlačením možnosti Uložiť.
Pridanie aktív tabuľky
Po umiestnení súčastí môžete do aplikácie pridávať aktíva tabuľky, medzi ktoré patria formuláre, zobrazenia, grafy a tabule.
Táto časť opisuje kroky pre pridanie formulára do aplikácie. Rovnaké kroky použite pri pridaní zobrazenia alebo grafu do aplikácie.
Na plátne návrhára aplikácií, kliknite na dlaždicu Formuláre tabuľky, ku ktorej chcete pridať formulár.
Na plátne návrhára aplikácií sa zobrazí celý riadok tabuľky. Na pravej strane sa zobrazia všetky existujúce formuláre zvolenej tabuľky.
Začiarknite políčka pre formuláre, ktoré je potrebné sprístupniť používateľom. Formuláre stanovujú, ako budú používatelia vidieť a pracovať s údajmi v aplikácii.
Dlaždica formulára vybratej tabuľky bude zobrazovať počet pridaných formulárov.
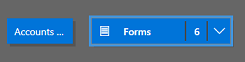
Ak nie je vybratý žiadny z formulárov pre tabuľku, počas používania aplikácie sa používateľom zobrazia všetky formuláre pre túto tabuľku. Aj toto správanie je podobné názory a grafy, ak je vybraté žiadne zobrazenie alebo graf. Pomáha to vytvárať aplikácie rýchlo, keď sú potrebné všetky dostupné komponenty. Počas návrhu aplikácie nie je potrebné vyberať jednotlivé komponenty.
Ak nie sú vybraté žiadne tabule alebo toky obchodných procesov, všetky tabule a toky obchodných procesov budú používateľom dostupné počas používania aplikácie.
Poznámka
Ak chcete spustiť aplikáciu, každá tabuľka, ktorú pridávate, musí mať aspoň jeden aktívny formulár. Ak ste označili viaceré formuláre, prvý aktívny formulár zobrazený v rámci predvoleného riešenia sa použije po tom, čo používatelia spustia aplikáciu.
Ak chcete pridať nový formulár, ktorý nie je dostupný v zozname, vyberte Vytvoriť nový.
V rozbaľovacom zozname zvoľte typ formulára, ktorý je požadovaný.
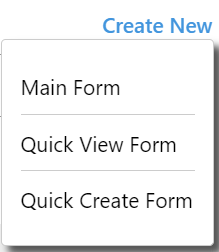
Poznámka
Rozbaľovací zoznam je dostupný len pri pridávaní formulárov. Nie je dostupný pre zobrazenie ani grafy.
Otvorí sa návrhár formulára. Ďalšie informácie: Vytvoriť a navrhnúť formuláre
Ak pridáte zobrazenie alebo graf, možnosť Vytvoriť novú otvorí príslušného návrhára. Ďalšie informácie: Porozumenie zobrazeniam a Vytvorenie alebo úprava systémového grafu
Poznámka
Počas pridávania zobrazenia môžete označiť len verejné zobrazenia, ktoré sú uvedené v uzle Zobrazenia v rámci prieskumníka riešenia.
Vyberte šípku nadol
 na rozbalenie dlaždice a zobrazenie zoznamu formulárov, ktoré boli pridané.
na rozbalenie dlaždice a zobrazenie zoznamu formulárov, ktoré boli pridané.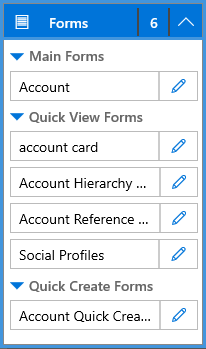
Zopakovaním predošlých krokov pridáte do aplikácie zobrazenia a grafy tabuľky.
Vyberte Uložiť.
Úprava alebo odstránenie súčastí
Ak chcete upraviť tabuľu alebo tok obchodného procesu, vyberte šípku nadol
 , rozbaľte dlaždicu a potom kliknite na tlačidlo návrhára mapy lokality
, rozbaľte dlaždicu a potom kliknite na tlačidlo návrhára mapy lokality  zodpovedajúce informačnému panelu alebo toku obchodného procesu, ktorý je potrebné aktualizovať.
zodpovedajúce informačnému panelu alebo toku obchodného procesu, ktorý je potrebné aktualizovať.Otvorí sa návrhár vybratého artefaktu.
Ak chcete odstrániť tabuľu alebo tok obchodného procesu, vyberte šípku nadol
 , rozbaľte dlaždicu a potom vyberte tabuľu alebo tok obchodného procesu, ktoré je potrebné odstrániť. Na paneli príkazov kliknite na možnosť Odstrániť.
, rozbaľte dlaždicu a potom vyberte tabuľu alebo tok obchodného procesu, ktoré je potrebné odstrániť. Na paneli príkazov kliknite na možnosť Odstrániť.Ďalším spôsobom, ako odstrániť tabuľu alebo Biznis procesu toku je zrušením začiarknutia príslušného políčka na karte Súčasti.
Ak chcete upraviť alebo odstrániť tabuľku, kliknite na dlaždicu tabuľky a potom na príkazovom riadku kliknite na možnosť Upraviť alebo Odstrániť. Pri úprave tabuľky sa otvorí prieskumník riešenia, kde môžete urobiť zmeny tabuľky.
Ďalší spôsob odstránenie súčasti je označenie dlaždice tabule, toku obchodného procesu alebo tabuľky. Na karte Súčasti vymažte označovacie polia súčastí, ktoré je potrebné z návrhára odstrániť.
Poznámka
Po uskutočnení zmien tabuľky, ako je zmena názvu zobrazenia alebo opisu tabuľky sa zmeny nezobrazia v návrhárovi aplikácie, pokým ich nezverejníte v prieskumníkovi riešenia.
Úprava alebo odstránenie aktív tabuľky
Úprava aktív tabuľky
Vyberte šípku nadol
 na rozbalenie dlaždice pre formuláre, zobrazenia, grafy alebo informačné panely.
na rozbalenie dlaždice pre formuláre, zobrazenia, grafy alebo informačné panely.Kliknite na formulár, zobrazenie, graf alebo tabuľu, ktorú je potrebné aktualizovať.
Na paneli príkazov kliknite na Upraviť.
or
Stlačte tlačidlo návrhára mapy lokality
 zodpovedajúce formuláru, zobrazeniu, grafu alebo tabule.
zodpovedajúce formuláru, zobrazeniu, grafu alebo tabule.
Odstrániť aktíva tabuľky
Vyberte šípku nadol
 a rozbaľte dlaždice formulárov, zobrazení, grafov alebo tabule.
a rozbaľte dlaždice formulárov, zobrazení, grafov alebo tabule.Na úpravu aktíva si zvoľte príslušný formulár, zobrazenie, graf alebo tabuľu.
Na paneli príkazov kliknite na možnosť Odstrániť.
Môžete si tiež označiť dlaždice formulárov, zobrazení, grafov a tabúľ a karte Components a vymazať označenie polí aktív, ktoré je potrebné odstrániť.
Ďalšie kroky
Vytvorenie mapy lokality pre aplikáciu
Overenie a publikovanie aplikácie
Poznámka
Môžete nás informovať o svojich voľbách jazyka pre dokumentáciu? Absolvujte krátky prieskum. (upozorňujeme, že tento prieskum je v angličtine)
Prieskum bude trvať približne sedem minút. Nezhromažďujú sa žiadne osobné údaje (vyhlásenie o používaní osobných údajov).
Pripomienky
Pripravujeme: V priebehu roka 2024 postupne zrušíme službu Problémy v službe GitHub ako mechanizmus pripomienok týkajúcich sa obsahu a nahradíme ju novým systémom pripomienok. Ďalšie informácie nájdete na stránke: https://aka.ms/ContentUserFeedback.
Odoslať a zobraziť pripomienky pre