Vytvorenie alebo úprava vloženej systémovej tabule Power BI
Tento článok vysvetľuje nastavenie a použite systémovej tabule, ktorá odkazuje na zostavu Power BI alebo tabule v aplikácii založenej na modeloch. Správcovia systému a nástroje na prispôsobenie systému môžu vytvárať systémové správy a tabule, ktoré môžu byť sprístupnené používateľom aplikácií na základe modelu. Používatelia musia mať príslušnú licenciu Power BI a oprávnenie na spotrebu obsahu. Prečítajte si viac informácií o relevantných licenciách Power BI v časti Power BI ceny.
Ak sa chcete dozvedieť viac zostavách Power BI a tabuliach, prečítajte si Vytvárajte prehľady a tabule v Power BI.
Poznámka
Power BI vložený v systémovej tabuli alebo formulári ignoruje centrum správcu Power Platform Power BI vkladanie vizualizácií nastavenie prostredia. Toto nastavenie určuje, či môžu koncoví používatelia pridať vložené zostavy Power BI embedded do osobných zobrazení, grafov a tabúľ.
Vytvorenie systémovej tabule s vloženým Power BI embedded
Tento postup ukazuje, ako nastaviť vloženú stránku Power BI embedded pre jedno prostredie pripojené k pracovnému priestoru Power BI.
Vyberte Riešenia na ľavom navigačnom paneli v make.powerapps.com a potom vytvorte alebo otvorte existujúce riešenie. Ak sa položka nenachádza na table bočného panela, vyberte položku … Viac a potom vyberte požadovanú položku.
Vyberte Nové > Tabule > Power BI embedded.
Ak máte nainštalované systémové riešenie Power BI Extensions (verzia Preview), môžete si vybrať riešenie, ktoré podporuje zostavu Power BI, ktorá sa má vložiť do systémovej tabule. Zobrazí sa vám označená možnosť Zobraziť zostavy iba v tomto prostredí a vyhradené pracovné prostredie Power BI je pre vás vopred vybraný.
Dôležité
- Toto je ukážková funkcia.
- Správcovia môžu nainštalovať riešenie Power BI Extensions z centra spravovania Power Platform. Ďalšie informácie: Nainštalujte aplikáciu v zobrazení prostredia

Ak vymažete možnosť Zobraziť prehľady iba v tomto prostredí, môžete si vybrať zostavu Power BI alebo tabuľu Power BI z iného pracovného priestoru.
Do poľa zadajte nasledujúce informácie do dialógového okna Nové vložené Power BI, ktoré sa zobrazí:
- Zadajte Zobrazovaný názov pre tabuľu, ktorá sa používateľovi zobrazí v selektore na stránke Tabule.
- Vyberte typ Zostava Power BI alebo Tabuľa Power BI.
- Vyberte Použiť premennú prostredia, ak chcete nahradiť statický pracovný priestor a zostavu použiť premennú prostredia z konfigurácie. Ďalšie informácie: Prehľad premenných prostredia
- Stlačte možnosť Pracovný priestor Power BI.
- Vyberte zostavu alebo tabuľu Power BI.
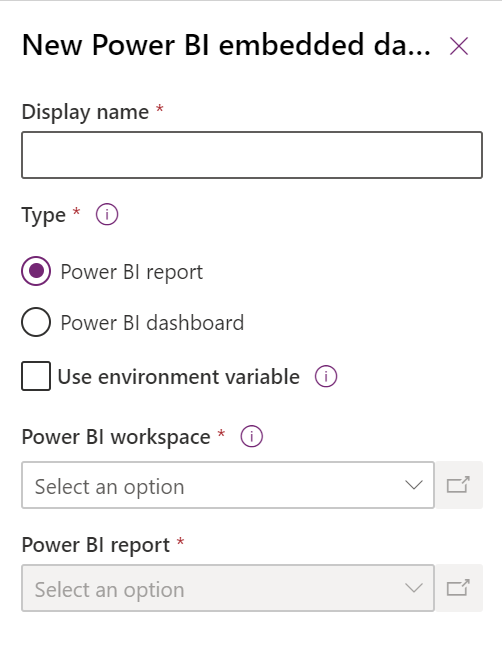
Stlačte Uložiť na uloženie a zverejnenie tabule systému.
Pridajte stránku Power BI embedded do modelom riadenej aplikácie
Vytvorenie alebo úprava existujúcej modelom riadenej aplikácie pomocou návrhára aplikácií.
V podoblasti Tabule na plátne návrhára aplikácií.
Na table vlastností tabúľ sa nachádza a kategória Stránka Power BI embedded. Vymažte možnosť Všetky na výber konkrétnych tabúľ. Prípadne možno stránku Power BI embedded ako predvolenú tabuľu v mape lokality.
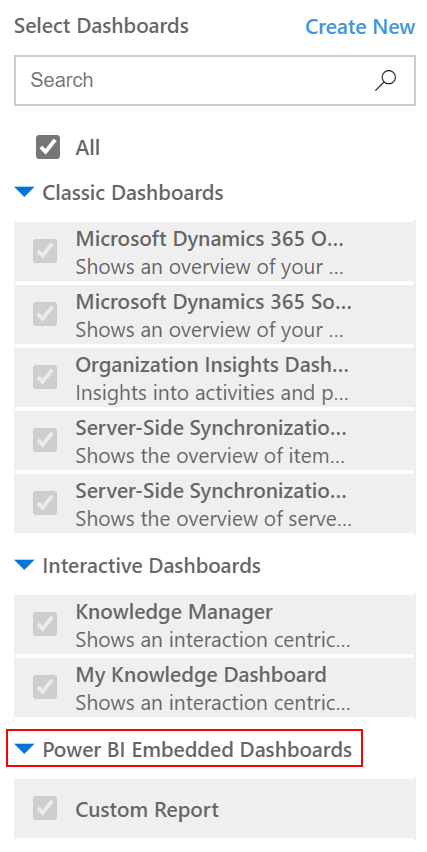
Otvorte Mapa lokality v návrhárovi aplikácie a potom vyberte existujúcu podoblasť Tabule alebo ju vložte.
Otvorte vlastnosť Predvolená tabuľa a potom stlačte Power BI vložený názov tabule.

Vyberte položku Uložiť. Aby ste svoje zmeny sprístupnili používateľom, stlačte možnosť Publikovať.
Stlačte stránku Power BI embedded v modelom riadenej aplikácii
Zahrajte si aplikáciu založenú na modeli a potom na ľavom navigačnom paneli vyberte informačný panel.
Otvorte selektor tabule a stlačte stránku Power BI embedded.
Vytvorte stránku Power BI embedded s premennou prostredia
Keď sa riešenie s komponentom Power BI embedded presunie do iných prostredí, môžete zapnúť Použiť premennú prostredia na konfiguráciu tabule. Pre každé prostredie určíte pracovný priestor a buď tabuľu, alebo zostavu, na ktorú sa budete odkazovať. Premenné prostredia umožňujú konfiguráciu bez neriadených úprav.
Vytvorenie alebo úprava existujúcej systémovej tabule Power BI embedded.
Stlačte možnosť Použiť premennú prostredia.

OtvorPower BI premenná prostredia selektor a potom vyberte Nová premenná prostredia.
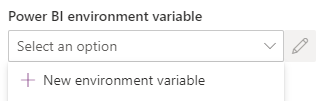
Otvorí sa vnorený panel, kde vytvoríte premennú prostredia. Vlastnosti premenných prostredia sa automaticky vypĺňajú pomocou tabule Zobrazovaný názov a Názov.
Môžete nakonfigurovať pracovný priestor a zostavu alebo tabuľu. Hodnoty sa ukladajú ako JSON. Ďalšie informácie: Prehľad premenných prostredia
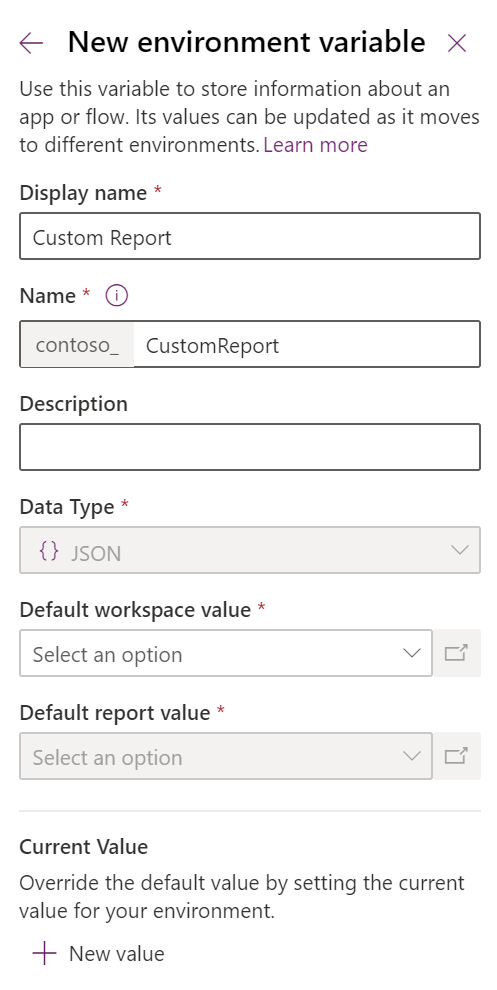
Uložte premennú prostredia. Zobrazia sa predvolené a aktuálne hodnoty pre pracovný priestor a zostavu alebo tabuľu.
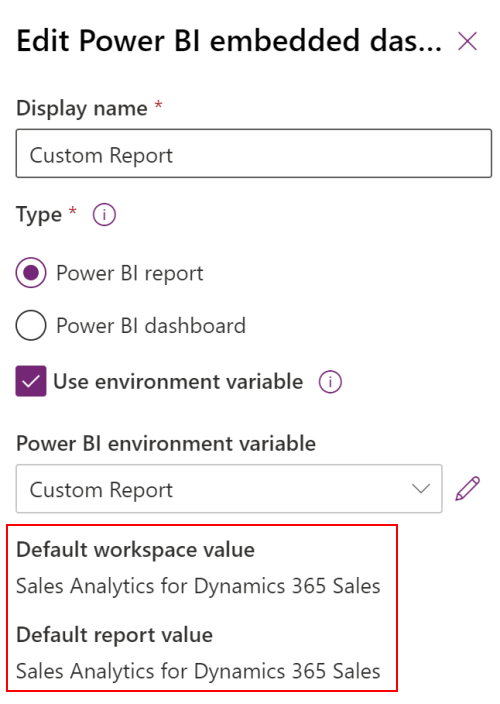
Pozrite si tiež:
Vytvorenie alebo úprava tabúľ aplikácie riadenej modelom
Zobrazenie údajov tabuliek v službe Power BI Desktop
Použite Power BI
Použitie Power BI s Microsoft Dataverse
Vytvorte zostavu Power BI použitím konektora Common Data Service
Poznámka
Môžete nás informovať o svojich voľbách jazyka pre dokumentáciu? Absolvujte krátky prieskum. (upozorňujeme, že tento prieskum je v angličtine)
Prieskum bude trvať približne sedem minút. Nezhromažďujú sa žiadne osobné údaje (vyhlásenie o používaní osobných údajov).
Pripomienky
Pripravujeme: V priebehu roka 2024 postupne zrušíme službu Problémy v službe GitHub ako mechanizmus pripomienok týkajúcich sa obsahu a nahradíme ju novým systémom pripomienok. Ďalšie informácie nájdete na stránke: https://aka.ms/ContentUserFeedback.
Odoslať a zobraziť pripomienky pre