Premena zobrazení modelom riadenej aplikácie na upraviteľné pomocou ovládacieho prvku Upraviteľná mriežka
Používatelia predvolene nemôžu zadávať údaje priamo pomocou ovládacieho prvku zobrazenia iba na čítanie pre zobrazenia a vedľajšie mriežky vo formulároch. Používatelia vyberú riadok v mriežke, čím otvoria formulár, upravia údaje, ktoré následne uložia, čo vyžaduje viaceré kroky. Pomocou upraviteľných mriežok môžu používatelia vykonávať rozsiahle priame úpravy priamo zo zobrazení a podmriežok, či už používajú webovú aplikáciu alebo tablet. Táto možnosť úprav nie je dostupná na telefónoch.
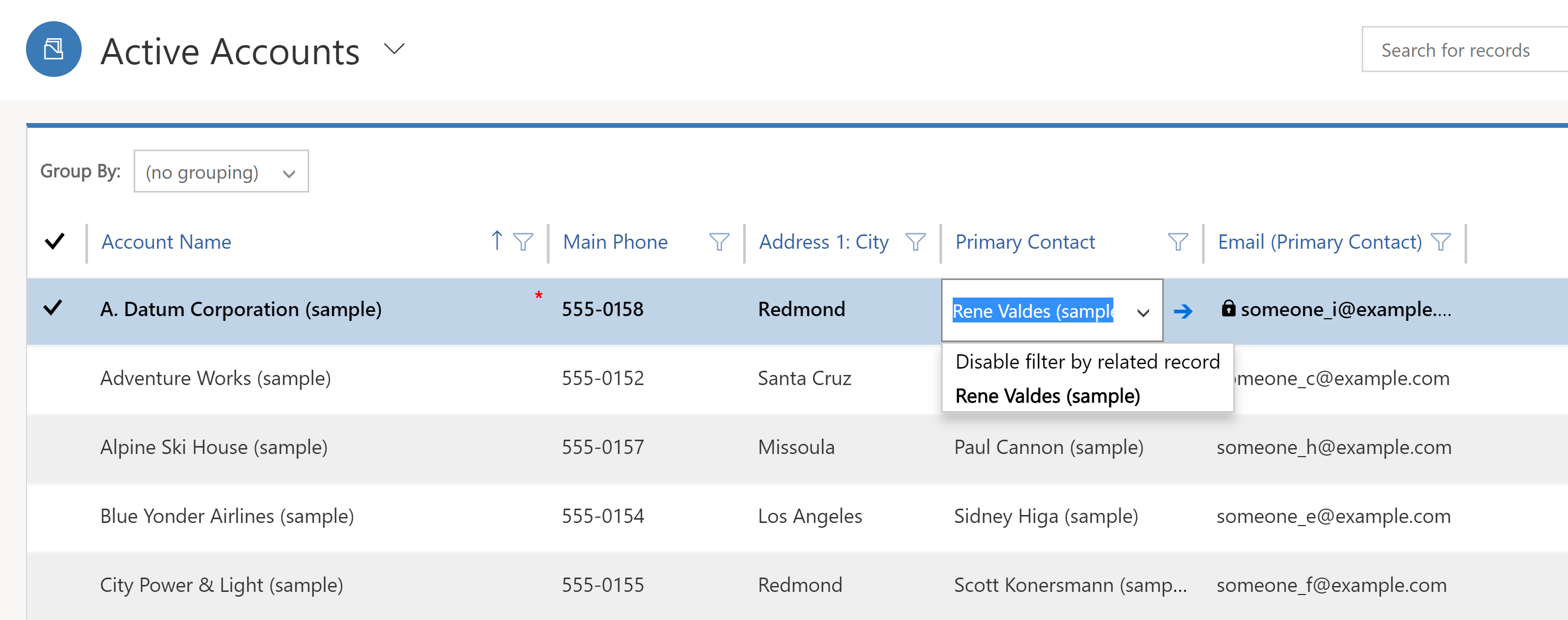
Ak sú editovateľné mriežky povolené prostredníctvom ovládacieho prvku editovateľnej mriežky, používatelia môžu upravovať údaje vo väčšine typov stĺpcov vrátane základných stĺpcov a výberov. Vyhnete sa tak potrebe prechádzať do formulára.
Urobte hlavné mriežky upraviteľnými
Prihláste sa do služby Power Apps.
Stlačte možnosť Riešenia a potom otvorte požadované riešenie. Ak sa položka nenachádza na table bočného panela, vyberte položku … Viac a potom vyberte požadovanú položku.
Na paneli s nástrojmi vyberte Prepnúť na klasiku. V novom okne prehliadača sa otvorí Prieskumník riešení.
V zozname Entity (tie predstavujú tabuľky Dataverse) otvorte požadovanú tabuľku, vyberte kartu Ovládacie prvky, a potom kliknite na možnosť Pridať ovládací prvok.

V dialógovom okne Pridať ovládací prvok kliknite na možnosť Upraviteľná mriežka a potom kliknite na možnosť Pridať.
V pridanom riadku Upraviteľná mriežka zvoľte činiteľ tvaru, ktorý chcete na mriežku použiť. Vďaka tomu sa ovládací prvok upraviteľnej mriežky stane predvoleným ovládacím prvom vybratého činiteľa tvaru. Ako minimum vo väčšine prípadov vyberte Web. Počas behu budú môcť používatelia prepínať medzi upraviteľnými mriežkami a mriežkami iba na čítanie.
Poznámka
Keďže úprava nie je dostupná na telefóne činiteľ tvaru, ak je tento ovládací prvok nakonfigurovaný pre telefóny, zobrazí sa verzia ovládacieho prvku zoznamu iba na čítanie.

Ak chcete v skupine možností Upraviteľná mriežka pridať vyhľadávania, kliknite na možnosť Pridať vyhľadávanie a potom na dialógové okno Konfigurácia vlastnosti "Pridať vyhľadávanie":
V dostupné zobrazenia zoznam, vyberte zobrazenie na pridanie vyhľadávania (napríklad zvoľte možnosť moje aktívne obchodné vzťahy).
V dostupné stĺpce vyberte vyhľadávací stĺpec na pridanie (napríklad, vyberte primárny kontakt).
V predvolené zobrazenie vyberte zdroj údajov pre vyhľadávací stĺpec.
Ak chcete obmedziť zobrazené riadky, vyberte pole Zobraziť iba riadky, kde a potom v zozname vyberte vaše kritériá a kliknite na OK.

Ak máte vnorené mriežky, kliknite na ceruzku pre zobrazenie vnorených mriežok, a potom vyberte tabuľku a zobrazenie vnorených mriežky. Pre identifikátor nadradenej vnorenej mriežky vyberte vzťah tabuliek. Stĺpec ParentAccountID napríklad spája tabuľky Obchodný vzťah a Kontakt.
Poznámka
Vnorené mriežky sú len k dispozícii pre telefóny a tablety, nie web.
Ak nechcete umožniť užívateľovi skupiny údajov podľa ľubovoľného stĺpca v zobrazení (budete chcieť ušetriť miesto, napríklad), v zoskupiť podľa stĺpca riadok, kliknite na ceruzku, a potom v konfigurovať objekt "skupiny podľa stĺpca" dialógové okno, vyberte telesne, a potom kliknite na tlačidlo OK.
Tip
Toto je užitočné hlavne pre vedľajšie mriežky vo formulároch.
Ak chcete pridať udalosti JavaScript , kliknite na kartu Udalosti a potom vyberte vhodné tabuľky, stĺpce a udalosti. Ďalšie informácie: Dokumentácia vývojára: Použitie upraviteľných mriežok

Na uloženie svojej práce kliknite na paneli akcií na možnosť Uložiť.
Keď ste pripravení sprístupniť zmeny pre svoj tím, kliknite na paneli akcií na tlačidlo publikovať.
Ak chcete otestovať svoje zmeny, prejdite na zobrazenie, ktoré ste zadali v predchádzajúcom kroku, a potom vykonajte niekoľko zmien priamo v úprave.
Vytvorenie vedľajšej mriežky na upraviteľnom formulári
Poznámka
- Ak chcete uložiť zmenu editovateľné mriežky v mriežke, používateľ musí explicitne ukladať pred navigáciou z formulára.
Prihláste sa do služby Power Apps.
Stlačte možnosť Riešenia a potom otvorte požadované riešenie. Ak sa položka nenachádza na table bočného panela, vyberte položku … Viac a potom vyberte požadovanú položku.
V rámci riešenia vyberte Tabuľka a potom vyberte oblasť Formuláre. Vyberte položku Hlavný formulár, ktorá obsahuje vedľajšiu mriežku.
Vyberte Prepnúť na klasické. Tým sa v prehliadači otvorí nová karta.
Vyberte príslušný ovládací prvok a potom kliknite na tlačidlo zmeniť vlastnosti na páse s nástrojmi.

V dialógovom okne Nastaviť vlastnosti vyberte Ovládacie prvky.
Vyberte Pridať ovládací prvok, kliknite na možnosť Upraviteľná mriežka a potom kliknite na možnosť Pridať.
V pridanom riadku Upraviteľná mriežka zvoľte činiteľ tvaru, ktorý chcete na mriežku použiť. Vďaka tomu sa ovládací prvok upraviteľnej mriežky stane predvoleným ovládacím prvom vybratého činiteľa(-ov) tvaru. Vo väčšine prípadov vyberte Web.

Vyberte Uložiť a potom Publikovať.
Podpora upraviteľných mriežok
Priamu úpravu riadkov na úrovni tabuľky alebo vedľajšej mriežky (zahŕňa vlastné tabuľky).
Systémové a osobné zobrazenia.
Weboví a mobilný klienti.
Navigácia pomocou klávesnice alebo myši.
Zoskupenie a zoradenie (môžete zoskupiť podľa/Zoradiť riadky na strane klienta podľa ľubovoľného stĺpca v aktuálnom zobrazení).
Filtrovanie.
Premiestnenie a zmena veľkosti stĺpcov.
Stránkovanie.
Konfigurácia vyhľadávania.
Vypočítavané stĺpce a stĺpce súhrnu.
Obchodné pravidlá (zobraziť chybové hlásenie, nastavenie hodnoty stĺpca, nastavenie podnikanie vyžaduje, nastaviť predvolenú hodnotu, zamknúť alebo odomknúť stĺpec).
JavaScript udalosti.
Povolenie alebo zakázanie buniek založené na role zabezpečenia.
Používatelia môžu naďalej používať vyhľadávanie a grafy a prístup k panelu akcií podobne, ako pri mriežkach určených len na čítanie.
Podporuje štandardné tabuľky
| Web/tablet/telefón | Len pre tablet/telefón | Len web |
|---|---|---|
| Konto Plánovaná činnosť Rezervovateľný zdroj Rezervácia rezervovateľného zdroja Hlavička rezervácie rezervovateľného zdroja Kategória rezervovateľného zdroja Priradenie kategórie rezervovateľného zdroja Charakteristika rezervovateľného zdroja skupina rezervovateľných zdrojov Stav rezervácie Prípad Kategória Charakteristika Konkurent Kontakt Nárok Odozva Faktúra Článok vedomostnej databázy Zobrazenia článku vedomostnej databázy Záznam vedomostnej databázy Potenciálny zákazník Príležitosť Objednávka Telefonát Cenník Produkt Front Cenová ponuka Model hodnotenia Hodnota hodnotenia Inštancia kľúčového ukazovateľa výkonu (KPI) zmluvy o úrovni služieb (SLA) Sociálna aktivita Sociálny profil Chyba synchronizácie Úloha Tím Používateľ |
Aktivita Príloha Položka pravidla profilu prístupu ku kanálom Adresa konkurenta Pripojenie Rola pripojenia Podpis e-mailu Šablóna e-mailu Proces s uplynutou platnosťou Produkt faktúry Incident článku vedomostnej databázy Potenciálny zákazník pre príležitosť predaja Proces Poštová schránka Nový proces Poznámka Produkt príležitosti Proces predaja príležitosti Produkt objednávky Organizácia Proces od telefónu k prípadu Položka cenníka Položka frontu Produkt ponuky Dokument lokality SharePoint Proces prekladu |
Kampaň Aktivita kampane Odozva na kampaň Profil prístupu ku kanálom Pravidlo profilu prístupu ku kanálom Zmluva Šablóna nároku Externá strana Fax List Marketingový zoznam Pozícia Rýchla kampaň Opakovaná plánovaná činnosť Predajná dokumentácia Zmluva o úrovni služieb (SLA) |
Obmedzenia
Typy údajov, ktoré nie sú editovateľné v editovateľné mriežky
Nasledujúce typy údajov nie sú editovateľné v editovateľné mriežky: zákazník a vlastnosti vyhľadávacie stĺpce; Kompozitné (adresa) stĺpce; Stav stĺpcov; Vyhľadávacia tabuľka – súvisiace stĺpce (napríklad tabuľku Obchodný vzťah vrátane vyhľadávania kontaktov, kde je kontaktný stĺpec editovateľný, ale stĺpec EmailAddress(Contact) pole sa nedá upravovať).
Zoskupovanie podľa zobrazení funguje iba na strane klienta
Správanie zoskupovania funguje iba na strane klienta a nezahŕňa stránky. Zoskupiť podľa je funkcia len pre klienta a funguje iba na jednej stránke údajov. Zoskupiť podľa nezobrazuje všetky možnosti na základe vašej kompletnej množiny údajov na serveri. Zoskupiť podľa zobrazuje zoskupovanie iba na aktuálnej stránke. Zoskupovanie podľa môžete zakázať pomocou vlastnosti na vlastnej konfigurácii ovládacieho prvku. Viac informácií: Nastavenie upraviteľnosti hlavných mriežok
Úpravy vnorenej mriežky sa nezachovajú
Zmeny vykonané v štruktúre upraviteľnej mriežky v rámci mriežky, ako je zmena veľkosti stĺpcov, zmena poradia stĺpcov, zoskupenie, filtrovanie a zoradenie, sa resetujú pri ďalšej návšteve stránky používateľom. Tieto typy zmien sa neukladajú v rámci relácií ani v rámci zobrazení.
Obchodné pravidlá fungujú, iba ak je podmienený stĺpec stĺpcom v mriežke
Obchodné pravidlá pre upraviteľnú mriežku sú podporované, iba ak je podmienený stĺpec tiež stĺpcom v mriežke. Ak stĺpec nie je stĺpcom, obchodné pravidlá nebudú fungovať. Skontrolujte, že každý stĺpec odkazovaný v obchodnom pravidle, je zahrnutý aj vo formulári. Upozorňujeme, že obchodné pravidlá na upraviteľnej mriežke sa nespúšťajú, ak je upraviteľná mriežka nakonfigurovaná na tabuli.
Editovateľné mriežky nefungujú na telefónoch
Na základe spätnej väzby zákazníka sme odstránili upraviteľnú mriežku z telefónov. Keď v telefóne používate upraviteľnú mriežku, uvidíte verziu ovládacieho prvku zoznamu, ktorá je len na čítanie.
Duplicitné riadky v množine údajov sa nemusia zobraziť v mriežke
Ak množina údajov zobrazená v mriežke obsahuje duplicitné riadky, duplikáty sa nemusia v mriežke zobraziť. To môže viesť k tomu, že nahlásený počet záznamov zobrazí viac záznamov, ako je v skutočnosti v mriežke, alebo sa pri exportovaní údajov do Excelu alebo pri prezeraní údajov v staršom rozšírenom vyhľadávaní zobrazí viac záznamov.
Ďalšie kroky
Nastavenie spravovaných vlastností pre zobrazenia
Klávesové skratky pre upraviteľné mriežky (zobrazenia)
Poznámka
Môžete nás informovať o svojich voľbách jazyka pre dokumentáciu? Absolvujte krátky prieskum. (upozorňujeme, že tento prieskum je v angličtine)
Prieskum bude trvať približne sedem minút. Nezhromažďujú sa žiadne osobné údaje (vyhlásenie o používaní osobných údajov).
Pripomienky
Pripravujeme: V priebehu roka 2024 postupne zrušíme službu Problémy v službe GitHub ako mechanizmus pripomienok týkajúcich sa obsahu a nahradíme ju novým systémom pripomienok. Ďalšie informácie nájdete na stránke: https://aka.ms/ContentUserFeedback.
Odoslať a zobraziť pripomienky pre