Prispôsobte si panel príkazov pomocou návrhára príkazov
Tento článok vás prevedie vytváraním a úpravou moderných príkazov pomocou návrhára príkazov a Power Fx.
Otvorte návrhára aplikácií
Buď Vytvorte novú modelom riadenú aplikáciu pomocou moderného návrhára aplikácií alebo Otvorte existujúcu modelom riadenú aplikáciu pomocou moderného návrhára aplikácií.
Vytvorte novú modelom riadenú aplikáciu pomocou moderného návrhára aplikácií
Prihláste sa do Power Apps.
Na ľavej navigačnej table vyberte možnosť Riešenia. Ak sa položka nenachádza na table bočného panela, vyberte položku … Viac a potom vyberte požadovanú položku.
Otvorte alebo vytvorte riešenie, ktoré bude obsahovať novú aplikáciu riadenú modelom.
Vyberte Nový > Aplikácia > Modelom riadená aplikácia.
Zadajte Názov aplikácie a potom vyberte položku Vytvoriť. Ďalšie informácie: Vytvorte modelom riadenú aplikáciu, ktorá má stránku tabuľky účtov
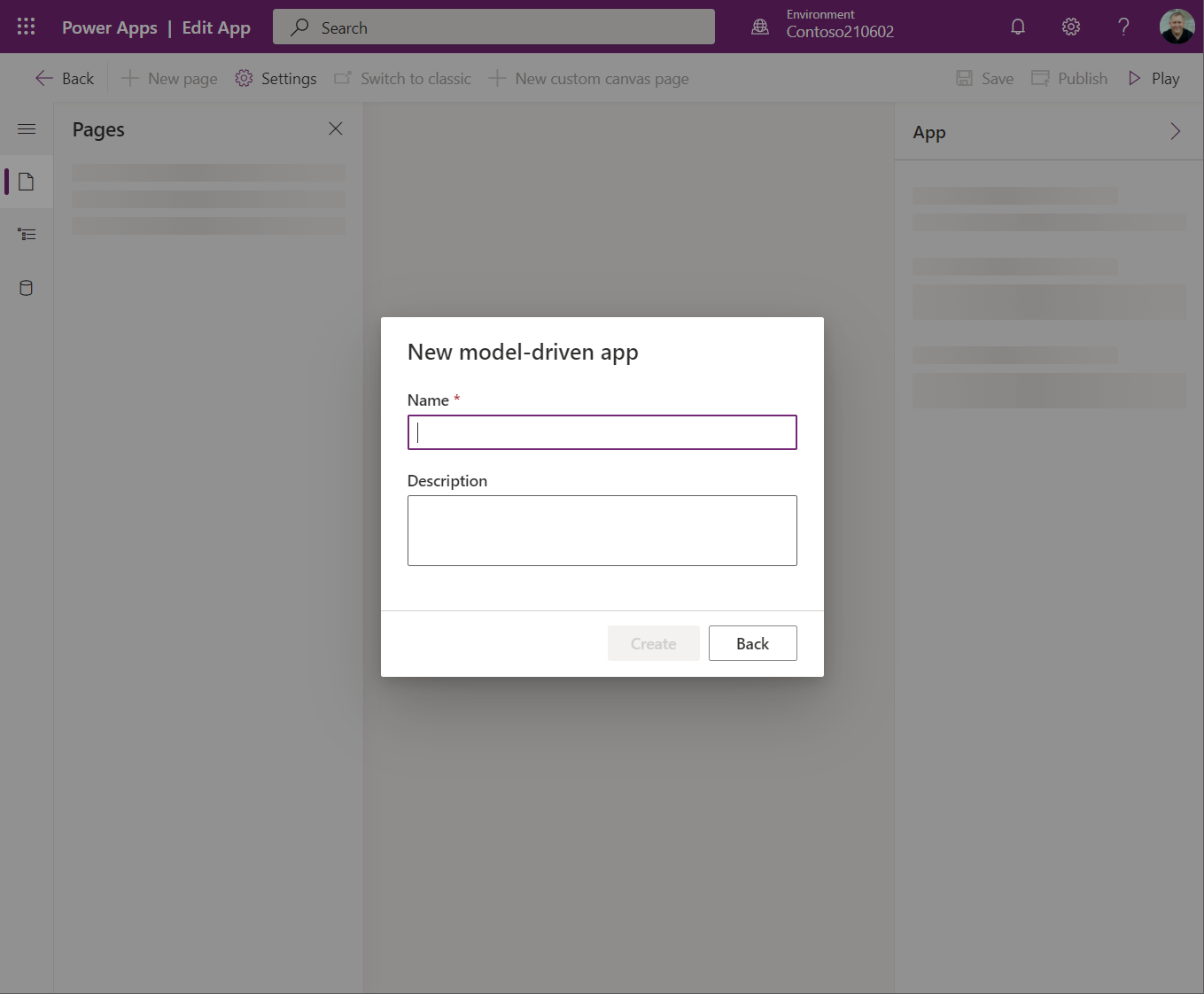
Otvorte existujúcu modelom riadenú aplikáciu pomocou moderného návrhára aplikácií
- Prihláste sa do Power Apps
- Na ľavej navigačnej table vyberte možnosť Riešenia. Ak sa položka nenachádza na table bočného panela, vyberte položku … Viac a potom vyberte požadovanú položku.
- Otvorte riešenie obsahujúce existujúcu modelom riadenú aplikáciu.
- Vyberte modelom riadenú aplikáciu a potom vyberte ... > Upraviť na otvorenie moderného návrhára aplikácií.
Vytvárajte alebo upravujte moderné príkazy
Akonáhle ste v návrhárovi aplikácií, pomocou návrhára príkazov prispôsobte panely príkazov.
Poznámka
- V súčasnosti je návrhár príkazov prístupný iba prostredníctvom návrhára moderných aplikácií alebo v rámci riešení pre existujúce príkazy.
- Klasické príkazy v súčasnosti nemožno upravovať v návrhárovi príkazov.
Upravte panel príkazov
Ak chcete upraviť panel príkazov, otvorte návrhára príkazov
Vyberte ľubovoľnú tabuľku z oblasti Stránky v návrhárovi aplikácií.
Vyberte ... a potom vyberte Upraviť panel príkazov.
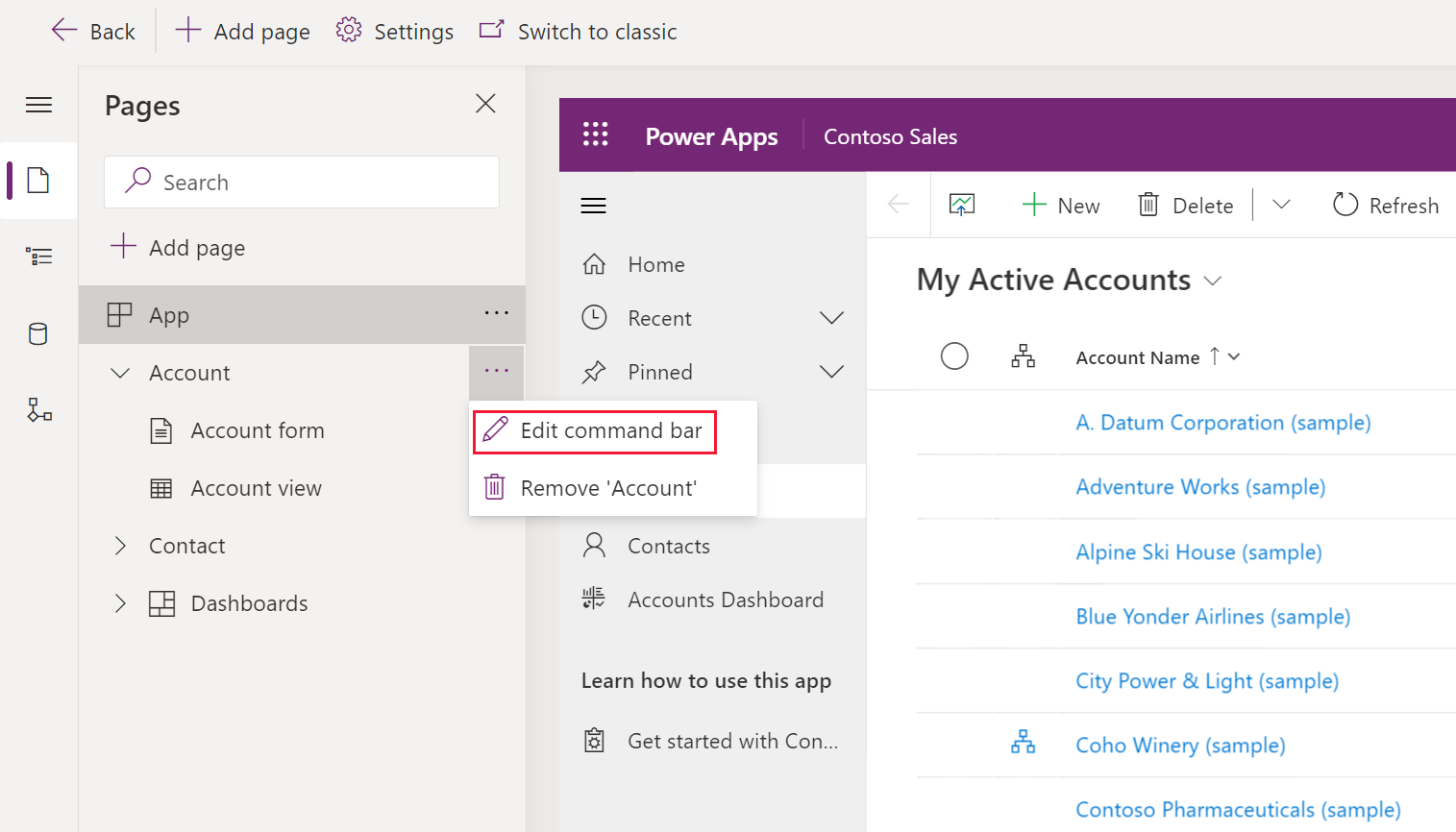
Vyberte požadované umiestnenie príkazového riadka a potom vyberte Upraviť. Viac informácií: Umiestnenie panela príkazov
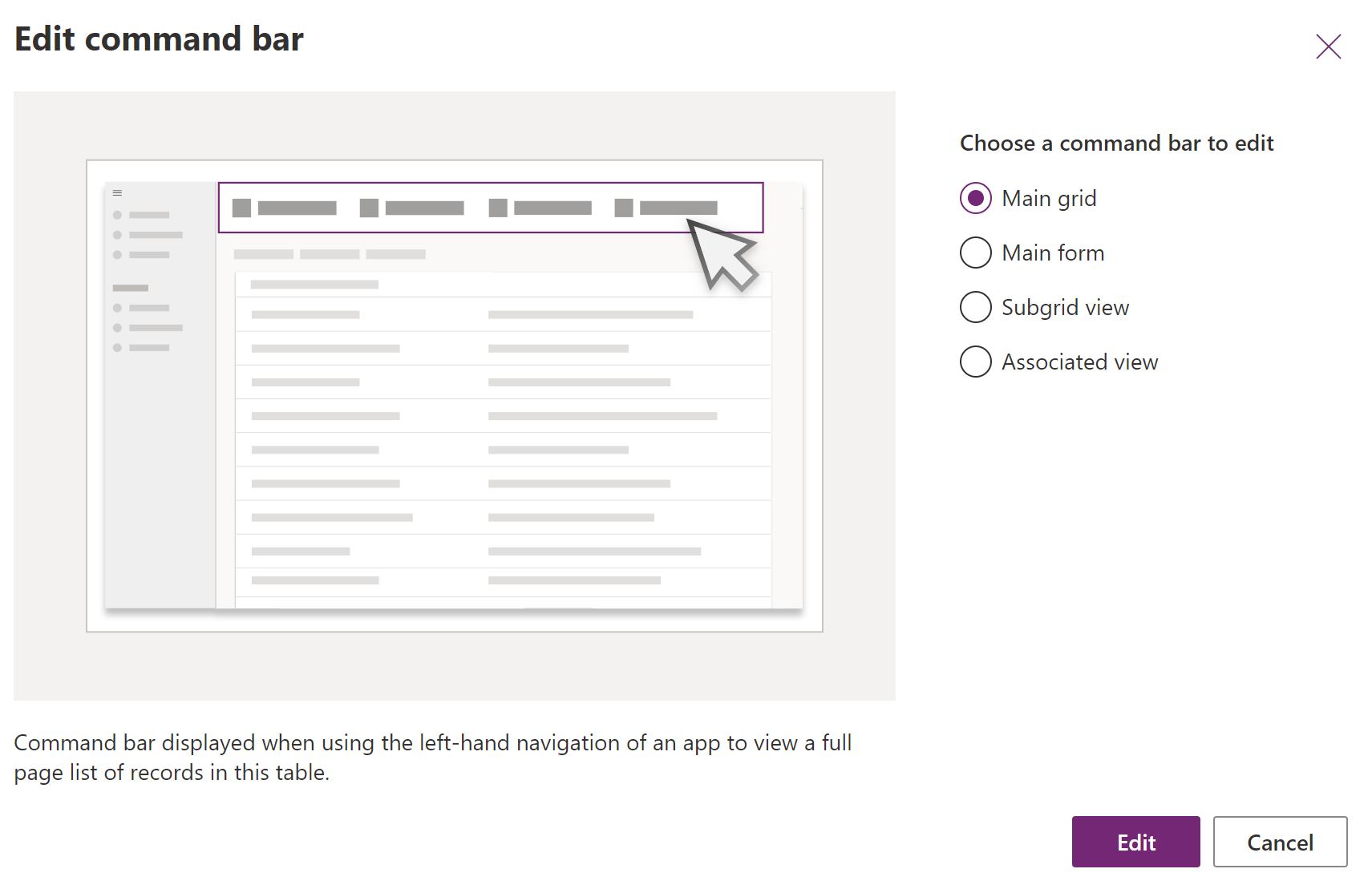
Vytvoriť nový príkaz
Na rozdiel od klasických príkazov sa moderné príkazy zobrazujú iba v aplikácii, ktorú upravujete. Tým sa zabráni nechcenému prenosu príkazu do iných aplikácií, ako aj lepšiemu výkonu pri behu.
Pri prvom otvorení návrhára príkazov pre aplikáciu sa zobrazí výzva na použitie iba JavaScript alebo Power Fx. Výber Power Fx v prípade potreby vám tiež umožňuje použiť JavaScript. Výber Power Fx v dialógovom okne vytvorí knižnicu súčastí príkazov na uloženie vzorcov Power Fx.
Ak chcete upraviť panel príkazov, otvorte návrhára príkazov a vyberte + nový príkaz.

Na pravom paneli zadajte alebo vyberte z nasledujúcich možností:
Označenie (voliteľné). Zadajte označenie, ktoré sa zobrazí na príkazovom tlačidle.
Ikona. Vyberte ikonu pre príkazové tlačidlo. Môžete si vybrať z ľubovoľných systémových ikon alebo súborov SVG webového zdroja. Ak chcete nahrať vlastnú ikonu, zvoľte Webový zdroj potom nahrajte súbor vo formáte SVG. Potom vyberte položku Uložiť a Publikovať webové zdroje. Ďalšie informácie o tom, ako vytvoriť webový zdroj pre požadovaný obrázok ikony, nájdete v časti Na rozšírenie aplikácie vytvorte alebo upravte webové zdroje modelom riadených aplikácií.
Akcia. Vyberte z nasledujúcich:
- Spustiť vzorec. Ak chcete spustiť akciu príkazu, zadajte vzorec Power Fx. Ďalšie informácie: Na akcie a viditeľnosť používajte Power Fx
- JavaScript. Ak chcete vykonať akciu príkazu, zadajte knižnicu JavaScript a príkaz. Viac informácií: Na akcie používajte JavaScript
Viditeľnosť. Vyberte, či chcete Zobraziť príkazové tlačidlo alebo Zobraziť v prípade podmienky zo vzorca.
Názov popisu (voliteľné). Zadajte názov popisu. Názov sa používateľovi zobrazí, keď umiestnite kurzor myši na príkaz.
Popis popisu (voliteľné). Zadajte opis popisu. Opis sa zobrazí používateľovi pod názvom popisu, keď umiestnite kurzor myši na príkaz.
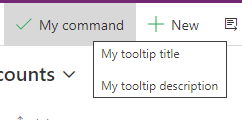
Text pre zjednodušenie ovládania (voliteľné). Zadajte text, ktorý budú čítať čítačky obrazovky.
Číslo objednávky. Poradie, v ktorom sa príkaz zobrazí za behu, vo vzťahu k iným príkazom na rovnakom paneli príkazov.
Presuňte príkaz na požadované miesto. Moderné príkazy môžete usporiadať medzi klasické príkazy.
Vyberte Uložiť a publikovať, aby bol príkaz dostupný používateľom aplikácie.
Vyberte Spustiť na spustenie aplikácie a otestovanie zmien
Poznámka
- Publikovanie vzorcov Power Fx do knižnice súčastí príkazov môže trvať niekoľko minút. Táto operácia na pozadí môže stále prebiehať po tom, čo návrhár príkazov dokončil požiadavku a odomkol návrhára.
Použitie Power Fx pre akcie a viditeľnosť
Power Fx môžete používať ako pre akcie (čo sa stane, keď je vybraté príkazové tlačidlo), tak aj pre viditeľnosť (logiku, ktorou je možné ovládať, kedy je tlačidlo viditeľné). Power Fx nie je podporovaný v klasických príkazoch.
Všimnete si, že príkaz modelom riadenej aplikácie má skúsenosti s lištou vzorcov, ktoré sú podobné aplikáciám plátna. Na prácu s údajmi Dataverse môžete používať vzorce Power Fx rovnako ako v aplikáciách plátna. Ďalšie informácie: Používanie Power Fx s príkazmi
Poznámka
- Dataverse je v súčasnosti jediným zdrojom údajov podporovaným príkazmi v modelom riadených aplikáciách.
- Aktuálne nemôžete pridávať ďalšie tabuľky ako zdroje údajov priamo z návrhára príkazov. Môžete však otvoriť knižnicu príkazových komponentov v programe Canvas Studio a pridať ďalšie tabuľky ako zdroje údajov a potom ich použiť v návrhárovi príkazov.
- Nie všetky funkcie dostupné v aplikáciách plátna sú v súčasnosti podporované pre príkazy modelom riadených aplikácií. Okrem toho sme predstavili niektoré nové funkcie špecifické pre príkazy modelom riadených aplikácií.
- Ďalšie obmedzenia týkajúce sa moderných príkazov nájdete v časti Známe obmedzenia moderných príkazov.
Použitie JavaScript na akcie
JavaScript je podporovaný klasickými aj modernými príkazmi. Je však jednoduchšie vytvárať príkazy a priradiť svoj JavaScript pomocou moderného návrhára príkazov.
Pre možnosť Akcia vyberte Spustiť JavaScript.
Vyberte Pridať knižnicu alebo vyberte inú zo zoznamu. Zoznam je naplnený všetkými knižnicami, ktoré používa aktuálny panel príkazov.
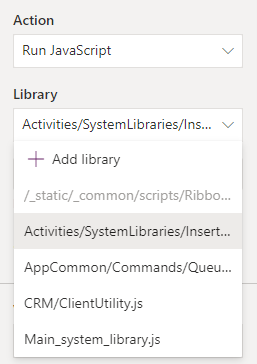
Vyberte Pridať a vyhľadajte existujúce webové zdroje JavaScript alebo môžete pridať svoje vlastné.
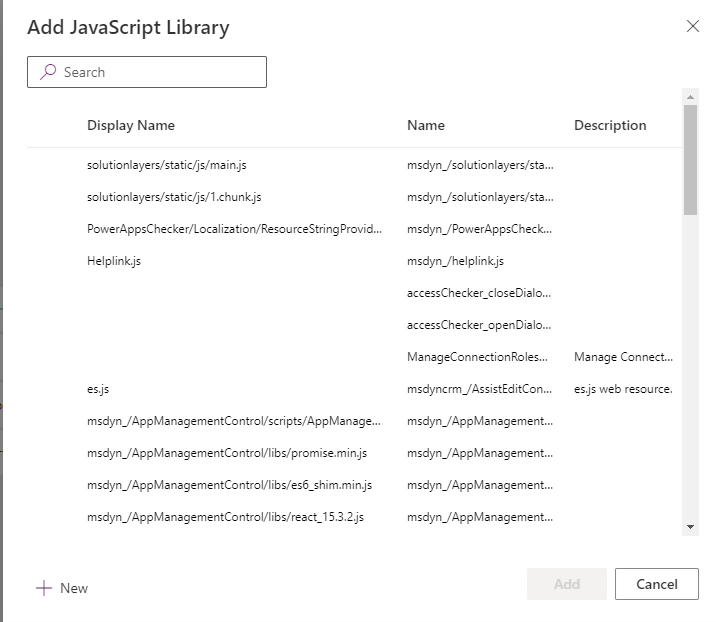
Zadajte názov funkcie. Vyberte napríklad knižnicu
Main_system_library.jspotom zavolajte túto funkciu:XrmCore.Commands.Open.opennewrecord.Pridajte parametre, ktoré prejdú do vašej funkcie.
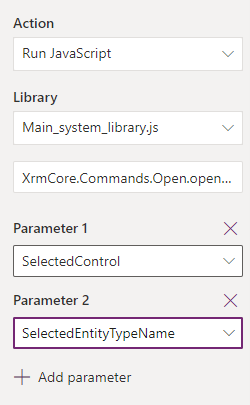
Poznámka
Použitie volania viacerých knižníc JavaScript alebo volania viacerých funkcií z jedného príkazu nie je podporované.
Pozrite si tiež
Pripomienky
Pripravujeme: V priebehu roka 2024 postupne zrušíme službu Problémy v službe GitHub ako mechanizmus pripomienok týkajúcich sa obsahu a nahradíme ju novým systémom pripomienok. Ďalšie informácie nájdete na stránke: https://aka.ms/ContentUserFeedback.
Odoslať a zobraziť pripomienky pre