Konfigurácia tabúľ v službe Power BI
Aplikácia Sledovanie finančného vplyvu krízy na vysoké školstvo slúži na zhromažďovanie údajov týkajúcich sa sponzorovaných výskumných programov alebo projektov. Vedci môžu pomocou tejto aplikácie predkladať predpokladanú stratu úsilia a dôvody straty zoradené podľa grantu, zamestnanca a obdobia odmeňovania.
Pomocou služby Power BI môžete analyzovať a vizualizovať údaje z aplikácie. Šablóna služby Power BI opísaná v tomto článku využíva údaje zhromaždené aplikáciou Sledovanie finančného vplyvu krízy na vysoké školstvo.
Tieto správy sú určené pre riaditeľov, dekanov a vedúcich výskumných pracovníkov, ktorí budú monitorovať zozbierané údaje v mene svojich oddelení, sponzorov, univerzít alebo škôl.
Predpoklady
Aplikácia Sledovanie finančného vplyvu krízy na vysoké školstvo sťahuje údaje zo služby Common Data Service do tejto šablóny Power BI, ktorá vám umožňuje bezpečne ukladať, integrovať a automatizovať údaje na použitie v iných obchodných aplikáciách vrátane Power BI, Dynamics 365 a Power Automate.
Ak chcete použiť šablónu služby Power BI, musíte splniť tieto požiadavky:
Stiahnite si bezplatnú aplikáciu Power BI Desktop .
Zaregistrujte sa do služby Power BI.
Vytvorte prostredie služby Common Data Service s povoleniami tvorcu na prístup k portálu a s povoleniami na čítanie s cieľom získať prístup k údajom v entitách.
Tabule služby Power BI si môžete nakonfigurovať dvojako:
Nakonfigurujte zostavu služby Power BI pomocou prázdneho plátna na vytváranie zostáv
Konfigurácia zostavy služby Power BI pomocou prázdneho plátna na vytváranie zostáv:
Otvorí položku Power BI Desktop. Môžete byť vyzvaní na prihlásenie do služby Power BI pomocou vášho pracovného alebo školského účtu.

Vyberte položku Získať údaje > Power Platform > Common Data Service a potom vyberte položku Pripojiť.

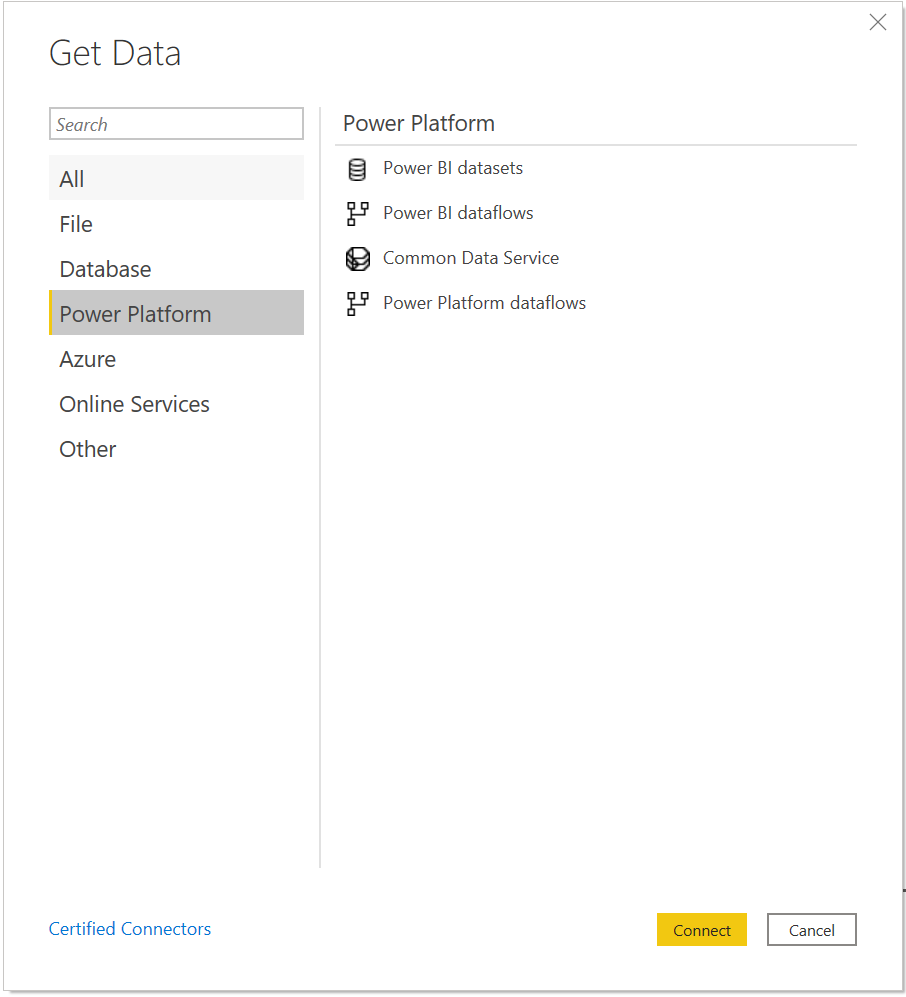
Zadajte adresu URL servera, ktorá je špecifická pre vaše prostredie služby Common Data Service. Ak chcete získať adresu URL prostredia služby Common Data Service, postupujte takto:
Otvorte Power Apps, vyberte prostredie, ku ktorému sa chcete pripojiť, vyberte položku Nastavenia v pravom hornom rohu a potom vyberte položku Rozšírené nastavenia.
Na novej otvorenej karte prehľadávača skopírujte koreň adresy URL. Toto je jedinečná adresa URL pre vaše prostredie. Adresa URL sa zobrazí vo formáte https://yourenvironmentid.crm.dynamics.com/. Nezabudnite skopírovať aj zvyšok adresy URL.
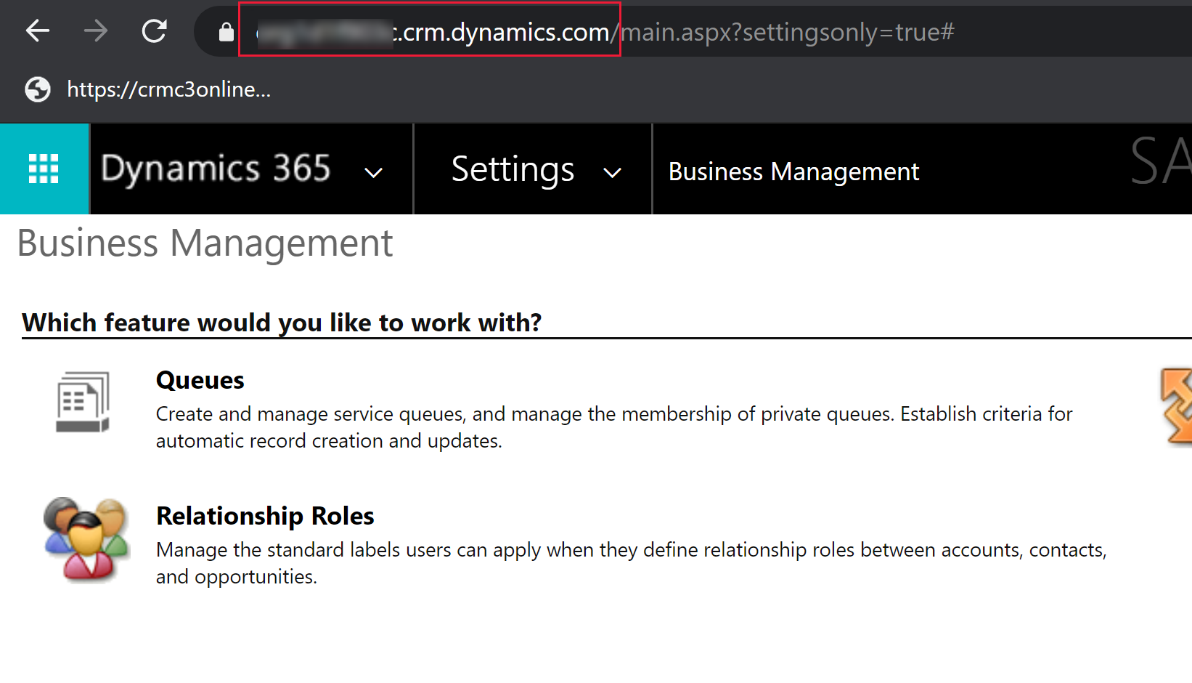
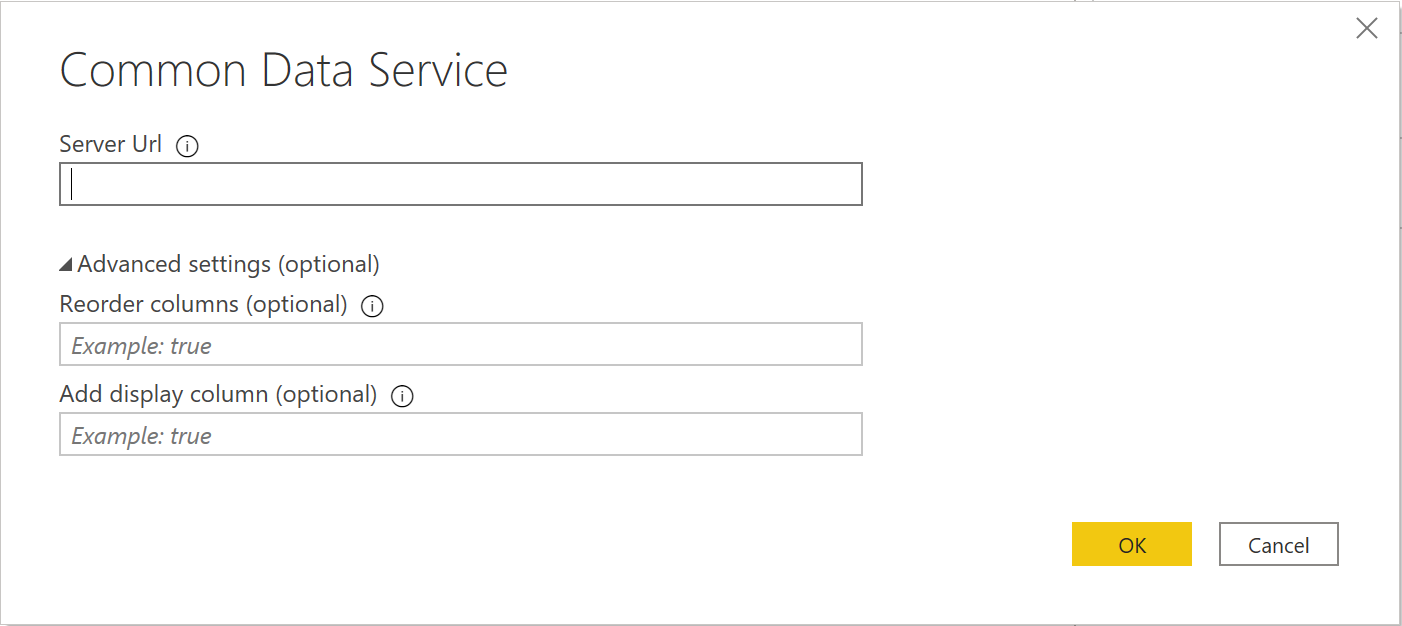
Po úspešnom pripojení k vášmu prostrediu sa zobrazia priečinky Entity a Systém v sekcii Navigátor. Rozbaľte priečinok Entity a začiarknite políčka pri nasledujúcich entitách:
Zákazník
Kontakt
msft_Campus
msft_College
msft_Department
msft_EmployeeCompensation
msft_Grant
msft_LossReason
msft_PayPeriod
msft_SponsoredProgram
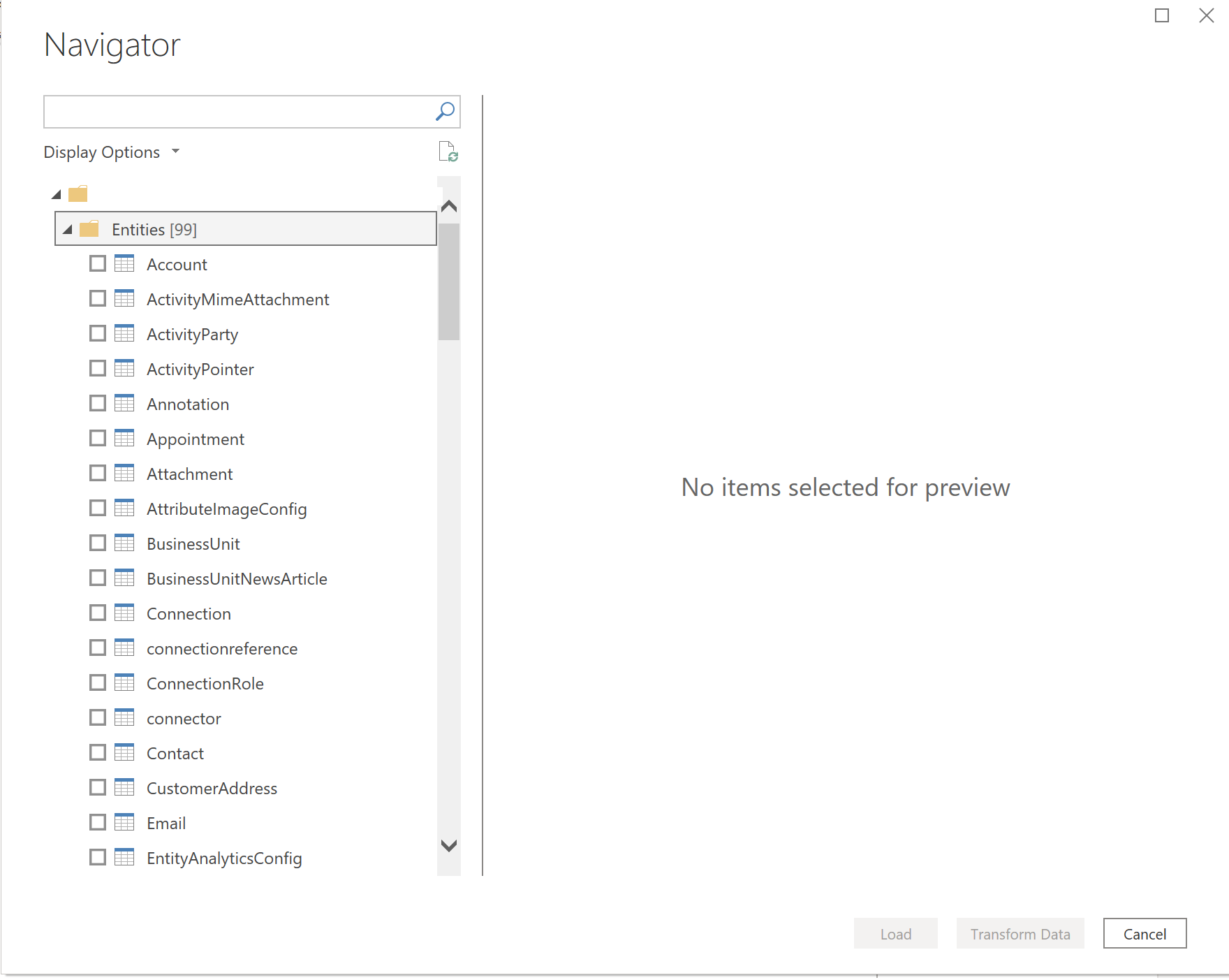
Po dokončení výberu zoznamu entít vyberte položku Zmena údajov. Otvorí sa okno Editor dotazov s načítanými vybratými tabuľkami a údajmi.
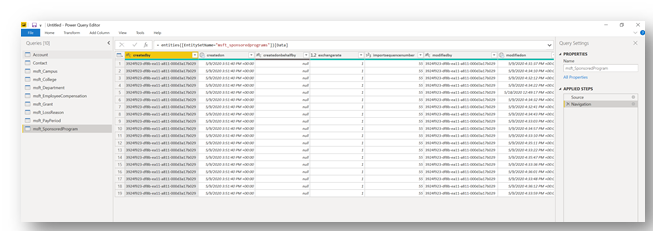
Pri každej entite vyberte položku Vybrať stĺpce na páse s nástrojmi, čím otvorte konzolu a vyberiete polia, ktoré sa majú použiť v dátovom modeli a v zostavách.
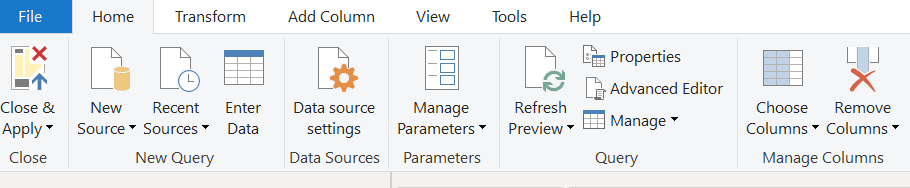
Navrhované polia pre entitu Contact sú nasledovné:
- msft_annualbasesalary
- msft_annualbasesalary_base
- msft_annualtuitionreimbursement
- msft_annualtuitionreimbursement_base
- msft_contacttype
- msft_department
- msft_employmentclass
- msft_showwelcomemessage
- msft_userid
Navrhované polia pre entitu msft_Campus sú nasledovné:
- msft_campusdescription
- msft_campusid
- msft_campusname
Navrhované polia pre entitu msft_College sú nasledovné:
- msft_campus
- msft_collegedescription
- msft_collegeid
- msft_collegename
Navrhované polia pre entitu msft_Department sú nasledovné:
- msft_college
- msft_departmentdescription
- msft_departmentid
- msft_departmentname
Navrhované polia pre entitu msft_EmployeeCompensation sú nasledovné:
- msft_effortamount
- msft_effortamount_base
- msft_effortpercentage
- msft_employee
- msft_employeecompensationid
- mstf_fte
- msft_lossamount
- msft_lossamount_base
- msft_losspercentage
- msft_lossreason
- msft_name
- msft_paygroup
- msft_paygroup_display
- msft_payperiod
- msft_payrate
- msft_payrate_base
- msft_sponsoredprogram
Navrhované polia pre entitu msft_Grant sú nasledovné:
- msft_enddate
- msft_grantdescription
- msft_grantid
- msft_grantnumber
- msft_grantstatus
- msft_grantstatus_display
- msft_granttitle
- msft_principalinvestigator
- msft_startdate
Navrhované polia pre entitu msft_LossReason sú nasledovné:
- msft_lossreasoncode
- msft_lossreasondescription
- msft_lossreasonid
Navrhované polia pre entitu msft_PayPeriod sú nasledovné:
- msft_enddate
- msft_payperiodcode
- msft_payperioddescription
- msft_payperiodid
- msft_startdate
Navrhované polia pre entitu msft_SponsoredProgram sú nasledovné:
- msft_availablebalance
- msft_availablebalance_base
- msft_awardamount
- msft_awardamount_base
- msft_coprincipalinvestigator
- msft_department
- msft_effortlossimpactamount
- msft_effortlossimpactamount_base
- msft_effortlossimpactamount_date
- msft_effortlossimpactamount_state
- msft_effortlossimpactpercentage
- msft_grant
- msft_primesponsorname
- msft_sponsoredprogramdescription
- msft_sponsoredprogramid
- msft_sponsoredprogramnumber
- msft_sponsorname
Výberom položky Zavrieť a použiť zatvorte Editor dotazov a použite vykonané zmeny.
Na plátne na vytváranie zostáv v službe Power BI uvidíte nasledujúcu obrazovku. Spracovanie dopytov môže trvať niekoľko minút.
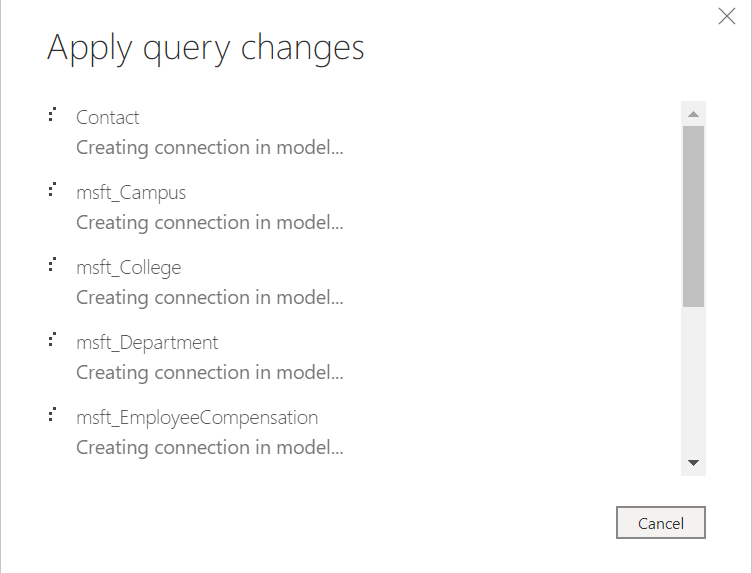
Po použití zmien bude plátno na vytváranie zostáv v službe Power BI vyzerať podobne ako na nasledujúcej snímke obrazovky, a to vrátane tabuliek uvedených na paneli Polia v pravej časti stránky.
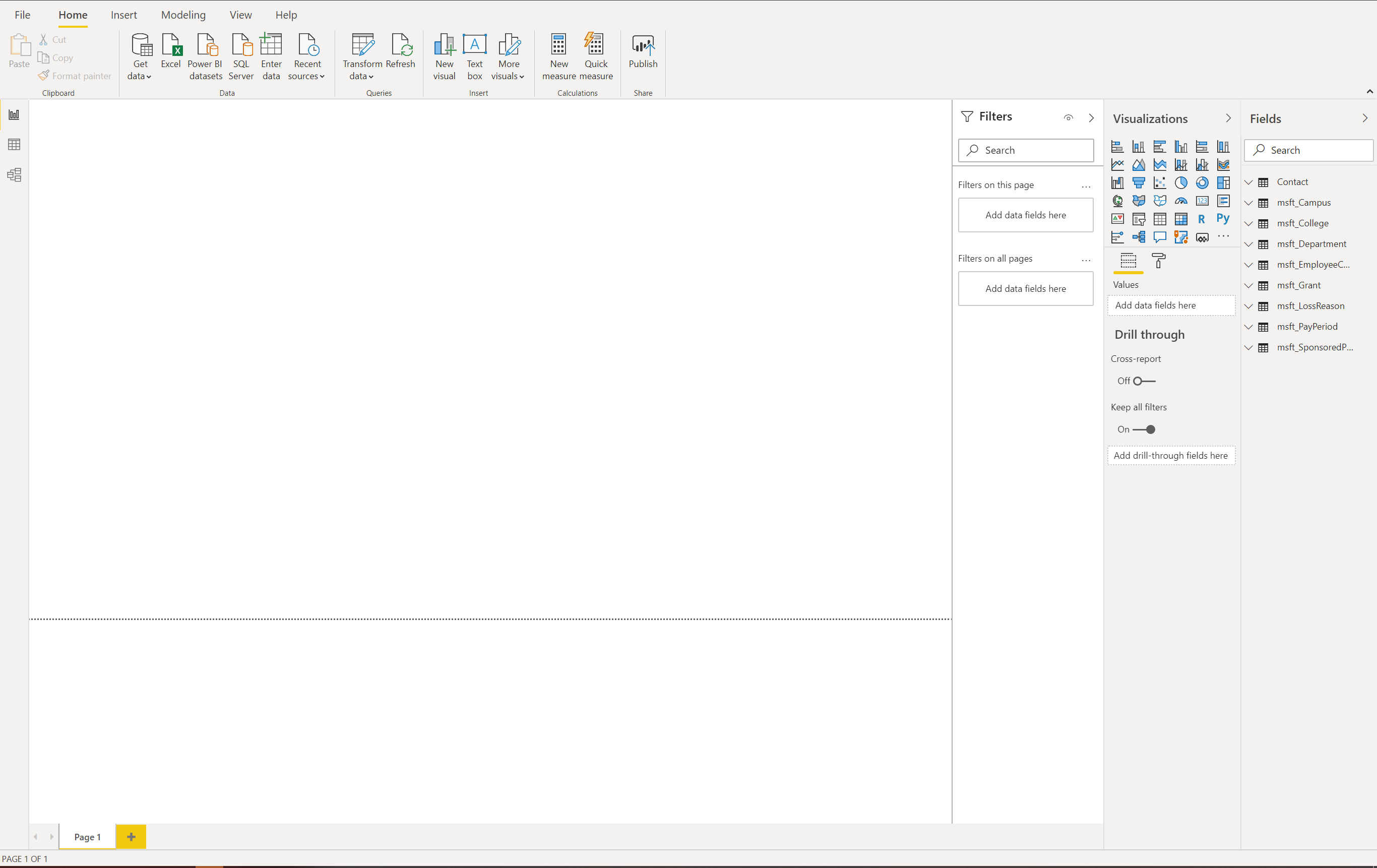
Kliknutím na ikonu na ľavej strane stránky otvoríte zobrazenie Model. Uvidíte tabuľky, ktoré ste si vybrali. Pomocou jazdca v pravom dolnom rohu upravte veľkosť zobrazenia.


Na karte Domov výberom položky Spravovať vzťahy otvoríte konzolu, pomocou ktorej vytvoríte nové vzťahy medzi entitami.

Pri vytváraní alebo úprave vzťahov medzi entitami vyberáte tabuľky a stĺpce, ktoré sa majú spojiť, ale aj pokyny ako Kardinalita a Krížové filtrovanie vzťahu.
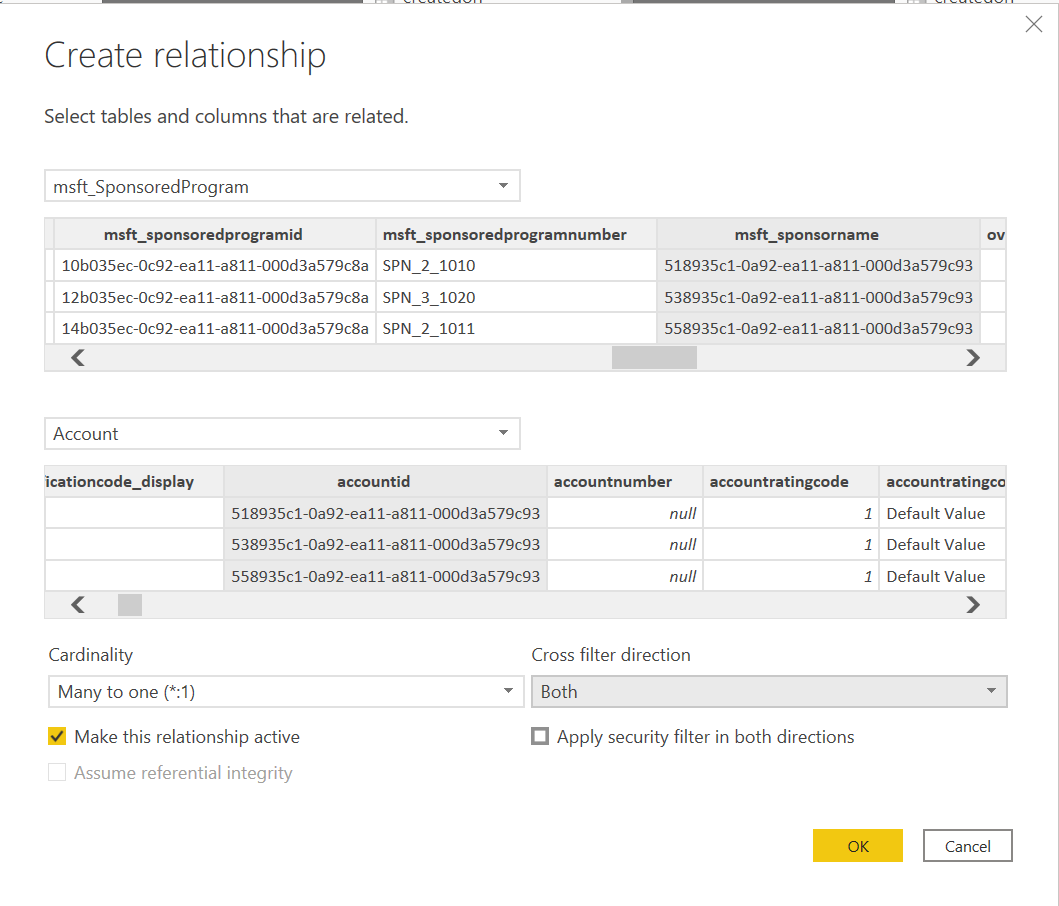
Ak chcete použiť navrhované polia v službe Common Data Service, ktoré prislúchajú šablóne služby Power BI, vaše priradenie vzťahov medzi tabuľkami by malo vyzerať nasledovne.
Z: Tabuľka Do: Tabuľka msft_College (msft_campus) msft_Campus (msft_campusid) msft_Department (msft_college) msft_College (msft_collegeid) msft_EmployeeCompensation (msft_lossreason) msft_LossReason (msft_lossreasonid) msft_EmployeeCompensation (msft_payperiod) msft_PayPeriod (msft_payperiodid) msft_EmployeeCompensation (msft_sponsoredprogram) msft_SponsoredProgram (msft_sponsoredprogramid) msft_SponsoredProgram (msft_coprincipalinvestigator) Contact (contactid) msft_SponsoredProgram (msft_department) msft_Department (msft_departmentid) msft_SponsoredProgram (msft_grant) msft_Grant (msft_grantid) 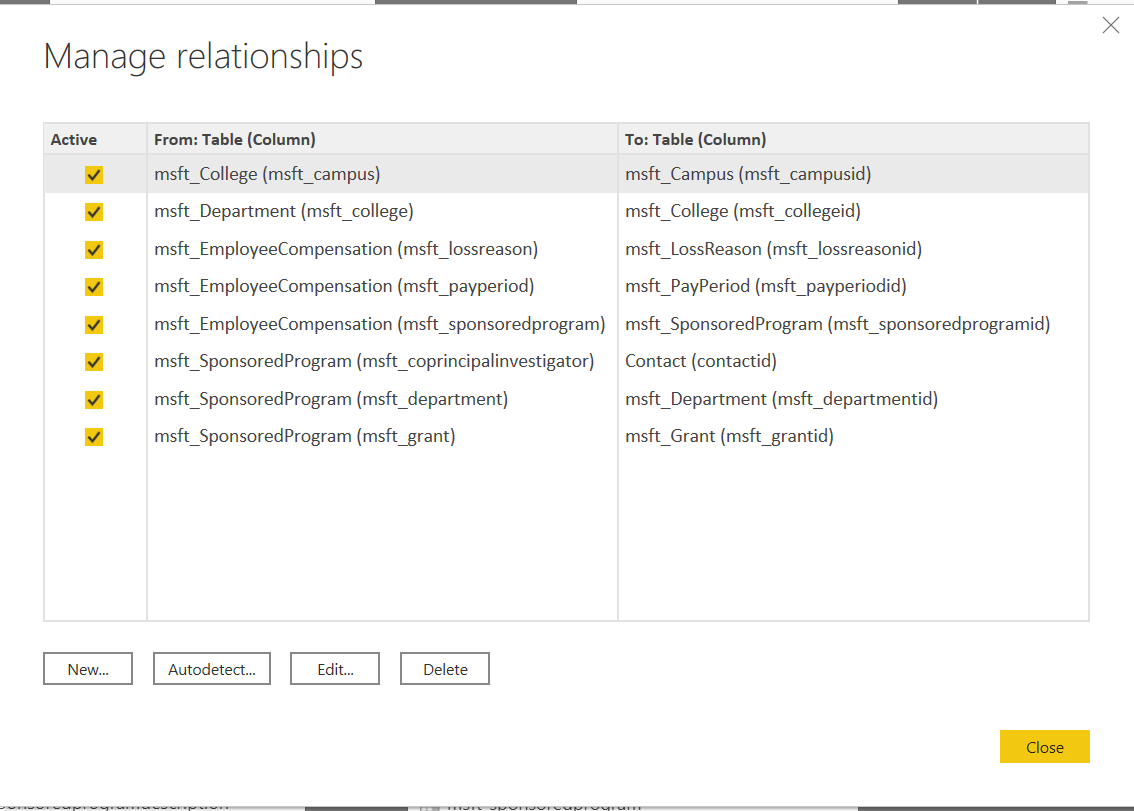
Nasledujúca snímka obrazovky ukazuje diagram vzťahov entity v zobrazení Model.
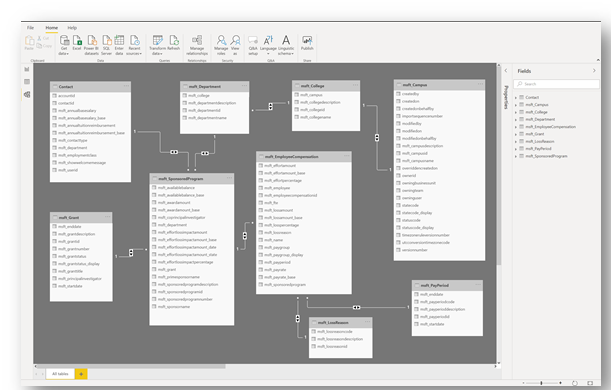
Nakonfigurujte zostavu služby Power BI pomocou šablóny služby Power BI
Šablóna Power BI obsahuje vzorové údaje a interaktívne grafické prvky v súbore formátu .pbix, ktorý môžete ďalej upravovať a aktualizovať v službe Power BI Desktop. Stiahnite si šablónu z GitHubu.
Otvorenie šablóny služby Power BI
Po otvorení šablóny vás privíta úvodná obrazovka služby Power BI. Môžete byť zároveň vyzvaní na prihlásenie do služby Power BI pomocou vášho pracovného alebo školského účtu.
Keď otvoríte šablónu služby Power BI, v dolnej časti zostavy uvidíte sériu kariet:
Právne informácie: Obsahuje zrieknutie sa právnej zodpovednosti zo strany spoločnosti Microsoft.
Domov: Obsahuje ukážkový text, ktorý môžete používať a upravovať podľa vlastných preferencií.
Informácie: Obsahuje všeobecné informácie.
Najčastejšie otázky: Obsahuje často kladené otázky.
Odoslané položky: Otvorí sa stránka Zostava odoslaných položiek.
Sponzori: Otvorí sa stránka Zostava vplyvu sponzorov.
Oddelenie: Otvorí sa zobrazenie Oddelenie.
Vaša organizácia môže pridávať vlastné logá na všetky stránky v rámci šablóny pomocou vkladania obrázkov na stránku a ich následného kopírovania na iné stránky. Ďalšie informácie: Kopírovanie a prilepenie vizualizácie zostavy
Pripojiť k systému Common Data Service
Ak chcete používať vlastné údaje zhromaždené aplikáciou Sledovanie finančného vplyvu krízy na vysoké školstvo, musíte aktualizovať dátové pripojenie v rámci šablóny. Ďalšie informácie: Vytvorenie zostavy služby Power BI pomocou konektora služby Common Data Service
Ak chcete zmeniť zdroj údajov, výberom položky Zmena údajov otvorte Editor dotazov. V časti Použité kroky v Editore dotazov zmeňte Zdroj každej entity. Použitie adresy URL prostredia služby Common Data Service
Problémy a spätná väzba
- Ak chcete nahlásiť problém s aplikáciou Sledovanie finančného vplyvu krízy na vysoké školstvo, navštívte stránku https://aka.ms/crisis-financial-impact-tracker-issues.
- Ak chcete získať spätnú väzbu o aplikácii Sledovanie finančného vplyvu krízy na vysoké školstvo, navštívte stránku https://aka.ms/crisis-financial-impact-tracker-feedback.
Pripomienky
Pripravujeme: V priebehu roka 2024 postupne zrušíme službu Problémy v službe GitHub ako mechanizmus pripomienok týkajúcich sa obsahu a nahradíme ju novým systémom pripomienok. Ďalšie informácie nájdete na stránke: https://aka.ms/ContentUserFeedback.
Odoslať a zobraziť pripomienky pre