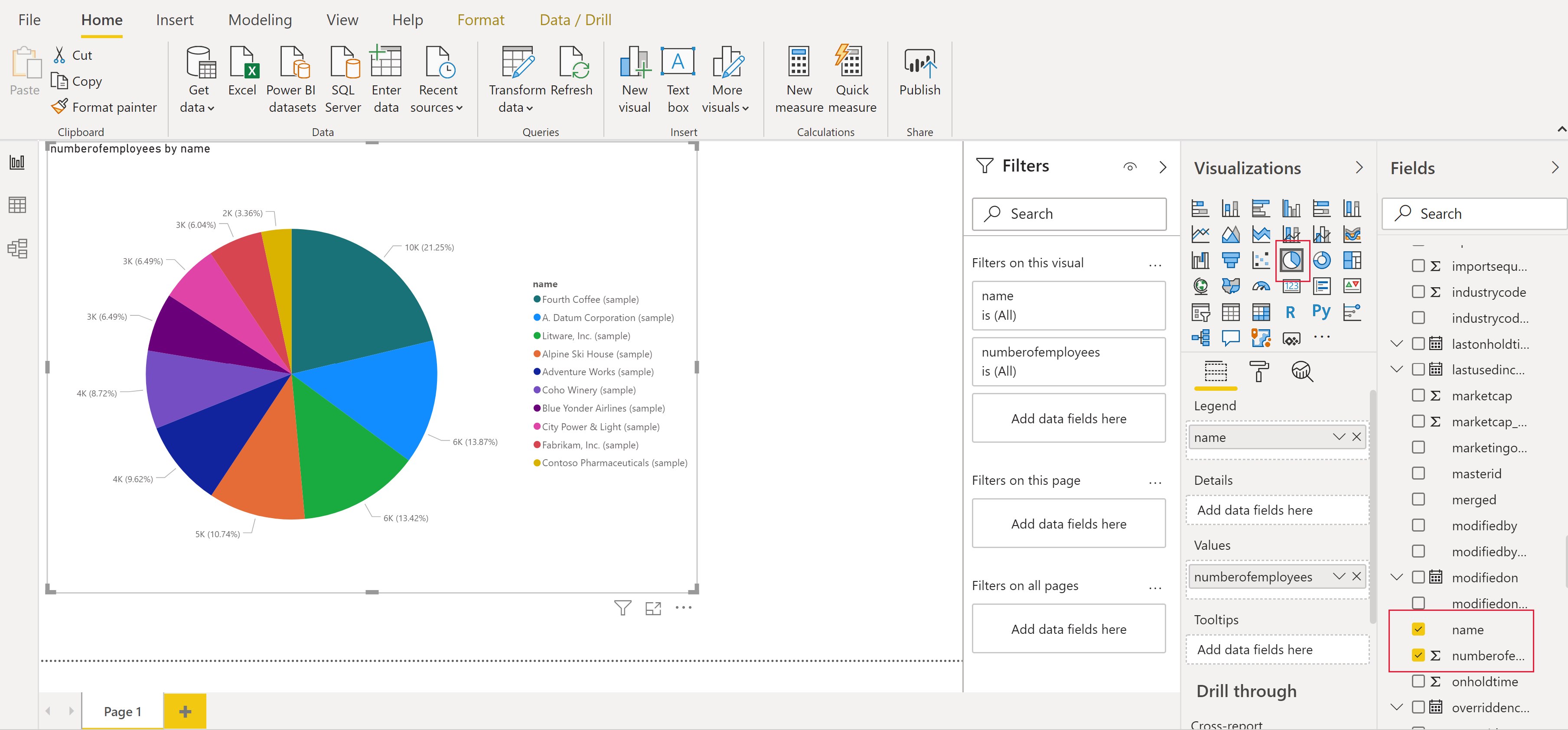Vytvorte si zostavu Power BI pomocou údajov z Dataverse
Microsoft Dataverse vám umožňuje pripojiť sa priamo k vašim údajom pomocou Power BI Desktop a vytvárať zostavy a zverejňovať ich do Power BI. V Power BI možno zostavy použiť v tabuliach, zdieľať ich s iným používateľmi alebo otvárať naprieč platformami cez mobilné aplikácie Power BI.
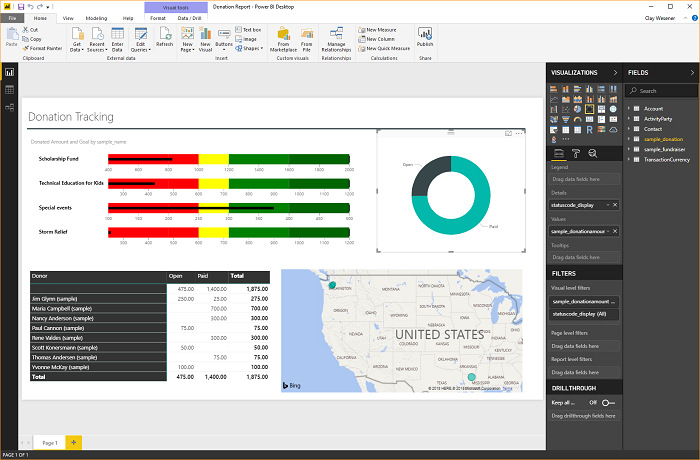
Predpoklady
Ak chcete použiť Power BI s Dataverse, potrebujete nasledujúce položky:
- Stiahnuť a nainštalovať Power BI Desktop, čo je bezplatná aplikácia, ktorá beží na vašom lokálnom počítači. Power BI desktop si možno stiahnuť tu.
- Prostredie Power Platform s nasledujúcimi oprávneniami:
- Ak chcete získať prístup k údajom v tabuľke, musíte mať oprávnenia na čítanie tabuľky.
- Ak chcete upraviť tabuľku v make.powerapps.com, musíte mať rolu zabezpečenia, ktorá obsahuje oprávnenia výrobcu, ako napríklad prispôsobovač systému alebo tvorca prostredia.
- Musíte mať príslušnú Power BI licenciu na zostavenie a zdieľanie zostáv Power BI.
- Ak chcete použiť konektor Dataverse, nastavenie Povoliť koncový bod TDS vo vašom prostredí musí byť povolené. Viac informácií: Spravovať nastavenia funkcií
Poznámka
Väčšina proxy serverov nespracúva údaje protokolu Tabular Data Stream (TDS), ktoré používa konektor Dataverse pre Power BI.
Pripojenie k Dataverse pomocou konektora
Otvorte Power BI Desktop. Stlačte možnosť Súbor > Získať údaje > Power Platform.
Vyberte konektor Dataverse a potom vyberte položku Pripojiť.
V zozname prostredí rozbaľte požadované prostredie, vyberte požadované tabuľky a potom vyberte Načítať.
Vyberte si z nasledujúcich možností režimu Dátové pripojenie:
- Import: Odporúčame vám importovať údaje do Power BI všade, kde je to možné. V tomto režime sa údaje ukladajú do medzipamäte Power BI služby a importujú sa v plánovanom intervale.
- DirectQuery: Pripája sa priamo k údajom v Dataverse. Tento režim použite na načítanie údajov v reálnom čase. Tento režim môže tiež prísnejšie presadzovať bezpečnostný modul Dataverse. Viac informácií: Navádzanie k modelu DirectQuery v Power BI Desktop.
Vyberte položku OK. Môže sa zobraziť výzva na prihlásenie pomocou rovnakých poverení, aké používate na pripojenie k Power Apps a Dataverse. Vyberte možnosť Pripojiť.
Dôležité
Ak chcete použiť konektor Dataverse, na pripojenie musia byť otvorené porty TCP 1433 a/alebo 5558. Ak je povolený iba port 5558, musíte toto číslo portu pripojiť k adrese URL prostredia, ako napr. yourenvironmentid.crm.dynamics.com:5558.
Vytvárajte prehľady pomocou tabuliek Dataverse
Po načítaní tabuliek pomocou konektora môžete začať vytvárať zostavy alebo zopakovať predchádzajúce kroky a pridať ďalšie tabuľky. Napríklad v table Stĺpce vyberte stĺpec názov a potom vyberte stĺpec numberofemployees. Na table Vizualizácie vyberte Koláčový graf. Týmto sa na plátno zostavy pridá nová vizualizácia.
Špeciálny typy stĺpca
Výber stĺpcov
Stĺpce výberu sa používajú v tabuľkách na to, aby používateľovi poskytli rozbaľovací zoznam položiek na vykonanie jedného výberu v aplikáciách a postupoch. Pri použití konektora Dataverse stĺpce voľby budú prezentované ako dva stĺpce, z ktorých každý ukáže jedinečnú hodnotu a zobrazí hodnotu položky.
Napríklad, ak by ste mali v stĺpci voľbu s názvom approvalstatus, videli by ste v nej dva stĺpce Power BI:
approvalstatus- Zobrazí sa jedinečná celočíselná hodnota pre každú položku podľa vášho výberu.approvalstatusmôže pomôcť, keď použijete filtre, takže na filtre to nebude mať vplyv, keď v budúcnosti vykonáte zmeny v zobrazovanom názve.approvalstatusname- sa prejaví popisný zobrazovaný názov položky a najčastejšie sa používa pri predkladaní na možnosť tabuľky alebo grafu.approvalstatusapprovalstatusname1 Odoslaná 2 Prebieha kontrola 3 Schválené 4 Odmietnuté
Vplyv na výkon a stĺpce s názvom výberu
Pri načítaní názvu označenia pre stĺpec výberu sa Dataverse spojí s internou tabuľkou stringmap (v ktorej sú uložené lokalizované označenia). Toto sa vykoná pre každý stĺpec označenia/názvu. Všimnite si, že toto spojenie a vykonávanie filtrov proti stĺpcu názvu štítka, a nie stĺpcu hodnoty, môže výrazne ovplyvniť výkon dotazu zostavy.
Stĺpce volieb
Možnosti sú podobné ako stĺpce výberu s tým rozdielom, že používatelia môžu vybrať viacero položiek zo zoznamu. Možnosti nie sú v súčasnosti plne podporované s konektorom Dataverse. Keď použijete konektor Dataverse so stĺpcami volieb, dostanete iba celočíselné hodnoty, ktoré sú oddelené čiarkou. Stĺpce s názvom štítka položky sa nevracajú. Ďalšie informácie o dátových typoch Dataverse, ktoré nie sú podporované konektorom Dataverse, nájdete v časti Podporované operácie a typy údajov.
Vyhľadávania
Polia vyhľadávania využívajú vzťah tabuľky many-to-one (N:1) medzi tabuľkou, na ktorej pracujete a typom cieľového riadka, ktorý je definovaný pre vyhľadávanie. Vyhľadávania sú prezentované v Power BI Desktop ako dva stĺpce, vyhľadať id a vyhľadať id-meno.
Vzťahy navigácie
Vzťahy v Dataverse si vyžadujú vytvorenie vzťahu v rámci Power BI Desktop medzi dvomi tabuľkami využívajúcimi stĺpec GUID. Ide o systémovo vygenerovaný jedinečný identifikátor, ktorý zabezpečuje vytvorenie vzťahov pre vytvorenie riadkov v prípade, že pri iných stĺpcoch sa môže vyskytnúť nejasnosť alebo duplicita. Môžete si prečítať viac o správe vzťahov v Power BI Desktop tu.
Zatiaľ čo niektoré vzťahy môžu byť automaticky vytvorené, môžete stále skontrolovať a zabezpečiť správne vzťahy sú stanovené pri vytváraní zostavy:
- Vyhľadávací stĺpec tabuľky bude obsahovať identifikátor GUID riadku v súvisiacej tabuľke.
- Príslušná tabuľka bude mať stĺpec vo formáte "[tableName]ID", ktorý obsahuje identifikátor GUID, napríklad
AccountidaleboMyCustomtableid - Použitím funkcie Power BI Desktop na správu vzťahov by ste vytvorili nový vzťah medzi svoje vyhľadávacím stĺpcom a ID stĺpcom na súvisiacej tabuľke.
Vyhľadajte adresu URL svojho prostredia
Otvorte Power Apps a vyberte prostredie, ku ktorému sa chcete pripojiť. Stlačte možnosť Nastavenia v pravom hornom rohu a potom stlačte Podrobnosti relácie.
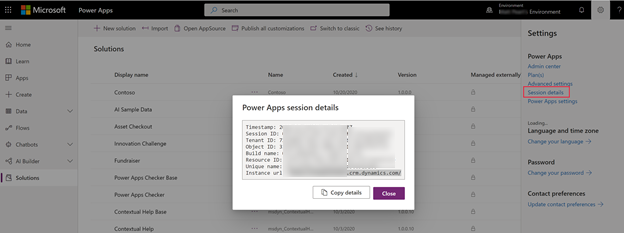
V dialógovom okne Podrobnosti relácie Power Apps stlačte možnosť Kopírovať podrobnosti.
Vložte podrobnosti relácie niekam, ako je napríklad Poznámkový blok, aby ste mohli skopírovať iba súbory Adresy URL inštancie. URL inštancie je jedinečná URL pre vaše prostredie. Adresa URL sa zobrazí vo formáte:
https://yourenvironmentid.crm.dynamics.com/. Majte to niekde po ruke tak, aby ste údaj mohli použiť pri vytváraní zostáv Power BI.
Riešenie problémov
Chybové hlásenie: Veľkosť vrátených záznamov nemôže prekročiť 83886080
Táto chyba sa môže vyskytnúť pri konektore Dataverse, keď spustíte alebo navrhnete správu s výslednou množinou väčšou ako 80 MB. TDS má limit veľkosti množiny výsledkov 80 MB.
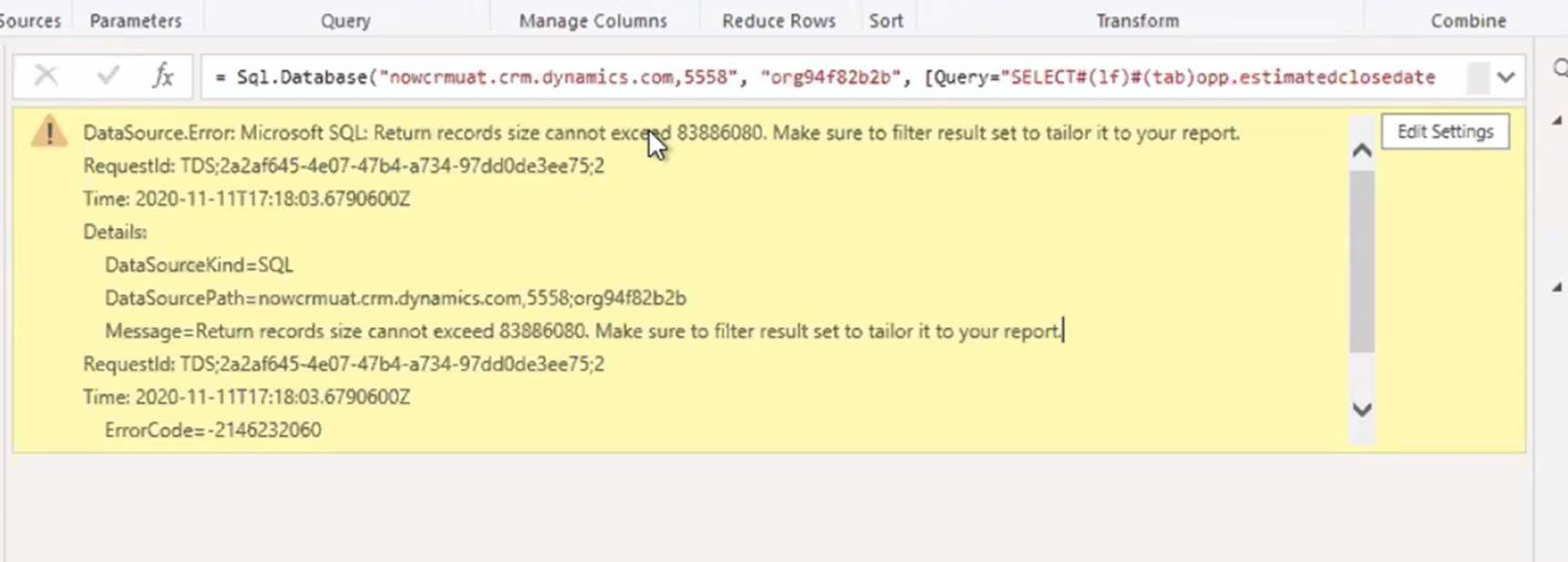 Ak chcete tento limit obísť, optimalizujte pridávanie filtrov a vypúšťanie stĺpcov do dotazu tak, aby dotaz vracal menej údajov.
Ak chcete tento limit obísť, optimalizujte pridávanie filtrov a vypúšťanie stĺpcov do dotazu tak, aby dotaz vracal menej údajov.
Alternatívne riešenie pre veľmi veľký počet vyhľadávaní alebo stĺpcov výberu
Ak sa v Power BI pri pokuse o pripojenie k tabuľke s veľmi veľkým počtom vyhľadávacích alebo výberových stĺpcov zobrazí chybové hlásenie, nasledujúce manuálne riešenie vám môže umožniť pripojenie k tabuľke. Tabuľka účtov, kontaktov a príležitostí môže naraziť na tento problém, keď sú značne prispôsobené pomocou ďalších vyhľadávaní alebo stĺpcov výberu.
Ručné pripojenie k tabuľke v zostave Power BI:
V Power BI desktop s načítanou zostavou vyberte možnosť Transformovať údaje a načítajte Power Query.
Vyberte Nový zdroj > Prázdny dotaz.
Názov vášho dotazu.
Vyberte Pokročilý editor na karte Domov v Power BI Desktop.
Nahraďte text dotazu nižšie uvedeným textom dotazu.
let Source = CommonDataService.Database("<myenvironment.crmX>.dynamics.com"), dbo_contact = Source{[Schema="dbo",Item="contact"]}[Data], #"selectedcolumns" = Table.SelectColumns(dbo_contact,{"fullname", "emailaddress1"}) in #"selectedcolumns"Nahraďte myenvironment.crmX v texte dotazu s hodnotou domény vášho prostredia, ako napr. contoso.crm4.
Vyberte položku Hotovo.
Vyberte Vyberte stĺpce na pridanie ďalších potrebných stĺpcov.
Výberom možnosti Zatvoriť a použiť uložte zmeny modelu.
Po zobrazení výzvy vyberte Priamy dotaz pre nový dotaz.
Dotaz je teraz možné použiť v prehľade.
Chybové hlásenie: Nepodarilo sa pripojiť (poskytovateľ pomenovaných kanála, chyba: 40 – pripojenie k serveru SQL sa nepodarilo otvoriť)
Keď sa vyskytne toto chybové hlásenie, konektor sa nepodarí pripojiť ku koncovému bodu TDS. To môže nastať, keď obsahuje adresa URL použitá s konektorom https:// a/alebo koncové /.
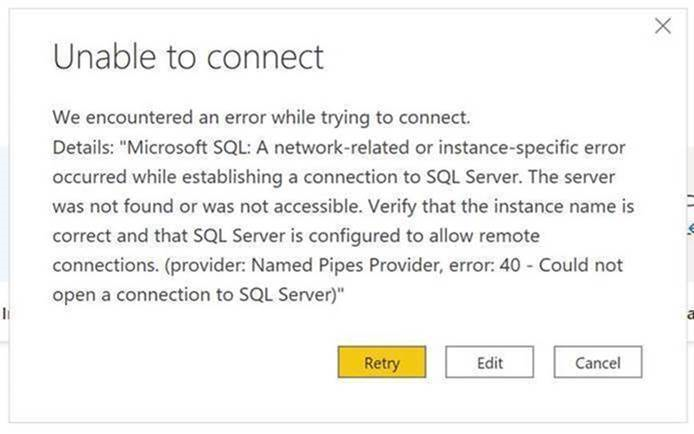 Odstráňte https:// a končiacu lomku tak, aby bola adresa URL vo formáte orgname.crm.dynamics.com.
Odstráňte https:// a končiacu lomku tak, aby bola adresa URL vo formáte orgname.crm.dynamics.com.
Riešenie problémov s pripojením
Informácie o riešení problémov s pripojením pri použití koncového bodu TDS nájdete v časti Riešenie problémov s pripojením.
Pozrite si tiež:
Používanie zložených modelov v Power BI Desktop
Zobrazenie údajov tabuľky Dataverse for Teams v Power BI Desktop
Poznámka
Môžete nás informovať o svojich voľbách jazyka pre dokumentáciu? Absolvujte krátky prieskum. (upozorňujeme, že tento prieskum je v angličtine)
Prieskum bude trvať približne sedem minút. Nezhromažďujú sa žiadne osobné údaje (vyhlásenie o používaní osobných údajov).
Pripomienky
Pripravujeme: V priebehu roka 2024 postupne zrušíme službu Problémy v službe GitHub ako mechanizmus pripomienok týkajúcich sa obsahu a nahradíme ju novým systémom pripomienok. Ďalšie informácie nájdete na stránke: https://aka.ms/ContentUserFeedback.
Odoslať a zobraziť pripomienky pre