Prenos údajov z nemocničného do regionálneho systému
Spoločnosť Microsoft vám poskytuje nasledujúce riešenia núdzovej reakcie:
Riešenie Hospital Emergency Response umožňuje zhromažďovať údaje o situačnom povedomí o dostupných lôžkach a zásobách, pacientoch COVID-19, personálnom obsadení a čakajúcich prepusteniach na úrovni nemocnice.
Riešenie Monitorovanie núdzovej situácie a reakcia na ňu zo strany regionálneho úradu umožňuje zhromažďovať údaje o situačnom povedomí o dostupných lôžkach a zásobách, pacientoch COVID-19, personálnom obsadení a čakajúcich prepusteniach na organizačnej úrovni regionálneho zdravia. Každá nemocnica v jurisdikcii regionálnej organizácie môže predložiť svoje údaje pomocou portálu regionálnej organizácie, ktorý je tiež súčasťou riešenia Monitorovanie núdzovej situácie a reakcia na ňu zo strany regionálneho úradu.
Zákazníci riešenia Hospital Emergency Response môžu preniesť svoje nemocničné údaje do regionálnych lekárskych organizácií, ktoré majú riešenie Monitorovanie núdzovej situácie a reakcia na ňu zo strany regionálneho úradu.
Vopred pripravené riešenie používa protokol Secure File Transfer Protocol (SFTP) ako mechanizmus prenosu dát. Zákazníci môžu na prenos dát do/z týchto riešení použiť iné spôsoby, ako napr. import a export údajov ako súborov CSV a pomocou webových služieb programovo interagovať s údajmi v systéme Common Data Service, ktorý je základným ukladacím priestorom údajov pre tieto riešenia.
Tento článok poskytuje informácie o tom, ako používať SFTP na prenos údajov.
Ako prebieha prenos údajov?
Prenos údajov prebieha takto:
Nemocnice môžu publikovať svoje údaje z nemocničného riešenia, napríklad informácie o lôžkach, spotrebnom materiáli, vybavení a zamestnancoch, do priečinka na serveri SFTP, ktorý je na hostiteľskom systéme ich regionálnej zdravotníckej organizácie. Nemocnice môžu zverejňovať údaje na požiadanie alebo ich môžu naplánovať.
Údaje o nemocnici zverejnené v priečinku na serveri SFTP sa automaticky stiahnu do regionálneho riešenia a použijú sa na vytvorenie príslušných dátových záznamov (postele, spotrebný materiál, vybavenie a personál) pre nemocnicu v regionálnom riešení.
Predpoklady
Toto sú predpoklady úspešného fungovania prenosu údajov.
SFTP server: Regionálna zdravotnícka organizácia musí mať server SFTP nakonfigurovaný s priečinkom pre každú nemocnicu na serveri SFTP, kde môže nemocnica zverejniť svoje údaje. Nemocnica musí získať poverenia od regionálnej zdravotníckej organizácie, aby sa mohla pripojiť k priečinku na serveri SFTP.
Informácie o vytvorení servera SFTP nájdete v časti SFTP na AzureKrátky názov CDC: Každý záznam Spotrebný materiál a Typ personálu musí mať hodnotu Krátky názov CDC. Tieto záznamy môžete vytvárať a spravovať aplikácii správcu nemocničných a regionálnych riešení.
Číslo DOH: Každý záznam Zariadenie musí mať platnú hodnotu Číslo DOH. Tieto záznamy môžete vytvárať a spravovať aplikácii správcu nemocničných a regionálnych riešení.
Nakonfigurujte svoje riešenia na prenos údajov
Správcovia IT musia vykonať niekoľko krokov na konfiguráciu prenosu údajov z riešenia Hospital Emergency Response na server SFTP a zo servera SFTP do riešenia Monitorovanie núdzovej situácie a reakcia na ňu zo strany regionálneho úradu.
Krok 1: Vytvorenie pripojení
Nemocničné aj regionálne systémy používajú postupy Power Automate na prenos údajov medzi nemocničnými/regionálnymi riešeniami a serverom SFTP. V tomto kroku vytvoríme pripojenia pre Common Data Service a SFTP, ktoré sa použijú pri postupoch na prenos údajov.
Tento krok je potrebný pre nemocničné aj regionálne riešenia.
Dôležité
Uistite sa, že vo svojom zariadení vytvárate pripojenia v prostredí Power Apps pred inštaláciou nemocničných a regionálnych riešení reakcie na núdzové situácie alebo inováciou na najnovšiu verziu. To vám ušetrí mnoho krokov neskôr a zároveň umožní toky, ktoré sa inštalujú ako súčasť týchto riešení.
Prihlásiť sa do Power Apps.
V pravom hornom rohu vyberte nemocnicu alebo regionálne prostredie.
Na ľavej navigačnej tabli rozbaľte položku Údaje a vyberte Pripojenia.
Vyberte Nové pripojenie a potom do vyhľadávacieho poľa zadajte Common Data Service.
Z výsledkov vyhľadávania vyberte položku + vedľa konektora Common Data Service na pridanie pripojenia.
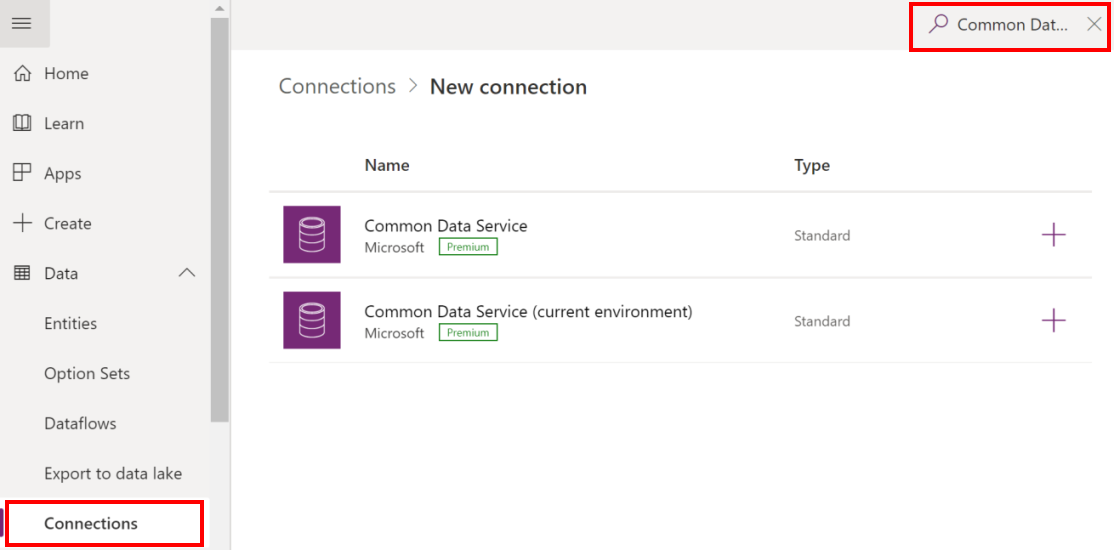
Na nasledujúcej obrazovke vyberte možnosť Vytvoriť. Vyberte alebo zadajte poverenia na vytvorenie konektora. Po úspešnom overení sa vytvorí vaše pripojenie.
Vyberte Nové pripojenie a potom do vyhľadávacieho poľa zadajte Common Data Service.
Z výsledkov vyhľadávania vyberte položku + vedľa konektora Common Data Service (aktuálne prostredie) na pridanie pripojenia.
Na nasledujúcej obrazovke vyberte možnosť Vytvoriť. Vyberte alebo zadajte poverenia na vytvorenie konektora. Po úspešnom overení sa vytvorí vaše pripojenie.
Vyberte Nové pripojenie a potom do vyhľadávacieho poľa zadajte SFTP.
Z výsledkov vyhľadávania vyberte položku + vedľa konektora SFTP - SSH na pridanie pripojenia.
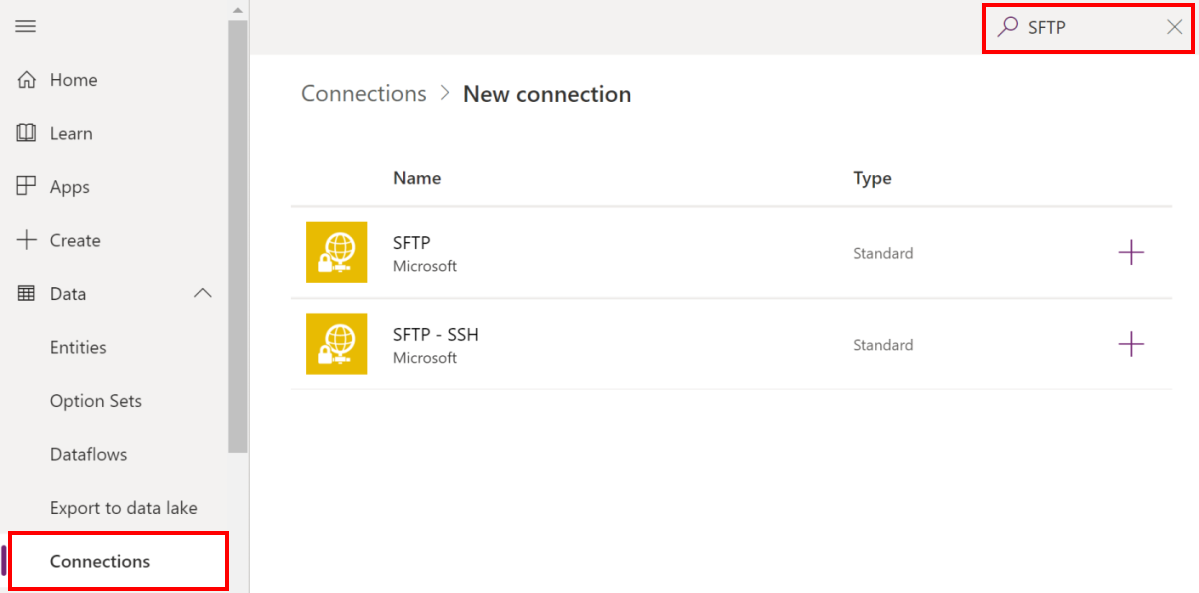
V dialógovom okne SFTP - SSH zadajte poverenia na pripojenie k priečinku na serveri SFTP. Tieto podrobnosti vám už poskytla vaša regionálna zdravotnícka organizácia, ako sa uvádza vyššie v sekcii Požiadavky.
Stlačte možnosť Vytvoriť. Power Apps overí podrobnosti pripojenia a po úspešnom overení vytvorí spojenie SFTP.
Na konci tohto kroku by ste mali mať tri pripojenia: dve pre Common Data Service a jedno pre SFTP.
Krok 2: Povolenie postupov na publikovanie údajov na SFTP (nemocnice)
Tento krok musia vykonať správcovia riešenia Hospital Emergency Response po nainštalovaní riešenia.
V tomto kroku povolíme nasledujúce postupy, ktoré budú publikovať skontrolované údaje z nemocničného riešenia na server SFTP podľa stanoveného harmonogramu a na požiadanie:
- Zverejnenie údajov o sčítaní postelí
- Zverejnenie údajov COVID
- Zverejnenie údajov pre všetky zariadenia
- Zverejnenie údaje o potrebnom vybavení
- Zverejnenie aktuálnych informácií o zamestnancoch
- Zverejnenie podrobností o dodávkach
- Aktualizovať súpis synchronizácie
- Aktualizácia potrieb synchronizácie vybavenia
Ak chcete povoliť tieto postupy:
Prihláste sa do Power Automate.
Na ľavej table vyberte možnosť Riešenia. V zozname riešení vyberte položku Riešenie Reakcia na núdzovú situáciu zo strany nemocnice na otvorenie riešenia.
V riešení odfiltrujte Postup na vyhľadanie všetkých postupov.
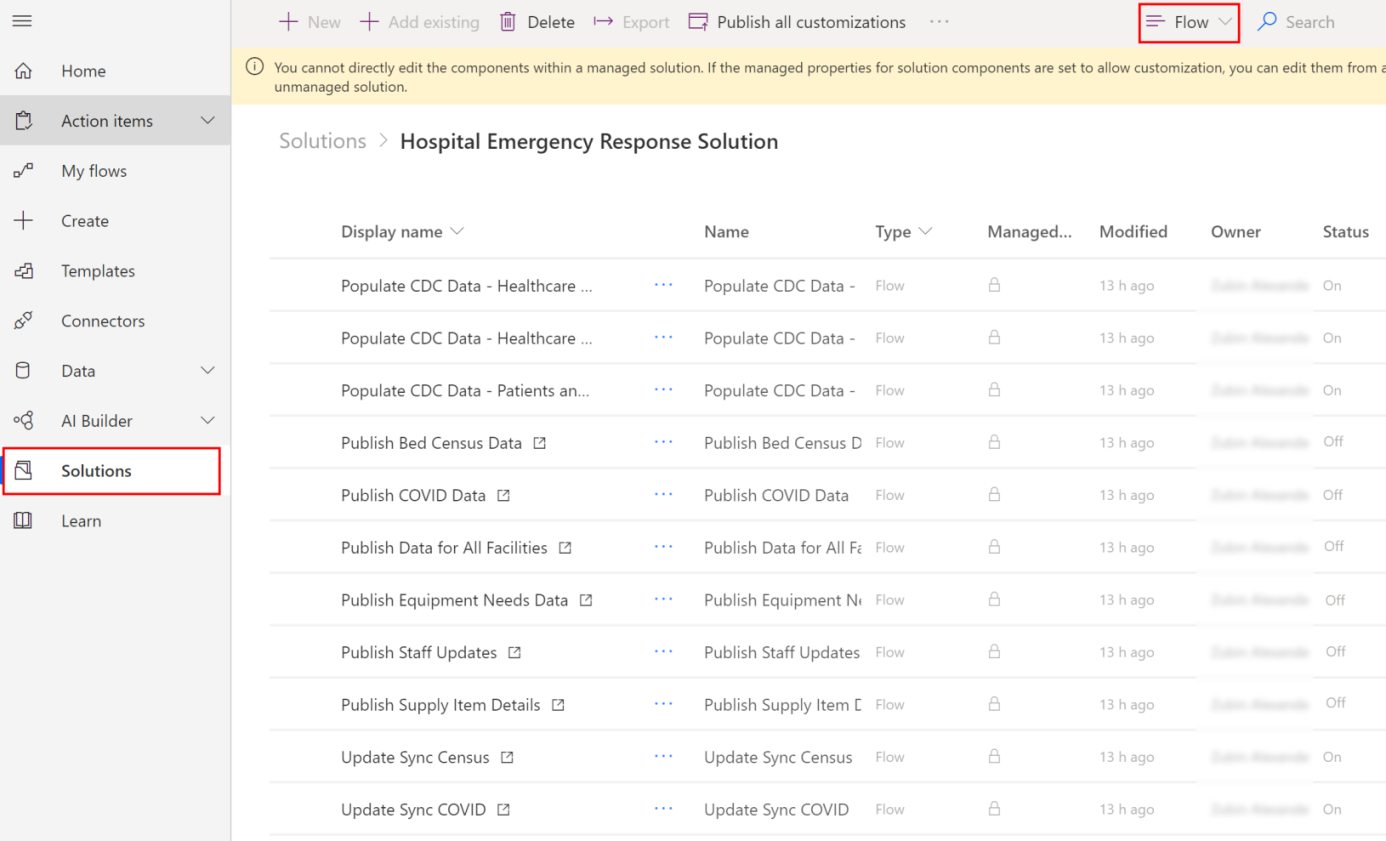
Vyberte názov postupu, aby ste otvorili definíciu postupu. Napríklad vyberte Zverejniť údaje o sčítaní postelí.
Vyberte Upraviť na paneli nástrojov a overte vložené pripojenia pre tento postup. Malo by ísť o rovnaké pripojenia, ktoré ste vytvorili predtým.
Vyberte Uložiť, čím uložíte zmeny a potom stlačte možnosť Zapnúť.
Opakujte kroky 4 – 6 pre ďalšie postupy uvedené vyššie.
Ak máte akékoľvek problémy s postupmi, skúste Riešenie problémov s postupom.
Krok 3: Zadanie rozvrhu publikovania údajov (nemocnica)
Postup Zverejnenie údajov pre všetky zariadenia obsahuje informácie o pláne publikovania údajov. Môžete definovať plán opakovania, kedy sa postup spustí automaticky, a zverejniť údaje, ktoré ste skontrolovali a označili ako pripravené na zverejnenie.
Prihláste sa do Power Automate.
Na ľavej table vyberte možnosť Riešenia. V zozname riešení vyberte položku Riešenie Reakcia na núdzovú situáciu zo strany nemocnice na otvorenie riešenia.
V riešení vyhľadajte výraz „Zverejniť údaje pre“. Postup Zverejnenie údajov pre všetky zariadenia sa zobrazí vo výsledkoch vyhľadávania.
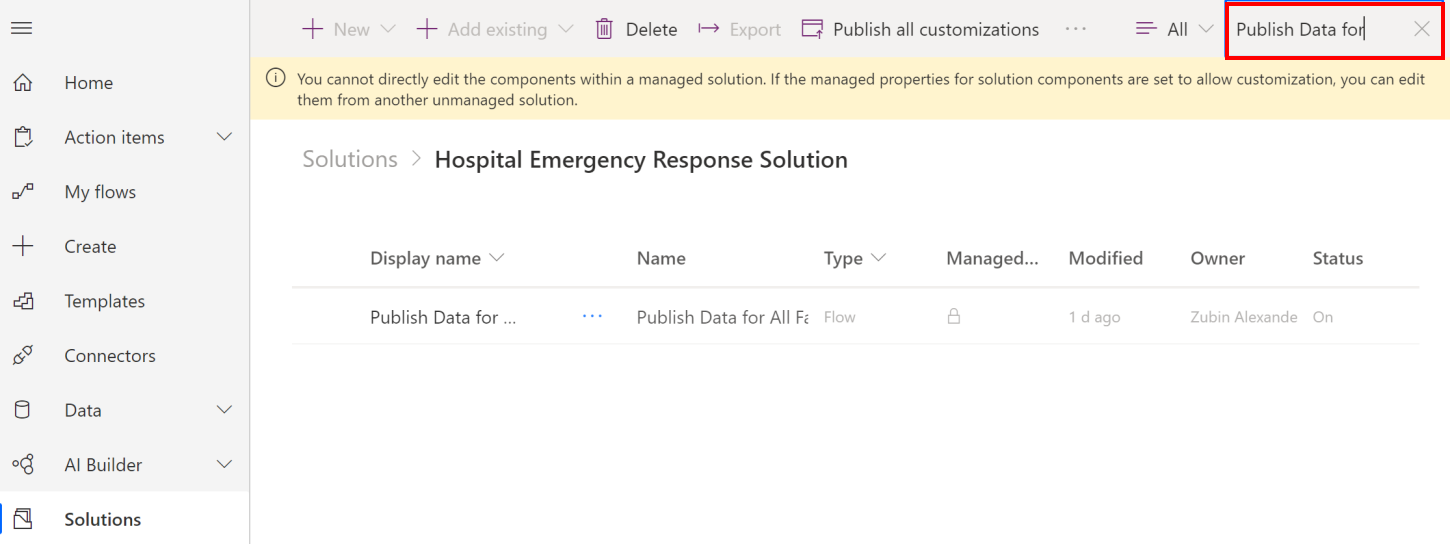
Vyberte názov postupu, aby ste otvorili definíciu postupu, a potom vyberte Upraviť na paneli nástrojov.
V definícii postupu vyberte Opakovanie a potom vyberte Upraviť.
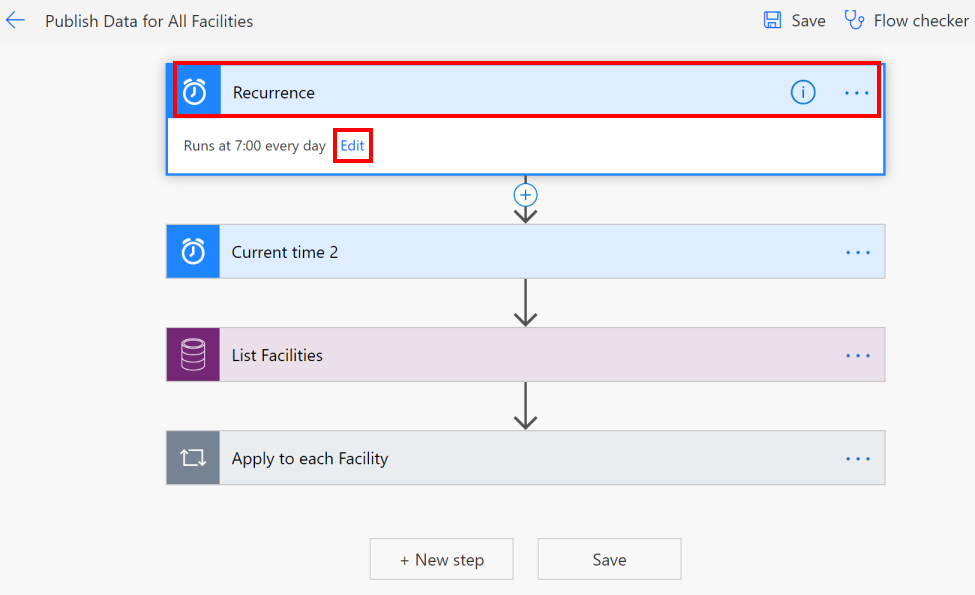
Zadajte plán opakovania publikovania údajov.

Zmeny vykonajte výberom položky Uložiť.
Krok 4: Povolenie postupu na vytiahnutie nemocničných údajov z SFTP (regionálne)
Tento krok musia vykonať správcovia riešenia Monitorovanie núdzovej situácie a reakcia na ňu zo strany regionálneho úradu.
V tomto kroku povolíme postup Vytvorenie záznamu pri vytvorení súboru v umiestnení SFTP, ktorý automaticky vytvorí záznam pre nemocnicu v regionálnom riešení na základe údajov nahratých z nemocničného systému na server SFTP.
Dôležité
Pri každej registrácii nemocnice v regionálnej organizácii na zasielanie údajov budú musieť regionálni správcovia vykonať jeden z nasledujúcich krokov, aby zabezpečili kopírovanie údajov pre každú nemocnicu zo servera SFTP do regionálneho riešenia:
Skopírujte údaje zo všetkých nemocníc do jedného priečinka na serveri SFTP, aby ste povolili postup Vytvorenie záznamu pri vytvorení súboru v umiestnení SFTP na skopírovanie všetkých údajov.
Vytvorte kópiu postupu Vytvorenie záznamu pri vytvorení súboru v umiestnení SFTP pre každú nemocnicu, ktorá sa u nich registruje na odosielanie údajov, a v každej inštancii postupu zmeňte cestu k priečinku servera SFTP podľa nemocnice. Ukážeme vám, ako to urobiť neskôr v tejto sekcii.
Prihláste sa do Power Automate.
Na ľavej table vyberte možnosť Riešenia. V zozname riešení vyberte položku Regionálne riešenie reakcie na núdzové situácie na otvorenie riešenia.
V riešení odfiltrujte Postup na vyhľadanie všetkých postupov.
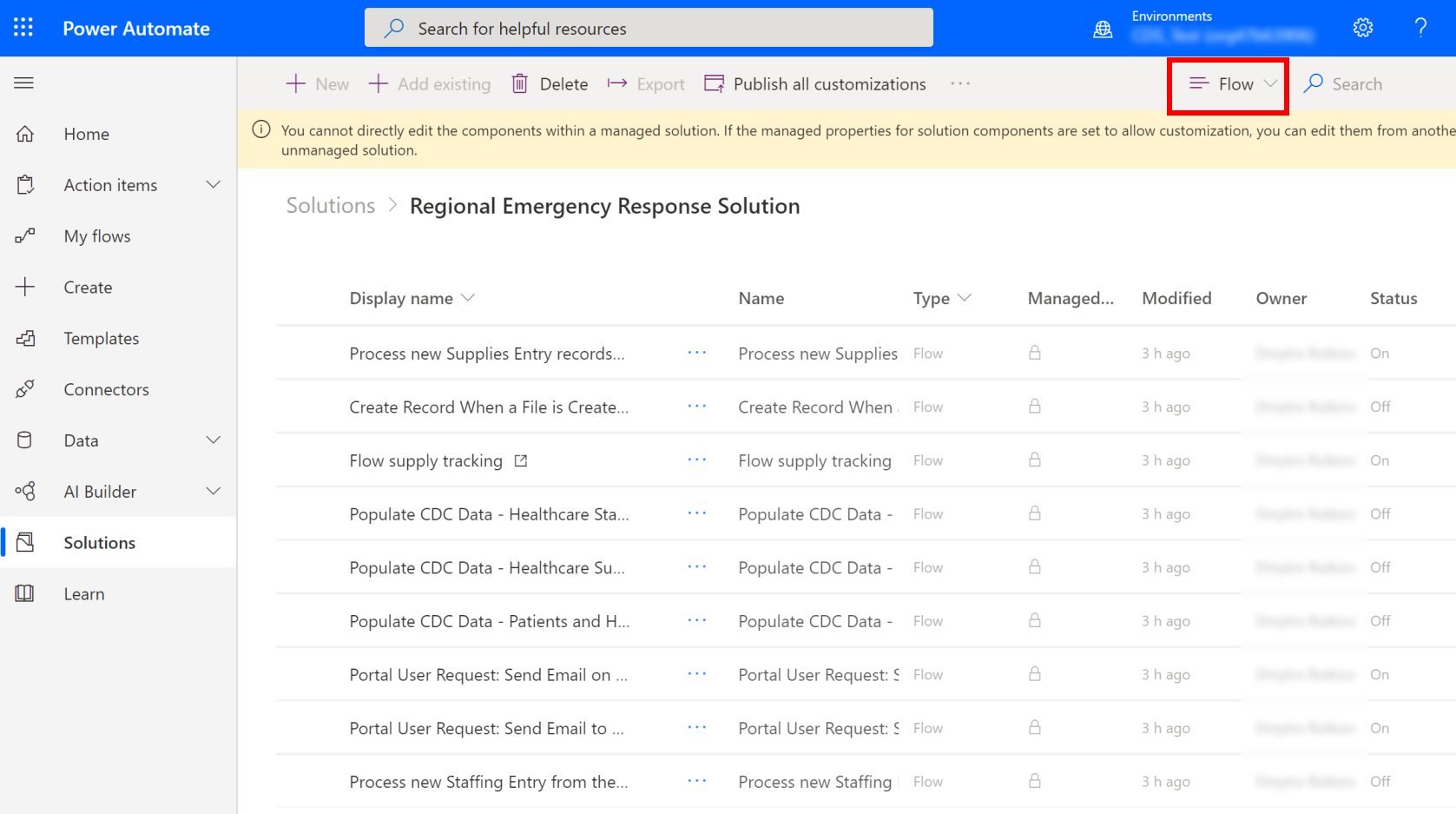
Vyberte postup Vytvorenie záznamu pri vytvorení súboru v umiestnení SFTP na otvorenie definície postupu.
Overte vložené pripojenia pre tento postup. Malo by ísť o rovnaké pripojenia, ktoré ste vytvorili predtým.
Vyberte Uložiť, čím uložíte zmeny a potom stlačte možnosť Zapnúť.
Ak regionálni správcovia očakávajú údaje z viacerých nemocníc, ktoré sú uložené v rôznych priečinkoch na serveri SFTP, môžu vytvoriť kópie postupu Vytvorenie záznamu pri vytvorení súboru v umiestnení SFTP, a vytvoriť samostatný pre každú nemocnicu, a podľa toho aktualizovať názov priečinka SFTP v inštancii skopírovaného postupu. Postup:
Vyberte Uložiť ako na paneli nástrojov na vytvorenie kópie postupu.
Podľa toho premenujte postup a uložte ho. Tento postup bude k dispozícii v časti Moje postupy.
Vyberte postup, ktorý chcete otvoriť pre úpravy. Vyberte Upraviť na paneli nástrojov.
Vyberte Po pridaní alebo úprave súboru a vyberte príslušnú hodnotu v poli Priečinok:
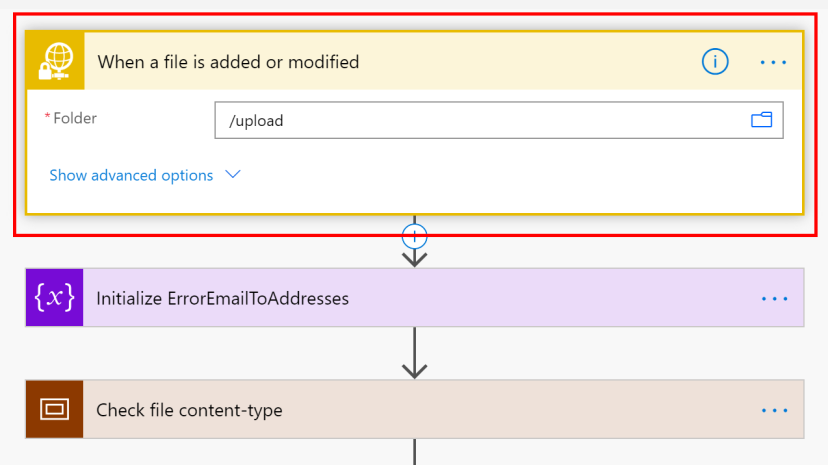
Vyberte Uložiť, čím uložíte zmeny a potom stlačte možnosť Zapnúť.
Kontrola a zverejnenie údajov na SFTP
Keď váš správca IT nakonfiguroval riešenie na prenos údajov z nemocničného riešenia, môžete použiť aplikáciu s podporou modelov Kontrola a zverejnenie údajov na kontrolu údajov a ich označenie za dokončené na zverejnenie do priečinka na serveri SFTP.
Prihlásiť sa do Power Apps.
V pravom hornom rohu vyberte prostredie svojej nemocnice.
Vyberte Aplikácie na ľavej navigačnej table a potom vyberte aplikáciu Kontrola a zverejnenie údajov.
V aplikácii sú uvedené všetky zariadenia. Vyberte zariadenie, pre ktoré chcete skontrolovať a zverejniť údaje. Otvorí sa záznam zariadenia.
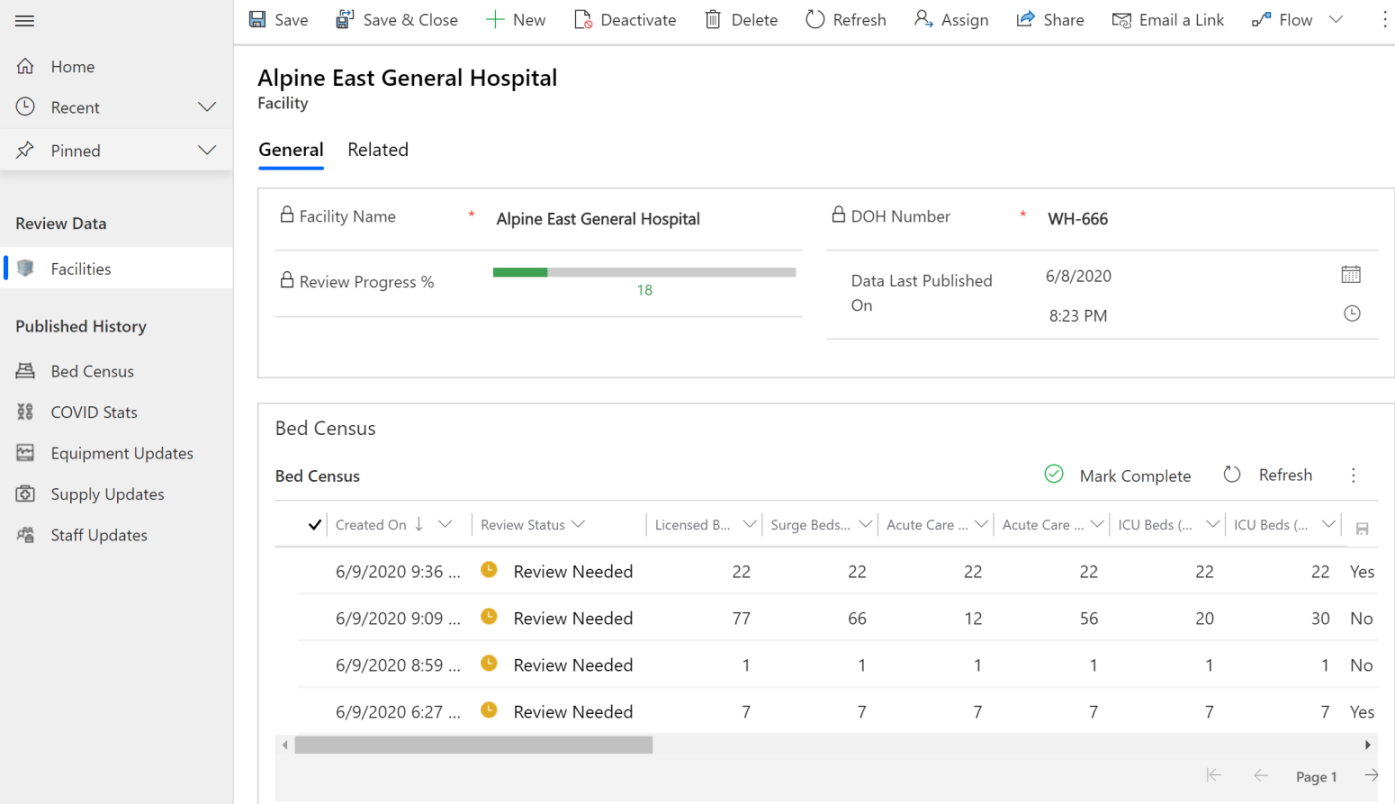
Prejdite nadol po stránke a prečítajte si nasledujúce údaje o svojom zariadení: Sčítanie postelí, Štatistiky COVID, Potreby vybavenia, Sledovanie zásob a Aktualizácie zamestnancov. Ak je to potrebné, aktualizujte údaje v mriežkach a potom kliknutím na ikonu uloženia uložte zmeny.
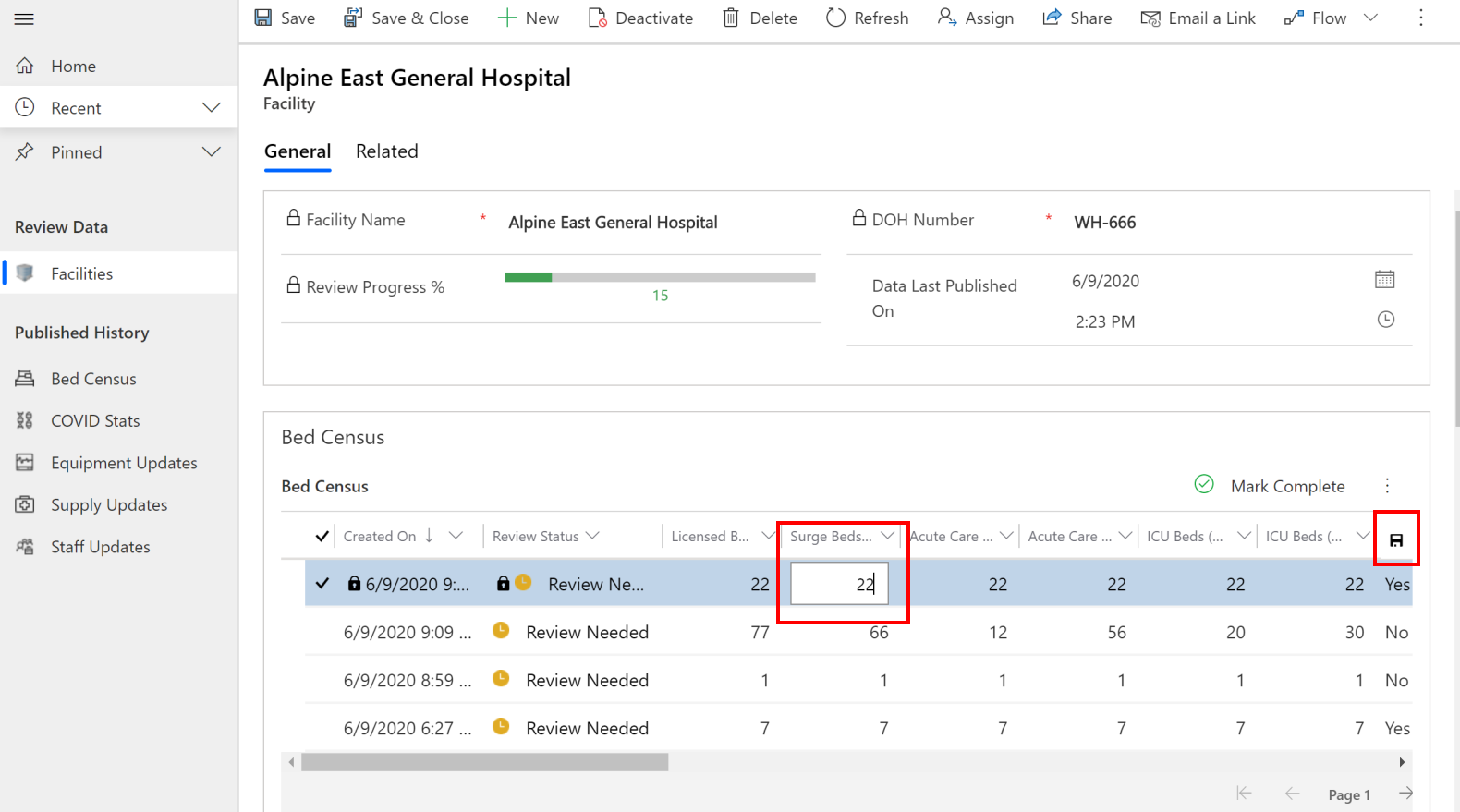
Po kontrole môžete vybrať rad údajov a vybrať Označiť ako dokončené. Vyberte OK v dialógovom okne s potvrdením a dokončite akciu.
Stav kontroly záznamu sa zmení na Dokončený.
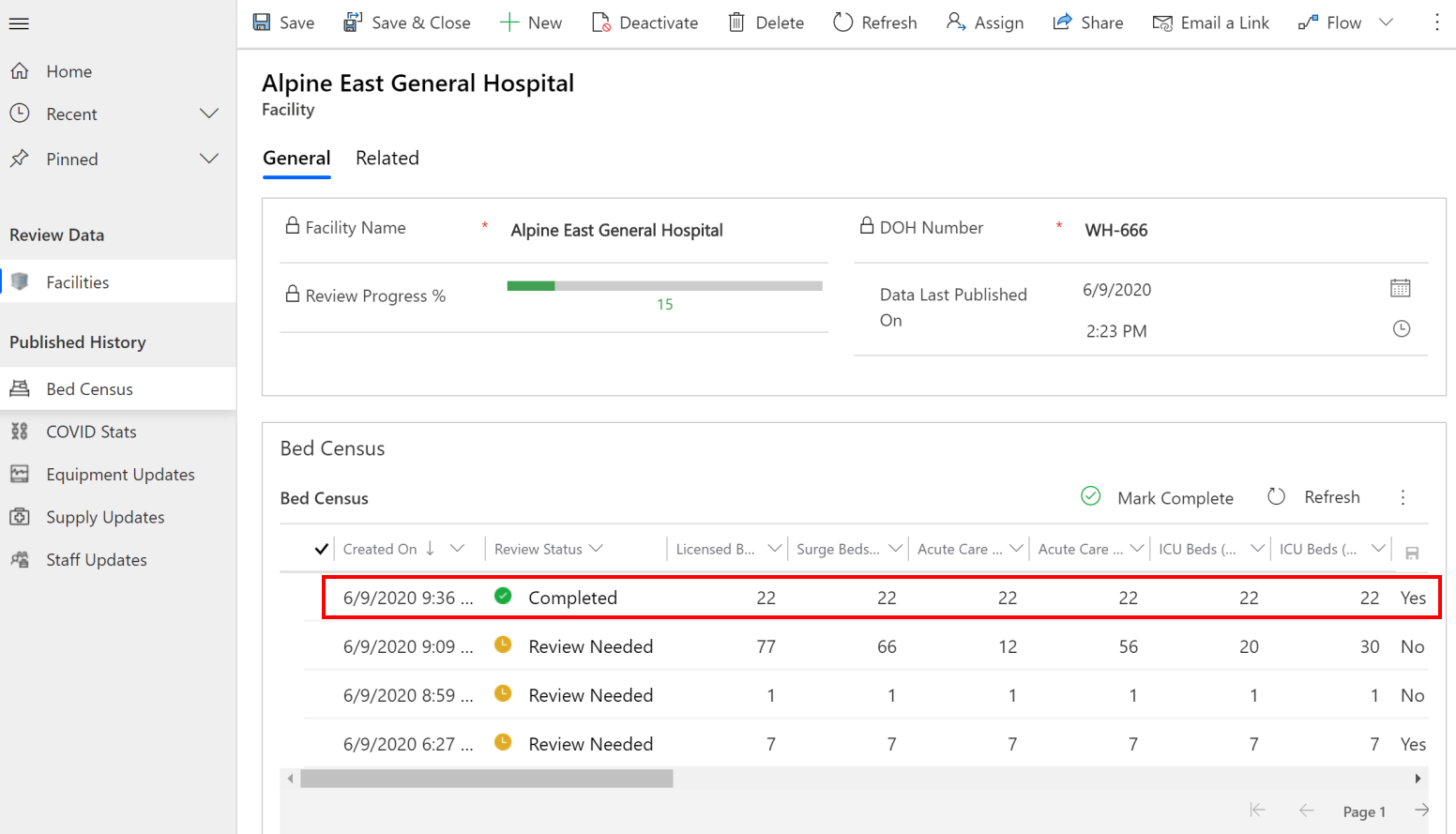
Plánované postupy vyzdvihnú dokončené položky na publikovanie do priečinka SFTP, ktorý ste nakonfigurovali predtým (Krok 3: Zadanie rozvrhu publikovania údajov (nemocnica)).
Ručné zverejnenie údajov
Plánovaný postup publikuje údaje v určitom čase, ale čo keď ich chcete skontrolovať ručne alebo okamžite po ich kontrole.
V aplikácii Kontrola a zverejnenie údajov vyberte záznam, ktorý chcete zverejniť z Publikovaná história na ľavej table. Zobrazia sa všetky zverejnené údaje pre vybratú entitu. Ak chcete zobraziť aktívne záznamy pre entitu, použite selektor zobrazenia.
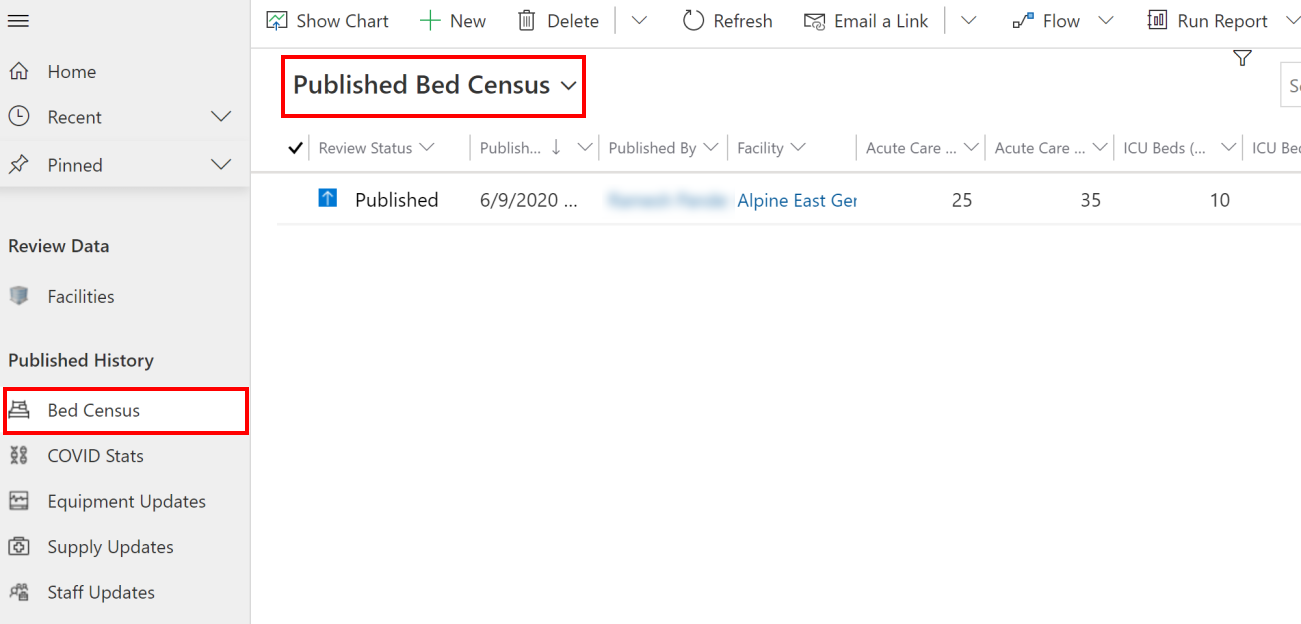
V takom prípade zverejníme údaje, ktoré sme skontrolovali v predchádzajúcej časti. Vyberte zobrazenie Sčítanie aktívnych postelí, vyberte riadok, ktorý bol označený ako dokončený, a potom vyberte Postup > Zverejniť údaje o sčítaní postelí.
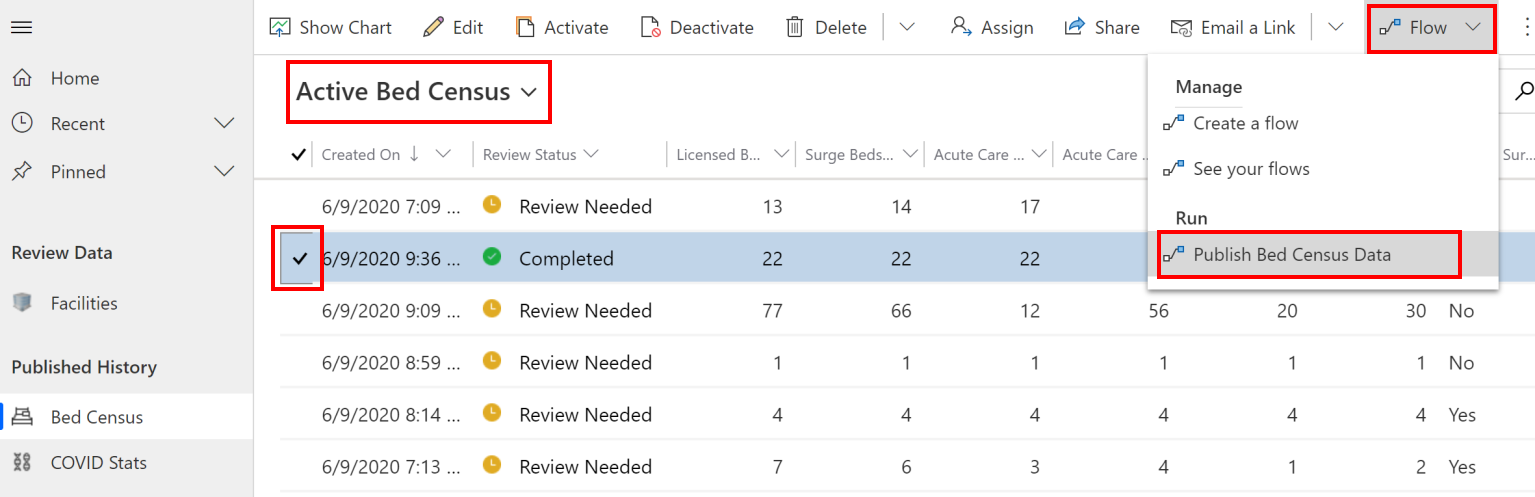
Na nasledujúcej obrazovke skontrolujte, či sú pripojenia platné, a vyberte položku Pokračovať.
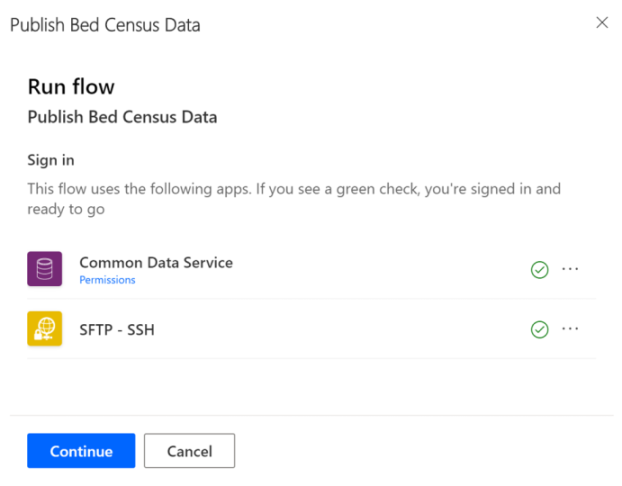
Na nasledujúcej obrazovke vyberte možnosť Spustiť postup. Zobrazí sa správa oznamujúca, že priebeh postupu bol úspešne spustený a ako môžete sledovať priebeh.
Problémy a spätná väzba
Ak chcete nahlásiť problém so vzorovou aplikáciou Hospital Emergency Response, navštívte stránku https://aka.ms/emergency-response-issues.
Ak chcete získať spätnú väzbu o vzorovej aplikácii Hospital Emergency Response, navštívte stránku https://aka.ms/emergency-response-feedback.
Pripomienky
Pripravujeme: V priebehu roka 2024 postupne zrušíme službu Problémy v službe GitHub ako mechanizmus pripomienok týkajúcich sa obsahu a nahradíme ju novým systémom pripomienok. Ďalšie informácie nájdete na stránke: https://aka.ms/ContentUserFeedback.
Odoslať a zobraziť pripomienky pre