Nasadenie riešenia Monitorovanie núdzovej situácie a reakcia na ňu zo strany regionálneho úradu
IT administrátori regionálnej organizácie môžu tento článok použiť na nasadenie riešenia Monitorovanie núdzovej situácie a reakcia na ňu zo strany regionálneho úradu. Na konci tohto procesu nasadenia budete mať nasledujúce:
Správcovská aplikácia (modelom riadená aplikácia), ktorá vám umožňuje konfigurovať a prezerať kmeňové údaje pre nadradené organizácie a ich nemocničné systémy, pridávať a spravovať správcovských používateľov z nadradených organizácií, aby mohli pomocou portálu nahlasovať údaje pre svoje nemocničné systémy.
Webový portál, ktorý umožňuje jednotlivým nadradeným organizáciám pridávať a spravovať údaje týkajúce sa ich používateľov, nemocničných systémov, regiónov, zariadení, pacientov, spotrebného materiálu a personálu.
Power BI tabuľa, ku ktorej majú vaši regionálni správcovia prístup vo vašom nájomcovi Power BI na zobrazenie kľúčových údajov a informácií o všetkých materských organizáciách, ktoré údaje vykazujú vašej regionálnej organizácii. Rovnaká tabuľa je zabudovaná v portáli pre administrátorov nadradenej organizácie, aby si mohli prezerať kľúčové údaje a informácie iba pre svoje rodičovské organizácie a nemocničné systémy.
Vykonajte nasledovné kroky na nasadenie riešenia Monitorovanie núdzovej situácie a reakcia na ňu zo strany regionálneho úradu pre vašu organizáciu.
Odhadovaný čas na dokončenie týchto krokov: 35 – 40 minút.
Dôležité
Ak už máte nainštalované toto riešenie, inovujte ho na najnovšiu verziu podľa týchto pokynov: Inovácia riešenia
Servisné adresy URL pre zákazníkov US Government
Okrem komerčnej verzie existuje aj iná množina adries URL na prístup k prostrediam a nájomníkom Power Apps US Government a Power BI. V tomto článku sa používa komerčná verzia adresy URL služby. Ak ste americkou vládnou organizáciou, použite pre svoje nasadenie príslušnú adresu URL US Government, ktorá je uvedená tu:
| Adresa URL komerčnej verzie | Adresa URL verzie US Government |
|---|---|
| https://make.powerapps.com | https://make.gov.powerapps.us (GCC) https://make.high.powerapps.us (GCC vys.) |
| https://admin.powerplatform.microsoft.com | https://gcc.admin.powerplatform.microsoft.us (GCC) https://high.admin.powerplatform.microsoft.us (GCC vys.) |
| https://app.powerbi.com/ | https://app.powerbigov.us (GCC) https://app.high.powerbigov.us (GCC vys.) |
Podrobné informácie o plánoch US Government pre Power Apps a Power BI si prečítajte v časti:
Krok 1: Stiahnite si balíček na nasadenie
Dôležité
Ak ste používateľom komerčnej verzie, môžete použiť možnosť AppSource namiesto použitia balíka nasadenia na inštaláciu aplikácie a Power BI tabule. Ak chcete používať balík, musíte si stále stiahnuť balík nasadenia vzorové údaje.
Stiahnite si najnovší balík nasadenia (vo formáte .zip), ktorý nájdete adrese https://aka.ms/rer-solution.
Pred extrahovaním súboru .zip sa uistite, že ste ho odblokovali.
Kliknite pravým tlačidlom na súbor. zip a stlačte možnosť Vlastnosti.
V dialógovom okne vlastností stlačte možnosť Odblokovať a potom stlačte možnosť Použiť nasledovanú možnosťou OK.
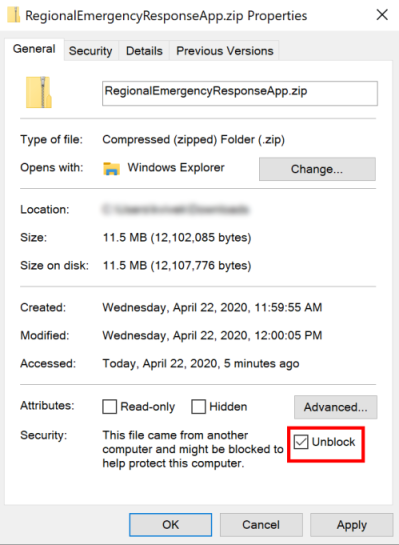
Pri extrahovaní súboru .zip sa vám v extrahovanom priečinku zobrazí toho:
| Priečinok | Opis |
|---|---|
| Balík | Priečinok obsahuje Package Deployer nástroj a balík, ktorý neskôr importujete, aby ste nastavili riešenie vo svojom prostredí. |
| Šablóna Power BI | Obsahuje Power BI súbor šablóny prehľadu (.pbit), ktorý budete používať na konfiguráciu prehľadov. Ďalšie informácie: Krok č. 5: Konfigurácia a zverejnenie tabule Power BI |
| SampleData | Obsahuje vzorové súbory kmeňových údajov (.xlsx), ktoré môžete použiť na importovanie vzorových údajov. Ďalšie informácie: Import údajov použitím vzorových súborov |
Krok 2: Zaregistrujte sa do Power Apps a vytvorte prostredie
Ak ešte nemáte Power Apps, zaregistrujte sa do Power Apps a zakúpte si príslušnú licenciu. Ďalšie informácie:
Po zakúpení Power Apps vytvorte prostredie s databázou Common Data Service.
Prihláste sa do centra spravovania Power Platform.
Vytvorte prostredie Common Data Service s databázou. Viac informácií: Vytvorte a spravujte prostredia
Dôležité
Ak pri vytváraní databázy vyberiete skupinu zabezpečenia pre databázu, aplikácie je možné zdieľať iba s používateľmi, ktorí sú členmi skupiny zabezpečenia.
Vytvorte vhodných používateľov vo vašom prostredí. Ďalšie informácie: Vytvorenie používateľov a priradenie rolí zabezpečenia
Po vytvorení prostredia môžete k nemu získať prístup pomocou nasledujúcej adresy URL: https://[myenv].crm.dynamics.com, kde [myenv] je názov vášho prostredia. Poznamenajte si adresu URL tohto prostredia.
Krok 3: Vytvorte si portál Power Apps vo vašom prostredí
Prihláste sa do Power Apps.
Skontrolujte, či je v pravom hornom rohu vybraté novo vytvorené prostredie.
Na ľavej table vyberte položku Aplikácie a potom vyberte položku Nová aplikácia > Portál.

Na stránke Portál z prázdneho zadajte príslušnú hodnotu a potom stlačte možnosť Vytvoriť.
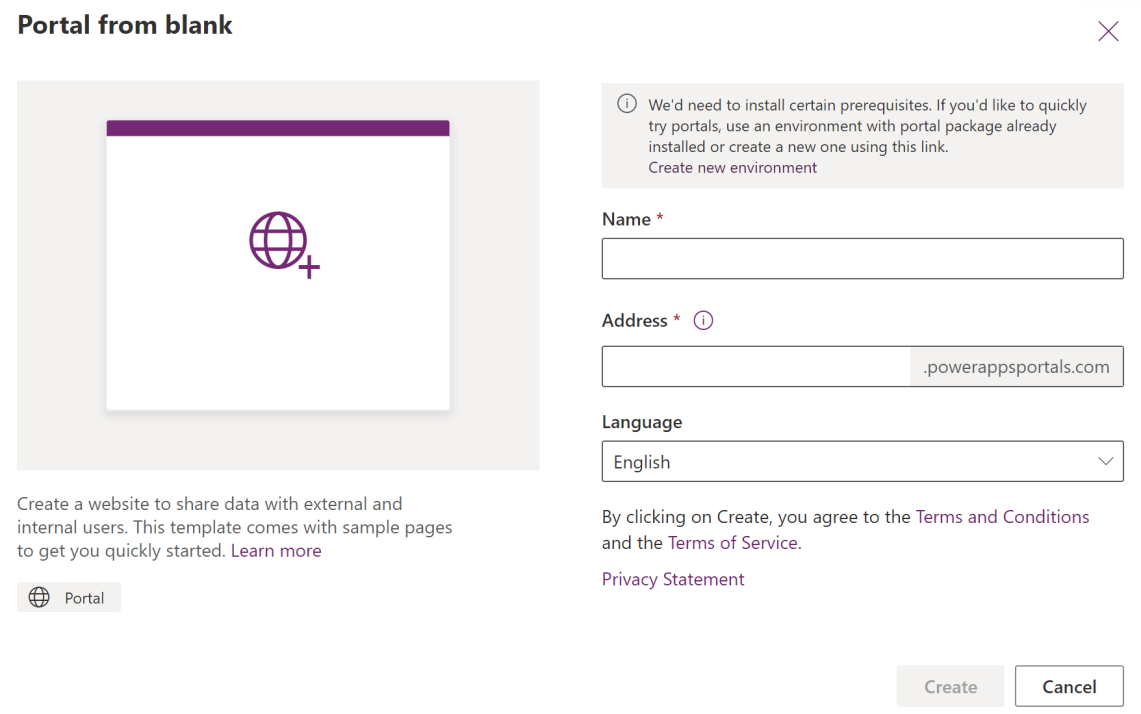
Power Apps začne poskytovať portál pre vás a v pravom hornom rohu stránky sa zobrazí správa o postupe.
Poznámka
Poskytovanie portálu môže chvíľu trvať.
Po vytvorení portálu sa objaví vo vašom zozname Aplikácií v Power Apps. Môžete vybrať elipsu (...) pre svoj portálový záznam a vybrať možnosť Prehliadať na zobrazenie štartovacieho portálu.
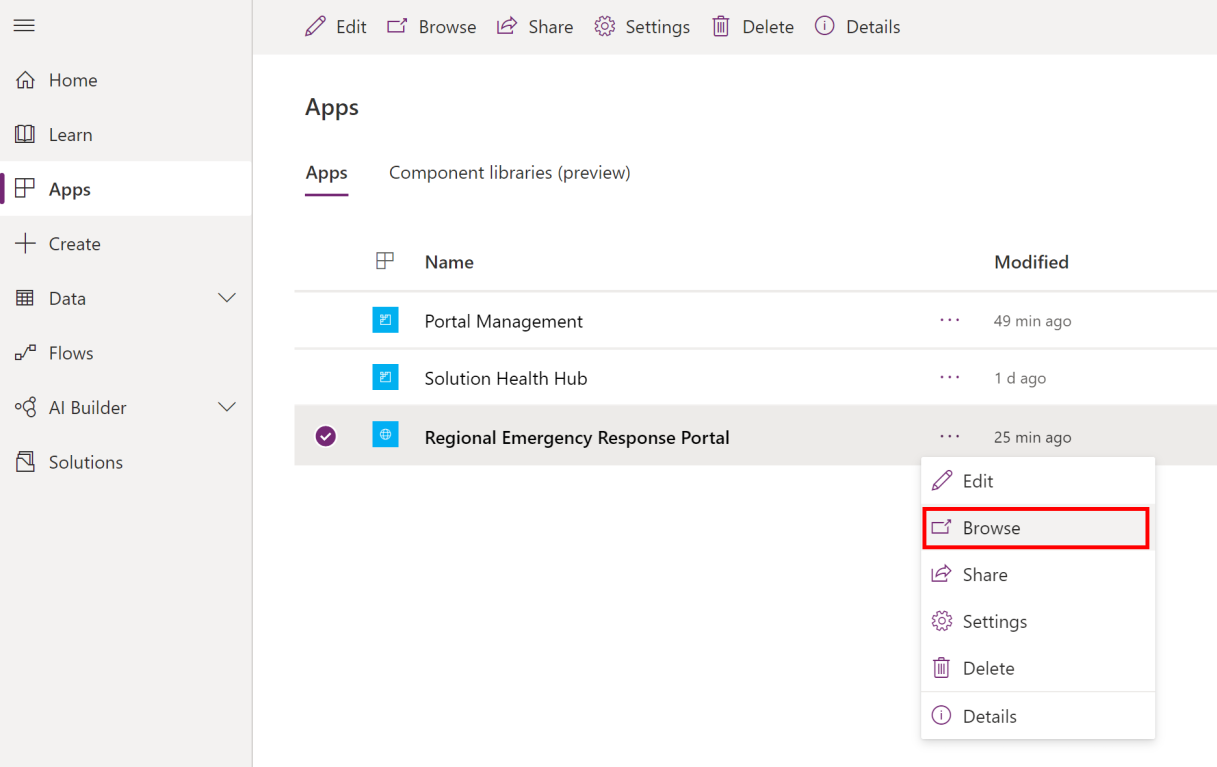
Dôležité
Pred ďalším krokom vyčkajte na vytvorenie portálu.
Krok 4: Nainštalujte si aplikáciu
Po vytvorení portálu nainštalujte aplikáciu Monitorovanie núdzovej situácie a reakcia na ňu zo strany regionálneho úradu, aby ste nakonfigurovali portál, ktorý ste vytvorili predtým, a nainštalujte aplikáciu pre správu (aplikácia založená na modeli).
Aplikáciu môžete nainštalovať pomocou jednej z nasledujúcich 3 možností:
Microsoft AppSource(len pre zákazníkov Power Apps US Govt). Pozrite si sekciu Možnosť A: Inštalácia aplikácie z Microsoft AppSource (vládni zákazníci z USA)
Microsoft AppSource (pre Power Apps zákazníkov v komerčnej verzii). Prečítajte si Možnosť B: Inštalácia aplikácie z Microsoft AppSource
Balík nasadenia, ktorý ste stiahli skôr. Prečítajte si: Možnosť C: Nainštalujte aplikáciu z balíka nasadenia
Možnosť A: Inštalácia aplikácie z Microsoft AppSource (vládni zákazníci z USA)
Prihláste sa do centra spravovania Power Platform. Na prihlásenie použite príslušnú adresu URL:
Na ľavej table vyberte položku Prostredia a potom vyberte názov prostredia, ktoré ste vytvorili predtým.
Na stránke s podrobnosťami o prostredí vyberte položku aplikácie Dynamics 365 v sekcii Zdroje.
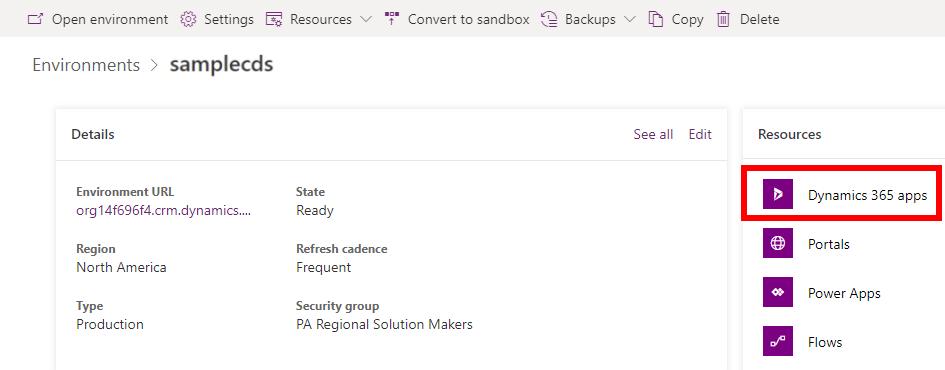
Na stránke aplikácií Dynamics 365 vyberte položku Inštalovať aplikáciu. Ďalej vyberte Monitorovanie núdzovej situácie a reakcia na ňu zo strany regionálneho úradu na pravej table a vyberte položku Ďalej.
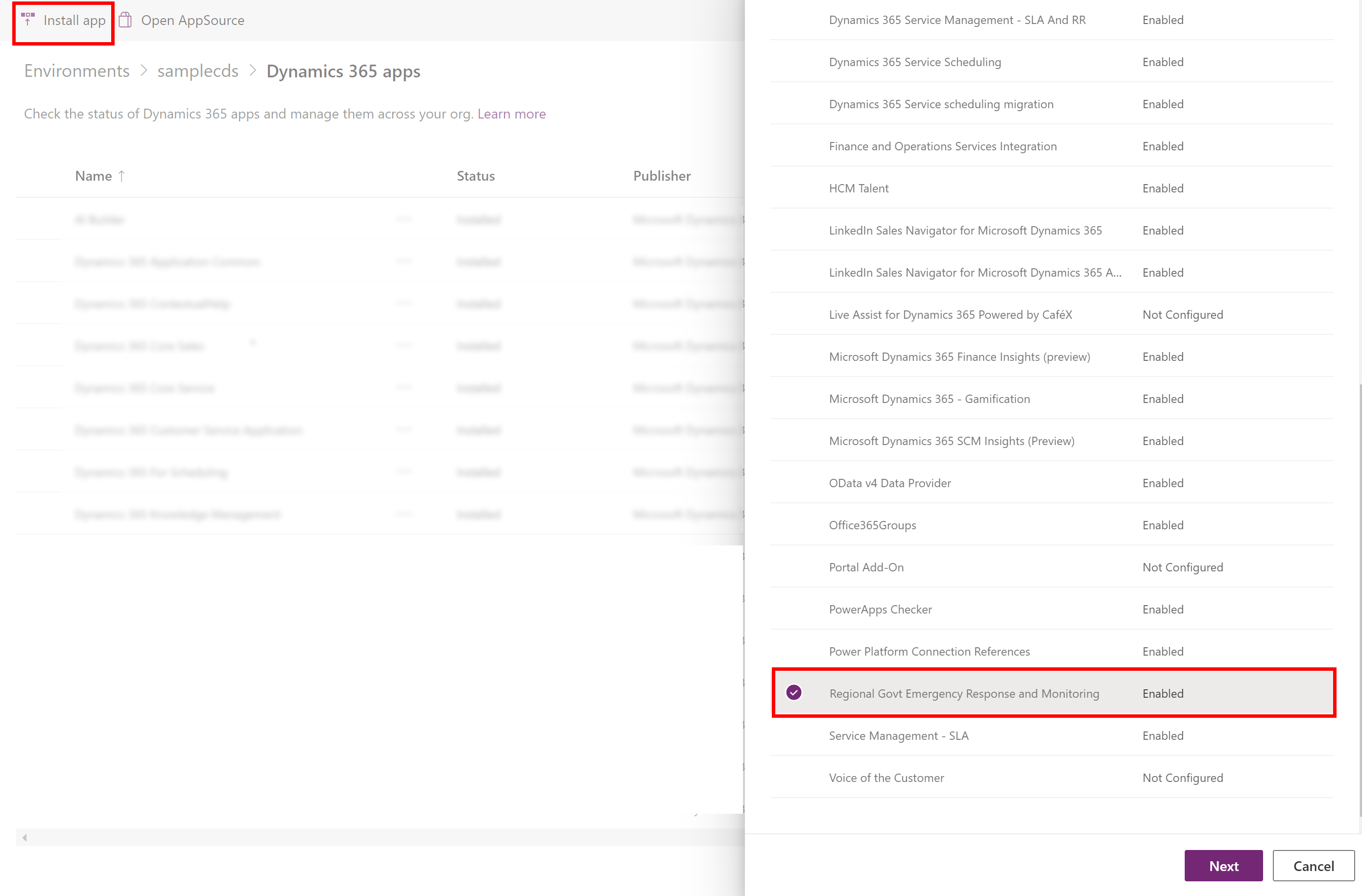
Na ďalšej stránke vyjadrite súhlas s podmienkami a vyberte položku Inštalovať.
Inštalácia sa spustí a na stránke aplikácií Dynamics 365 môžete sledovať priebeh inštalácie aplikácie.
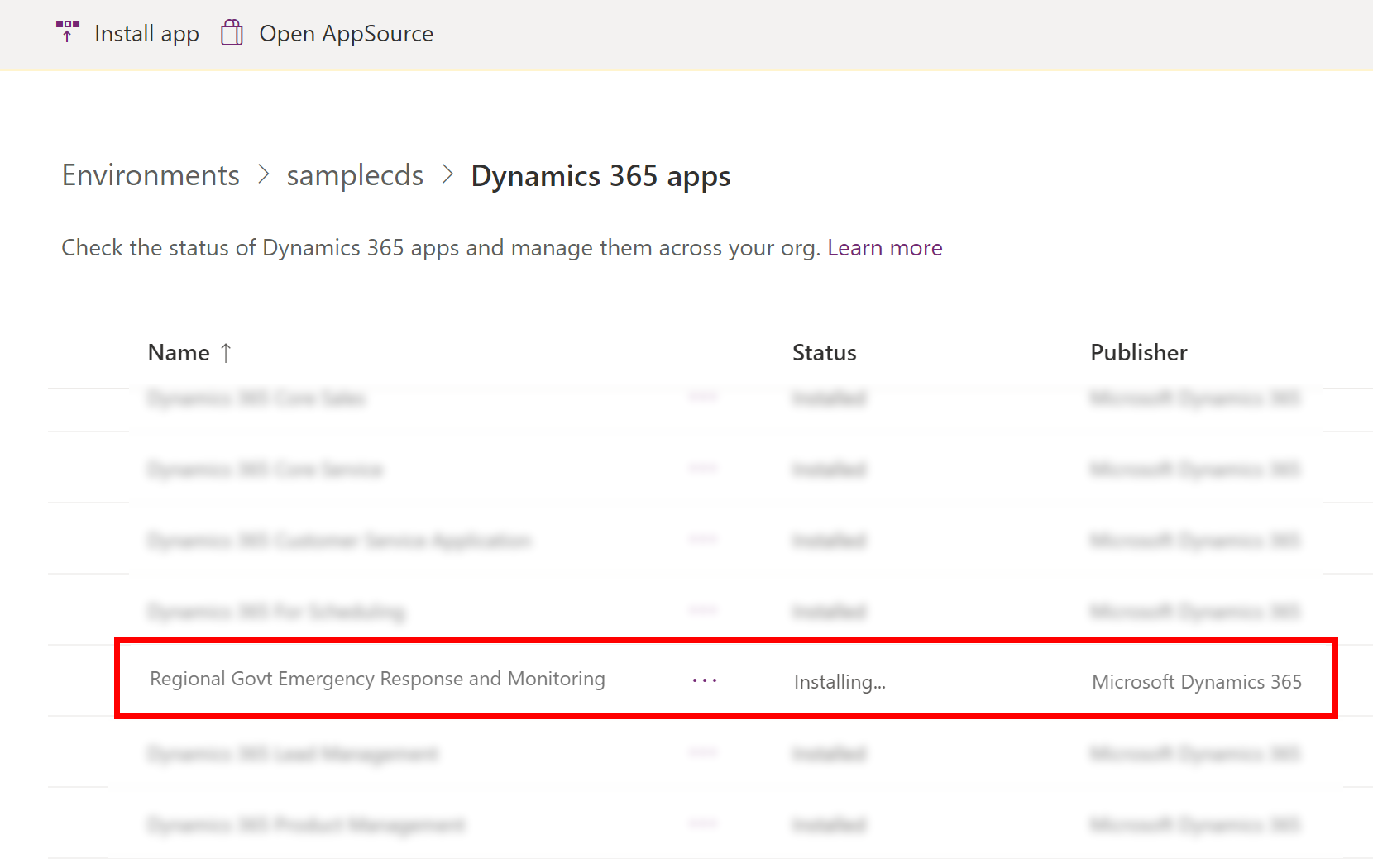
Dôležité
Inštalácia aplikácie môže chvíľu trvať.
Po nainštalovaní aplikácie prejdite na Power Apps a vyberte svoje prostredie v pravom hornom rohu. Novú aplikáciu správcu nájdete v zozname svojich Aplikácií.
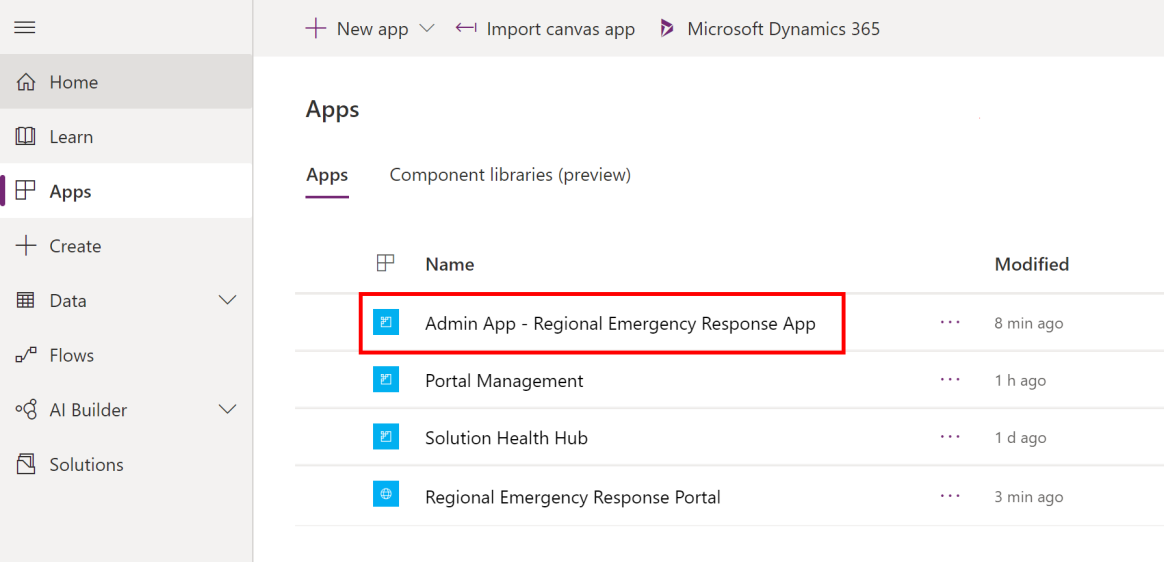
Možnosť B: Inštalácia aplikácie z Microsoft AppSource
Prejdite na AppSource a vyhľadajte výraz „Reakcia na núdzovú situáciu zo strany regionálneho úradu“.
Prípadne prejdite priamo do aplikácie AppSource pomocou tohto odkazu: https://appsource.microsoft.com/product/dynamics-365/mscrm.pprersappNa stránke Regionálna vláda v oblasti reakcie na núdzové situácie a monitorovania vyberte položku Získať teraz.
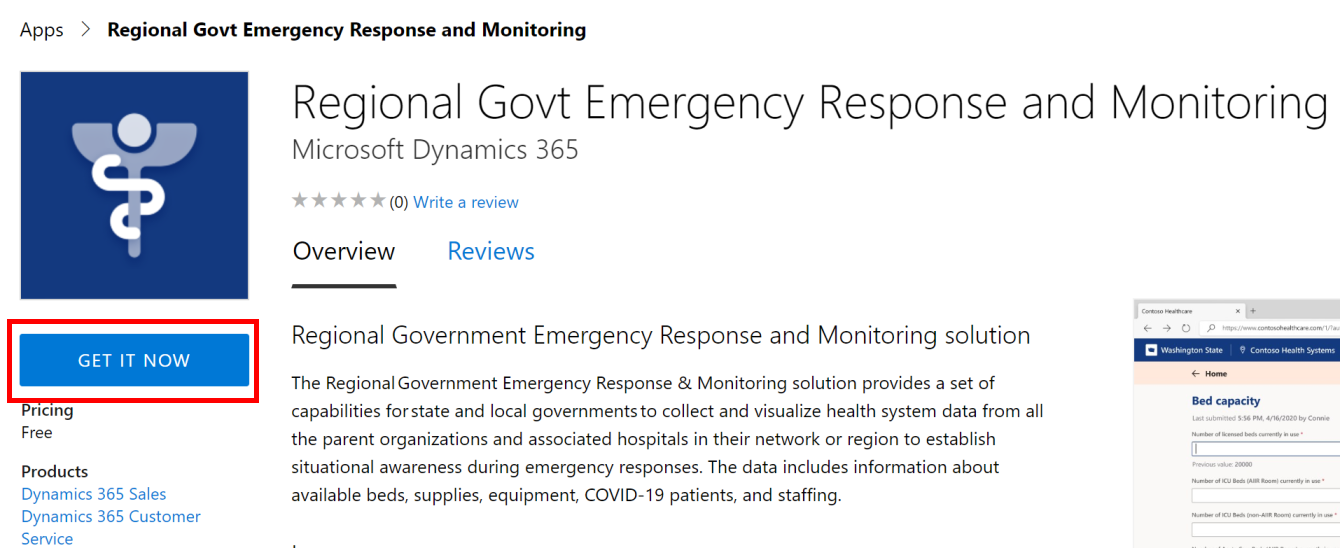
Zobrazí sa výzva na kontrolu zmluvných podmienok AppSource. V dialógovom okne sa tiež zobrazuje účet, ktorý sa používa na prihlásenie. Vyberte Pokračovať. Môže sa zobraziť výzva na overenie vašich poverení.
Na nasledujúcej stránke vyberte svoje prostredie, do ktorého chcete aplikáciu nainštalovať. Začiarknite políčka právnych podmienok a vyhlásenia o ochrane osobných údajov a vyberte položku Súhlasím.
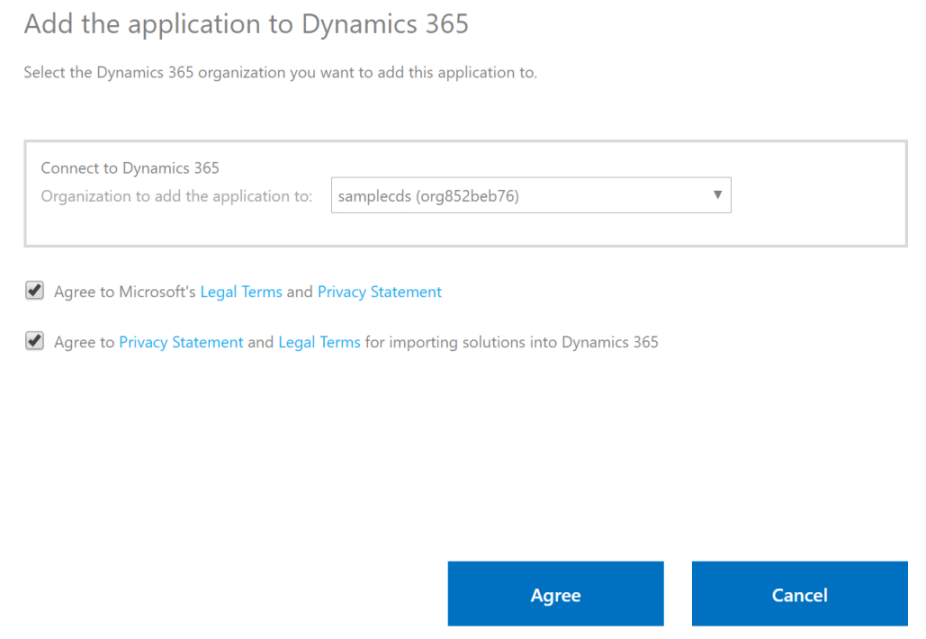
Dostanete sa do centra správy Power Platform, kde môžete sledovať priebeh inštalácie vašej aplikácie.
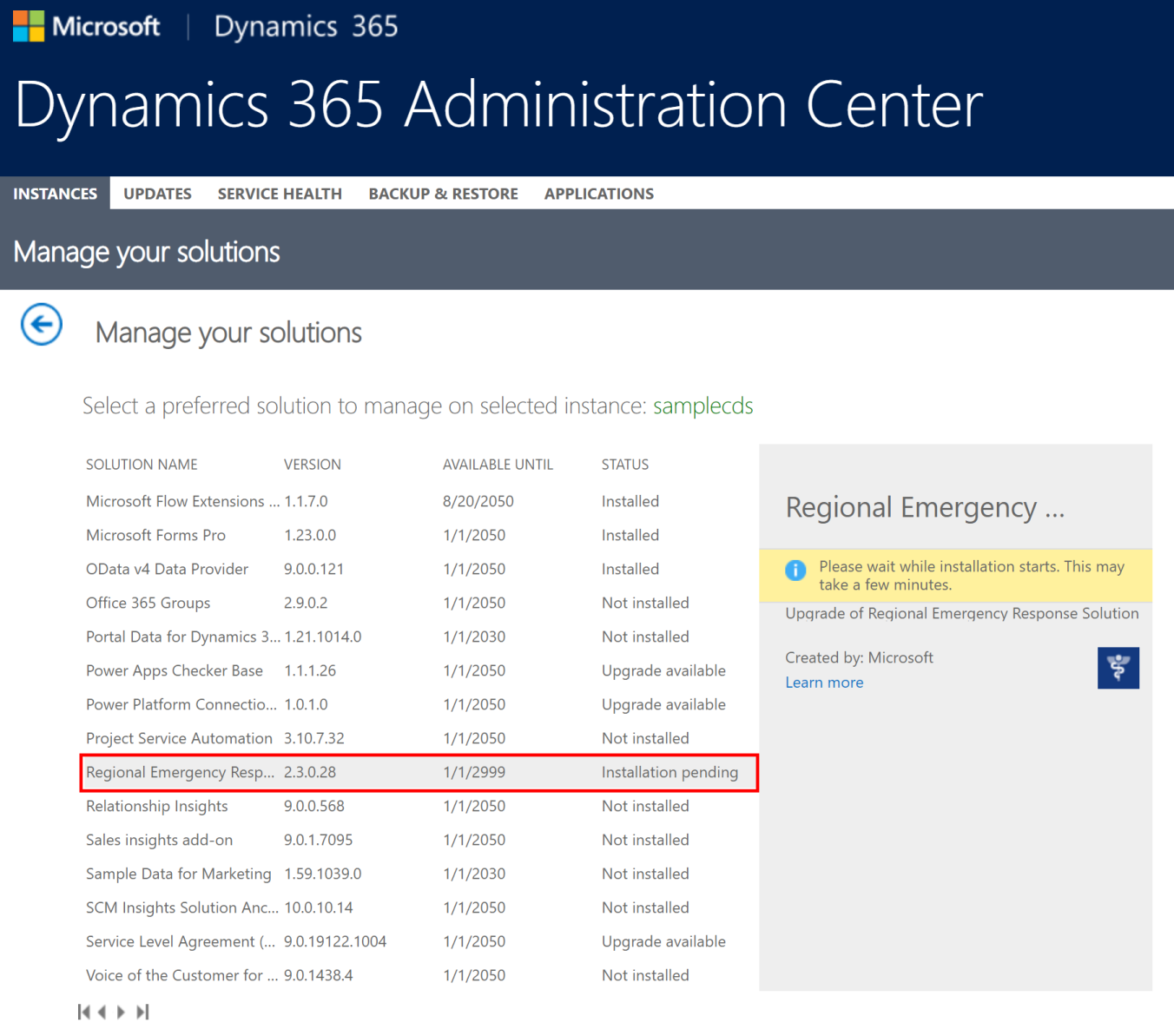
Dôležité
Inštalácia aplikácie môže chvíľu trvať.
Po nainštalovaní aplikácie prejdite na Power Apps a vyberte svoje prostredie v pravom hornom rohu. Novú aplikáciu správcu nájdete v zozname svojich Aplikácií.
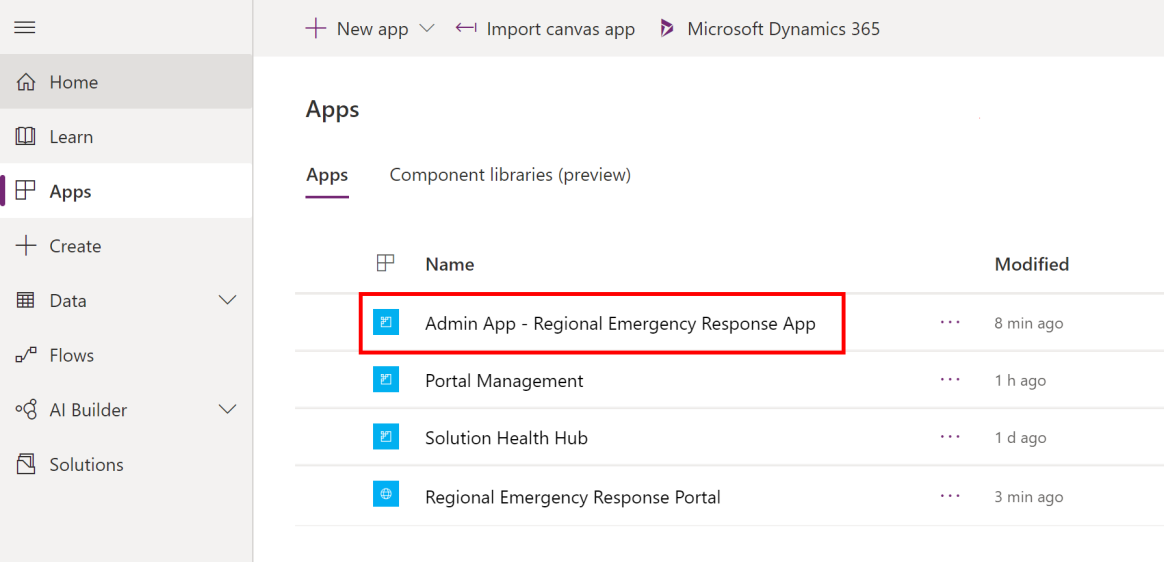
Možnosť C: Nainštalujte aplikáciu z balíka nasadenia
Prejdite do umiestnenia, kam ste extrahovali balík nasadenia (.zip). Tam nájdete priečinok Balík. V priečinku Balík spustite súbor PackageDeployer.exe na spustenie nástroja na nasadenie balíka.
Na nasledujúcej obrazovke vyberte možnosť Pokračovať.
Zobrazí sa výzva na pripojenie k vášmu prostrediu. Zvoľte Office 365 ako Typ nasadenia, stlačte možnosť Zobraziť rozšírené a potom zadajte svoje poverenia na pripojenie k vášmu prostrediu.
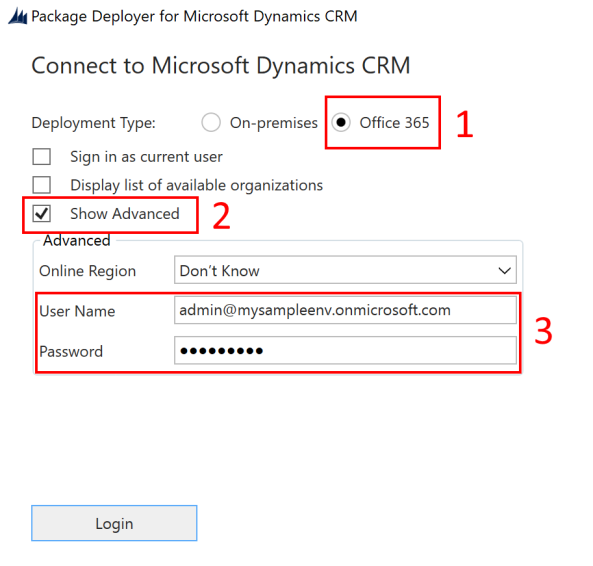
Na pokračovanie stlačte možnosť Prihlásiť.
Ak máte prístup k viacerým prostrediam Common Data Service, v nasledujúcom okne sa zobrazí výzva na výber prostredia, do ktorého chcete balík nainštalovať. Vyberte si prostredie a potom stlačte Prihlásiť sa.
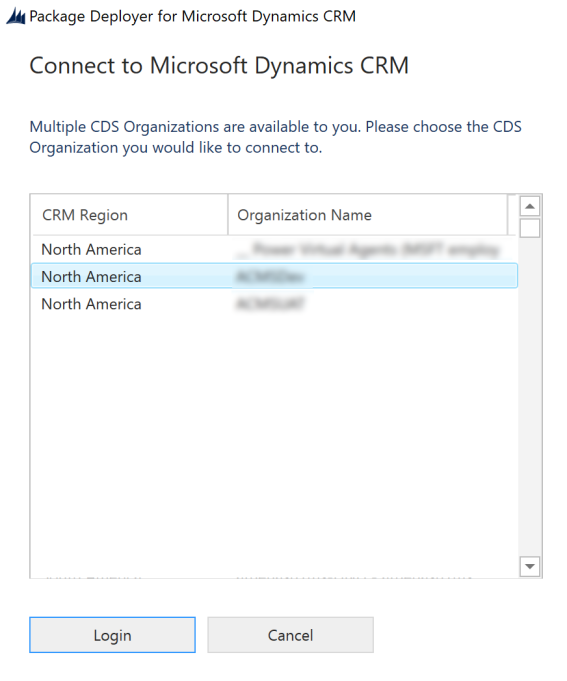
Na nasledujúcej obrazovke vyberte možnosť Ďalej.
Na ďalšej obrazovke sa zobrazuje názov prostredia, kam sa balík nainštaluje. Skontrolujte informácie a potom vyberte položku Ďalej.
Ďalšia obrazovka overí, či je vo vašom prostredí k dispozícii štartovací portál. Zvoľte možnosť Ďalej a pokračujte v inštalácii.
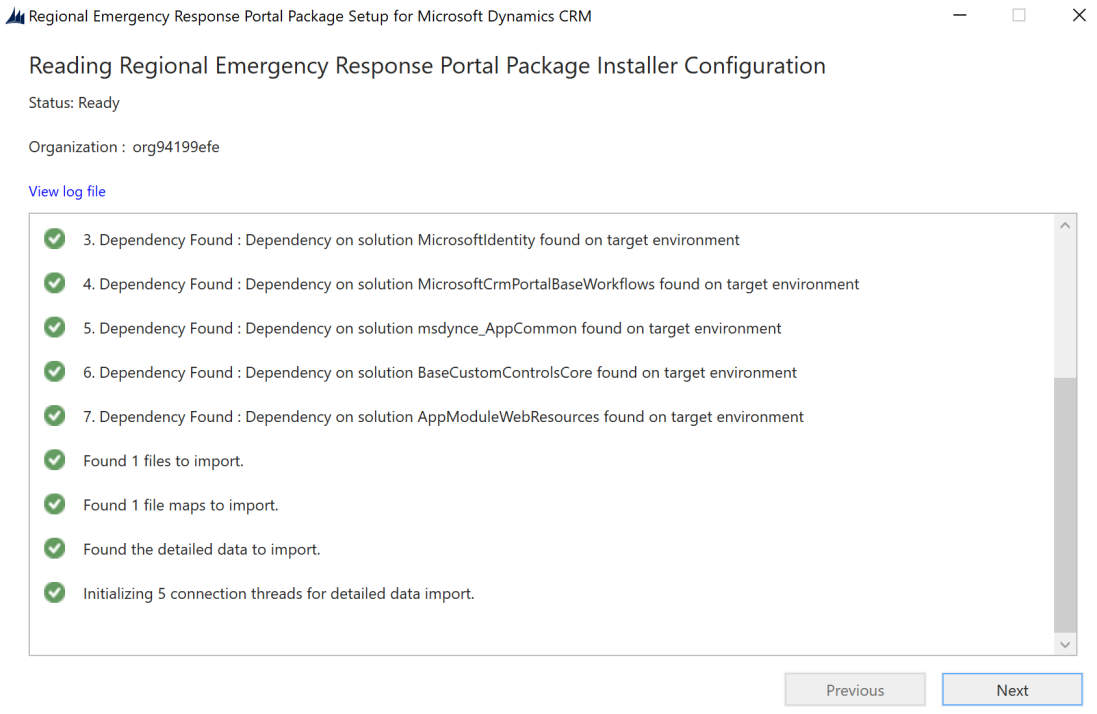
Ďalšie obrazovka zobrazuje stav inštalácie balíčka. Upozorňujeme, že dokončenie inštalácie balíka môže chvíľu trvať.
Po dokončení inštalácie stlačte možnosť Ďalej.
Na nasledujúcej obrazovke vyberte položku Dokončiť, čím dokončite a zavriete nastavenie.
Po nainštalovaní aplikácie prejdite na Power Apps a vyberte svoje prostredie v pravom hornom rohu. Novú aplikáciu správcu nájdete v zozname svojich Aplikácií.
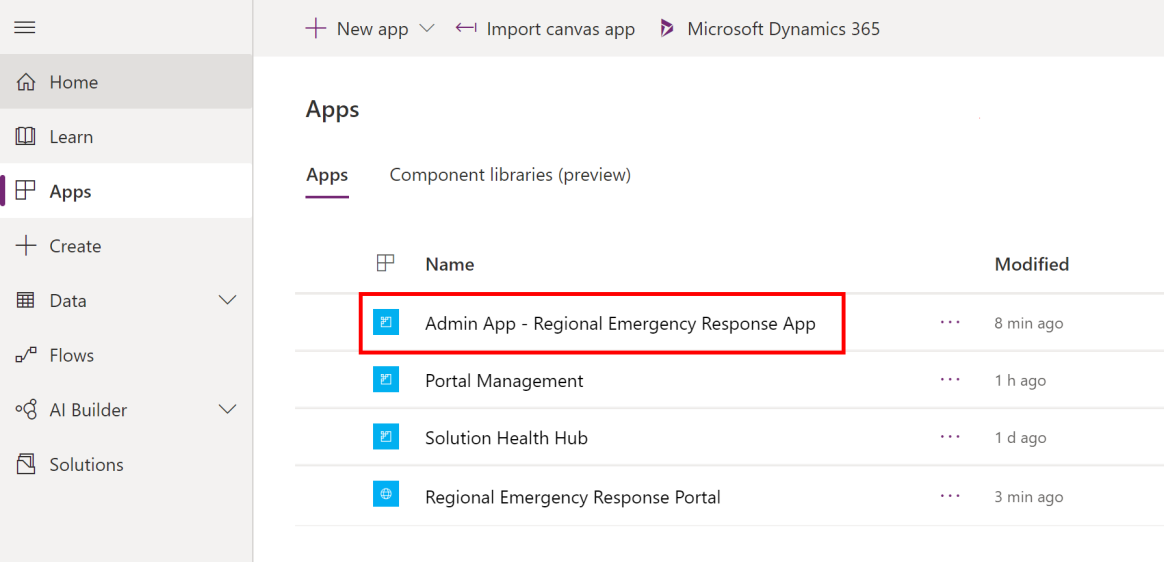
Krok č. 5: Konfigurácia a zverejnenie tabule Power BI
V tomto kroku nakonfigurujeme a zverejníme Power BI tabuľu, aby mohla byť vložená do portálu. Na konci tohto kroku budete mať adresu URL prehľadu, ktorá sa použije na vloženie prehľadu do portálu.
Môžete publikovať tabuľu Power BI pomocou jednej z nasledujúcich možností: pomocou aplikácie šablóny z AppSource alebo pomocou súboru .pbit dostupnom v balíku nasadenia.
Možnosť A: Publikovať pomocou aplikácie šablóny z AppSource (Preferovaná možnosť)
Podrobné informácie o používaní šablónovej aplikácie z internetu AppSource sú k dispozícii tu: Pripojenie k tabuli regionálnej reakcie na núdzové situácie
Možnosť B: Publikujte pomocou súboru .pbit v balíku nasadenia
Táto časť poskytuje informácie o tom, ako môžete použiť súbor Regional Emergency Response App.pbit dostupnú v balíku nasadenia na zverejnenie tabule.
Predpoklady
Musíte byť globálnym správcom a musíte mať licenciu Power BI na konfiguráciu a publikovanie zostavy.
Vytvorte pracovný priestor v službe Power BI, kde publikujete zostavu. Prihláste sa do Power BI a vytvorte pracovný priestor. Viac informácií: Vytvorenie nových pracovných priestorov v Power BI
Inštalácia Power BI Desktop z Microsoft Store: https://aka.ms/pbidesktop
Poznámka
Ak ste v minulosti nainštalovali Power BI Desktop stiahnutím priamo zo stránky Centrum sťahovania ako spustiteľný súbor, odstráňte ju a použite tú zo služby Microsoft Store. Verzia z Microsoft Store sa aktualizuje automaticky, keď budú k dispozícii nové vydania.
Ak nemôžete nainštalovať verziu z Microsoft Store, nainštalujte najnovšiu verziu z miesta mimo Microsoft Store zo stránky Centrum preberania.
Proces
Spustite Power BI Desktop a prihláste sa pomocou svojho účtu.
Prejdite do umiestnenia, kam ste extrahovali balík nasadenia (.zip). V priečinku Šablóna Power BI nájdete súbor Regional Emergency Response App.pbit.
Otvorte súbor Regional Emergency Response App.pbit v Power BI Desktop. Zobrazí sa výzva na zadanie nasledujúcej hodnoty: CDS_base_solution_URL. Zadajte adresu URL svojej inštancie prostredia Common Data Service. Napríklad: https://[myenv].crm.dynamics.com, kde [myenv] predstavuje názov vášho prostredia. Vyberte položku Načítať.
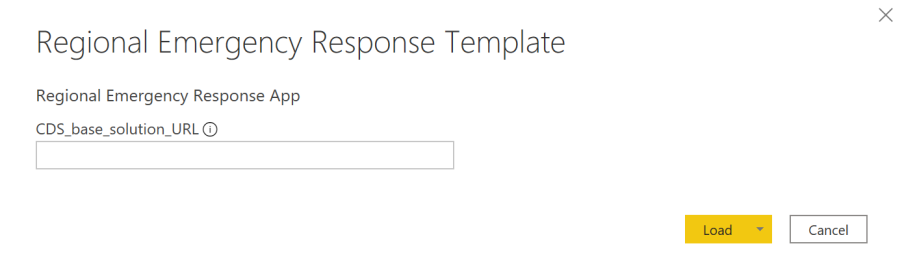
Zobrazí sa výzva na zadanie poverení na pripojenie k vášmu prostrediu Common Data Service. Stlačte možnosť Organizačný účet > Prihlásiť sa a zadajte svoje poverenia Common Data Service.
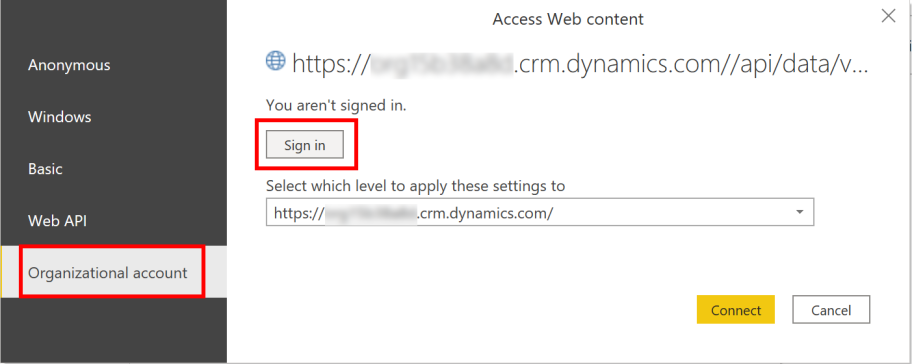
Po prihlásení sa vyberte Pripojiť na pripojenie k vašim údajom v systéme Common Data Service.
Po úspešnom pripojení Power BI sa zobrazí zostava. Zobrazí sa výzva na použitie čakajúcich zmien na váš dotaz; vyberte Použiť zmeny.
Poznámka
Prehľad je prázdny, pretože ste do systému ešte nepridali údaje.
Vyberte Publikovať na publikovanie údajov do vášho pracovného priestoru Power BI. Zobrazí sa výzva na uloženie zmien; stlačte možnosť Uložiť.
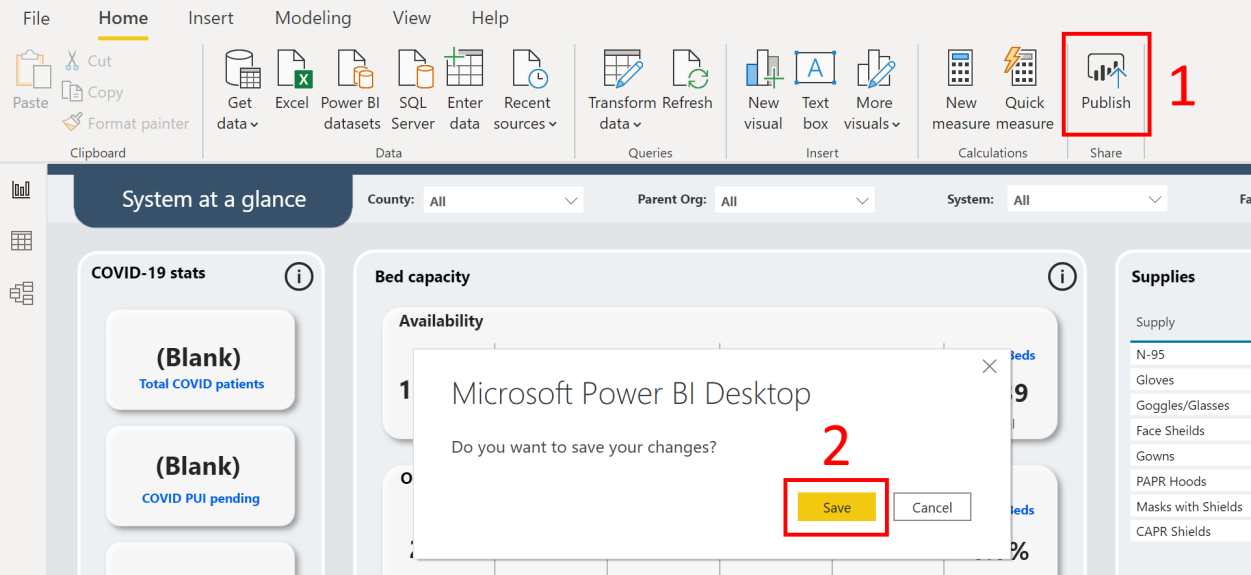
Zobrazí sa výzva na uloženie súboru ako .pbix súboru spolu s informáciami o vašom prostredí Common Data Service. Zadajte názov a uložte ho do svojho počítača.
Po uložení súboru .pbix sa zobrazí výzva na uverejnenie zostavy. Na stránke Publikovať na Power BI vyberte pracovný priestor, do ktorého chcete publikovať, a potom kliknite na tlačidlo Vybrať.
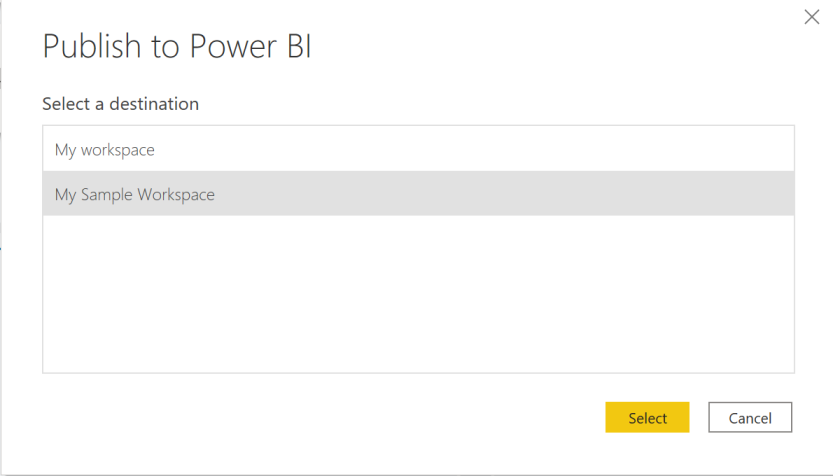
Prehľad bude k dispozícii vo vašom pracovnom priestore. Teraz nakonfigurujeme nastavenia obnovenia údajov pre množinu údajov. Na karte Množiny údajov vášho pracovného miesta stlačte ikonu Naplánovať obnovenie pre množinu údajov vašej práve zverejnenej zostavy.
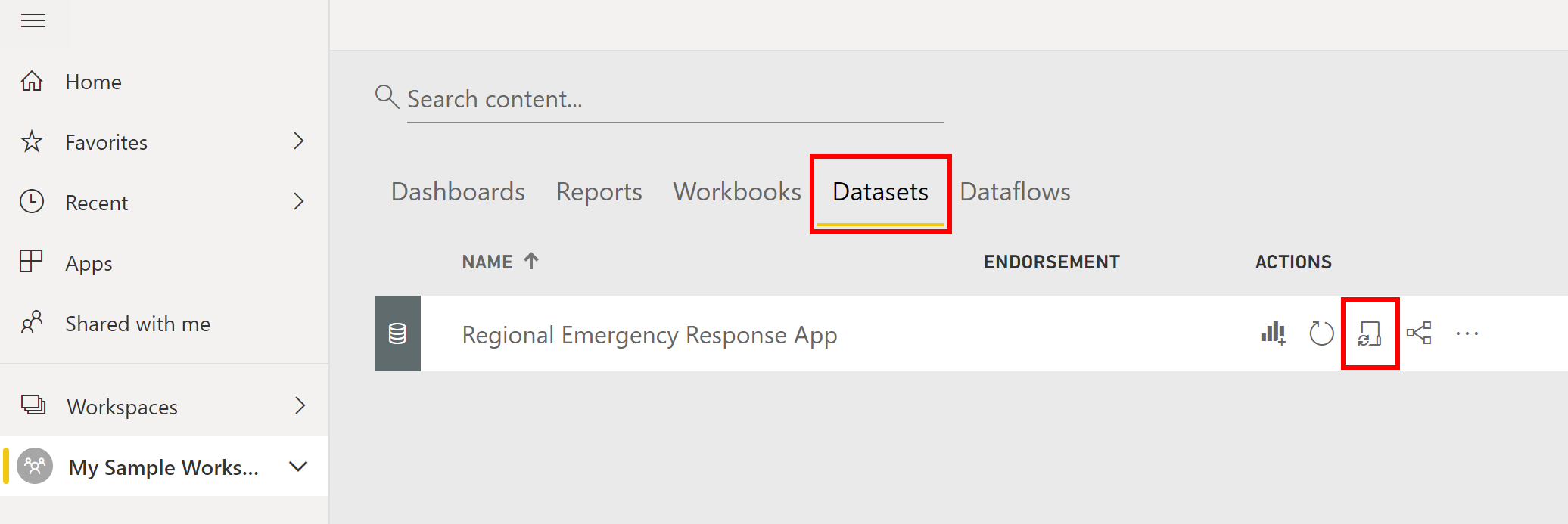
Pri prvom pokuse o nastavenie obnovenia údajov sa zobrazí stránka Nastavenia so správou, že vaše poverenia nie sú platné. V časti Poverenie pre zdroj údajov vyberte Upraviť poverenia a zadajte svoje poverenia.
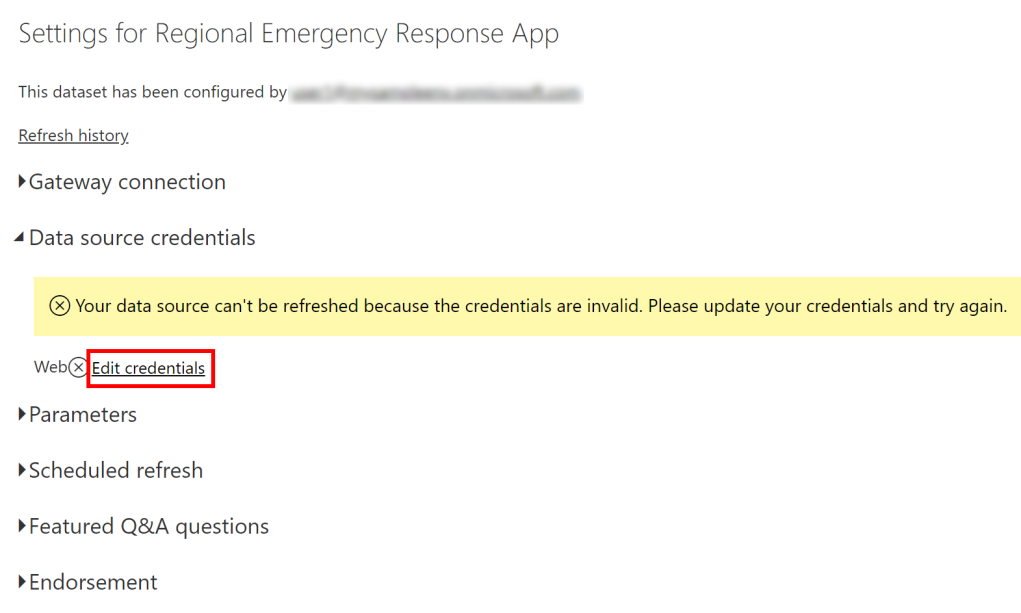
Na ďalšej obrazovke:
Vyberte metódu overovania ako OAuth2.
Vyberte Nastavenie úrovne ochrany osobných údajov pre tento zdroj údajov ako Organizačné.
Vyberte Prihlásiť sa.
Zobrazí sa výzva na zadanie poverení a prihlásenie. Po úspešnom prihlásení sa vrátite na stránku Nastavenia.
Na stránke Nastavenia rozbaľte Plánovaná obnova a zadajte požadované podrobnosti na obnovenie údajov na základe harmonogramu. Vyberte Použiť.
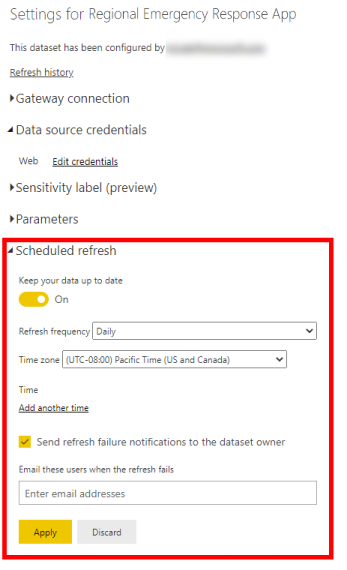
Poznámka
- Počet obnovení údajov je obmedzený. Power BI obmedzuje množinu údajov v zdieľanej kapacite na osem aktualizácií denne. Ak je množina údajov uložená na prémiovej kapacite, v nastaveniach množiny údajov môžete naplánovať až 48 aktualizácií za deň. Ďalšie informácie: Obnova údajov
- Odporúčame nastaviť údaje tak, aby sa obnovovali každých 30 minút.
Ďalej sa vráťte do svojho pracovného priestoru a stlačte ikonu Zostavy a výberom zostavy ju otvorte v prehliadači.
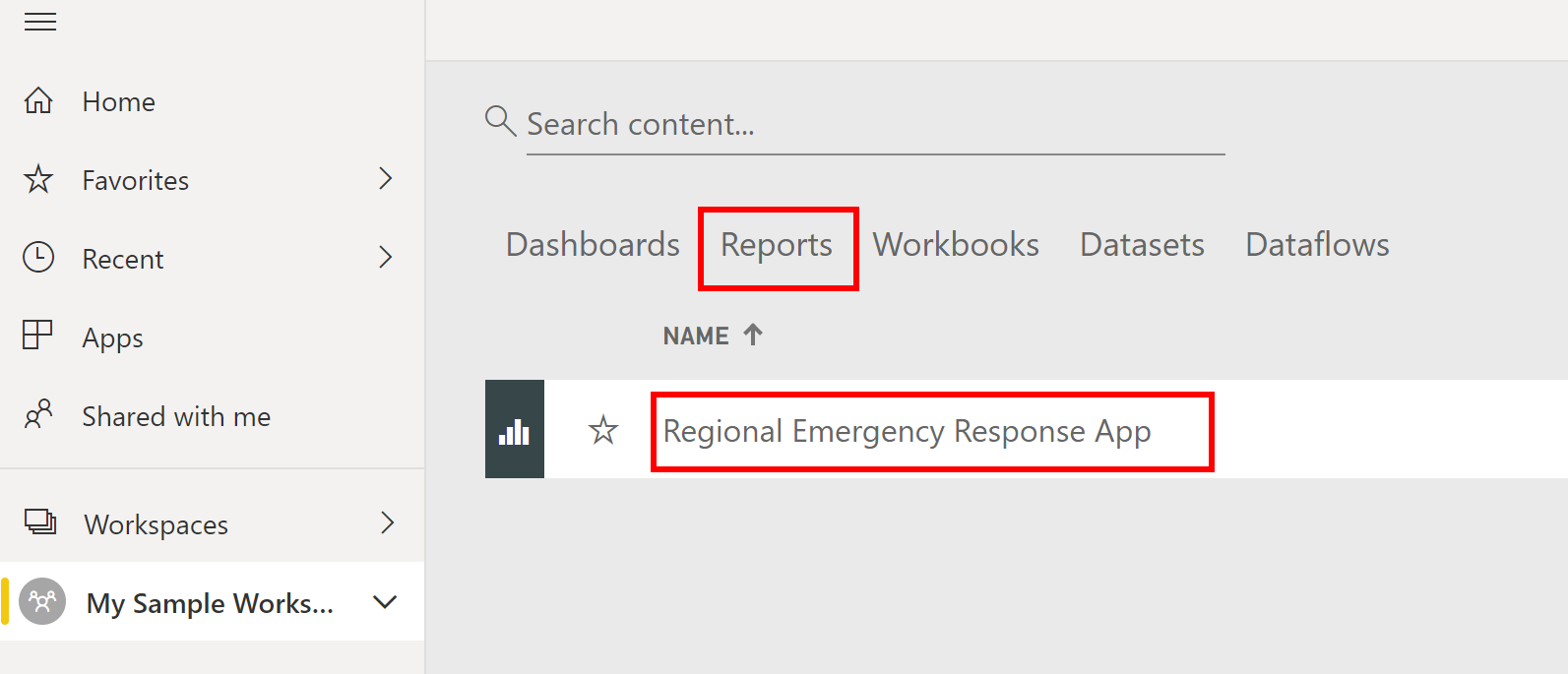
Hlavný názov služby bude v nasledujúcom formáte: https://app.powerbi.com/groups/3d6db5d0-22c7-4674-b957-0605c021511d/reports/bf9cd5a1-c176-4786-9c4e-684a79678575/ReportSection?redirectedFromSignup=1
Skopírujte zostavu Power BI adresy URL do Poznámkového bloku, pretože ju budete potrebovať v ďalšej časti na vloženie do portálu.Ak máte záujem o túto zostavu Power BI, ktorá bude dostupná ostatným používateľom vo vašom nájomcovi Power BI, zvážte zverejnenie správy ako aplikácie. Na ľavej table vyberte názov pracovného priestoru a potom vyberte položku Vytvoriť aplikáciu v pravom hornom rohu.
Na stránke publikovania aplikácie:
Na karte Nastavenie zadajte názov a popis aplikácie.
Na karte Navigácia zadajte umiestnenie, do ktorej ju budete publikovať.
Na karte Povolenia zadajte používateľov alebo skupinu, ktorí si budú môcť túto aplikáciu zobraziť. Uistite sa, že ste začiarkli políčko Nainštalovať túto aplikáciu automaticky, ak chcete túto aplikáciu nainštalovať automaticky pre koncových používateľov. Viac informácií: Automatická inštalácia aplikácií pre koncových používateľov
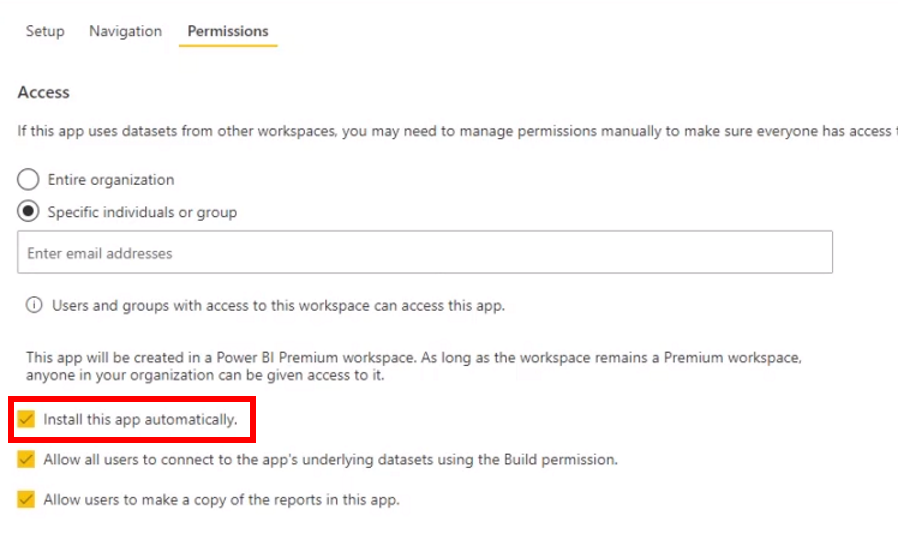
Vyberte Publikovať aplikáciu. Podrobné informácie o publikovaní aplikácií v systéme Power BI nájdete v časti Publikujte svoju aplikáciu.
Krok 6: Vloženie Power BI zostavy na portáli
V tomto kroku vložíme Power BI zostavu (publikovanú v predchádzajúcom kroku) na váš portál.
Predpoklady
Na vykonanie tohto kroku musíte mať rolu globálneho správcu.
Pred vložením zostavy Power BI do portálu Power Apps, Power BI vizualizácia a Power BI vložená služba musí byť pre váš portál povolený pomocou Centrum spravovania portálu Power Apps.
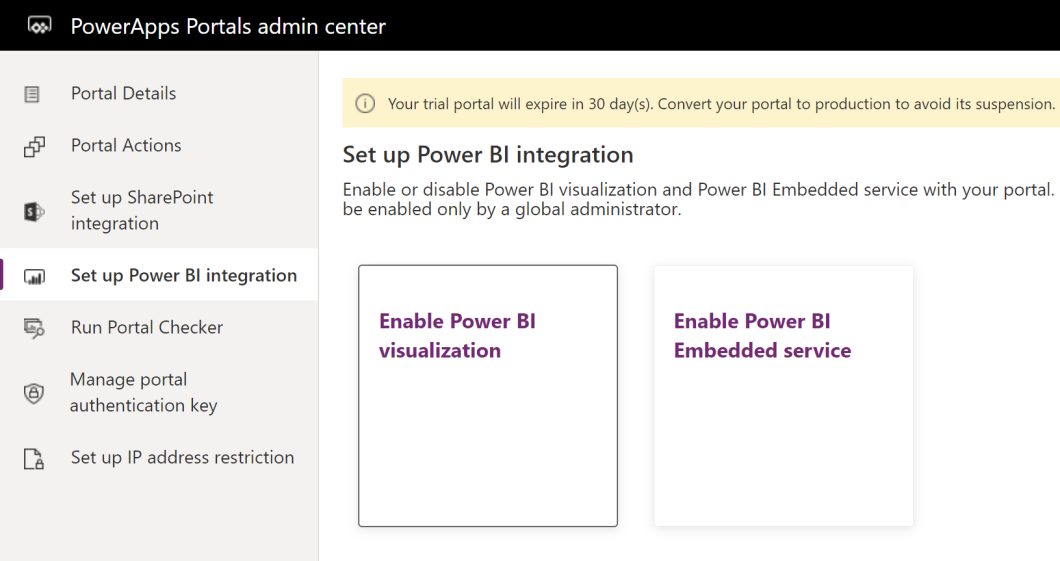
Podrobné pokyny nájdete v nasledujúcich dokumentoch portálov Power Apps:
Proces
Teraz, keď ste povolili vizualizáciu Power BI aj služby Power BI Embedded, pridáme adresu URL prehľadu, ktorá sa vloží do vášho portálu. Uistite sa, že máte adresu URL svojho výkazu Power BI z predošlého kroku po ruke.
Prihláste sa do Power Apps.
Na ľavej table stlačte možnosť Aplikácie a stlačením aplikácie Správa portálu ju otvorte.
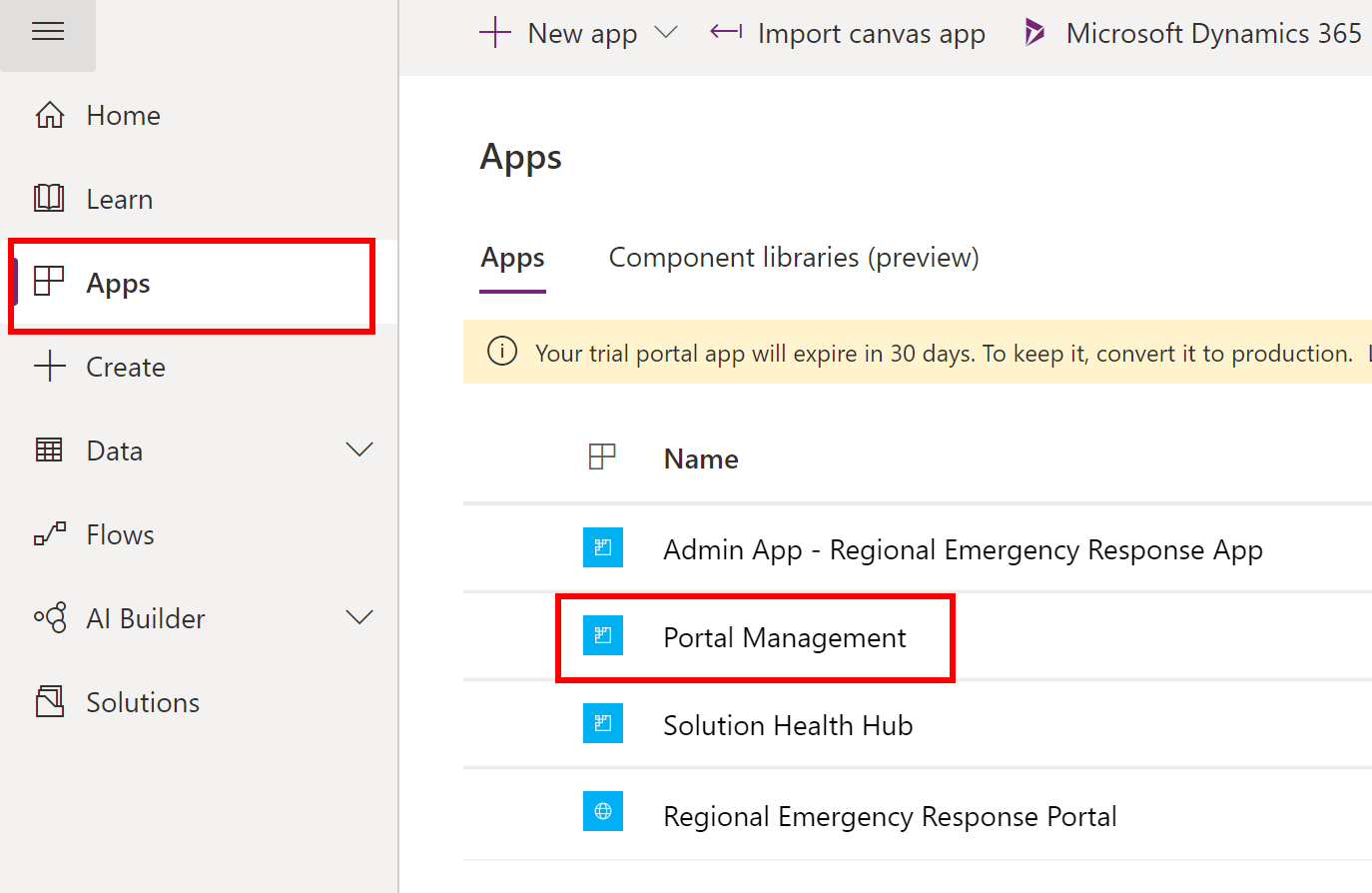
Na ľavej table stlačte možnosť Nastavenia lokality, stlačte možnosť Nová:
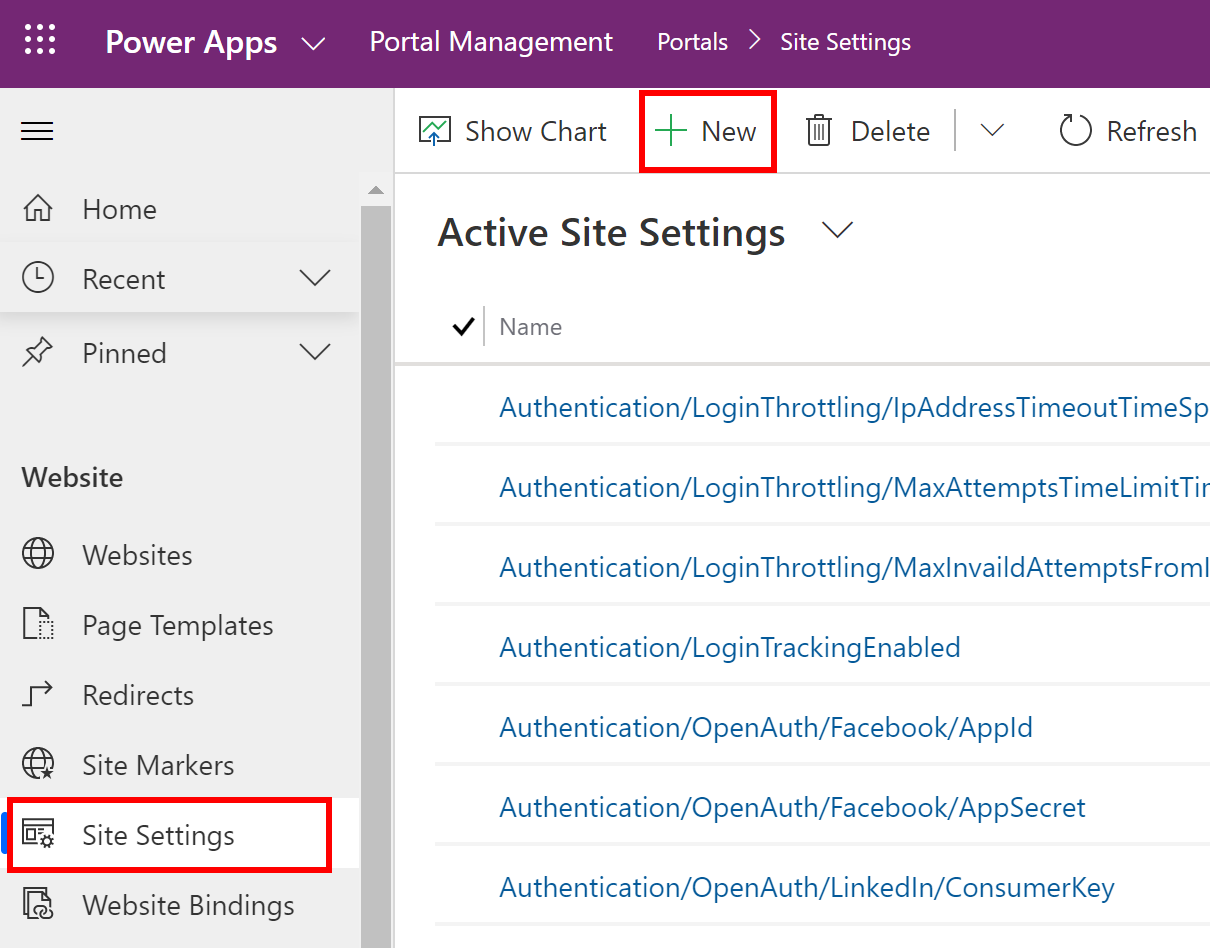
Na stránke Nové nastavenie lokality zadajte nasledovné hodnoty:
Názov: PowerBI Path
Webová lokalita: Stlačte Úvodný portál
Hodnota: Skopírujte adresu URL zostavy Power BI z predošlého kroku.
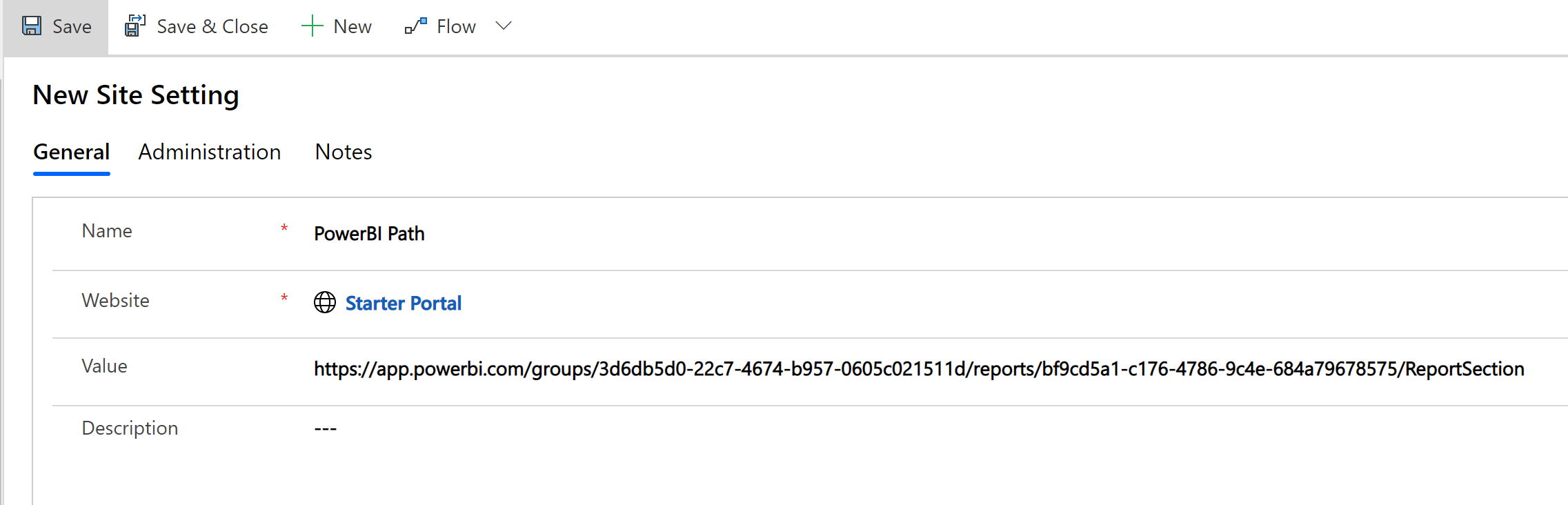
Stlačte možnosť Uložiť a zavrieť, čím uložíte záznam.
Reštartovanie portálu
Nie, na prejavenie zmien reštartujeme portál.
Prihláste sa do Power Apps.
Na ľavej table vyberte položku Aplikácie, vyberte ponuku elipsy (…) pre svoj portál a vyberte položku Nastavenia.
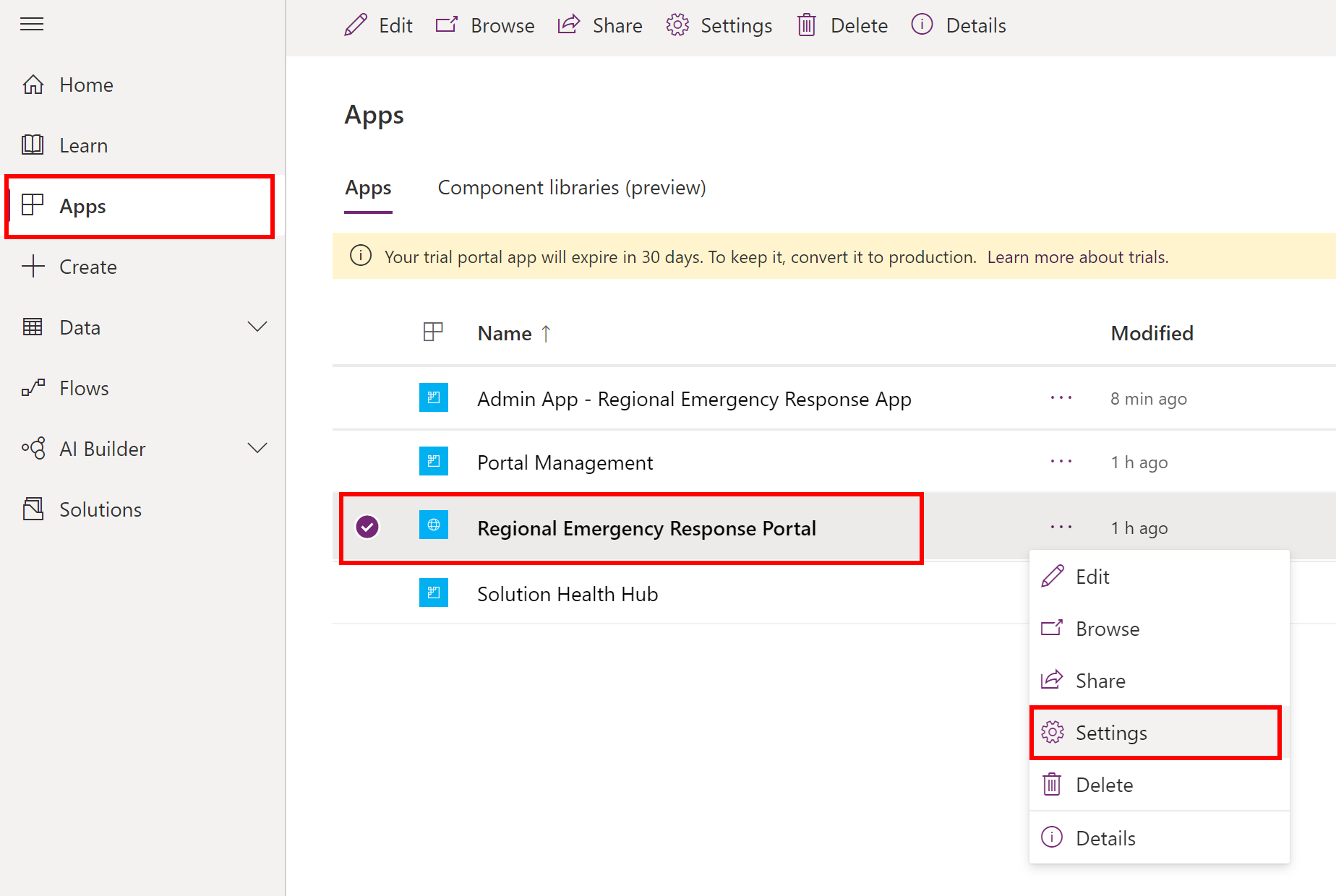
Na table Nastavenia portálu stlačte možnosť Správa.
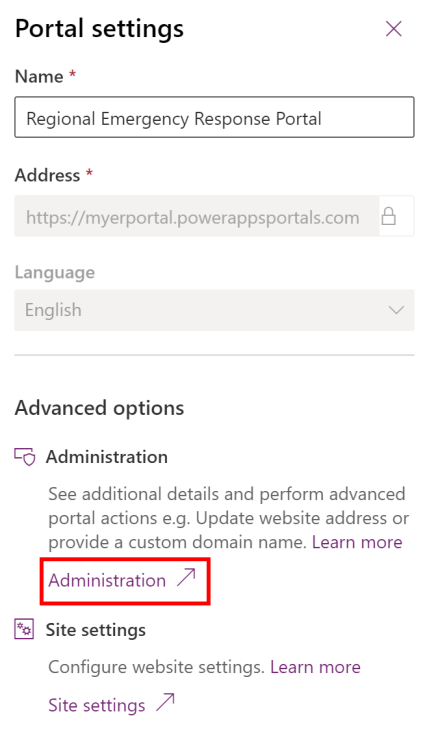
V centre správy portálov Power Apps stlačte možnosť Akcie portálu > Reštart.
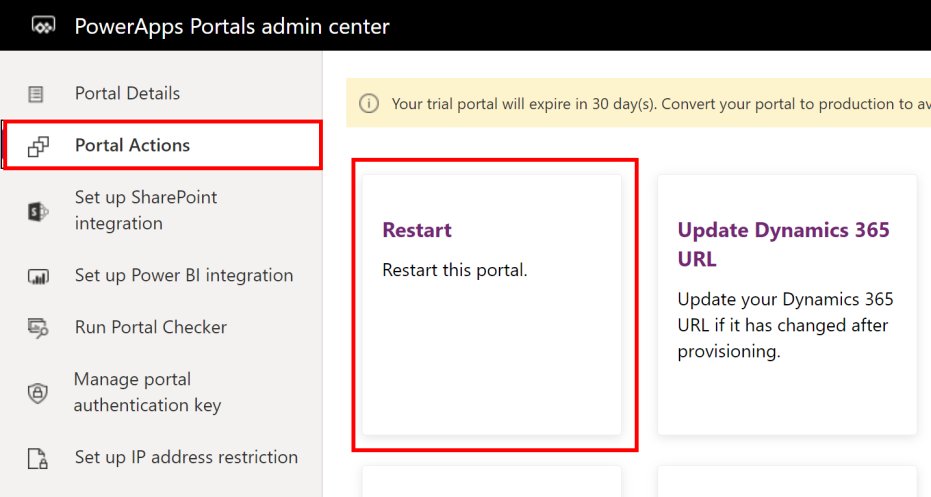
V potvrdzovacom hlásení zvoľte možnosť Reštart, čím sa portál reštartuje.
Poznámka
Voliteľne môžete pre svoj portál nastaviť aj vlastnú adresu URL pomocou vlastného názvu domény. Vlastná doména môže vašim zákazníkom pomôcť rýchlejšie a jednoduchšie nájsť zdroje podpory, čo posilní vašu značku. Podrobné informácie nájdete v časti Pridajte vlastnú doménu v portálových dokumentoch.
Krok 7: Pridajte pre svoj portál vlastný názov a logo
Do svojho portálu môžete pridať vlastné logo a názov, aby boli v súlade so značkou vašej organizácie.
Poznámka
Pre vlastný obrázok loga je odporúčaná farba biela, priehľadná s veľkosťou rámika ikon 40x40px a veľkosť ikony 24x24px s odsadením 8px vo formáte SVG. Ak pre logo používate formát PNG/JPG, použite veľkosť rámiku ikon 80x80px a veľkosť ikony 48x48px s výplňou 16px.
Proces
Prihláste sa do Power Apps.
V zozname aplikácií otvorte aplikáciu Správa portálu.
Na ľavej table stlačte možnosť Nastavenia lokality, stlačte možnosť Nová:
Na stránke Nové nastavenie lokality zadajte nasledovné hodnoty:
Názov: SiteTitle
Webová lokalita: Stlačte Úvodný portál
Hodnota: Reťazec, ktorý chcete zobraziť v ľavom hornom rohu portálu.
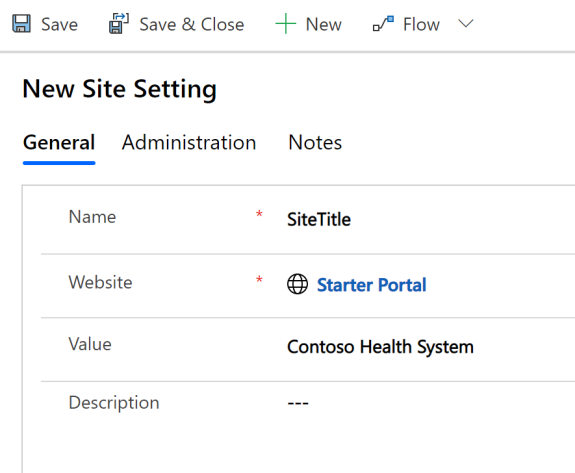
Stlačením možnosti Uložiť uložte záznam nastavenia lokality.
Stlačte možnosť Nové na vytvorenie iného záznamu nastavenia lokality.
Na stránke Nové nastavenie lokality zadajte nasledovné hodnoty:
Názov: SiteLogoPath
Webová lokalita: Stlačte Úvodný portál
Hodnota: Názov súboru obrázka s logom. Napríklad zadaním mylogo.png bude portál hľadať tento súbor v koreňovom adresári portálu. Neskôr nahráme súbor loga na náš portál.
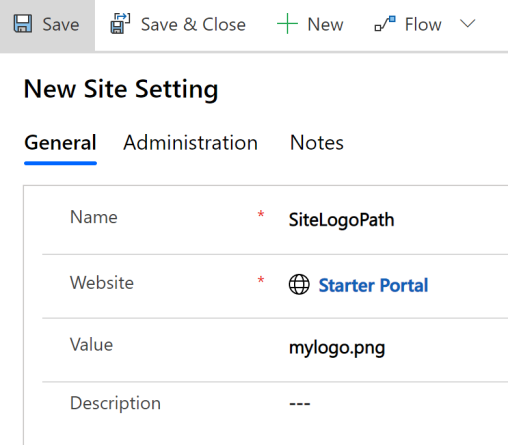
Kliknutím na možnosť Uložiť a zavrieť uložíte tento záznam a zatvorite stránku.
Teraz nahráme súbor s obrázkom loga. Na ľavej table stlačte možnosť Webové súbory a stlačte možnosť Nové.
Na obrazovke Nový webový súbor zadajte nasledujúce hodnoty:
Názov: mylogo.png
Webová lokalita: Stlačte Úvodný portál
Nadradená stránka: Stlačte možnosť Vybrať zariadenie
Čiastočná adresa URL: mylogo.png
Dôležité
Skontrolujte, či sa táto hodnota zhoduje s hodnotou, ktorú ste zadali pre nastavenie lokality SiteLogoPath.
Stav publikovania: Stlačte Publikované
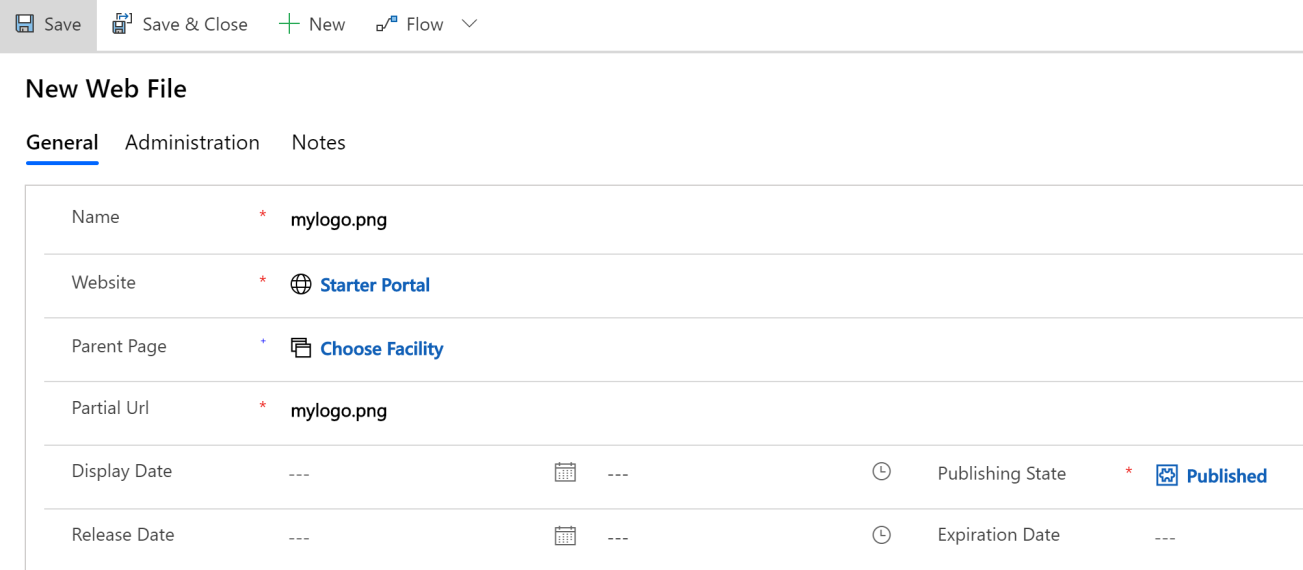
Na uloženie záznamu stlačte možnosť Uložiť.
Stlačte kartu Poznámky a potom stlačte možnosť + nasledovanú príznakom Poznámka.
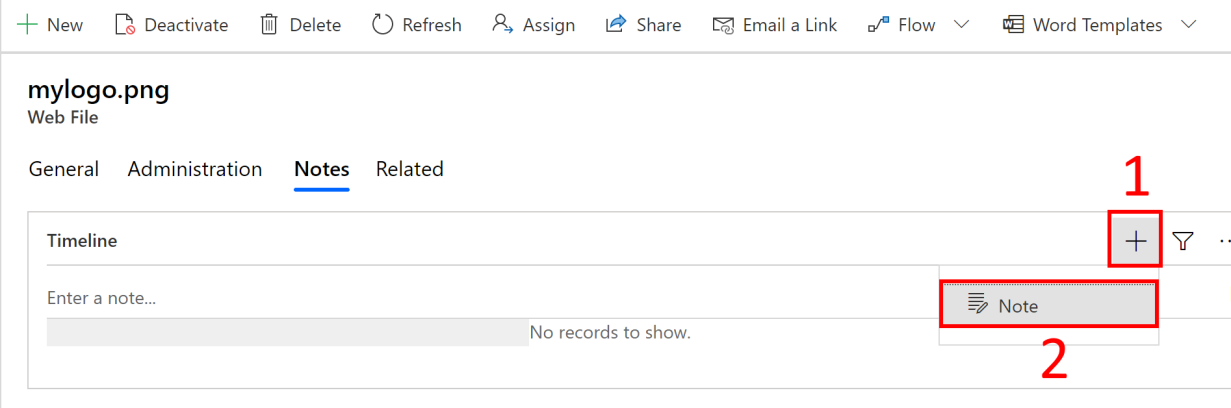
Do poľa Názov zadajte mylogo.png. Vyberte ikonu prílohy a vyberte z počítača súbor s obrázkom loga.
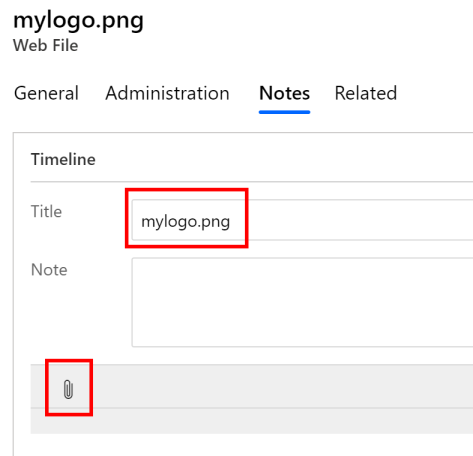
Z počítača vyberte vhodný obrázok loga (vo formáte .PNG). Vybratý obrázok sa zobrazí na stránke.
Stlačte Pridať poznámku.
Kliknite na Uložiť v pravom dolnom rohu stránky, ak chcete uložiť záznam.
To je všetko. Na vašom portáli sa môže chvíľu zobraziť posledný názov a logo. Obnovte svoj portál v priebehu nasledujúcich 5 až 10 minút, aby ste videli svoj najnovší názov a logo.
Krok 8: Pridajte do svojho portálu vlastnú stránku Informácie
Do svojho portálu môžete pridať vlastnú stránku O programe a pridať alebo prezentovať informácie alebo zdroje pre svojich používateľov.
Prihláste sa do Power Apps.
Na ľavej table vyberte položku Aplikácie, vyberte ponuku elipsy (…) pre svoj portál a vyberte položku Upraviť. Tým sa otvorí konfiguračná stránka portálu.
Stlačte možnosť Nová stránka > Opravené rozloženia > Šablóna stránky Informácie.
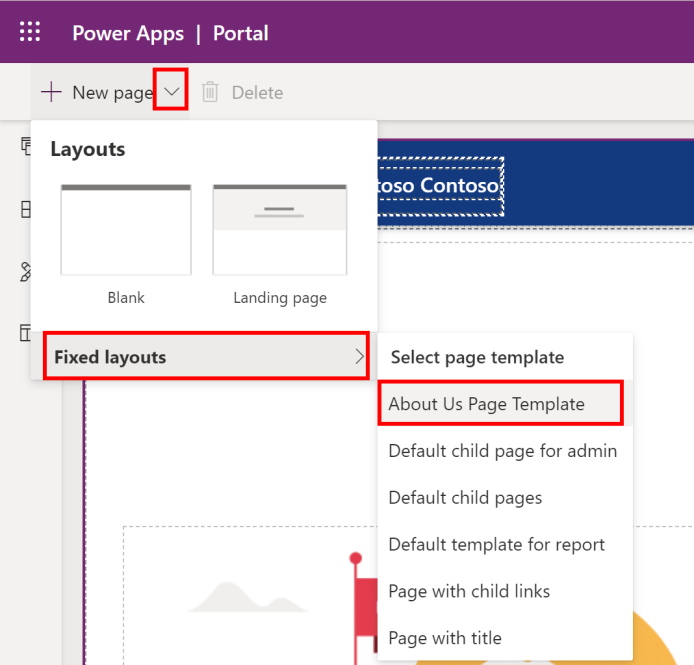
Na novej webovej stránke sa uistite, že používate Informácie v poli Čiastočná adresa URL na pravej table. Môžete použiť názov podľa vášho výberu v poli Názov; používame O spoločnosti Contoso.
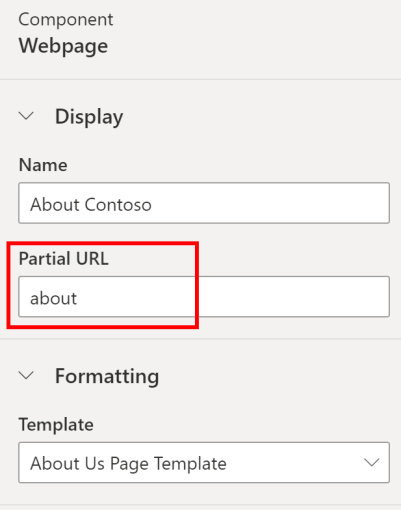
Kliknutím na ľavú tablu upravíte obsah. Môžete použiť predvolený editor alebo zvoliť </> v pravom dolnom rohu, čím otvorte editor HTML.
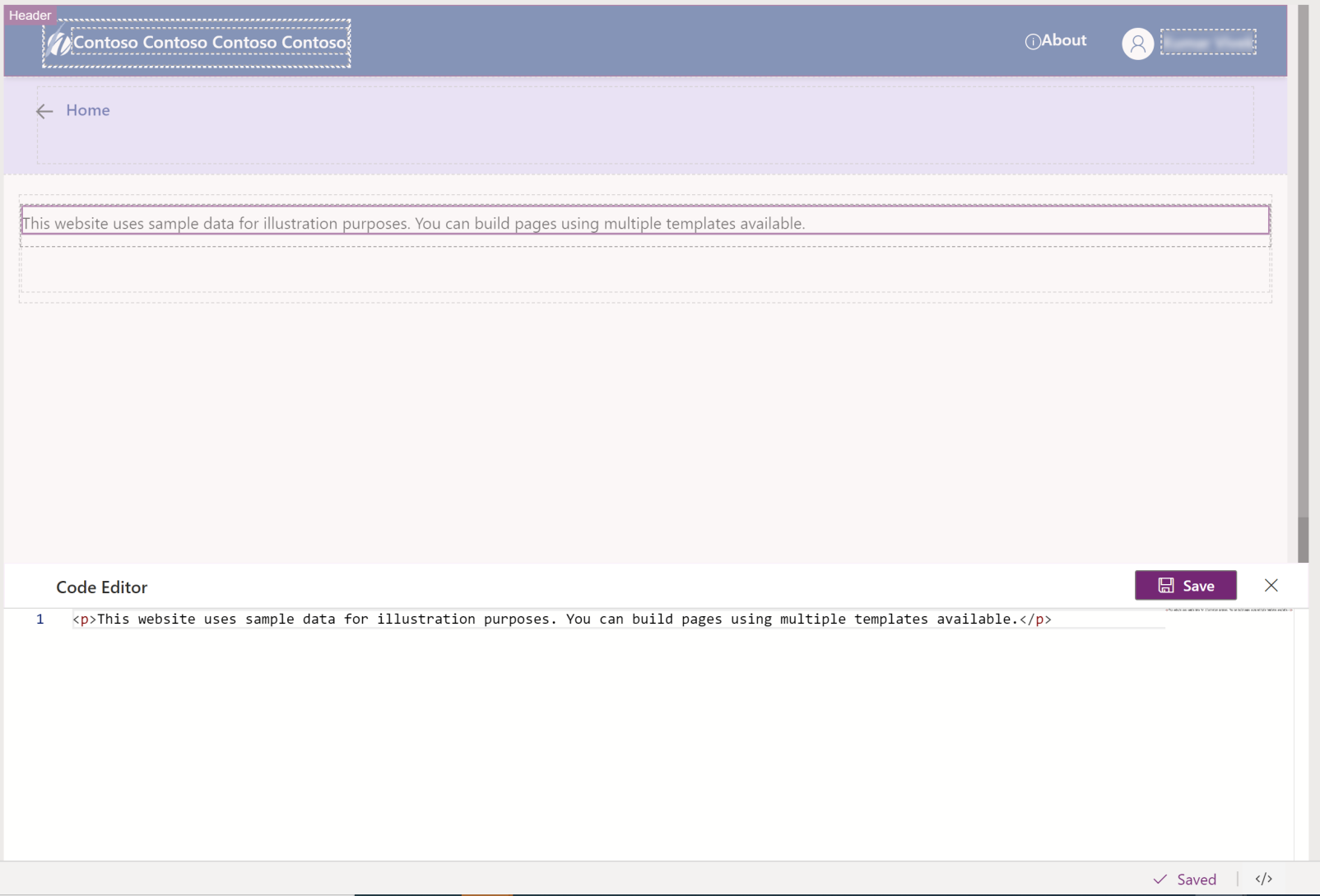
Po vykonaní požadovaných zmien na stránke O aplikácii ju uložte a vyberte Konfigurácia synchronizácie v pravom hornom rohu.
K novo vytvorenej stránke Informácie môžu používatelia vášho portálu pristupovať pomocou odkazu Informácie v hlavičke portálu.
Krok 9: Nastavenie e-mailovej synchronizácie na strane servera
Synchronizácia na strane servera umožňuje synchronizáciu e-mailov Common Data Service s Microsoft Exchange Online, Microsoft Exchange Server (v priestoroch) a e-mailový server POP3 pre e-maily hostené na webe, ako je Gmail alebo Outlook.com.
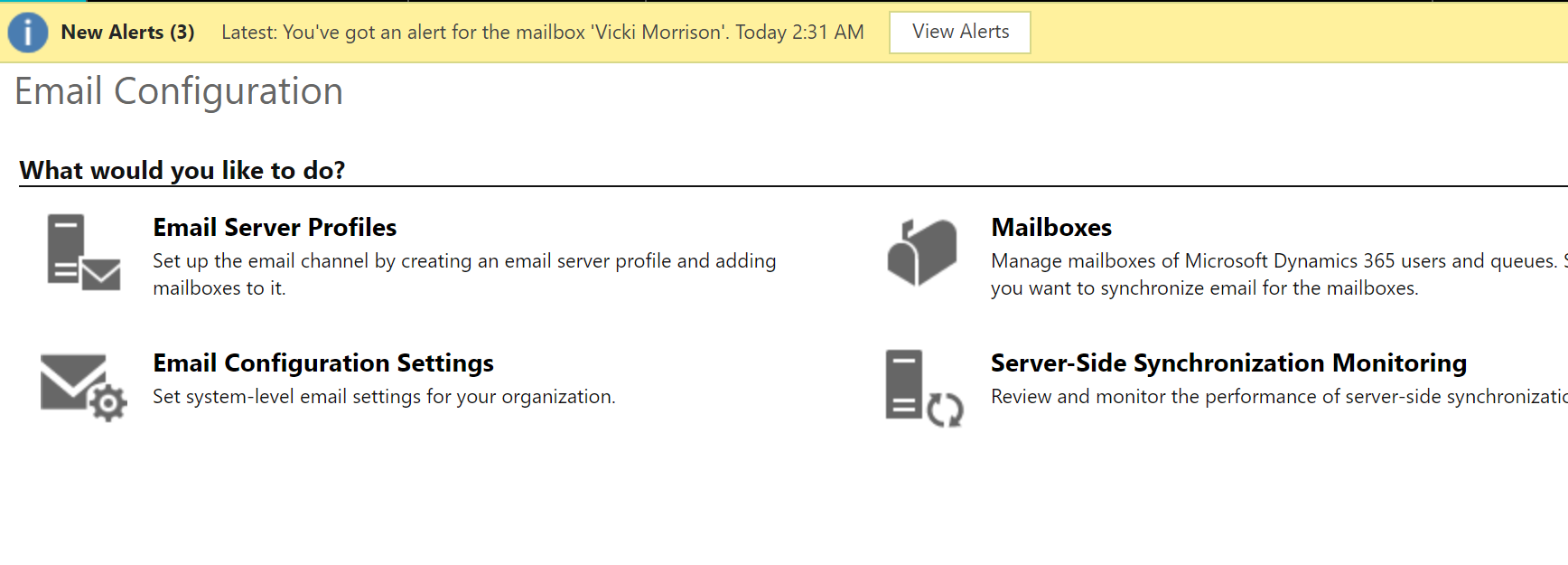
Podrobné kroky na nastavenie synchronizácie na strane servera nájdete v nasledujúcich zdrojoch:
Pripojenie na Exchange Server (lokálna verzia)
Upozornenie
Uistite sa, že tento používateľ nie je nakonfigurovaný na synchronizáciu na strane servera Common Data Service alebo Dynamics 365. Ak máte v inom prostredí nastavenú synchronizáciu na strane servera, povolením synchronizácie na strane servera ju v predtým používanom prostredí zakážete.
Krok 10: Oprava procesov pre aplikáciu
V tomto kroku opravíme nasledujúce procesy:
Odoslanie pozvánky
Odoslanie obnovenie hesla kontaktu
Priradenie webových rolí nových používateľom
Krok č. 10.1: Oprava procesu poslania pozvánky
V tomto kroku opravíme proces Poslať pozvánku na zadanie e-mailovej adresy, z ktorej sa bude zasielať pozvánka na portál jednotlivým správcom nemocníc, a adresu URL pozvania odoslanú v e-maile s pozvánkou.
Prihláste sa do Power Apps.
Stlačte ozubené koliesko nastavení v pravom hornom rohu a potom stlačte možnosť Rozšírené nastavenia.
Na stránke Nastavenia vyberte šípku rozbaľovacej ponuky vedľa položky Nastavenia a vyberte Procesy.
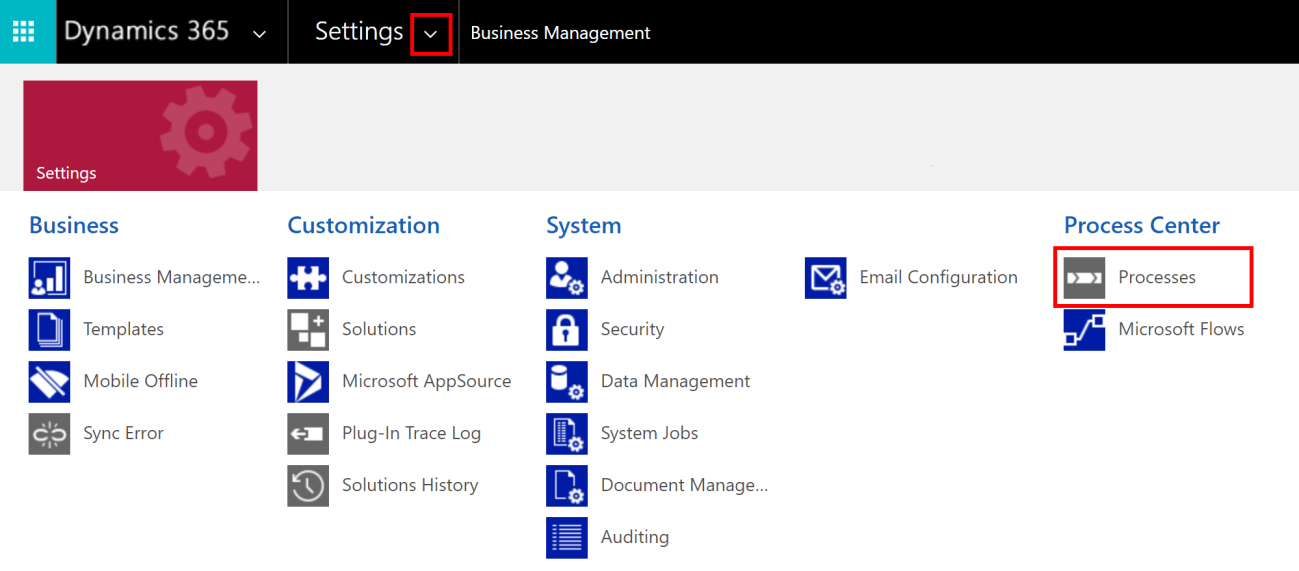
Na stránke Procesy vyhľadajte možnosť „Poslať pozvánku” a stlačením procesu Poslať pozvánku ho otvoríte.
Na stránke s definíciou procesu:
Výberom položky Deaktivovať na paneli príkazov deaktivujte proces. Potvrďte deaktiváciu.
V oblasti krokov vyberte položku Nastaviť vlastnosti pre krok Vytvoriť e-mail:
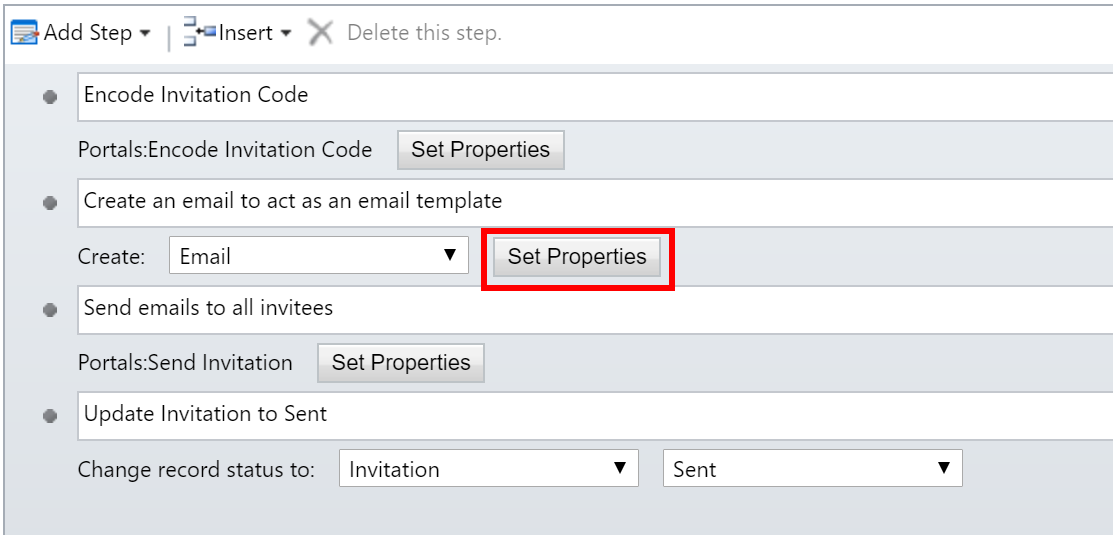
Na stránke definície kroku Vytvoriť e-mail:
Zvoľte si ID e-mailu v poli Od, ktoré sa použije na odosielanie odkazov na pozvánky na portál. Ak chcete, aby sa e-maily odosielali, musí mať tu uvedený používateľský účet povolenú synchronizáciu na strane servera.
Prepitné
Možno budete chcieť vo svojom prostredí vytvoriť účet s povolenou synchronizáciou na strane servera a e-mailovú adresu, ako napríklad neodpovedat@ [vlastnadomena].com na posielanie e-mailov s pozvánkami na portál.
Aktualizujte reťazec “https://regionaldev.powerappsportals.com” v texte e-mailu pomocou skutočnej adresy URL vášho portálu. Tiež sa uistite, že nezmeníte obsah Šifrovať pozývací kód zvýraznený žltou farbou.
V tele e-mailu môžete podľa potreby vykonať ďalšie zmeny, aby ste dosiahli súlad so značkou vašej organizácie.
Kliknutím na položku Uložiť a zavrieť svoje zmeny uložíte.
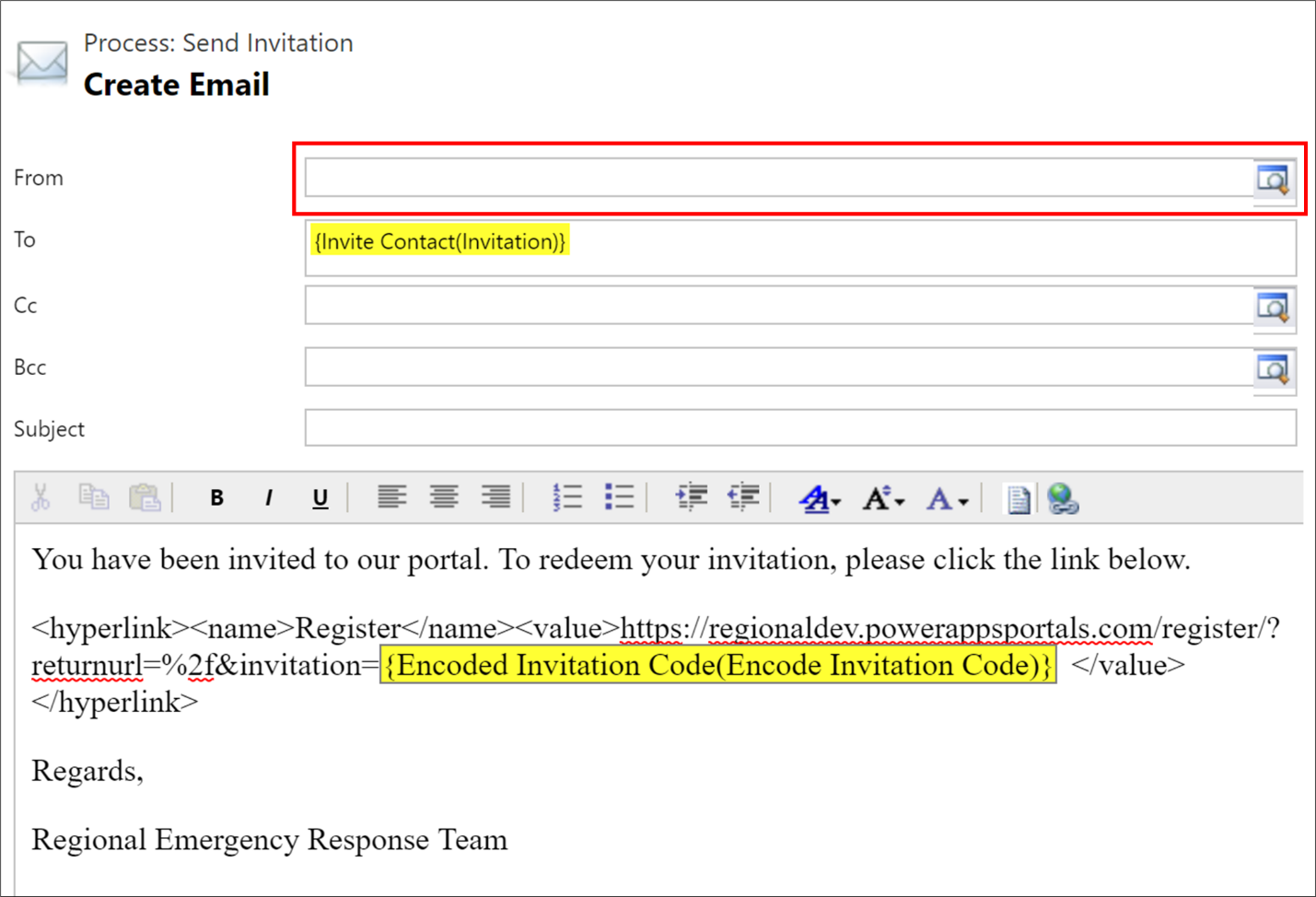
Vrátite sa na stránku s definíciou procesu. Uložte zmeny a Aktivujte proces.
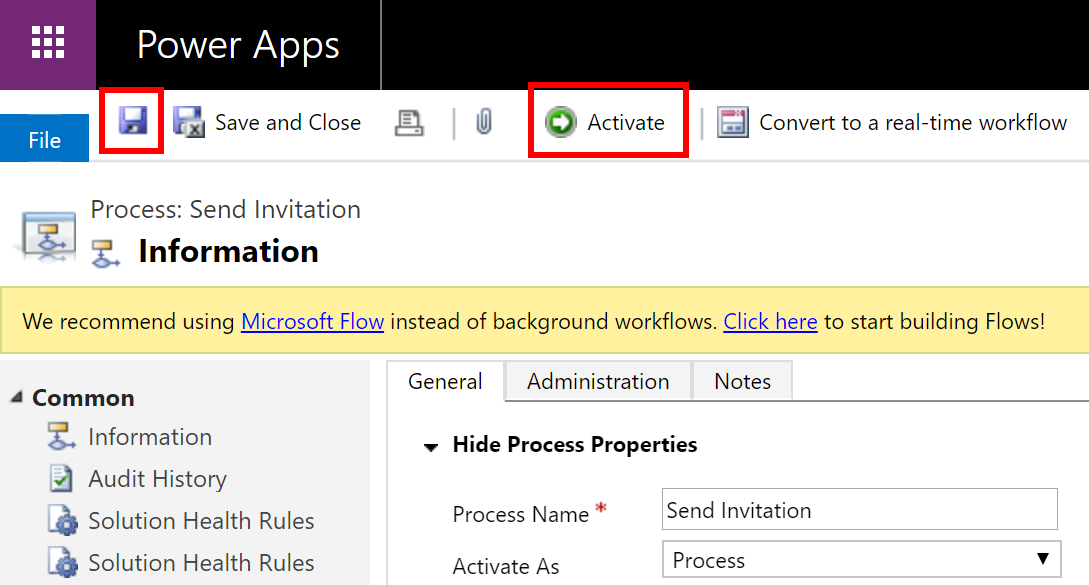
Krok č. 10.2: Oprava procesu poslania hesla kontaktu
V tomto kroku opravíme proces Odoslanie obnovenie hesla kontaktu na zadanie e-mailovej adresy, z ktorej sa odošle e-mail na obnovenie hesla portálu používateľovi portálu, keď požaduje obnovenie hesla pomocou odkazu Zabudol som heslo na portáli.
Prihláste sa do Power Apps.
Stlačte ozubené koliesko nastavení v pravom hornom rohu a potom stlačte možnosť Rozšírené nastavenia.
Na stránke Nastavenia vyberte šípku rozbaľovacej ponuky vedľa položky Nastavenia a vyberte Procesy.
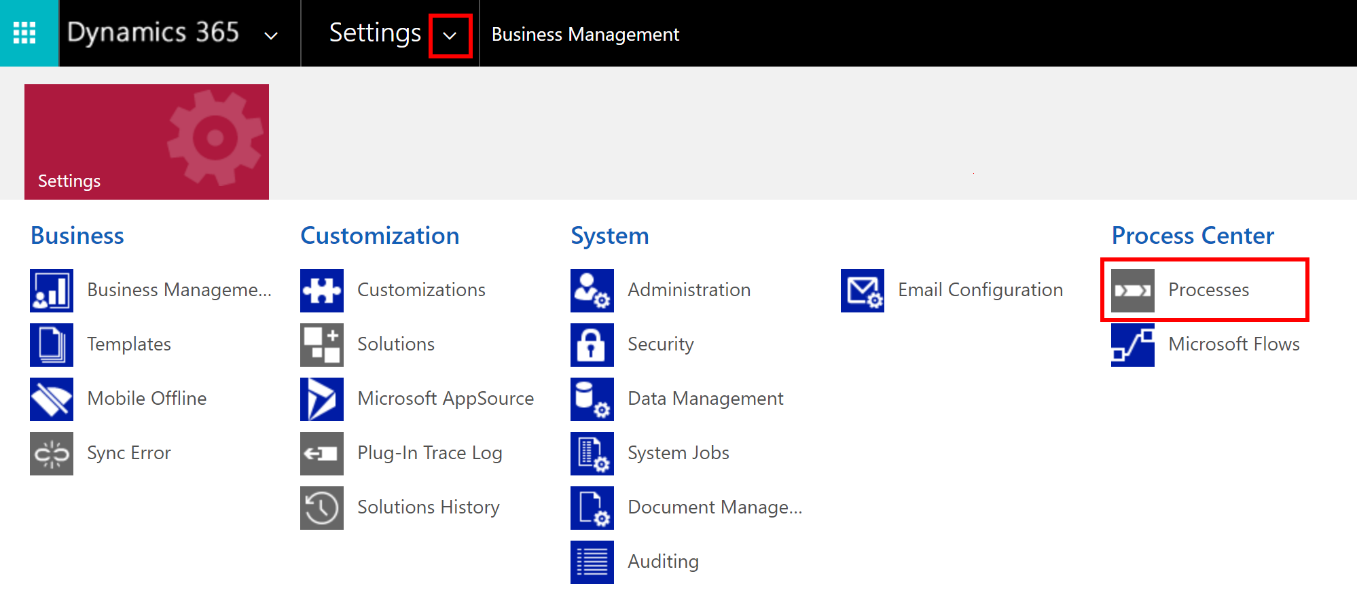
Na stránke Procesy vyhľadajte „Odoslanie obnovenie hesla kontaktu” a stlačte proces Odoslanie obnovenie hesla kontaktu vo výsledkoch vyhľadávanie, čím ho otvoríte.
Na stránke s definíciou procesu:
Výberom položky Deaktivovať na paneli príkazov deaktivujte proces. Potvrďte deaktiváciu.
V oblasti krokov vyberte položku Nastaviť vlastnosti pre krok Odoslať e-mail:
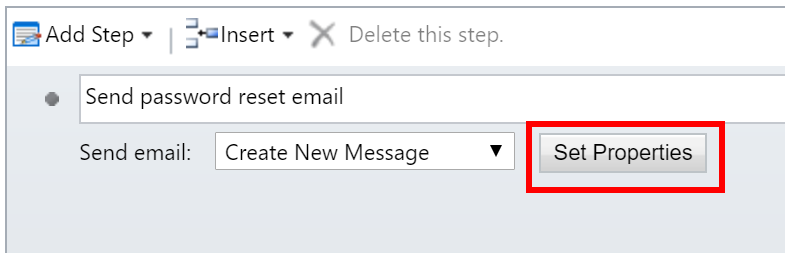
Na stránke definície kroku Poslať e-mail odstráňte dynamickú hodnotu (zvýraznená žltou) v poli Od.
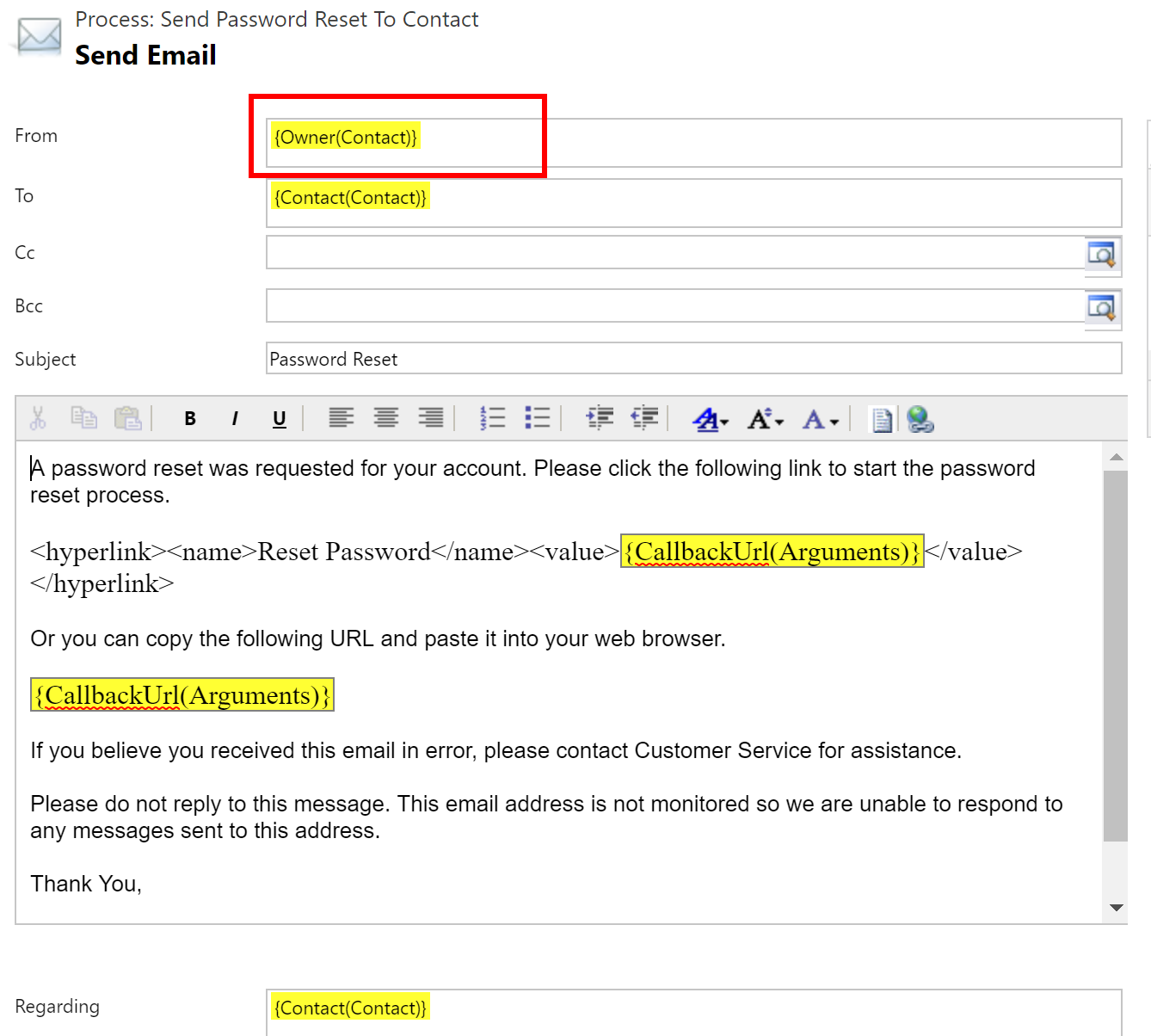
Zvoľte si ID e-mailu v poli Od, ktoré sa použije na odosielanie odkazov na pozvánky na portál. Ak chcete, aby sa e-maily odosielali, musí mať tu uvedený používateľský účet povolenú synchronizáciu na strane servera.
Prepitné
Možno budete chcieť vo svojom prostredí vytvoriť účet s povolenou synchronizáciou na strane servera a e-mailovú adresu, ako napríklad neodpovedat@ [vlastnadomena].com na posielanie e-mailov s resetom hesla. Uistite sa, že neaktualizujete dynamické hodnoty zvýraznené žltou farbou. Obsah textu e-mailu môžete prípadne aktualizovať podľa vašej organizácie v tele e-mailu.
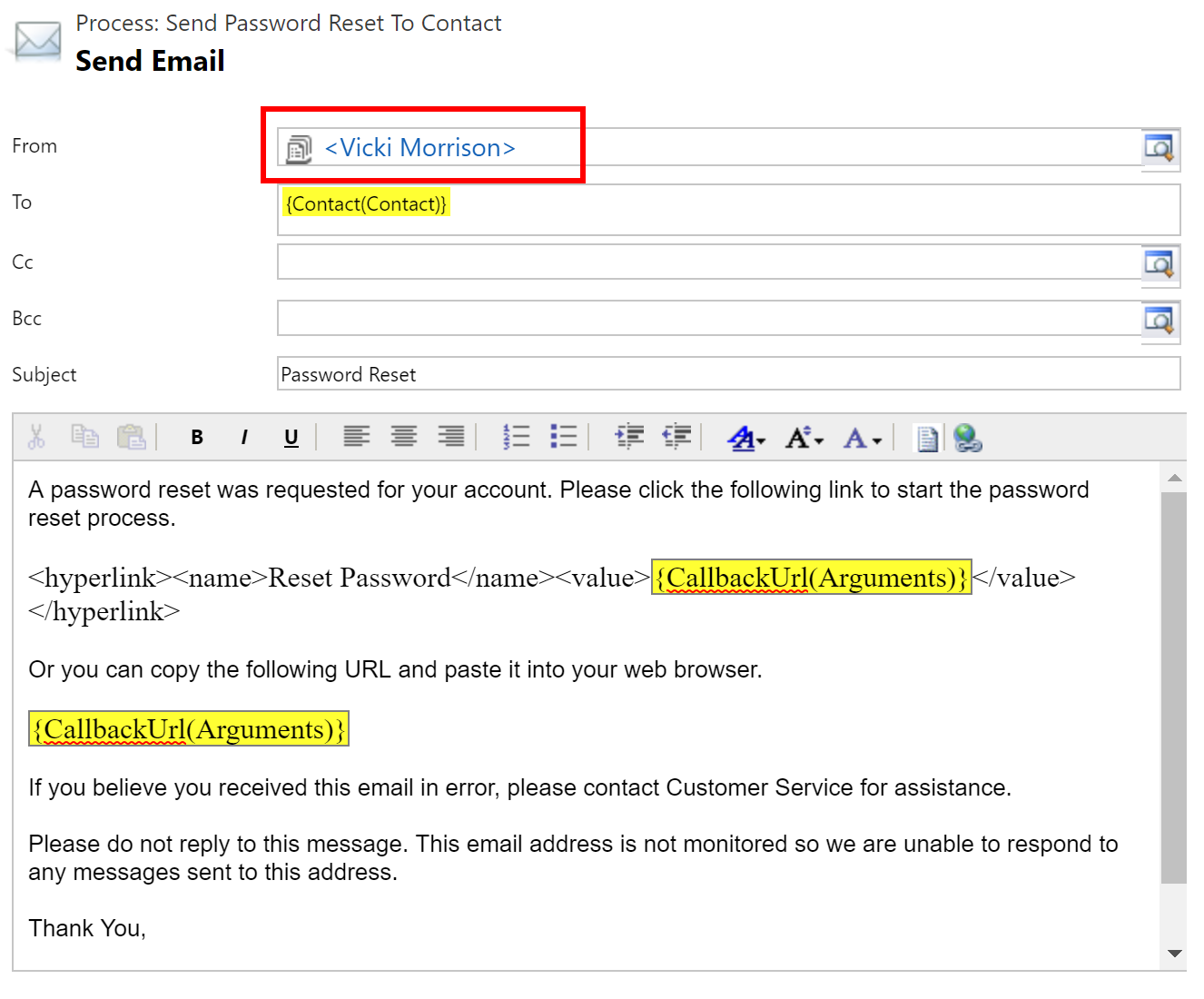
Kliknutím na položku Uložiť a zavrieť svoje zmeny uložíte.
Vrátite sa na stránku s definíciou procesu. Uložte zmeny a Aktivujte proces.
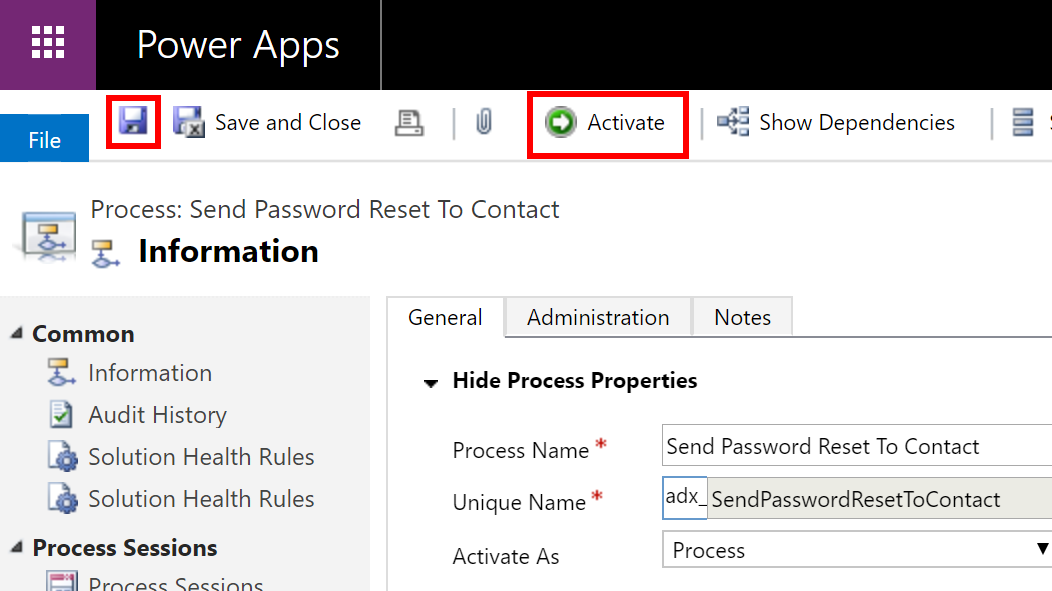
Krok 10.3: Skontrolujte, či je povolený proces Priradiť webové role novým používateľom
Prihláste sa do Power Apps.
Stlačte ozubené koliesko nastavení v pravom hornom rohu a potom stlačte možnosť Rozšírené nastavenia.
Na stránke Nastavenia vyberte šípku rozbaľovacej ponuky vedľa položky Nastavenia a vyberte Procesy.
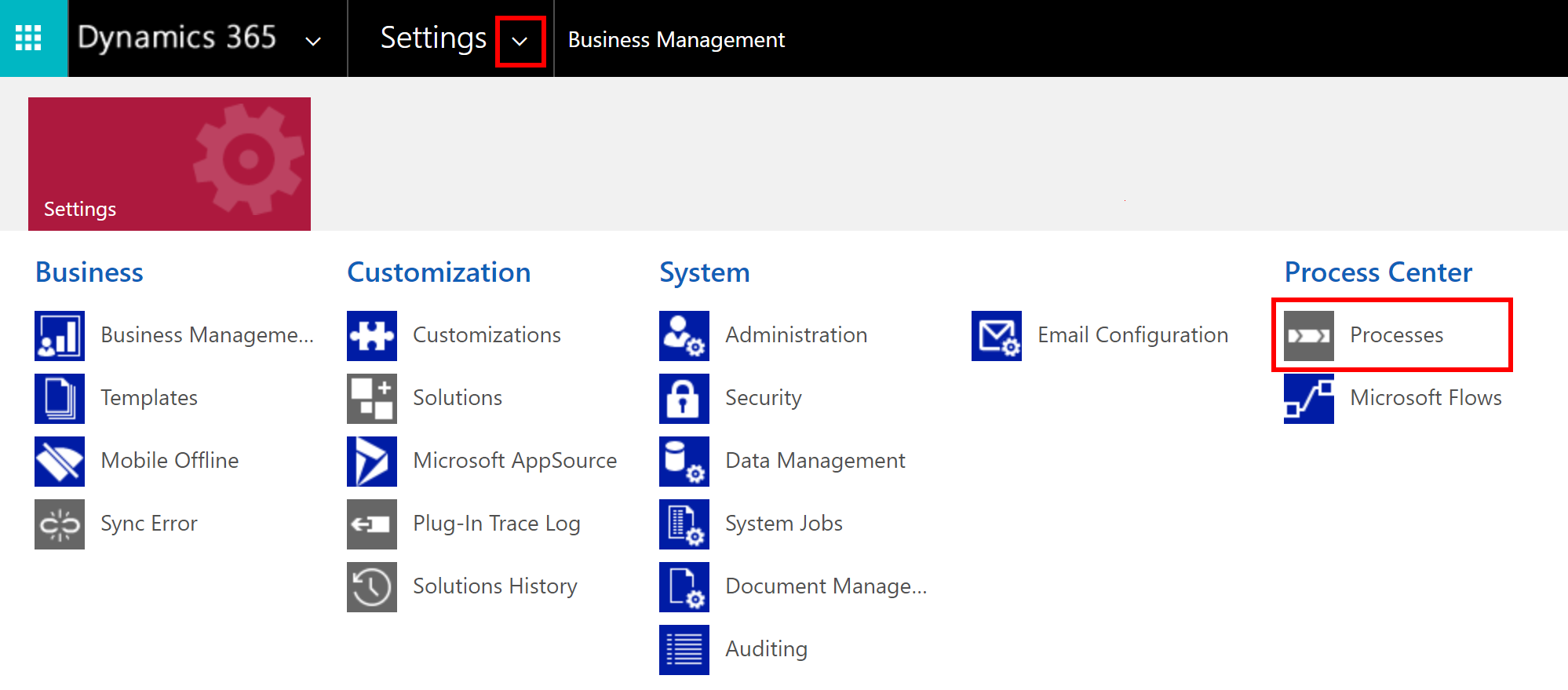
Na stránke Procesy vyhľadajte možnosť „Priradiť web” a skontrolujte, či je aktivovaný proces Priradenie webových rolí nových používateľom.
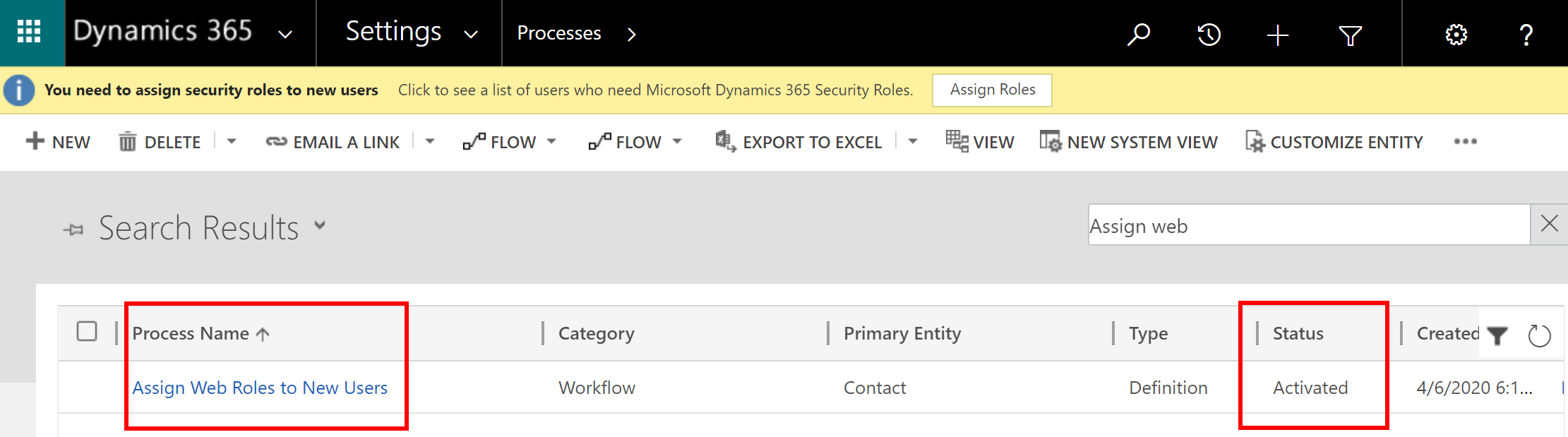
Ak nie je povolený, vyberte názov procesu na otvorenie záznamu a potom vyberte Aktivovať. Potvrdením aktivujte proces.
Krok 11: Oprava postupov pre aplikáciu
V tomto kroku opravíme postupy, ktoré vyžaduje aplikácia. Všetky postupy použité aplikáciou môžete zobraziť pomocou nasledujúcich krokov:
Prihláste sa do Power Automate.
Na ľavej table vyberte možnosť Riešenia. V zozname riešení vyberte položku Regionálne riešenie reakcie na núdzové situácie na otvorenie riešenia.
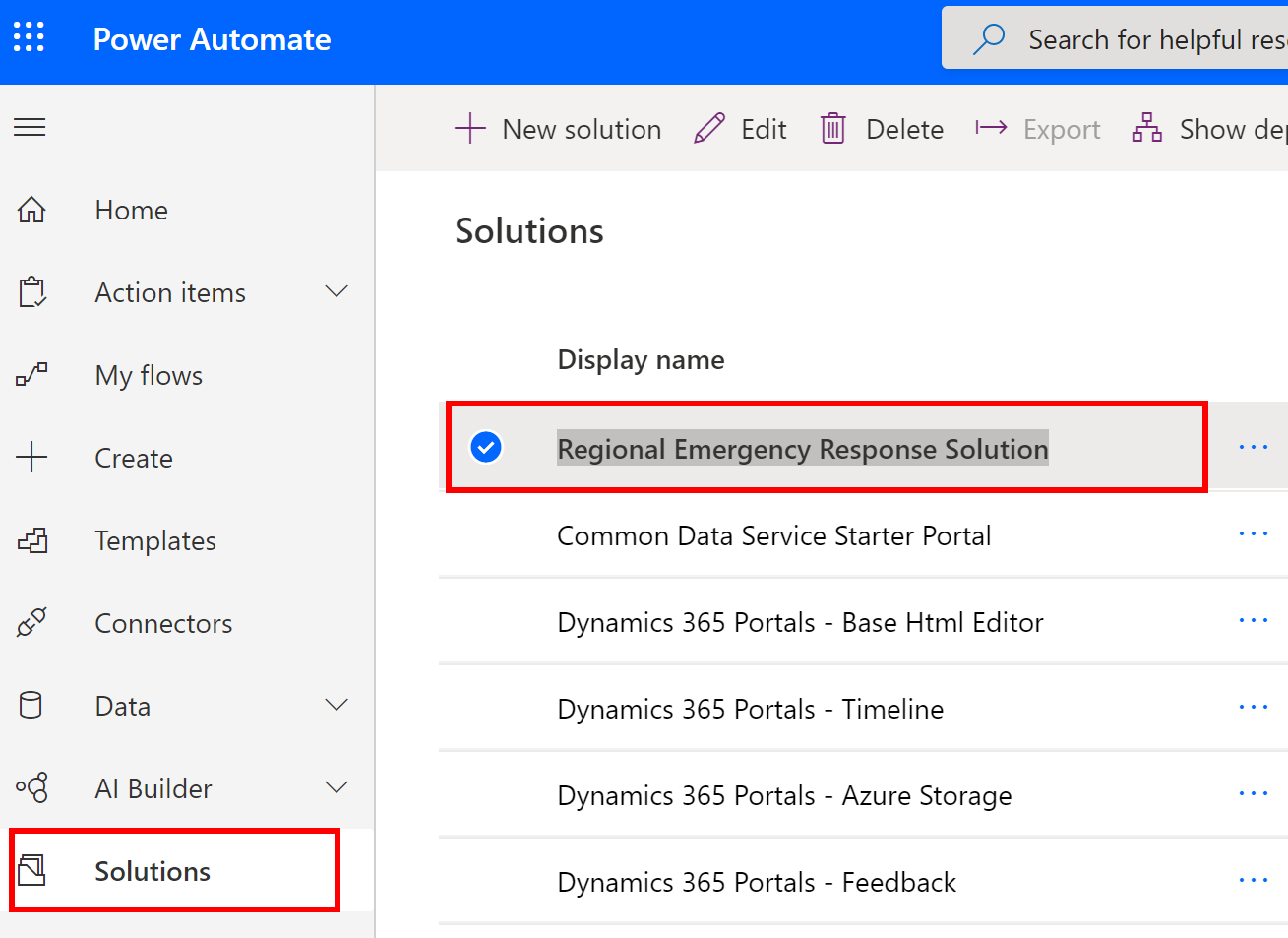
V riešení odfiltrujte Postup na vyhľadanie všetkých postupov.
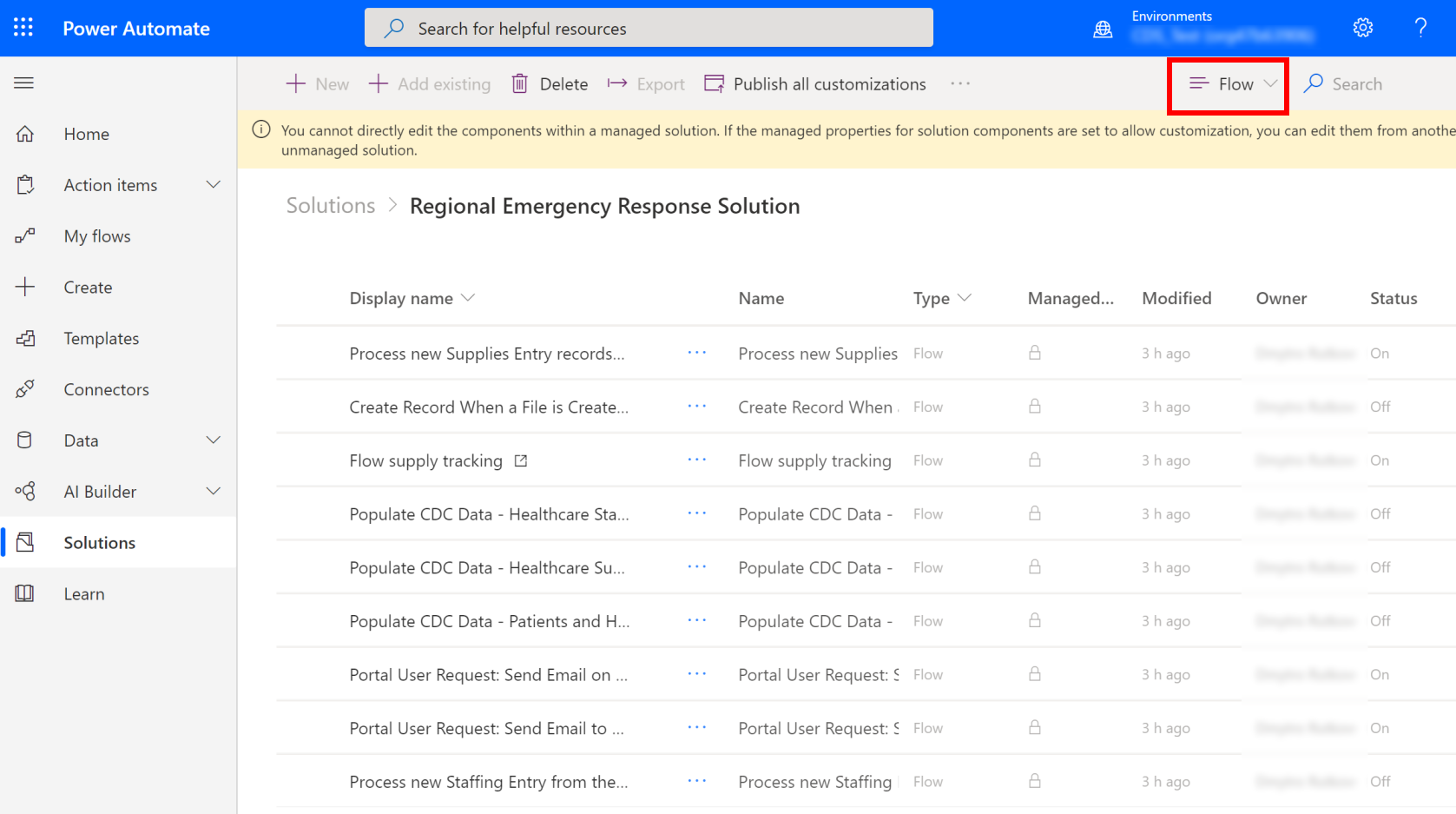
Existujú dve množiny postupov:
Prvá súprava postupov pomáha pri odosielaní e-mailov:
- Požiadavka užívateľa portálu: Poslať e-mail na žiadosť o odmietnutie
- Požiadavka užívateľa portálu: Poslať e-mail správcom so žiadosťou o vytvorenie
Pre tieto postupy musíme autorizovať pripojenie a potom určiť používateľský účet na odosielanie e-mailov a následne postup povoliť.
Druhá množina postupov pomáha dokončiť úlohu:
- Spracovanie nových záznamov o vstupe spotrebného materiálu
- Postup sledovania spotrebného materiálu
- Naplniť údaje CDC – zdravotnícky personál
- Naplniť údaje CDC – zdravotnícky spotrebný materiál
- Naplniť údaje CDC – Kapacity pacientov a nemocníc
- Spracovanie nového zadania obsadenia personálom pre portál
Pre tieto postupy musíme autorizovať pripojenie a potom povoliť postup.
Krok 11.1: Oprava postupov pre odosielanie e-mailov
V tomto kroku urobíme nasledujúce kroky:
| Názov postupu | Zmeny |
|---|---|
| Požiadavka užívateľa portálu: Poslať e-mail na žiadosť o odmietnutie | Aktualizujte pripojenie, ku ktorému chcete pripojiť Common Data Service a potom zadajte používateľský účet na odosielanie e-mailov. |
| Požiadavka užívateľa portálu: Poslať e-mail správcom so žiadosťou o vytvorenie | Aktualizujte pripojenie, ku ktorému chcete pripojiť Common Data Service a potom zadajte používateľský účet na odosielanie e-mailov. Okrem toho aktualizujte webovú adresu portálu v tele e-mailu podľa adresy URL vášho portálu. |
Prihláste sa do Power Automate.
Na ľavej table vyberte možnosť Riešenia. V zozname riešení vyberte položku Regionálne riešenie reakcie na núdzové situácie na otvorenie riešenia.
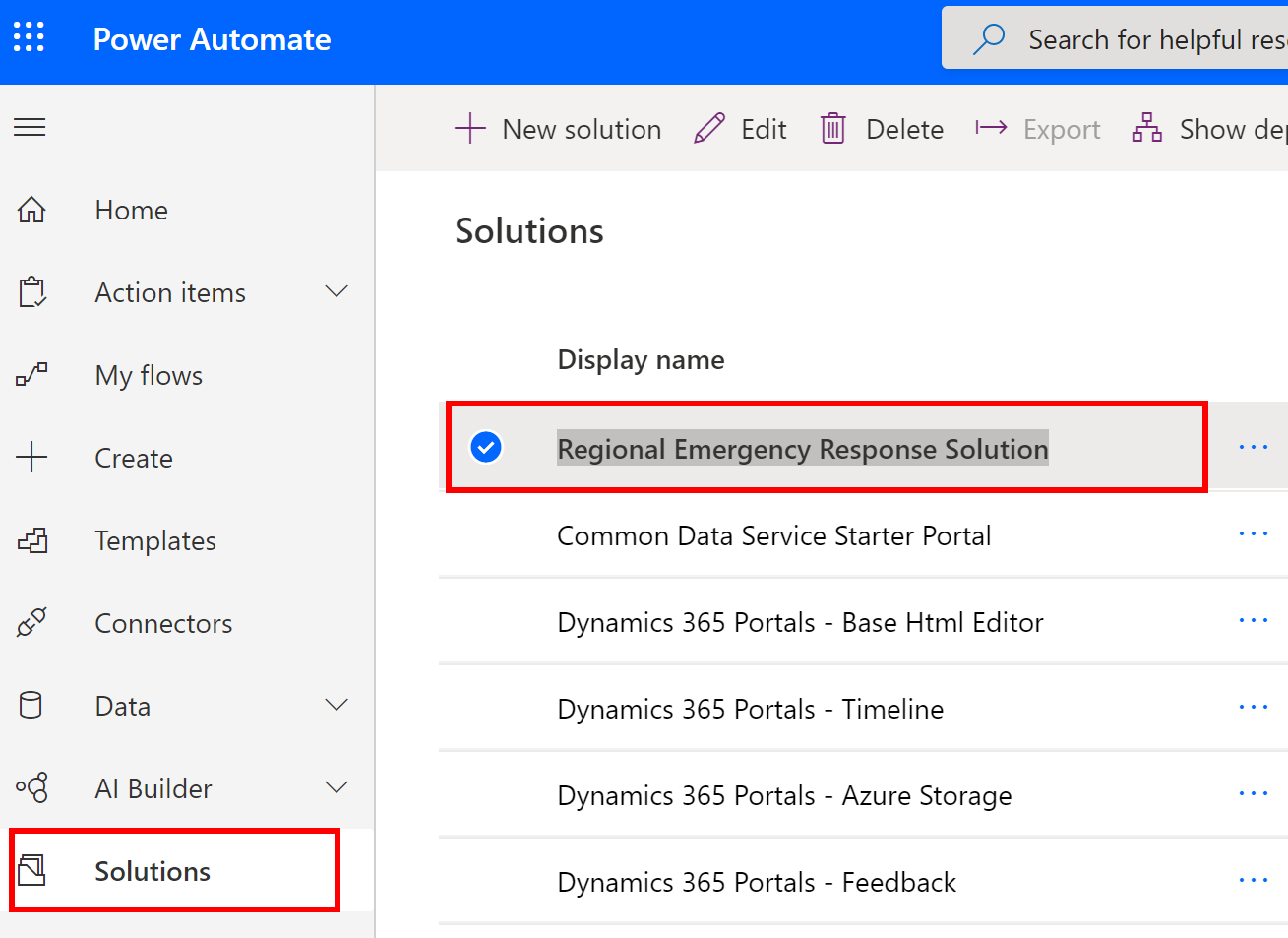
V riešení odfiltrujte Postup na vyhľadanie postupov.
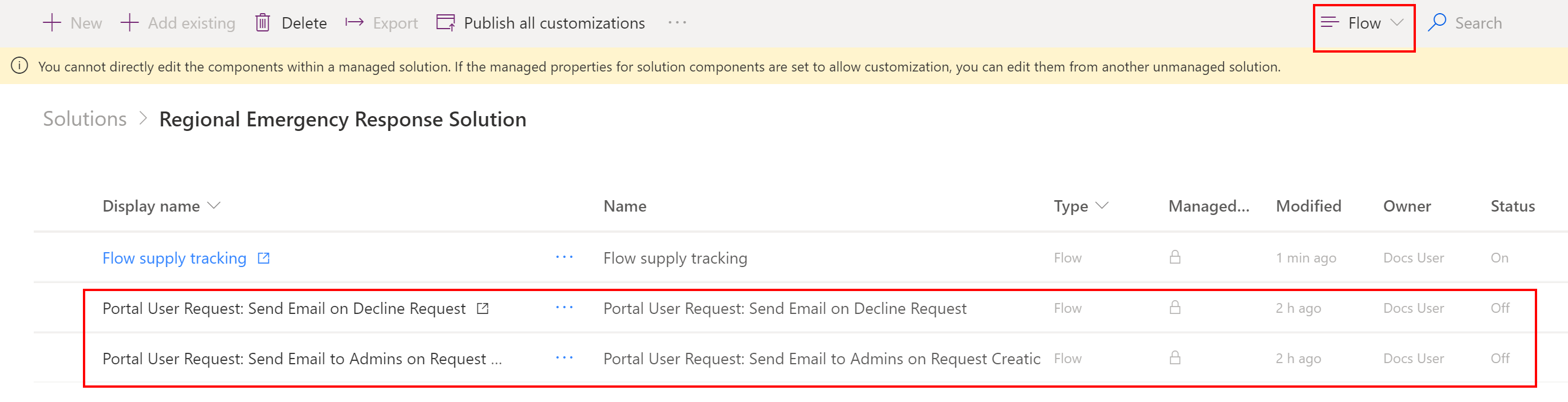
Označte názov Požiadavka užívateľa portálu: Poslať e-mail na žiadosť o odmietnutie na otvorenie definície toku. Vyberte Upraviť na paneli nástrojov.
Zadajte pripojenie, ku ktorému sa chcete pripojiť Common Data Service výberom možnosti Pripojenia a potom pomocou existujúceho pripojenia alebo pomocou nového poverenia výberom Pridať nové pripojenie.
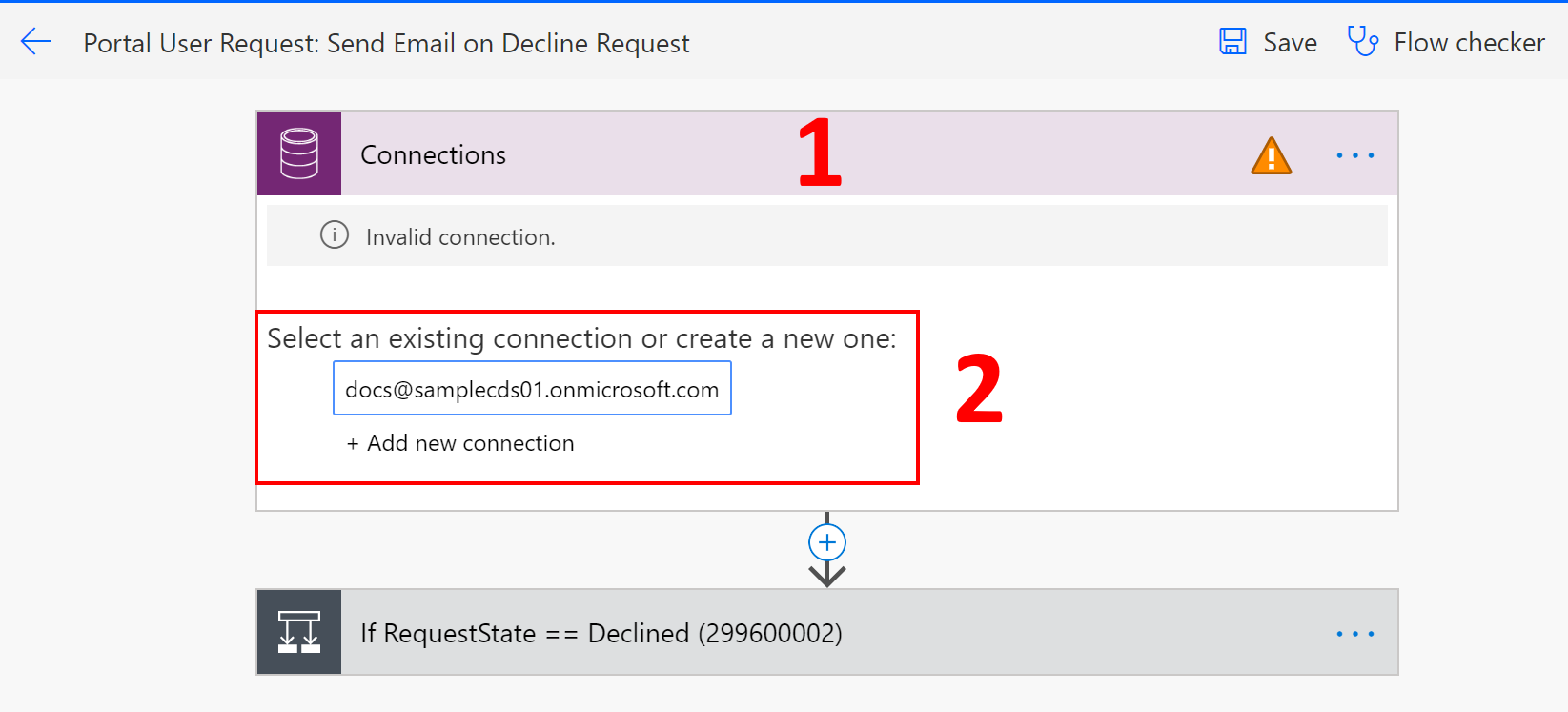
Po opravení pripojenia, ku ktorému chcete pripojiť Common Data Service, vyberte IfRequestState == a zadajte používateľské konto, ktoré má účet s povolenou poštovou schránkou na odosielanie e-mailov.
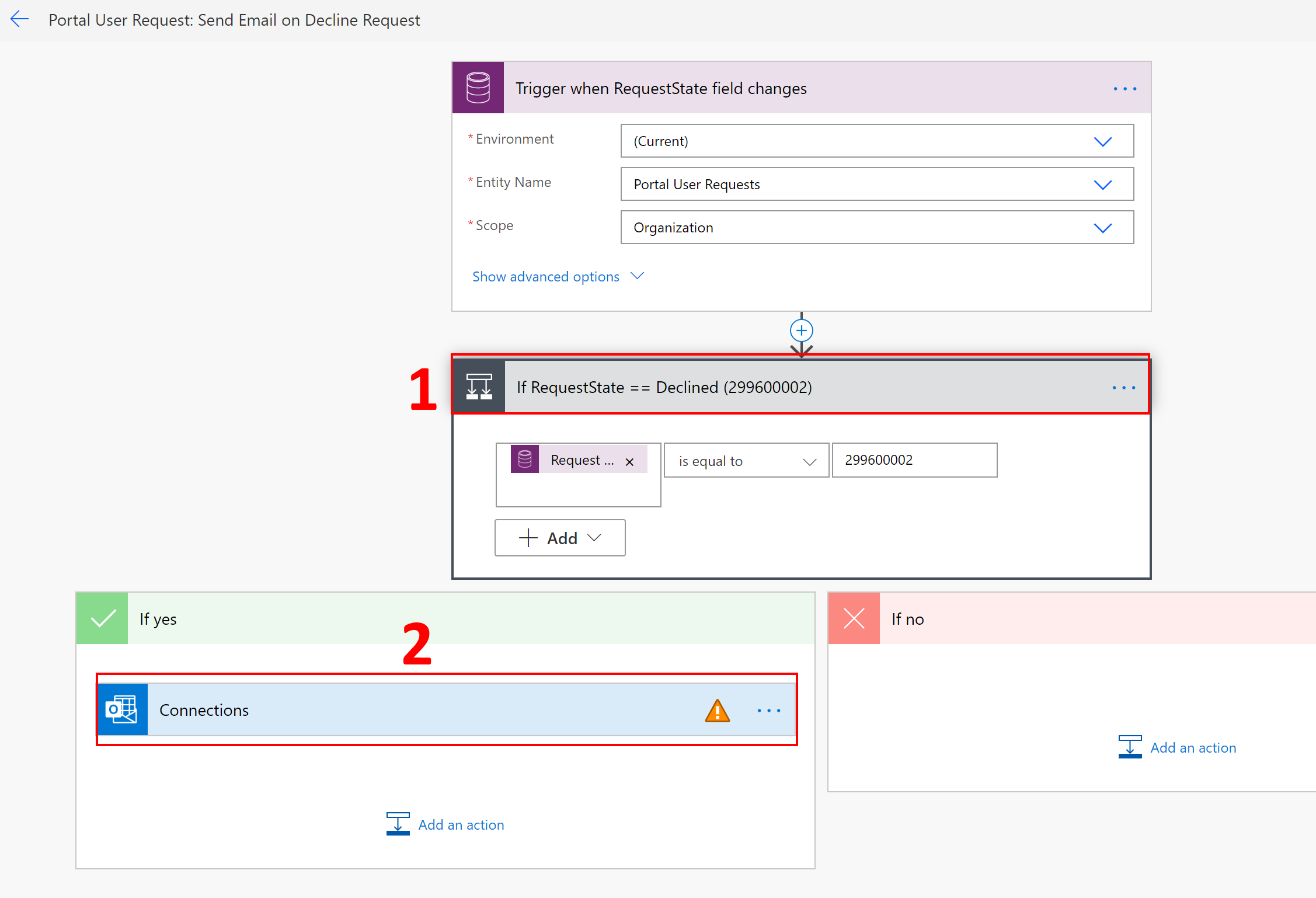
Vyberte Uložiť, čím uložíte zmeny a potom stlačte možnosť Zapnúť.
Ďalej prejdite na zoznam tokov a vyberte názov Požiadavka užívateľa portálu: Poslať e-mail správcom so žiadosťou o vytvorenie na otvorenie definície toku. Na paneli príkazov vyberte Upraviť.
Opravte pripojenie, ku ktorému sa chcete pripojiť Common Data Service výberom možnosti Pripojenia a potom pomocou existujúceho pripojenia alebo pomocou nového poverenia výberom Pridať nové pripojenie.
Po opravení pripojenia, ku ktorému chcete pripojiť Common Data Service:
- Zvoľte IfRequestState ==
- Zvoľte Podmienky na určenie pripojenie, ku ktorému chcete pripojiť Common Data Service
- Stlačte možnosť Pripojenia na zadanie poverení používateľského účtu, ktorý má účet s povolenou poštovou schránkou na odosielanie e-mailov
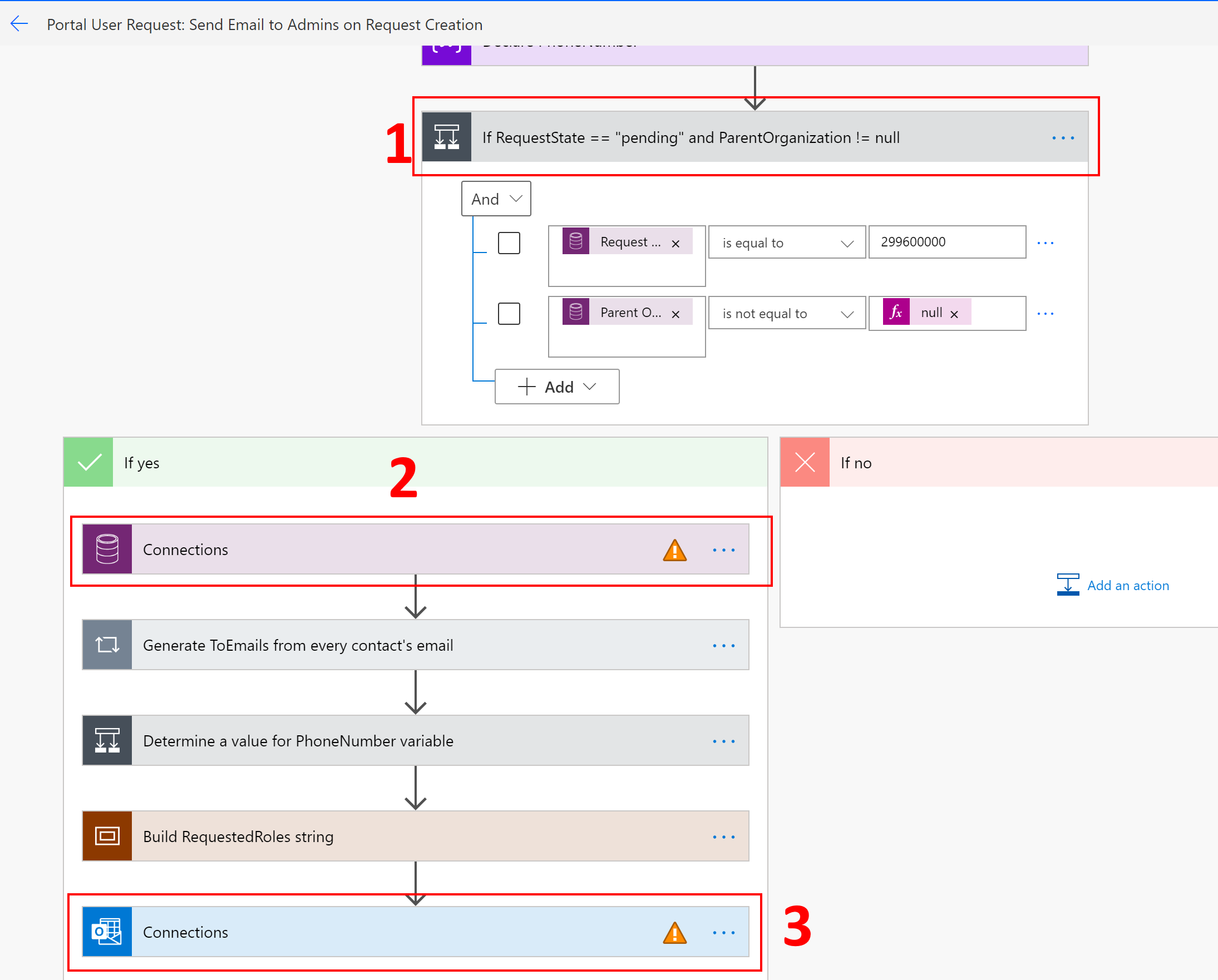
V časti Poslať e-mail sa uistite, že ste adresu URL opravili podľa adresy URL svojho portálu. Napríklad v tomto prípade zmeňte hodnotu rer6 na hodnotu svojej adresy URL.
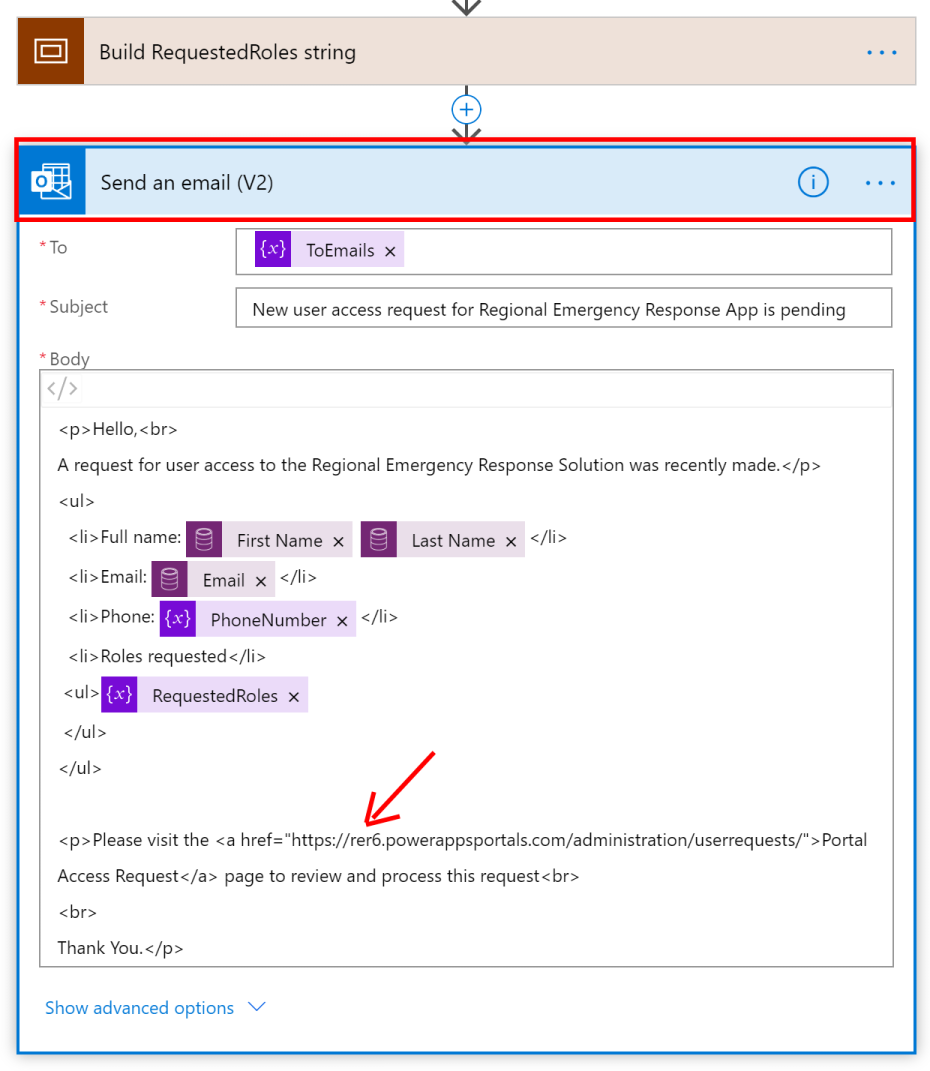
Vyberte Uložiť, čím uložíte zmeny a potom stlačte možnosť Zapnúť.
Krok 11.2: Oprava postupov na vykonávanie konkrétnych úloh
V tomto kroku autorizujeme informácie o pripojení pre postupy, ktoré pomáhajú vykonávať konkrétne úlohy, a potom ich povolíme.
Prihláste sa do Power Automate.
Na ľavej table vyberte možnosť Riešenia. V zozname riešení vyberte položku Regionálne riešenie reakcie na núdzové situácie na otvorenie riešenia.
V riešení odfiltrujte Postup na vyhľadanie záznamu Sledovanie postupu zásob.
Vyberte názov toku, aby ste otvorili definíciu toku. V definícii toku vyberte Upraviť na paneli nástrojov.
Zadajte pripojenie, ku ktorému sa chcete pripojiť Common Data Service výberom možnosti Pripojenia a potom pomocou existujúceho pripojenia alebo pomocou nového poverenia výberom Pridať nové pripojenie.
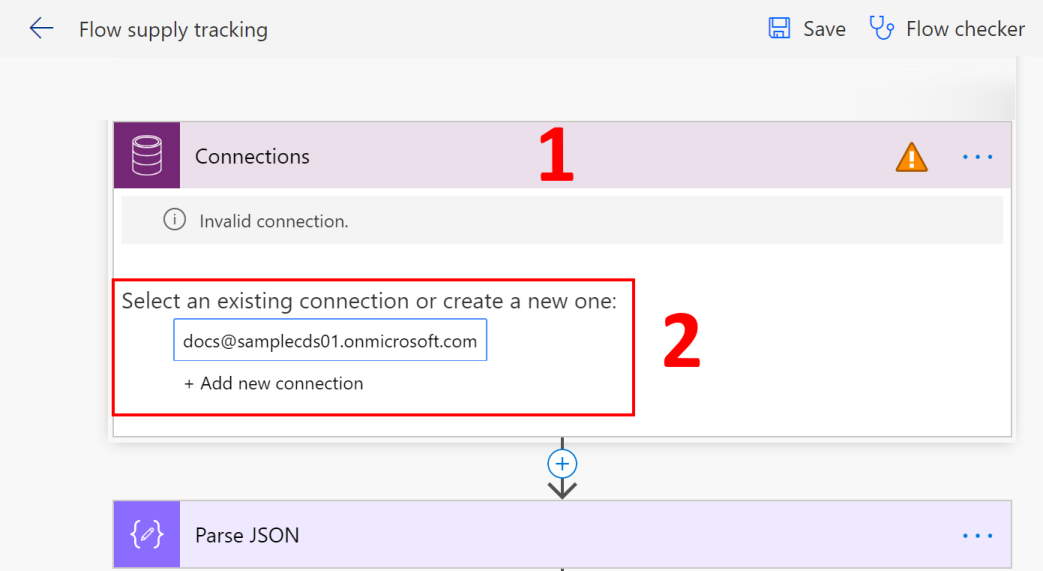
Vyberte Uložiť, čím uložíte zmeny a potom stlačte možnosť Zapnúť.
Vykonaním krokov 4 – 6 s každým z nasledujúcich postupov autorizujte pripojenie a potom postup povoľte:
- Spracovanie nových záznamov o vstupe spotrebného materiálu
- Naplniť údaje CDC – zdravotnícky personál
- Naplniť údaje CDC – zdravotnícky spotrebný materiál
- Naplniť údaje CDC – Kapacity pacientov a nemocníc
- Spracovanie nového zadania obsadenia personálom pre portál
Krok 12: Zdieľajte správcovskú aplikáciu s ostatnými správcovskými používateľmi
Aby mohli vaši používatelia obchodného správcu používať aplikáciu správcu (modelom riadenú aplikáciu) na otváranie a správu údajov, táto musí byť s nimi zdieľaná. Ľahšie je používať skupiny Azure AD na jednoduché zdieľanie aplikácií so skupinou používateľov v úlohe správcu.
Dôležité
Uistite sa, že používateľ alebo skupina, s ktorou plánujete zdieľať aplikáciu, už majú prístup do svojho prostredia. Obvykle ste už pridali používateľov alebo skupinu pri konfigurácii vášho prostredia. Ak chcete, môžete podľa nižšie uvedených pokynov pridať používateľov do svojho prostredia a poskytnúť im primeraný prístup pred zdieľaním aplikácie s nimi: Vytváranie používateľov a priraďovanie rol zabezpečenia.
Prihláste sa do Power Apps.
Na ľavom navigačnom paneli vyberte položku Aplikácie, vyberte aplikáciu zameranú na model (Aplikácia Správca - Regional Emergency Response App) a vyberte Zdieľať na banneri.
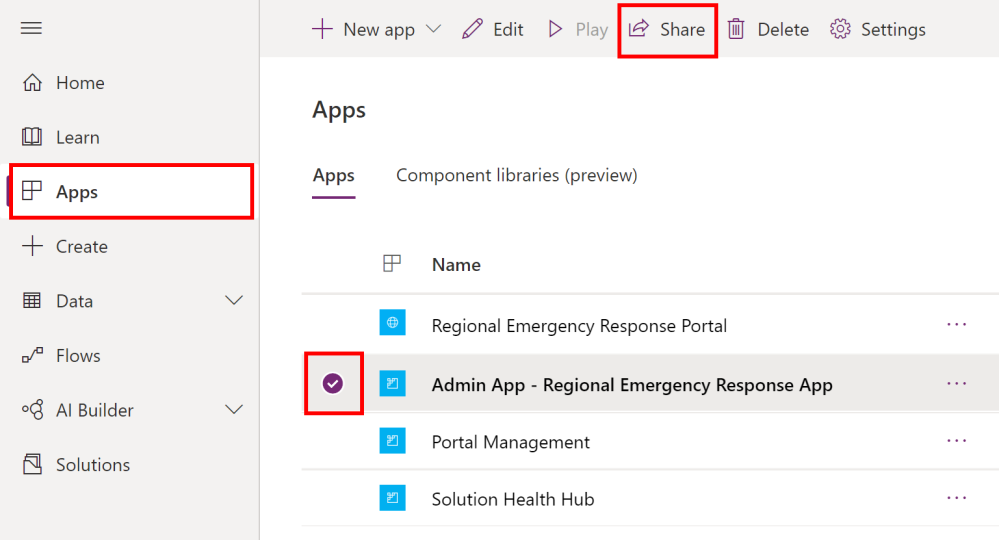
Zadajte skupinu Azure AD alebo správcovských používateľov, ktorých chcete zdieľať s touto aplikáciou, priraďte rolu zabezpečenia Správca Reakcie pre tiesňové prípady a vyberte položku Zdieľať.
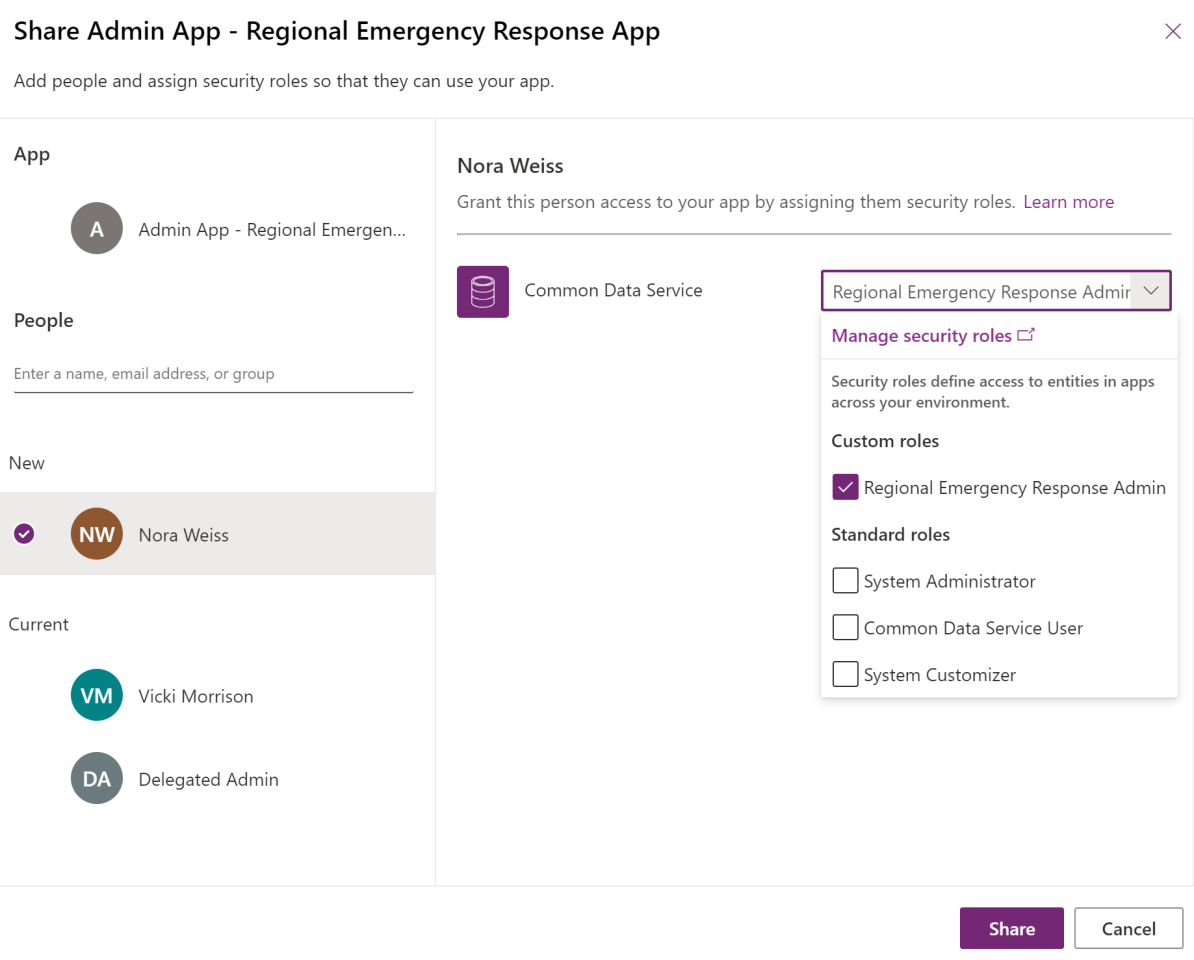
Ďalšie kroky
Kroky nasadenia sú teraz dokončené. Firemní správcovia sa môžu odvolávať na konfigurácia tému na vykonanie nasledujúcich krokov:
Konfigurácia a správa hlavných údajov
Vytvorte používateľov portálu, aby pozvali používateľov z jednotlivých nemocníc, aby mohli pomocou portálov pridávať a spravovať údaje a používateľov.
Zobrazovanie tabule Power BI u vášho nájomníka.
Problémy a spätná väzba
Ak chcete nahlásiť problém s riešením Monitorovanie núdzovej situácie a reakcia na ňu zo strany regionálneho úradu, navštívte stránku https://aka.ms/rer-issues.
Ak napísať odozvu na riešenie Monitorovanie núdzovej situácie a reakcia na ňu zo strany regionálneho úradu, navštívte stránku https://aka.ms/rer-feedback.
Pripomienky
Pripravujeme: V priebehu roka 2024 postupne zrušíme službu Problémy v službe GitHub ako mechanizmus pripomienok týkajúcich sa obsahu a nahradíme ju novým systémom pripomienok. Ďalšie informácie nájdete na stránke: https://aka.ms/ContentUserFeedback.
Odoslať a zobraziť pripomienky pre