Spravovanie portálu Monitorovanie núdzovej situácie a reakcia na ňu zo strany regionálneho úradu
Zamestnanci nemocníc musia čeliť zvýšenému počtu pacientov pri núdzovom zvládnutí dodávateľského reťazca. Prostredníctvom portálu Monitorovanie núdzovej situácie a reakcia na ňu zo strany regionálneho úradu môžu správcovia rýchlo prezerať a aktualizovať údaje súvisiace s používateľmi, systémami, regiónmi a vybavením. Zainteresované strany si môžu prezrieť zverejnené informácie prostredníctvom tabúľ o aktuálnom stave systému zdravotnej starostlivosti a podniknúť kroky.
Prehľad portálu
Prejdite na portál Power Apps, z ktorého chcete pridať, upraviť alebo odstrániť používateľov, systémy, regióny a vybavenie. Nasledujúca časť vás prevedie tým, čo môžete otvárať, odoslať alebo aktualizovať ako správca portálu.
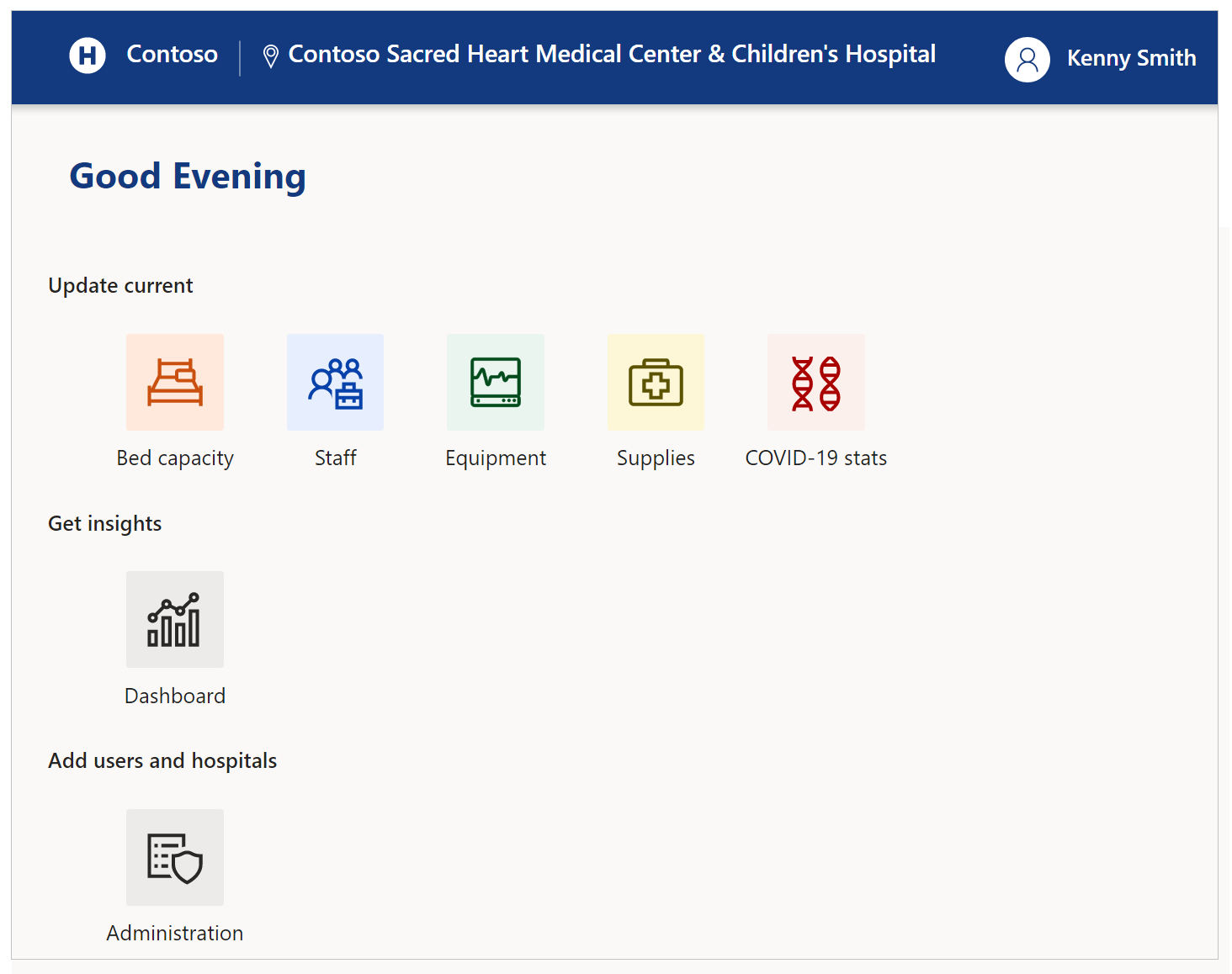
Najnovšie mobilné zariadenia a webové prehliadače môžete používať, keď používate portál Monitorovanie núdzovej situácie a reakcia na ňu zo strany regionálneho úradu okrem Apple iPad.
Začíname používať portál
Pri návšteve portálu máte možnosť prihlásiť sa alebo prvýkrát požiadať o prístup:
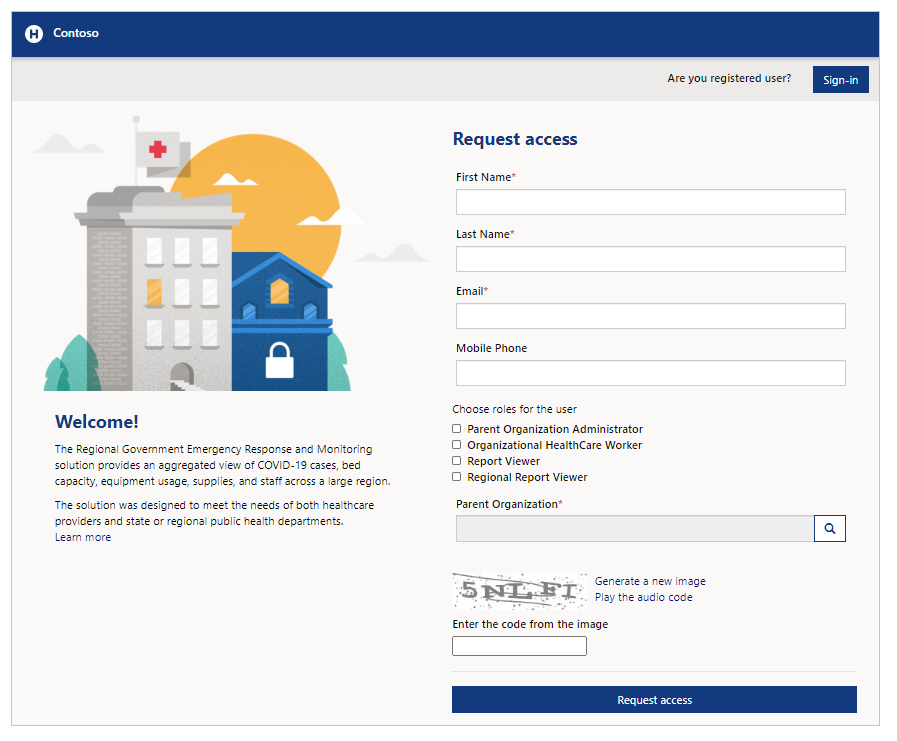
Keď už máte prihlasovacie poverenia, vyberte položku Prihlásiť sa. Ak chcete uplatniť pozvánku, vyberte položku Uplatniť pozvánku. Ak ešte nemáte konto, o prístup môžete požiadať aj pomocou možnosti Vyžiadať.
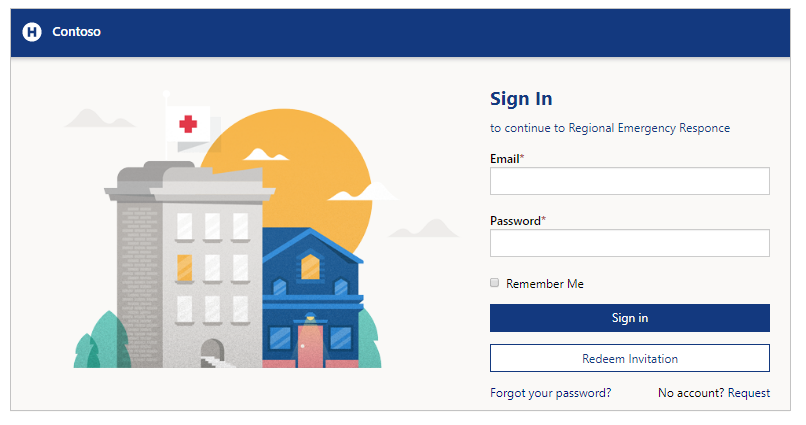
Vyžiadať prístup
Ak chcete požiadať o prístup na portál, zadajte svoje krstné meno a priezvisko, e-mailovú adresu a mobilný telefón. Ak chcete vybrať nadradenú organizáciu, použite ikonu vyhľadávania a potom vyberte nadradenú organizáciu alebo uskutočnite hľadanie podľa potreby.
Keď požiadate o prístup, môžete si vybrať rolu. Rola Správca nadradenej organizácie umožňuje spravovať administratívne úlohy. Rola Organizačný pracovník zdravotnej starostlivosti umožňuje odosielať informácie týkajúce sa zdravotnej starostlivosti. Rola Pozorovateľ zostáv sa používa na prezeranie rôznych tabúľ pomocou portálu Monitorovanie núdzovej situácie a reakcia na ňu zo strany regionálneho úradu. V prípade pozorovateľov zostáv z regionálnej organizácie bez priradenej nadradenej organizácie môžete výberom roly Regionálny pozorovateľ zostáv zobrazovať tabule pomocou portálu Monitorovanie núdzovej situácie a reakcia na ňu zo strany regionálneho úradu. Ďalšie informácie o rolách nájdete v sekcii Používatelia v časti Administratívne úlohy.
Po odoslaní žiadosti o prístup dostanete na portáli potvrdenie a po spracovaní žiadosti o prístup dostanete e-mail.

Uplatniť pozvánku
Ak ste dostali e-mailom pozvánku s kódom pozvánky, vyberte položku Uplatniť pozvánku:
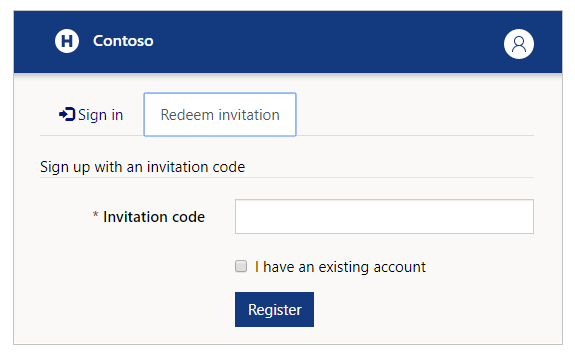
Ak viete, že vaše konto už je súčasťou riešenia, začiarknite políčko Mám existujúce konto.
Výberom položky Registrovať začnite proces registrácie a zadajte svoje údaje, ktoré sa uložia v konte.
Prihlásiť sa
Ak už máte k dispozícii e-mailovú adresu a heslo, zadajte svoje údaje a potom vyberte položku Prihlásiť sa. Svoje poverenia môžete uložiť začiarknutím políčka Zapamätať si ma za predpokladu, že zariadenie, ktoré používate, s nikým nezdieľate.
Ak zabudnete svoje heslo, môžete pomocou možnosti Zabudli ste heslo? dostať e-mail na resetovanie hesla:
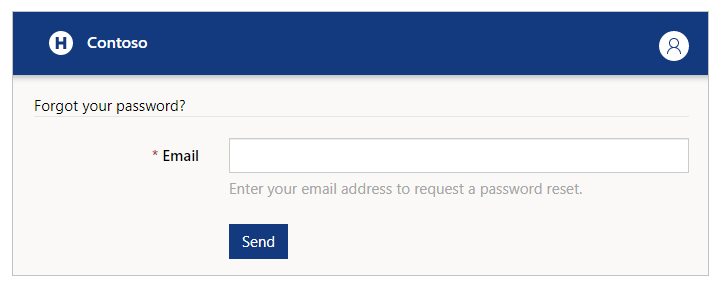
Po prihlásení na portál sa zobrazí selektor Nemocničný systém, Oblasť a Zariadenie. Až potom môžete začať odosielať údaje:
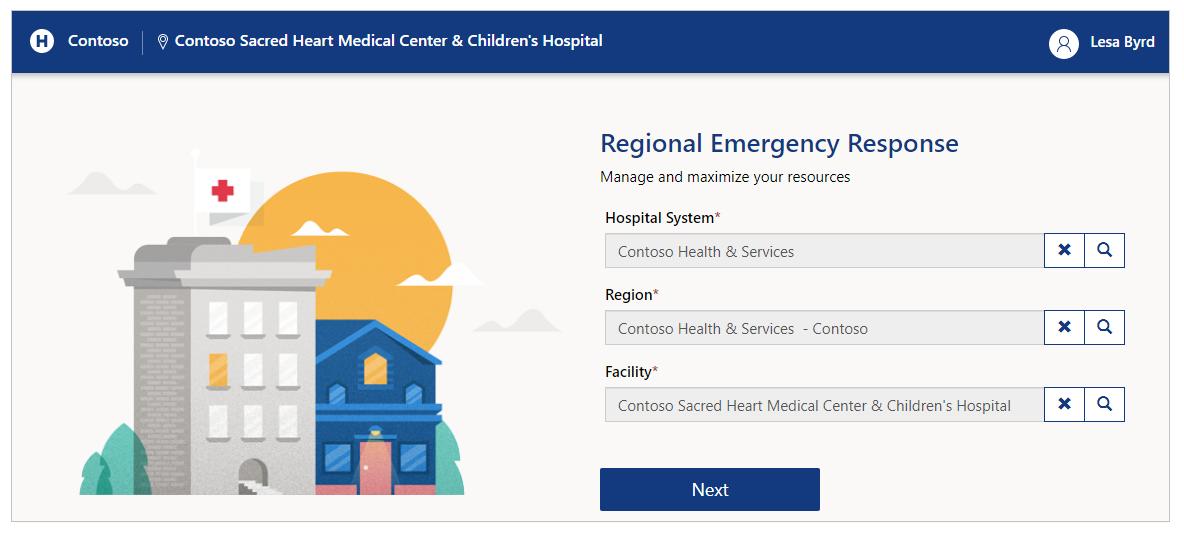
Skôr než prejdete na ďalší krok, zadajte svoje voľby. Záznamy môžete vyhľadať pomocou tlačidla vyhľadávania, pričom môžete vyhľadať požadovanú nemocnicu, oblasť alebo zariadenie:
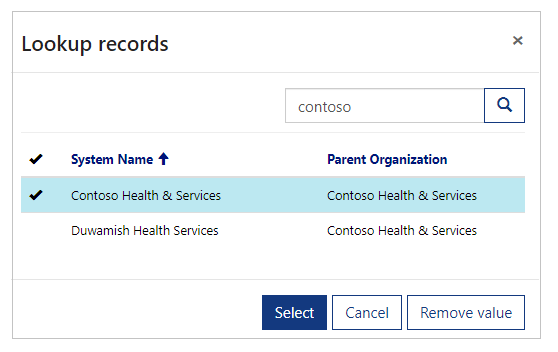
Poznámka
Správcovia musia vybrať Nemocničný systém, Oblasť a Zariadenie a stlačiť možnosť Ďalej na zobrazenie nastavení správy a tabule. Pri používaní portálu iba na administratívne činnosti, ako je napríklad správa používateľov alebo kontrola tabúľ, môžete vybrať ľubovoľné miesto. Ak však chcete používať komponenty používateľa, ako napríklad Personál alebo Vybavenie, uistite sa, že ste vybrali správne miesto.
Spravovanie používateľského profilu
Ak chcete zobraziť a spravovať svoj profil, po prihlásení vyberte na pravej hornej strane obrazovky možnosť Zobraziť profil.
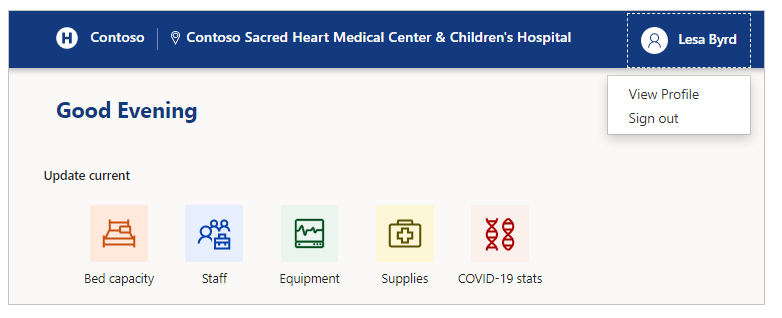
Zobraziť profil
Po výbere profilu na pravej hornej strane obrazovky môžete výberom možnosti Zobraziť profil skontrolovať a aktualizovať informácie o profile:
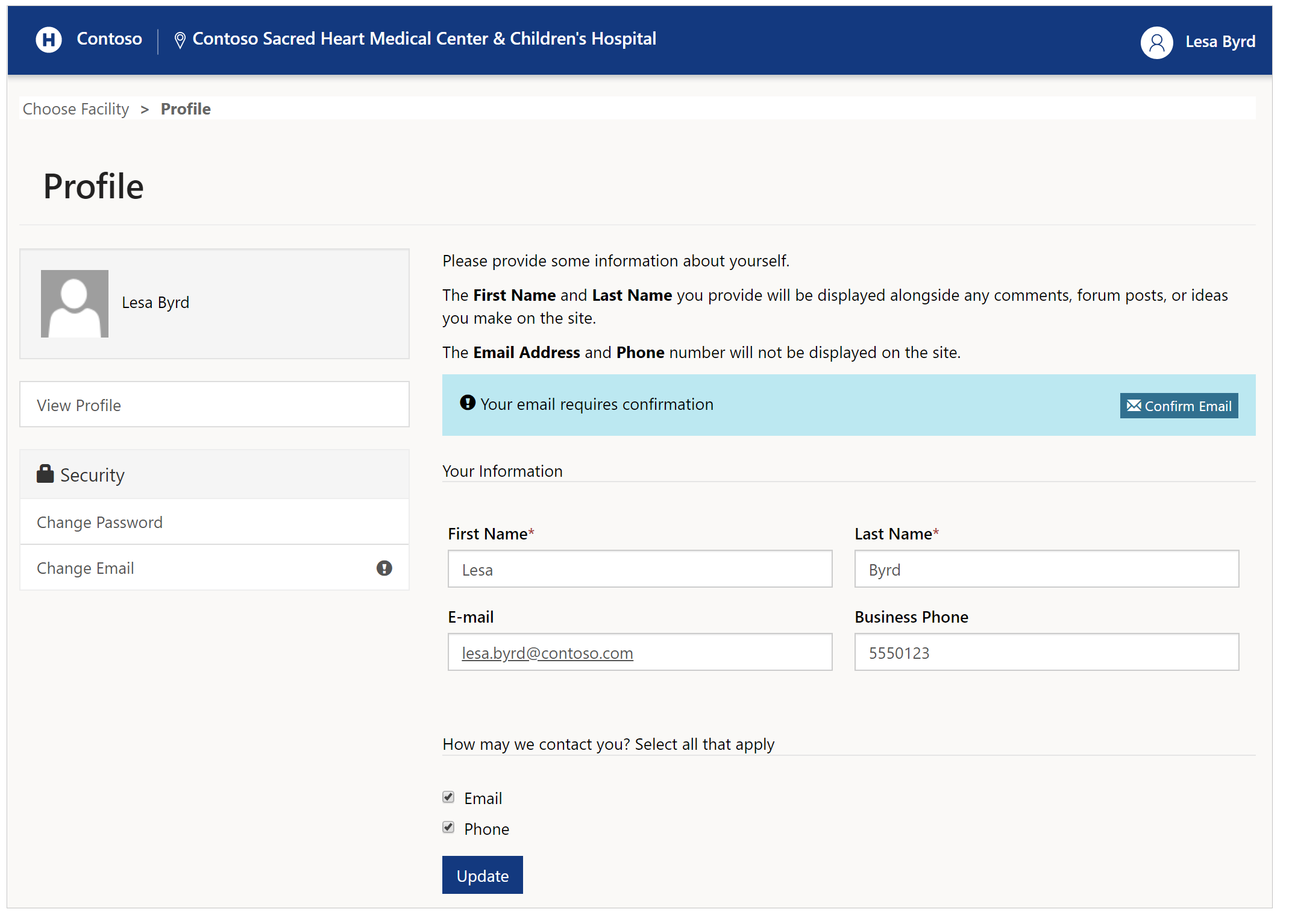
Zmeniť heslo
Ak chcete zmeniť heslo konta, v ľavej časti stránky profilu vyberte položku Zmeniť heslo:
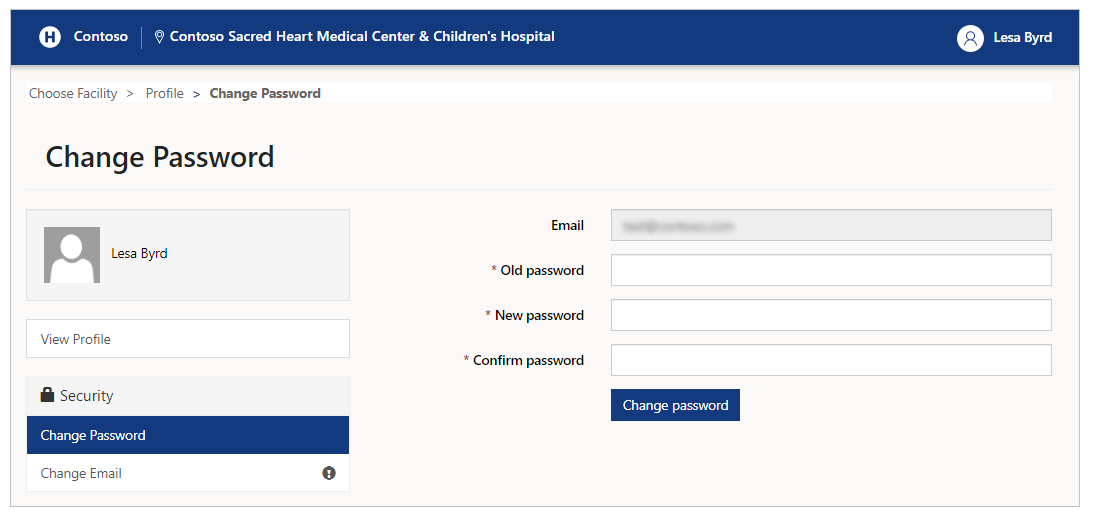
Zmeniť e-mail
Ak chcete zmeniť e-mailovú adresu, vyberte položku Zmeniť e-mail:
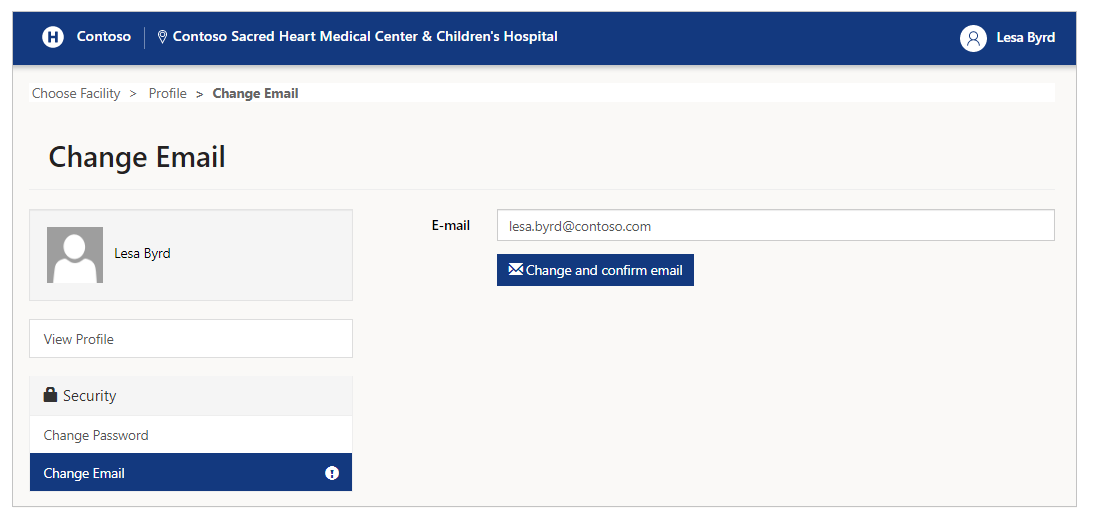
Poznámka
Kým neoveríte svoju e-mailovú adresu, pri návšteve stránky profilu sa zobrazí pripomenutie na jej potvrdenie. Okrem toho sa vedľa možnosti Zmeniť e-mail vľavo bude zobrazovať výkričník (!). Pripomenutia sa prestanú zobrazovať po potvrdení e-mailovej adresy.
Úlohy správy
Po výbere môžete zobraziť všetky administratívne možnosti, ktoré máte k dispozícii po stlačení možnosti Správa na domovskej obrazovke:
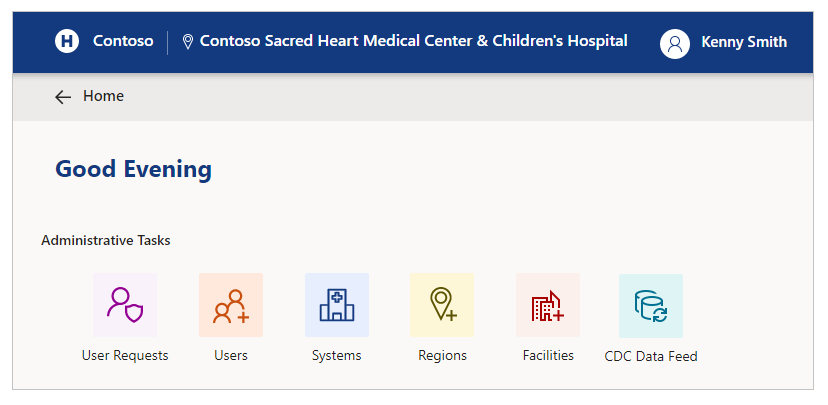
Administratívne úlohy a opis
| Názov možnosti | Opis |
|---|---|
| Požiadavky používateľov | Zobrazovanie, schvaľovanie alebo odmietanie požiadaviek používateľov portálu. |
| Používatelia | Vytvárajte, upravujte alebo deaktivujte používateľov portálu. |
| Systémy | Vytvorenie, úprava alebo odstránenie systémov. |
| Oblasti | Vytvoriť alebo odstrániť regióny. |
| Zariadenia | Vytvorenie, úprava alebo odstránenie zariadení. |
| Informačný kanál CDC Data | Zobrazte, upravte alebo stiahnite informačný kanál Centier pre kontrolu a prevenciu chorôb (CDC), aby ste mohli údaje nahrať na webovú stránku CDC. |
Požiadavky používateľov
Môžete prezerať, schvaľovať a odmietnuť požiadavky používateľov portálu pomocou možnosti administratívne úlohy Požiadavky používateľov.
Keď vyberiete Požiadavky používateľov, môžete zobraziť všetky existujúce žiadosti používateľov portálu, ktoré boli odoslané čakajúce na posúdenie:
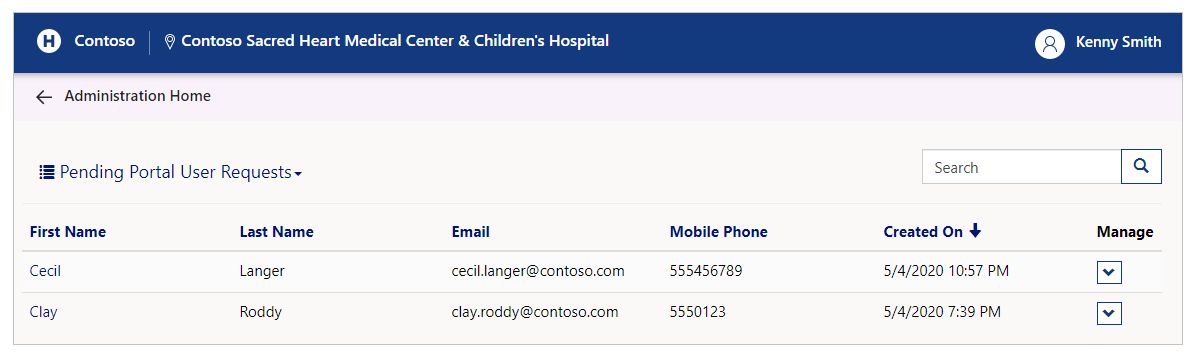
Môžete sa rozhodnúť zmeniť zobrazenie a zobraziť schválené alebo zamietnuté žiadosti:
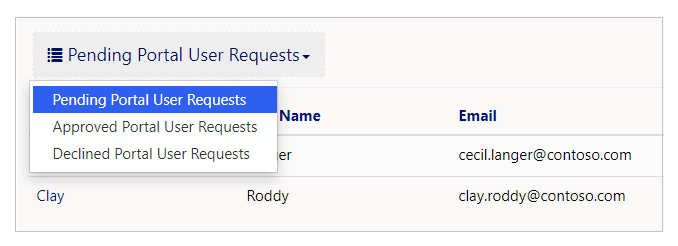
Spracovať čakajúce žiadosti
Ak chcete spracovať čakajúce žiadosti používateľov portálu, vyberte položku Zobraziť podrobnosti pre čakajúcu žiadosť v zobrazení Čakajúce požiadavky používateľov portálu:

V zobrazení podrobností môžete skontrolovať kontaktné informácie používateľa, úlohy a žiadosť môžete schváliť alebo zamietnuť. Role vybrané vo formulári sú požadované role. Roly môžete pridať alebo odstrániť pomocou začiarkavacieho políčka pred schválením alebo odmietnutím žiadosti:
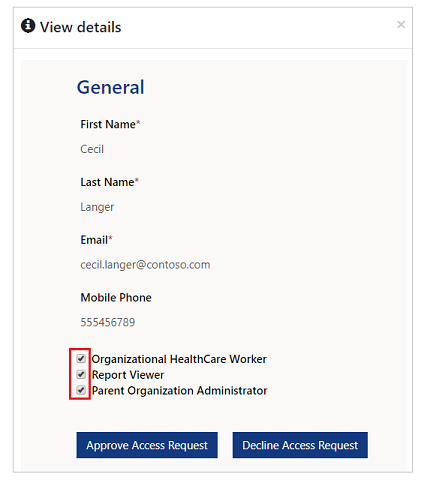
Viac informácií o rolách nájdete v časti Roly používateľov.
Stlačte možnosť Schváliť požiadavku na prístup na schválenie alebo Odmietnuť požiadavku na prístup, čim požiadavku zamietnete.
Ak odmietnete žiadosť, musíte uviesť dôvod:
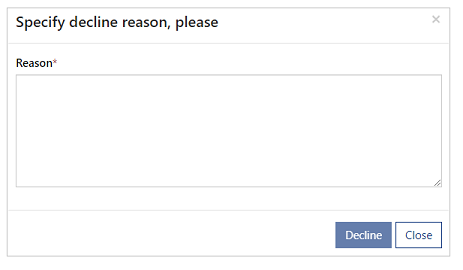
Vyžiadajte si e-maily o schválení alebo zamietnutí
V závislosti od toho, či žiadosť používateľa schválite alebo odmietnete, žiadateľ dostane e-mail s výsledkom procesu žiadosti. V prípade schválených žiadostí obsahuje e-mail kód pozvánky, ktorý môže používateľ uplatniť pri prvom prihlásení. V prípade zamietnutých žiadostí obsahuje e-mail dôvod odmietnutia uvedený pri odmietnutí žiadosti.
Skontrolujte schválené žiadosti
Ak chcete zobraziť schválené žiadosti používateľov portálu, vyberte položku Zobraziť podrobnosti pre schválenú požiadavku v zobrazení Čakajúce požiadavky používateľov portálu:

Stlačte možnosť Odmietnuť požiadavku na prístup na odmietnutie existujúcej schválenej požiadavky:
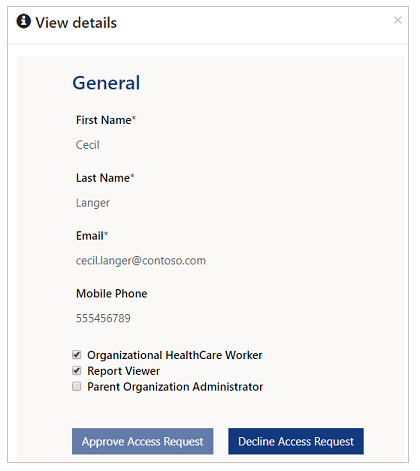
Skontrolujte zamietnuté žiadosti
Ak chcete zobraziť schválené žiadosti používateľov portálu, vyberte položku Zobraziť podrobnosti pre schválenú požiadavku v zobrazení Čakajúce požiadavky používateľov portálu:

Môžete si tiež pozrieť povinné Dôvod odmietnutia pre každú žiadosť ako komentár poskytnutý, keď bola žiadosť skôr zamietnutá.
Stlačte možnosť Schváliť požiadavku na prístup na schválenie existujúcej odmietnutej požiadavky:
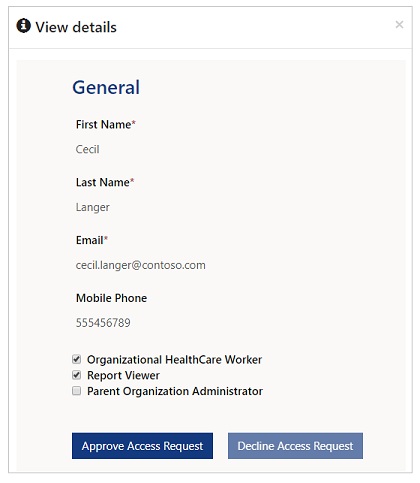
Používatelia
Prejdite do časti Používatelia na vytvorenie nových používateľov, ktorí môžu spravovať portál, prezerať tabule alebo používať portál ako zdravotnícky pracovník:
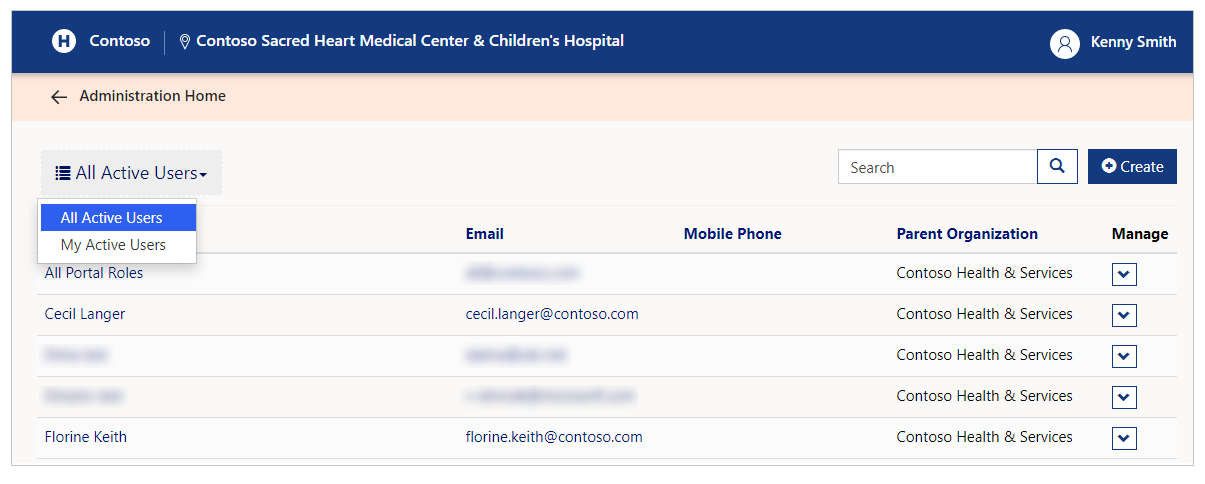
K dispozícii sú dva pohľady, Všetci aktívni používatelia a Moji aktívni používatelia. Zobrazenie Všetci aktívni používatelia zobrazuje všetkých aktívnych používateľov vybranej nadradenej organizácie. Zobrazenie Moji aktívni používatelia zobrazuje všetkých aktívnych používateľov vybranej nadradenej organizácie, ktorých vytvoril alebo schválil aktuálne prihlásený správca nadradenej organizácie.
Môžete si tiež zobraziť podrobnosti používateľa, zmeniť rolu používateľa a deaktivovať používateľa v časti Používatelia.
Vyhľadávanie podrobností používateľa
Ak chcete zobraziť filtrované výsledky pre vyhľadávaných používateľov, zadajte text do vyhľadávacieho poľa. Divoká karta (*) je povolené vyhľadávanie a môžete vyhľadávať nasledujúce polia:
Celé meno
E-mailová adresa
Mobilný telefón
Nadradená organizácia
Na zobrazenie výsledkov vrátane telefónnych čísel môžete použiť zástupné znaky a čiastočné výrazy.
Napríklad, ak chcete vyhľadať používateľa pomocou Celé meno ako Delores Vasquez, pri vyhľadávaní môžete použiť nasledujúce vzorové reťazce:
Del*
*Del
Del*va
Na vyhľadanie Mobilného telefónu môžete použiť podobný text a zástupné znaky nahradiť číslami.
Vytvorenie používateľa
Ak chcete vytvoriť používateľov, zvoľte tlačidlo Vytvorenie používateľa vo formulári Používatelia. A potom do formulára zadajte nové údaje o používateľovi:
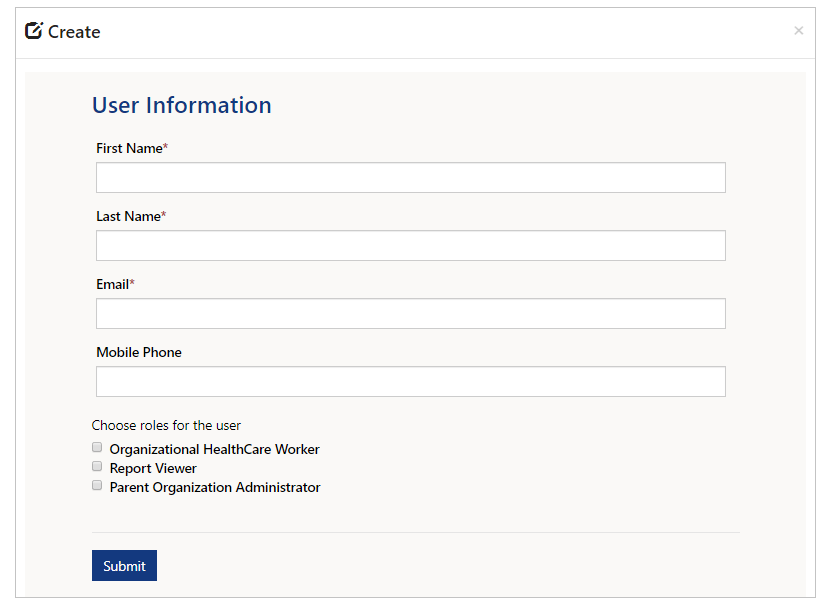
Zadajte Krstné meno, Priezvisko, E-mail a Mobilný telefón a potom vyberte rolu pre používateľa.
Roly používateľov
Úloha používateľa definuje komponenty, ktoré sa zobrazia na portáli:
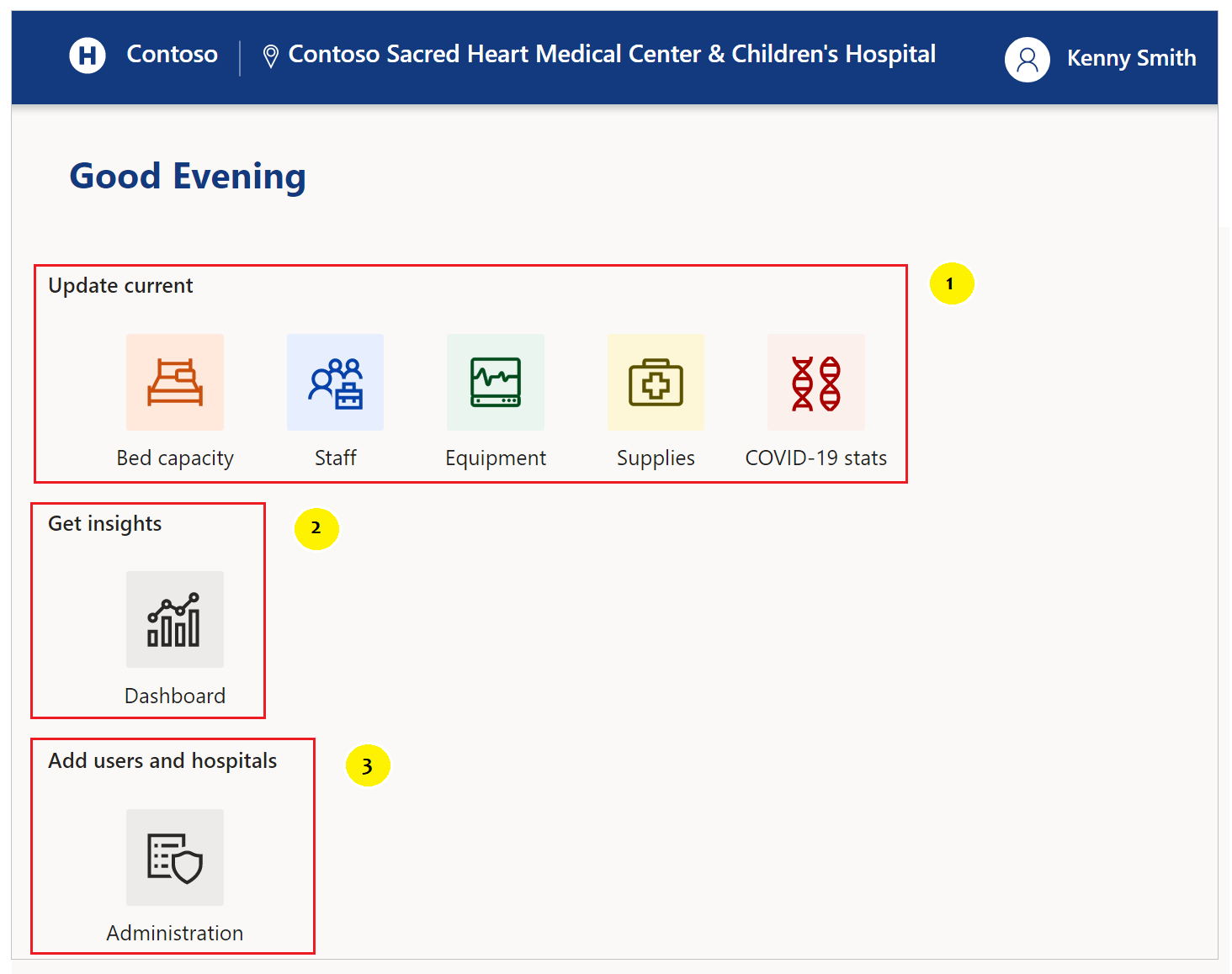
Zvýraznené komponenty sú viditeľné pre používateľov s pridelenými nasledujúcimi rolami:
- Organizačný pracovník zdravotnej starostlivosti
- Zobrazovač zostáv a Zobrazovač regionálnych zostáv
- Správca nadradenej organizácie
Tu sú podrobnosti o tom, čo môže člen každej roly urobiť:
Organizačný pracovník zdravotnej starostlivosti
Zdravotnícky pracovník je zamestnancom nemocničného systému, ako je registrovaná zdravotná sestra. Zdravotnícky pracovník pracuje v jednom alebo viacerých zariadeniach. Zdravotnícky pracovník zhromažďuje údaje v týchto oblastiach:
Kapacita lôžok
Personál
Vybavenie
Zásoby
Štatistiky COVID-19
Zobrazovač zostáv
Rola Zobrazovač zostavy je určená pre tých, ktorí môžu zobraziť tabule dostupné na tomto portáli. Členovia role Zobrazovač zostavy si môžu zobraziť nasledovné tabule:
Prehľad systému
Podrobnosti o pacientoch s ochorením COVID-19
Podrobnosti o kapacite lôžok
Podrobnosti o vybavení
Podrobnosti o spotrebnom materiáli
Správca nadradenej organizácie
Administrátor nadradenej organizácie môže pomocou tohto portálu vytvárať používateľov, ktorí majú prístup k podrobnostiam organizácie.
Členovia roly správcu nadradenej organizácie môžu:
Vytvorte nových používateľov a pridajte ich do Organizačný pracovník zdravotnej starostlivosti, prehliadač zostáv alebo roly Administrátor nadradenej organizácie.
Zmena metaúdajov organizácie s:
Vytvorenie, úprava alebo odstránenie systému.
Vytvorenie alebo odstránenie oblasti
Vytvorenie, úprava alebo odstránenie zariadenia
Prepitné
Vyberte všetky 3 role, aby ste používateľovi umožnili prístup ku všetkým komponentom.
Zobrazovač regionálnych zostáv
Rola Zobrazovač regionálnych zostáv je určená pre tých, ktorí môžu zobraziť tabule dostupné pre celý región. Používatelia roly Zobrazovač regionálnych zostáv spravidla nemajú priradenú nadradenú organizáciu.
Poznámka
Pomocou portálu môžete požiadať, aby bol vytvorený používateľ s rolou Zobrazovač regionálnych zostáv. Schválenia žiadosti používateľov pre túto rolu však môžu vykonať iba regionálni správcovia používajúci modelom riadenú aplikáciu správcu. Viac informácií: Správa požiadaviek používateľov portálu.
Členovia roly Zobrazovač regionálnych zostáv si môžu prezerať nasledujúce tabule dostupné pre celý región:
Prehľad systému
Podrobnosti o pacientoch s ochorením COVID-19
Podrobnosti o kapacite lôžok
Podrobnosti o vybavení
Podrobnosti o spotrebnom materiáli
Zobrazenie podrobností o používateľovi
Podrobnosti používateľa môžete zobraziť výberom rozbaľovacej ponuky pre používateľa a následným výberom Zobraziť podrobnosti:
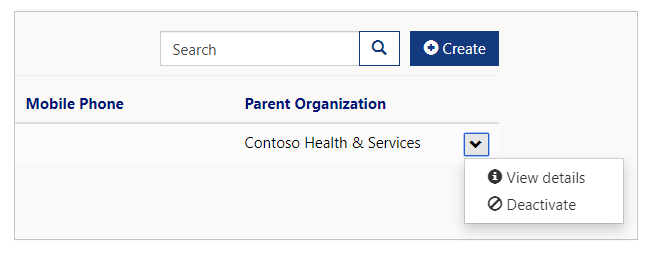
Zmeniť rolu používateľa
Z podrobností o používateľovi môžete pridať alebo odstrániť role používateľa:
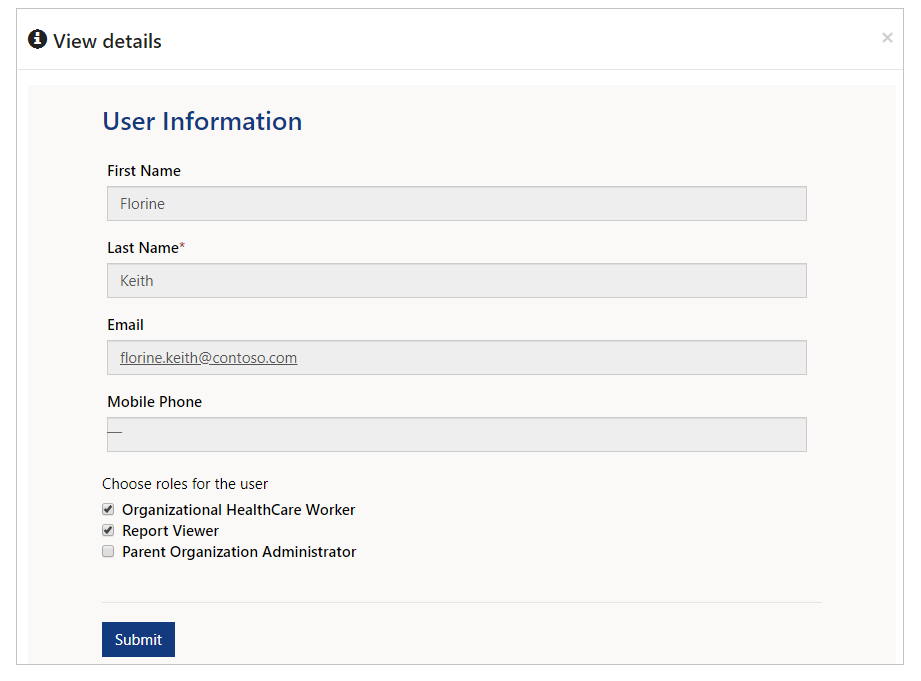
Deaktivácia používateľa
V rozbaľovacej ponuke používateľa stlačte možnosť Deaktivovať na deaktiváciu používateľského účtu:
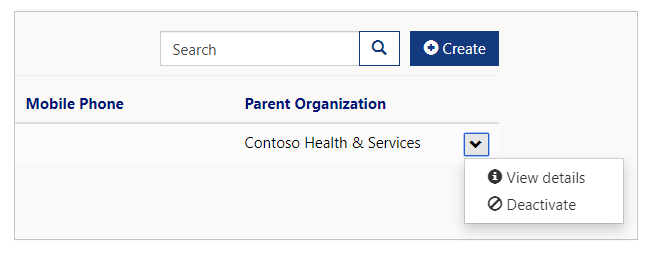
Deaktivovaný používateľ sa už nebude zobrazovať v zozname na zobrazení Používatelia.
Systémy
Môžete pridať, aktualizovať alebo odstrániť Systém pomocou formulára Systém. Keď vyberiete Systém, môžete vidieť všetky existujúce Nemocničné systémy:
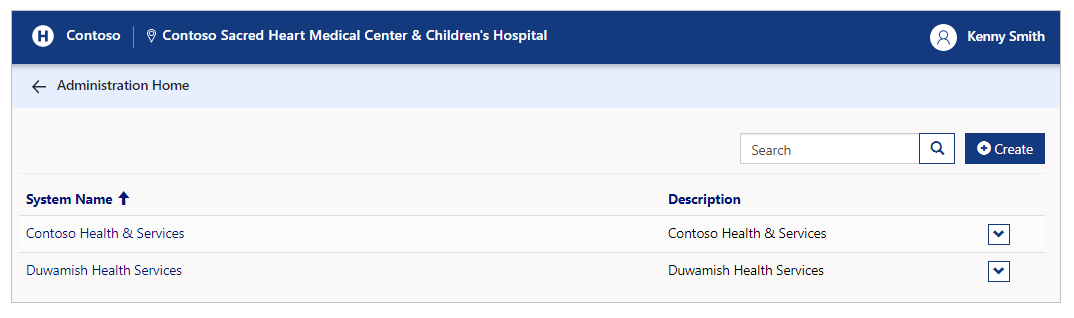
Prehľadajte existujúce systémy
Do vyhľadávacieho poľa zadajte text a vyhľadajte systém a filtrujte zoznam systémov vo formulári. Môžete použiť vyhľadávanie zástupných znakov (*) v kombinácii s textovými znakmi pre polia Názov systému a Popis.
Zobrazenie systémových podrobností
Ak chcete zobraziť podrobnosti o systéme, vyberte rozbaľovaciu ponuku systému a potom vyberte Zobraziť podrobnosti:
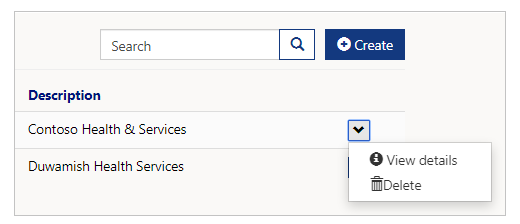
Zobrazí sa stránka Systémové podrobnosti Nadradená organizácia, názov systému, Popis a Regióny v systéme:
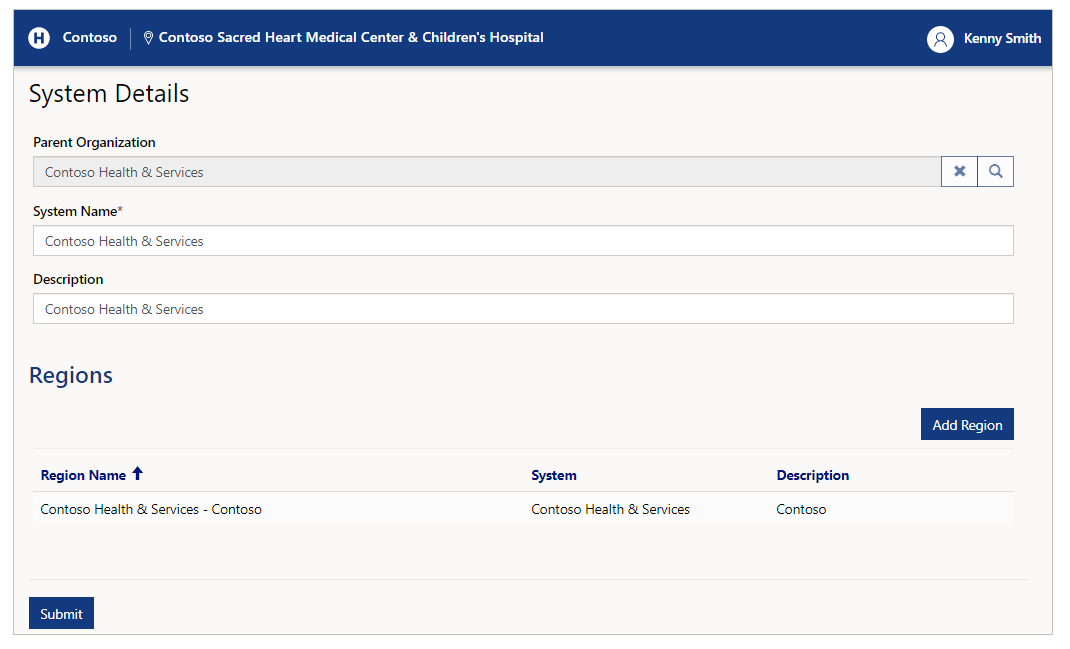
Môžete aktualizovať Názov systému a Popis do príslušných textových polí systému.
Pridajte oblasť
Použite tlačidlo Pridať oblasť na pridanie oblasti do aktuálneho systému. Keď vyberiete Pridať oblasť, môžete pridať podrobnosti o regióne, napríklad Názov regiónu a Popis:
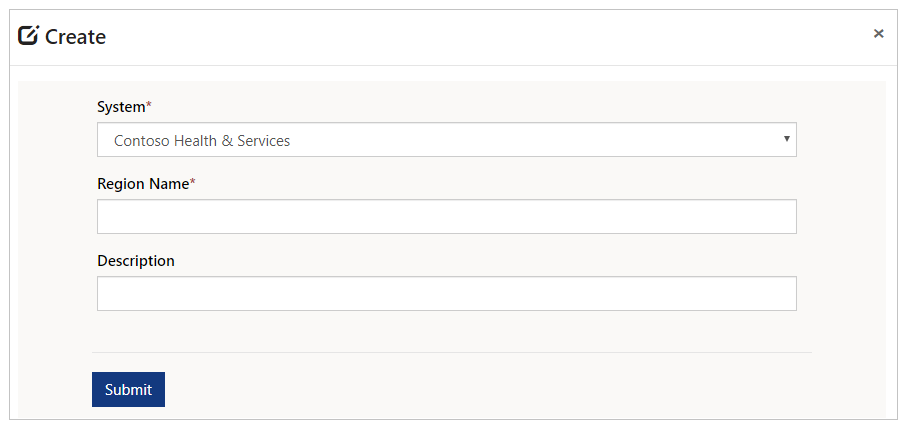
Môžete zmeniť Systém v rozbaľovacej ponuke pred pridaním oblasti. Radšej však pridajte oblasť do systému tak, že si najprv pozriete systém, do ktorého chcete región pridať. Je to preto, že keď vyberiete Odoslať, ak sa vybraný systém líši od otvorenej stránky s podrobnosťami, región uvedený v sekcii oblasti sa nezobrazuje.
Vytvorenie systému
Ak chcete vytvoriť systém, vyberte položku Vytvoriť, zadajte Názov systému a Popis:
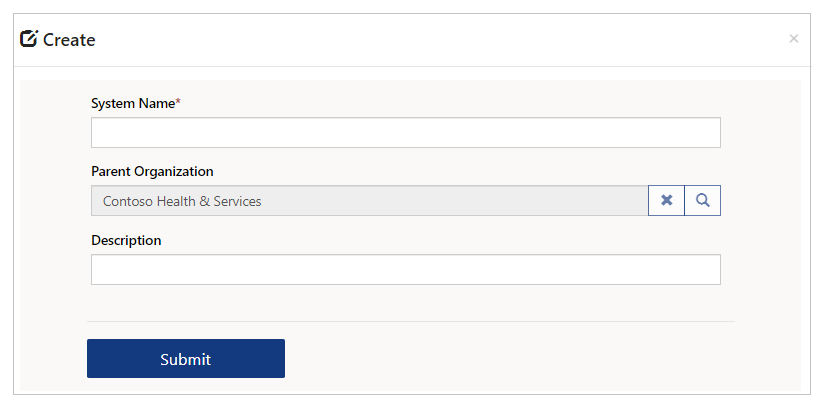
Vymazať systém
Ak chcete odstrániť systém, vyberte rozbaľovaciu ponuku a potom stlačte možnosť Odstrániť:
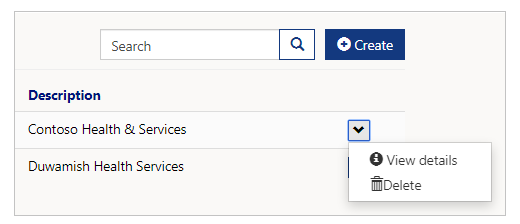
Stlačením možnosti Odstrániť vymažte systémový záznam. Pred odstránením systému sa zobrazí výzva na potvrdenie odstránenia:
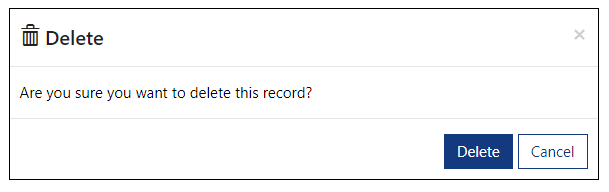
Oblasti
Môžete pridať, aktualizovať alebo odstrániť Oblasť pomocou formulára Pridajte oblasť. Keď vyberiete Pridajte oblasť, môžete vidieť všetky existujúce Nemocničné systémy:
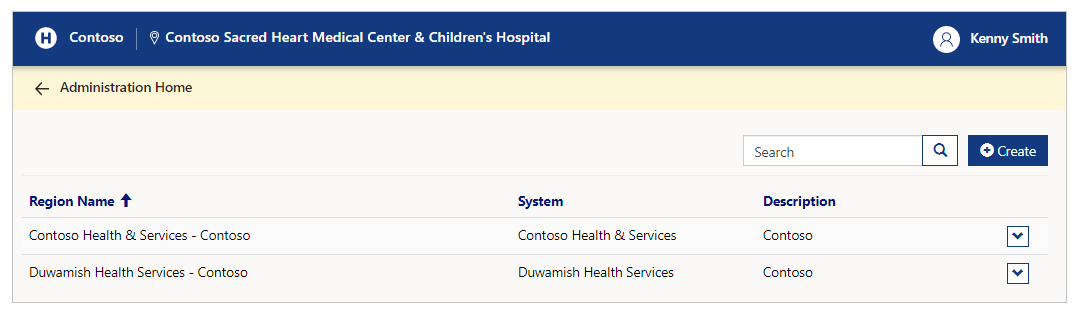
Vyhľadajte existujúce oblasti
Do vyhľadávacieho poľa zadajte text a vyhľadajte oblasť a filtrujte zoznam oblastí vo formulári. Môžete použiť vyhľadávanie zástupných znakov (*) v kombinácii s textovými znakmi pre polia Názov oblasti, systém a Popis.
Vytvorenie oblasti
Ak chcete vytvoriť oblasť, stlačte tlačidlo Vytvoriť, vyberte Systém a potom zadajte Názov oblasti a Popis:
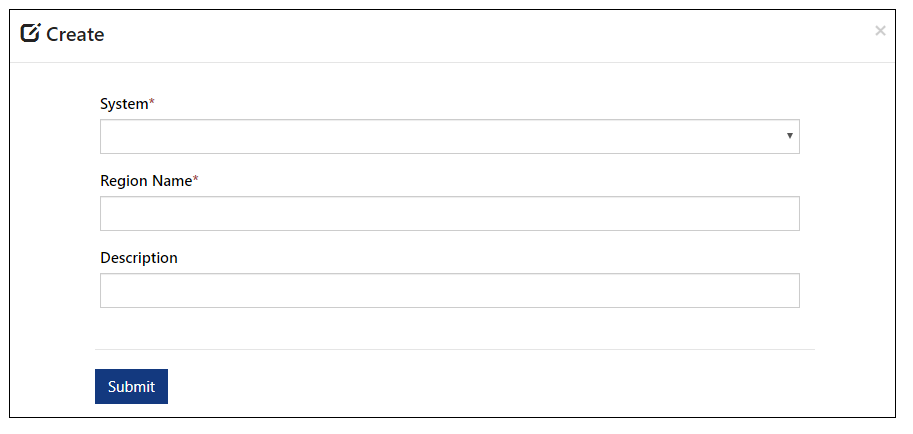
Odstránenie oblasti
Ak chcete odstrániť oblasť, vyberte rozbaľovaciu ponuku a potom stlačte možnosť Odstrániť:
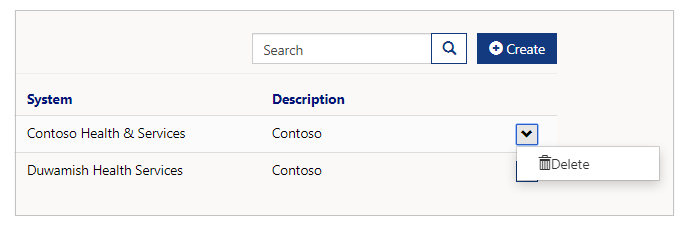
Pred odstránením oblasti sa zobrazí výzva na potvrdenie odstránenia:
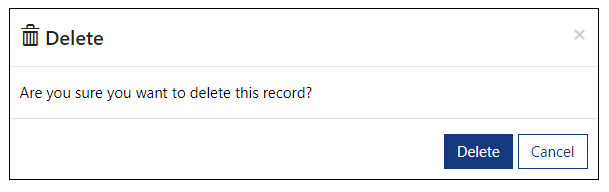
Zariadenia
Môžete pridať, aktualizovať alebo odstrániť Zariadenie pomocou formulára Zariadenia. Keď vyberiete Zariadenia, môžete vidieť všetky existujúce Zariadenia s oblasťou, krajom a ďalšími podrobnosťami:
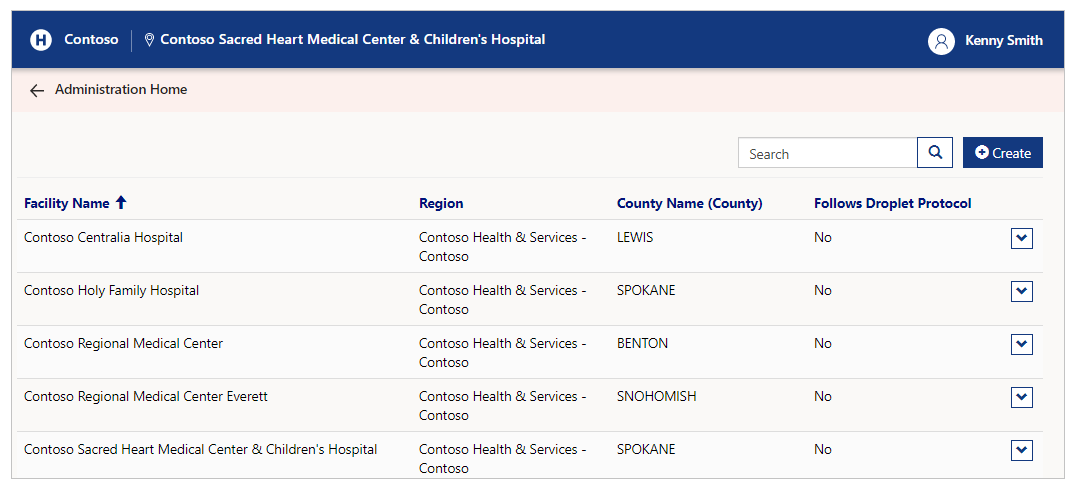
Vyhľadajte existujúce zariadenia
Do vyhľadávacieho poľa zadajte text a vyhľadajte systém a filtrujte zoznam zariadení vo formulári. Môžete použiť vyhľadávanie zástupných znakov (*) v kombinácii s textovými znakmi pre polia Názov zariadenia, Oblasť a Názov okresu.
Vytvorenie zariadenia
Ak chcete vytvoriť nové zariadenie, stlačte tlačidlo Vytvoriť:
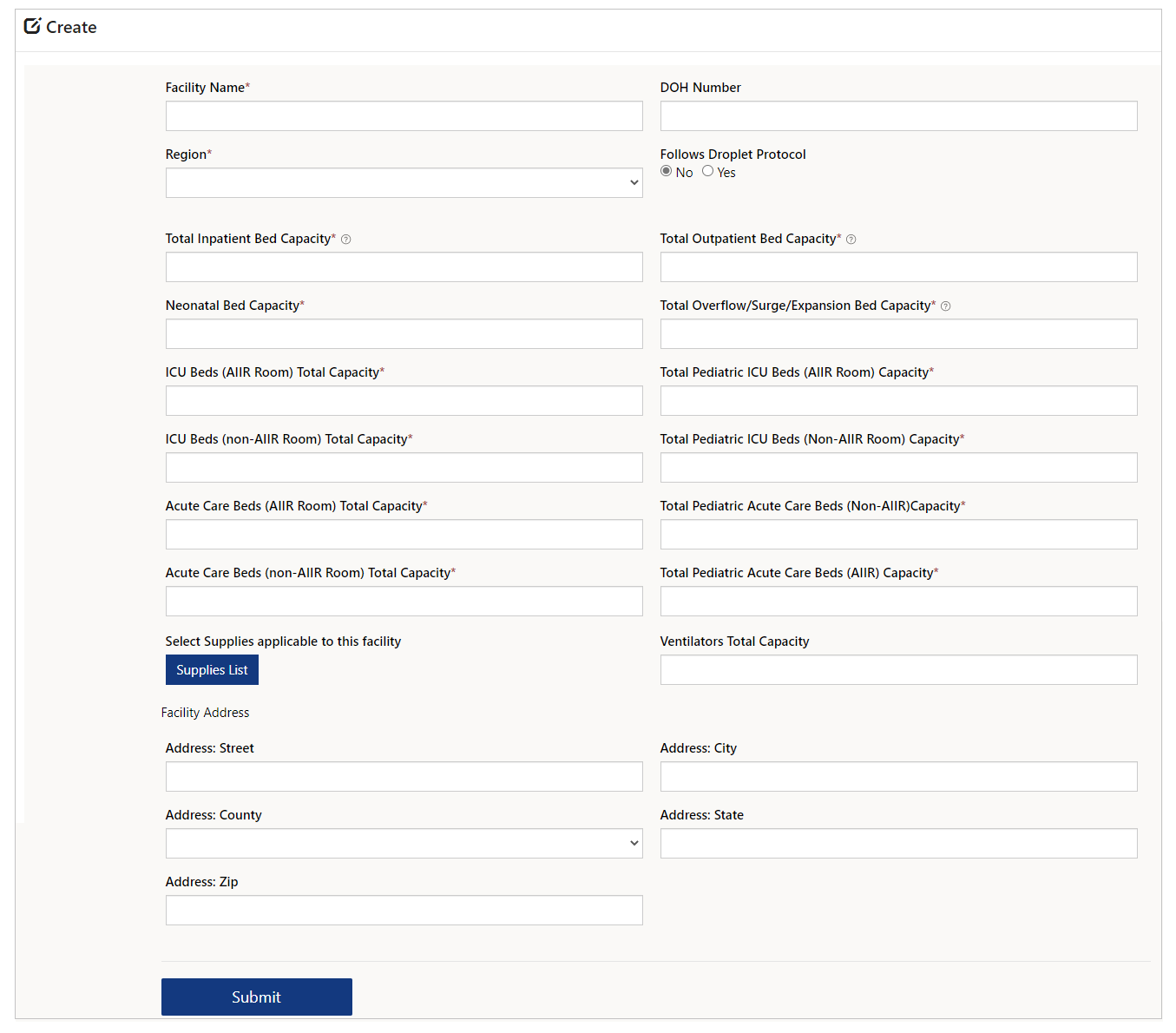
Možnosti a popis
| Názov možnosti | Opis |
|---|---|
| Názov zariadenia | Názov zariadenia. |
| Oblasť | Vyberte región, s ktorým je toto zariadenie spojené. |
| Celková kapacita lôžok hospitalizovaných pacientov | Celková kapacita lôžok hospitalizovaných pacientov v tomto zariadení. |
| Kapacita novorodeneckých lôžok | Celková kapacita novorodeneckých lôžok v tomto zariadení. |
| Celková kapacita lôžok JIS (miestnosť AIIR) | Celkový počet lôžok JIS v AIIR (Izolácia proti infekciám prenášaným vzduchom). |
| Celková kapacita lôžok JIS (miestnosť bez AIIR) | Celkový počet lôžok JIS s ne-AIIR (bez izolácie proti infekciám prenášaným vzduchom). |
| Celková kapacita lôžok pre akútnu starostlivosť (miestnosť AIIR) | Celková kapacita lôžok v akútnej starostlivosti (AIIR), v číselnom formáte. |
| Celková kapacita lôžok pre akútnu starostlivosť (miestnosť bez AIIR) | Celková kapacita lôžok v akútnej starostlivosti (bez AIIR), v číselnom formáte. |
| Celková kapacita márnice | Celková kapacita márnice pre zariadenie. Poznámka: Ak je nastavená na najmenej 1, spôsobuje dostupnosť poľa Počet momentálne používaných zostupných ubytovacích zariadení pre formulár zariadenia Kapacita lôžok. |
| Zoznam spotrebného materiálu | Vyberte Zoznam spotrebného materiálu na výber položiek zo spotrebného materiálu dostupného v zariadení. |
| Číslo DOH správy | Zadajte číslo ministerstva zdravotníctva pre toto zariadenie. |
| Dodržiava kvapôčkový protokol | Vyberte Áno/Nie. Označuje zariadenie dodržiavajúce preventívne opatrenia týkajúce sa kvapôčok u pacientov, o ktorých je známe alebo o ktorých je podozrenie, že sú infikovaní patogénmi prenášanými respiračnými kvapkami, ako napríklad v prípadoch COVID-19. |
| Celková kapacita lôžok ambulantných pacientov | Celková kapacita lôžok ambulantných pacientov v tomto zariadení. |
| Celková kapacita prebytočných/núdzových/rozširovacích lôžok | Celková kapacita prebytočných, núdzových alebo rozširovacích lôžok v tomto zariadení. |
| Celková kapacita lôžok JIS pre deti (miestnosť AIIR) | Celkový počet lôžok JIS pre deti (AIIR) v tomto zariadení. |
| Celková kapacita lôžok JIS pre deti (miestnosť bez AIIR) | Celkový počet lôžok JIS pre deti (bez AIIR) v tomto zariadení. |
| Celková kapacita lôžok pre akútnu starostlivosť pre deti (bez AIIR) | Celková kapacita lôžok pre akútnu starostlivosť pre deti (bez AIIR) v tomto zariadení. |
| Celková kapacita lôžok pre akútnu starostlivosť pre deti (AIIR) | Celková kapacita lôžok pre akútnu starostlivosť pre deti (AIIR) v tomto zariadení. |
| Má toto zariadenie pohotovostné oddelenie/miesto preplnenia? | Vyberte Áno/Nie na potvrdenie, či má zariadenie pohotovostné oddelenie alebo miesto preplnenia. |
| Celková kapacita ventilátorov | Celková kapacita ventilátorov v číselnom formáte. |
| Adresa zariadenia | Zadajte ulicu, mesto, krajinu, štát a PSČ pre umiestnenie zariadenia. |
Zoznam spotrebného materiálu pre zariadenie
Keď vyberiete Zoznam spotrebného materiálu, môžete si zvoliť individuálny spotrebný materiál a Uložiť zoznam na priradenie dostupného spotrebného materiálu pre zariadenie:
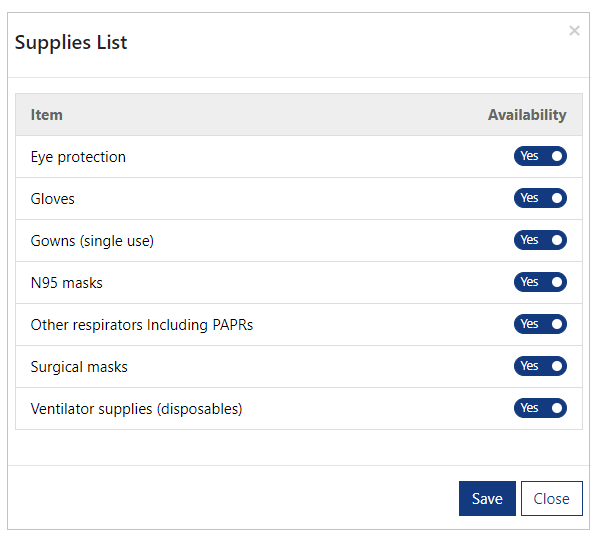
Odstrániť zariadenie
Ak chcete odstrániť zariadenie, vyberte rozbaľovaciu ponuku a potom stlačte možnosť Odstrániť:
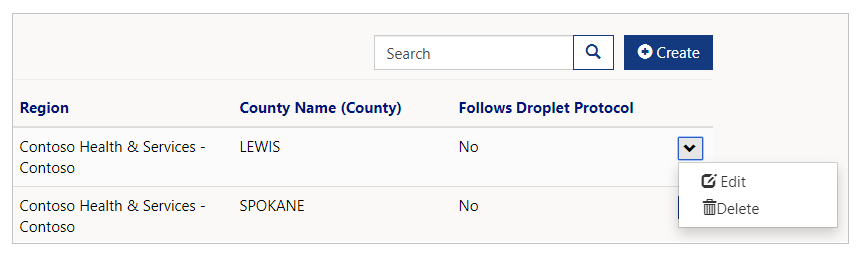
Pred odstránením zariadenia sa zobrazí výzva na potvrdenie odstránenia:
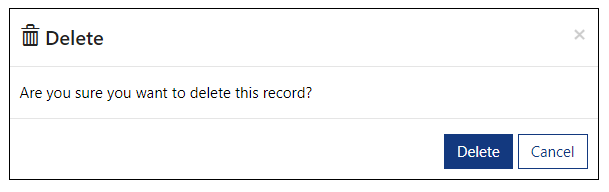
Upraviť zariadenie
Ak chcete upraviť zariadenie, vyberte rozbaľovaciu ponuku a potom stlačte možnosť Upraviť:
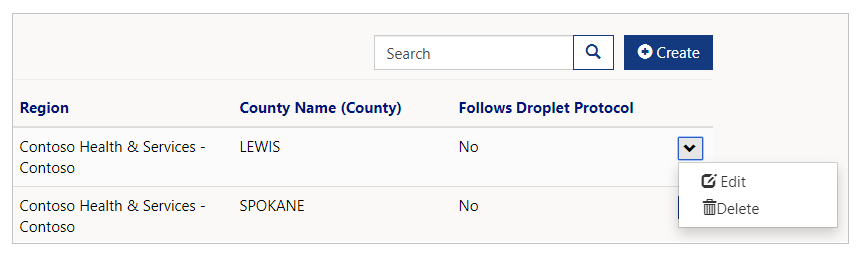
Aktualizujte polia a stlačte možnosť Odoslať na uloženie zmien.
Informačný kanál CDC Data
Správcovia nadradenej organizácie môžu používať Informačný kanál CDC na zobrazenie, úpravu a stiahnutie zdroj údajov na odovzdanie na webové stránky Centier pre kontrolu a prevenciu chorôb (CDC).
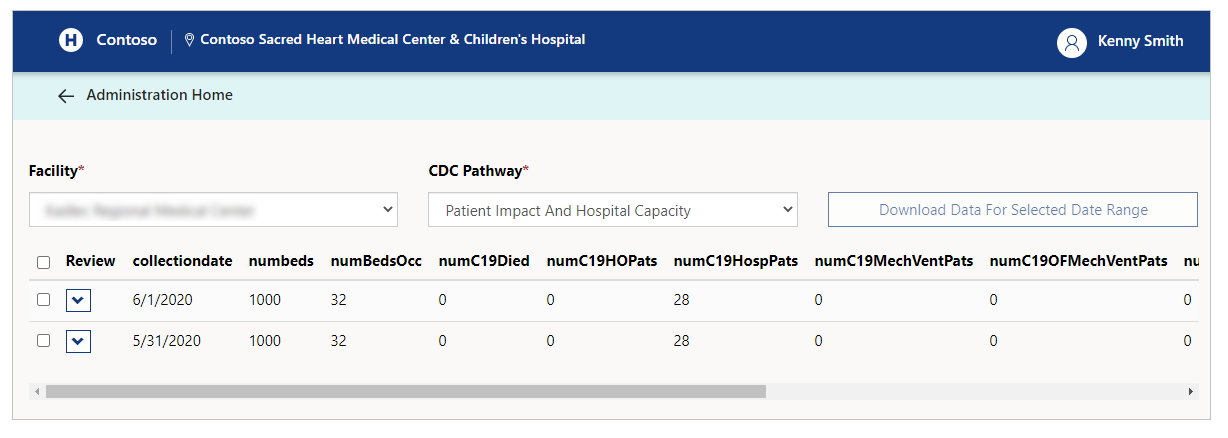
Informačný kanál CDC sa zobrazuje pre každé zariadenie osobitne. Po výbere zariadenia máte možnosť vybrať si jednu z troch dostupných ciest CDC.
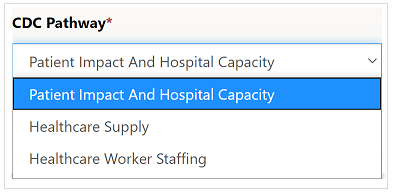
Cesta CDC
CDC vyžaduje, aby sa údaje nahrávali v troch konkrétnych formátoch, ktoré sa zobrazujú ako Cesta CDC. Každá cesta obsahuje údaje pre príslušnú kategóriu, ako je vysvetlené v nasledujúcej tabuľke:
| Cesta CDC | Popis |
|---|---|
| Dopad pacienta a kapacita nemocnice | Zahŕňa štatistiku lôžkovej kapacity, vybavenia a COVID-19. |
| Poskytovanie zdravotnej starostlivosti | Zahŕňa štatistiku inventára spotrebného materiálu. |
| Personál zdravotníckych pracovníkov | Zahŕňa štatistiku personálu. |
Úprava informačného kanála CDC
Vyberte rozbaľovaciu ponuku pre informačný kanál a potom vyberte položku Upraviť na aktualizáciu vybraných štatistík informačného kanála.
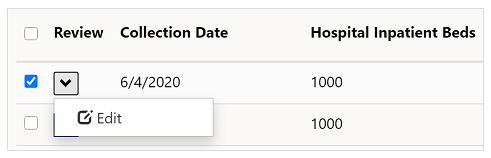
Po aktualizácii štatistík informačného kanála vyberte položku Odoslať na uloženie zmien.
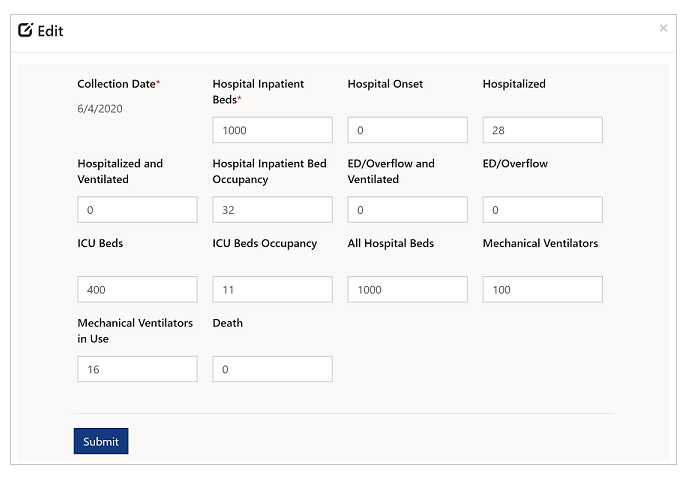
Stiahnutie údajov kanála CDC
Keď ste pripravení stiahnuť si informačný kanál CDC na odovzdanie na webovú stránku CDC, vyberte príslušné dátové zdroje a potom vyberte položku Stiahnuť údaje pre vybraté časové obdobie.
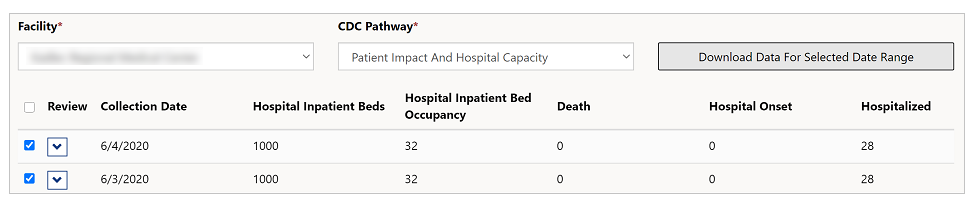
Informačný kanál CDC sa stiahne vo formáte CSV do priečinka Stiahnuté súbory. Teraz môžete nahrať stiahnuté súbory na webovú stránku CDC.
Získať prehľady
Ak ste členom roly Zobrazovač zostáv alebo Zobrazovať regionálnych zostáv, uvidíte možnosť zobrazenia Tabúľ:
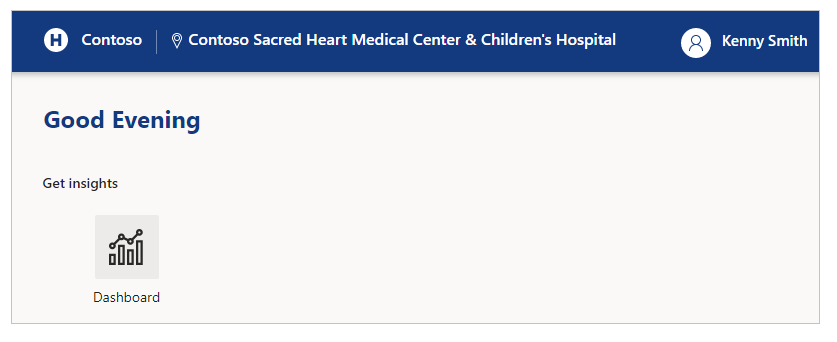
Prehľad tabúľ
Tabule sú dostupné pre nasledovné prehľady:
Práca so zostavami v Power BI
Skôr ako začnete s kontrolou dostupných tabúľ, oboznámte sa so všeobecnými koncepciami a pokynmi na prezeranie prehľadov:
Výberom informačnej ikony (i) v ktorejkoľvek zo súhrnnej oblasti sa dostanete na stránku s podrobnosťami o danej oblasti.
V zostavách môžete vykonávať aj ďalšie akcie ako filtrovanie a zoraďovanie údajov, exportovanie zostavy do PDF a PowerPointu, pridanie stredobodu záujmu atď. Podrobné informácie o funkciách zostáv v systéme Power BI sú uvedené v časti Zostavy v Power BI.
Najnovšie alebo posledné aktualizované stĺpce v niektorých z týchto zostáv ukazujú dátum a čas, kedy boli údaje naposledy obnovené. Je tiež ľahké identifikovať aktuálnosť zobrazením farby hodnôt dátumu a času v týchto stĺpcoch:
Čierna: Údaje boli obnovené pred menej ako 20 hodinami
Šedá: Údaje boli obnovené pred 20 – 24 hodinami
Červená: Údaje boli obnovené pred viac ako 24 hodinami
Prehľad systému
Zobrazte si celé štatistiky Nemocničného systému v jednom zobrazení pomocou tabule Prehľad systému:

Tabuľa zobrazuje súhrn nasledovného:
Štatistiky COVID-19: Prezrite si COVID-19 súhrn pacientov v počte s celkovým počtom pacientov, vyšetrovaných pacientov, pozitívnych a intubovaných pacientov.
Kapacita lôžok: Zobrazenie súhrnných údajov pomocou Dostupnosť a Obsadenosť pre kategórie licencované, JIS, akútne a núdzové.
Dostupnosť lôžok podľa okresov: Prezrite si dostupnosť lôžok s celkovým počtom lôžok, dostupnosťou lôžok, JIS/akútnych/núdzových a celkovou dostupnosťou všetkých postelí vo všetkých okresoch.
Spotrebný materiál: Zobrazte si informácie o spotrebnom materiáli spolu s dňami po ruke pre každý z nich.
Vybavenie : Prezrite si čísla súhrnov ventilátorov a zariadení s dostupnosťou, používaním a potrebou.
Podrobnosti o pacientoch s ochorením COVID-19
Prezrite si podrobnosti o pacientovi súvisiace s COVID-19, ako je zhrnutie vyšetrovaných, pozitívnych a intubovaných pacientov s ochorením COVID. Tabuľa tiež zobrazuje podrobnosti podľa jednotlivých krajov.
Kraje môžete zobraziť aj na mape a okresy sú farebne označené na segregáciu. Graf vpravo dole na tabuli zobrazuje COVID-19 pozitívne prípady a vyšetrované prípady s časovými osami vysvetľujúcimi nedávne a minulé trendy:
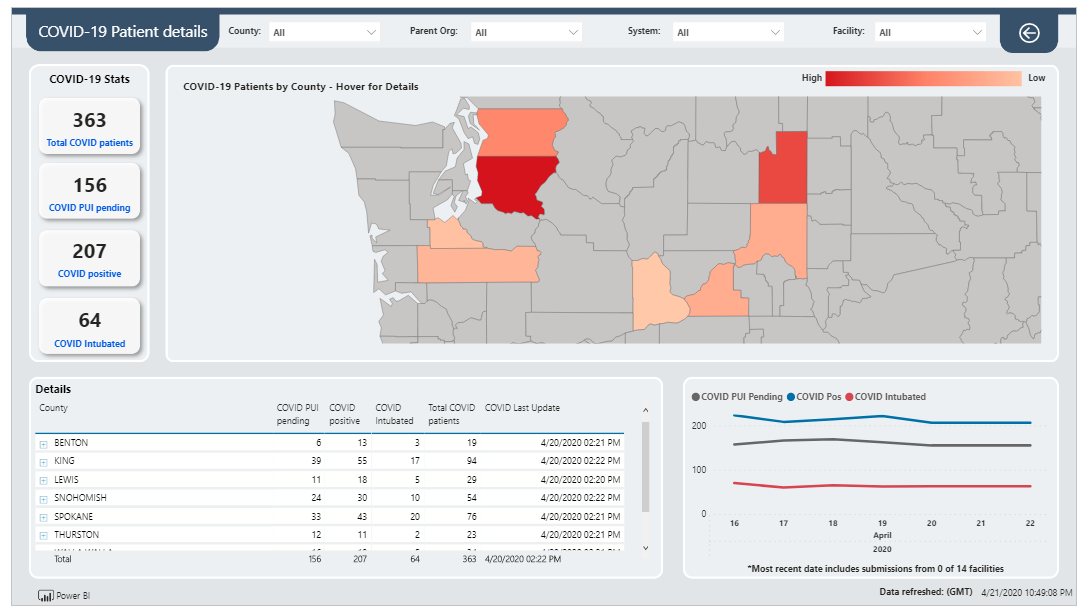
Priradiť
Ak umiestnite kurzor myši nad kraj v mape, zobrazia sa čísla vyšetrovaných pacientov, počty pozitívne nakazených a intubovaných pacientov s ochorením COVID-19:

Podobne môžete umiestniť kurzor myši na časovú os a zobraziť čísla špecifické pre dátum v popise pri pohybe medzi dátumami.
Podrobnosti o kapacite lôžok
Prezrite si informácie týkajúce sa lôžka, napríklad dostupnosť licencovaného lôžka, akútneho, AIIR/bez AIIIR, núdzové lôžku a lôžka na JIS. Podrobnosti môžete zobraziť aj v tabuľkovej podobe v dolnej časti s údajmi o jednotlivých okresoch a v percentuálnom formáte. Mapa je farebne odlíšená pre okresy, svetlejšia pre nižšie čísla a tmavne so zvyšujúcim sa počtom. Graf vpravo dole zobrazuje rozdiely v obsadenosti na základe dátumov analýzy trendov:

Priradiť
Keď umiestnite kurzor myši na oblasť mapy a ukážete na okres, zobrazia sa informácie týkajúce sa oblasti:
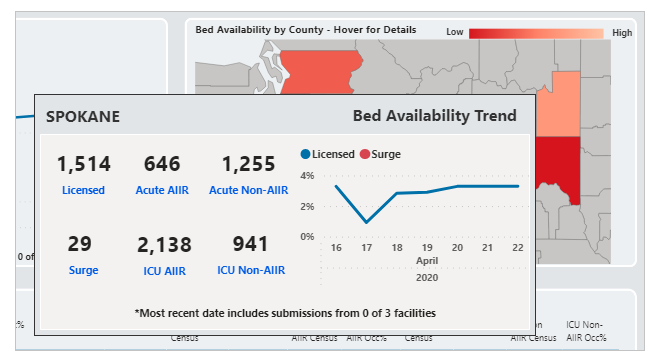
Podobne môžete umiestniť kurzor myši na časovú os a zobraziť čísla špecifické pre dátum v popise pri pohybe medzi dátumami.
Podrobnosti o vybavení
Prezrite si podrobnosti o vybavení podľa jednotlivých krajov, napríklad dostupnosť a spotreba ventilátorov s tabuľou Podrobnosti o vybavení:
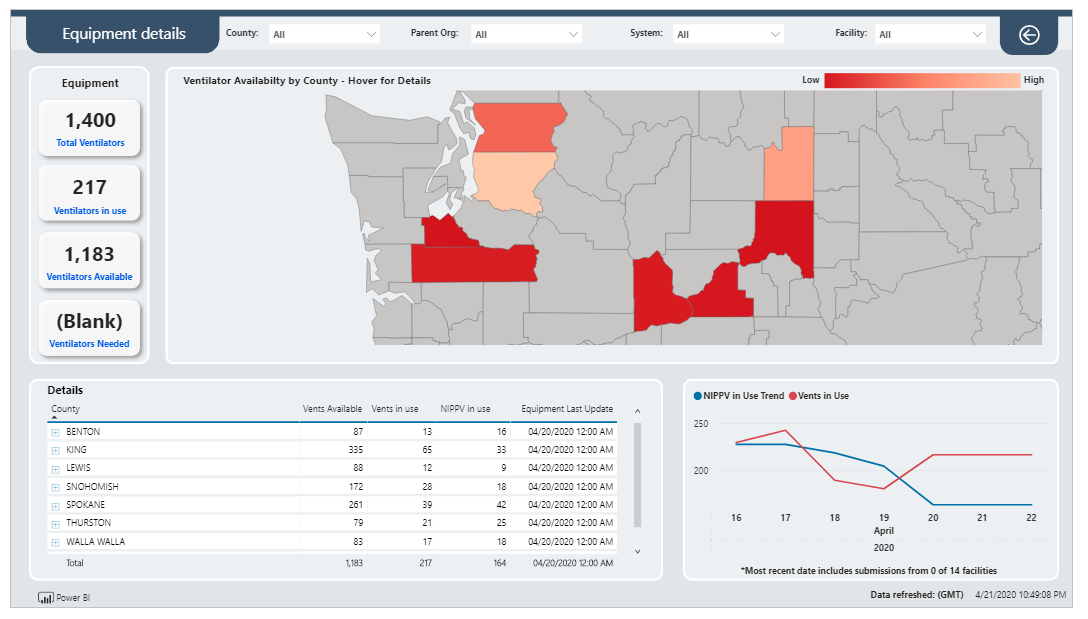
V ľavom hornom rohu môžete vidieť celkové množstvo vybavenia a podrobnú tabuľku v ľavom dolnom rohu. Mapa zobrazuje údaje o zariadeniach špecifických pre danú oblasť so svetlejšou farbou s menšou a tmavšou farbou s vyšším počtom požiadaviek.
Graf časovej osi v spodnej časti zobrazuje prehľady vybavenia pre analýzu trendov naprieč dátumami.
Priradiť
Keď umiestnite kurzor myši na oblasť mapy a ukážete na okres, zobrazia sa informácie týkajúce sa oblasti:
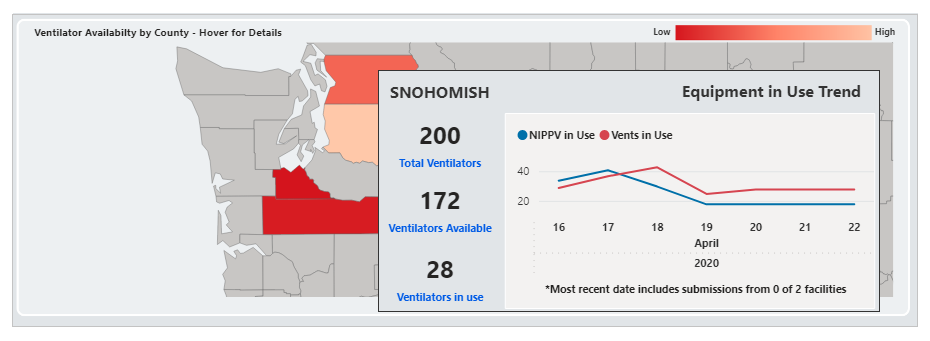
Podobne môžete umiestniť kurzor myši na časovú os a zobraziť čísla špecifické pre dátum v popise pri pohybe medzi dátumami.
Podrobnosti o spotrebnom materiáli
Prezrite si podrobnosti o spotrebnom materiáli podľa jednotlivých krajov, napríklad dostupnosť a spotreba ventilátorov s tabuľou Podrobnosti o spotrebnom materiáli:
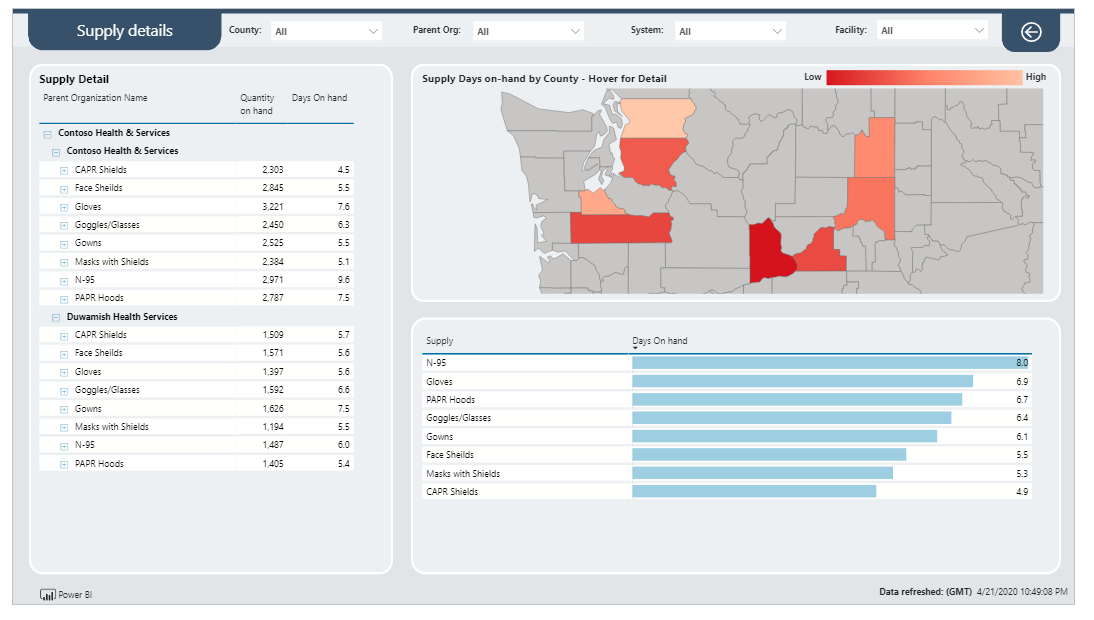
Podrobnosti o spotrebnom materiáli nájdete naľavo na základe mapy Zdravotného systému vpravo a rozloženie spotrebného materiálu vo formáte mapy v dolnej časti.
Priradiť
Keď umiestnite kurzor myši na oblasť mapy a ukážete na okres, zobrazia sa informácie týkajúce sa oblasti:

Podobne môžete umiestniť kurzor myši na časovú os a zobraziť čísla špecifické pre dátum v popise pri pohybe medzi dátumami.
Karta údajov o zdraví
Zobrazte si hygienu údajov pre vybraté zariadenie pomocou tabule Karta údajov o zdraví. Vyberte zariadenie zo zoznamu dostupných zariadení a potom vyberte Pokračujte kliknutím sem, čím si zobrazíte tabuľu.
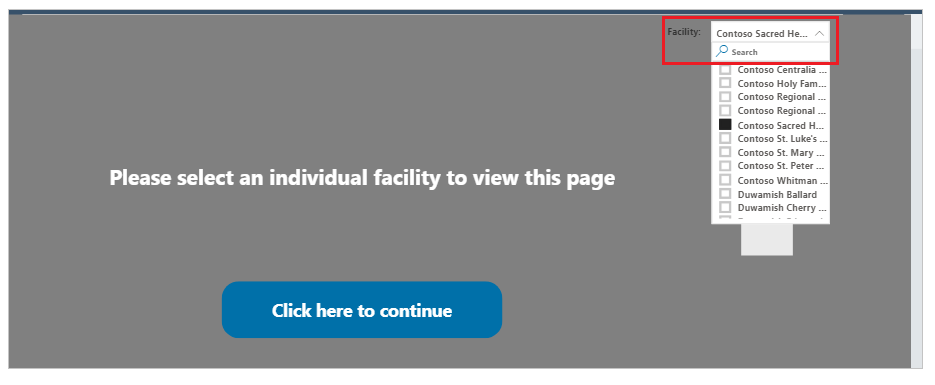
Prístrojová doska zobrazuje poradie aktualizácií údajov, aktualizáciu údajov v percentách a denný stav všetkých komponentov. Graf s dátumom ukazuje dokončenie údajov o vybranom zariadení v porovnaní s priemerom všetkých zariadení pre daný súbor údajov. Informácie o úplnosti údajov podľa jednotlivých zariadení sú k dispozícii aj v tabuľkovej podobe so zoznamom všetkých zariadení za posledný týždeň:
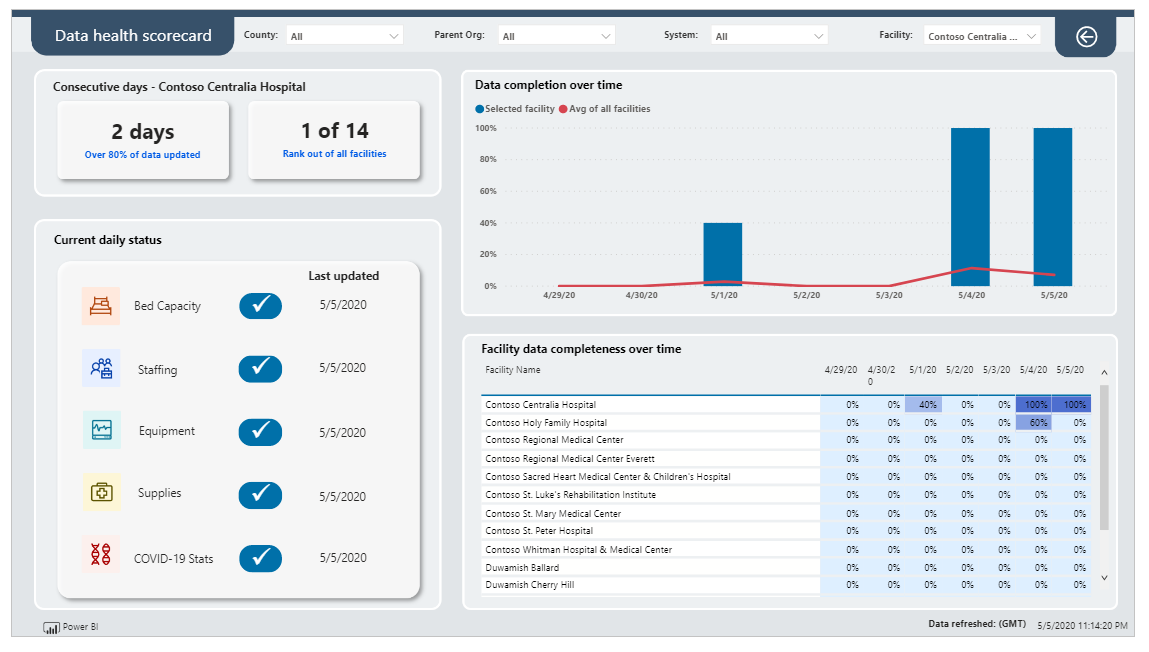
Všeobecné možnosti portálu
V tejto sekcii sa dozviete bližšie informácie o všeobecných možnostiach dostupných na portáli Reakcia na núdzovú situáciu zo strany regionálneho úradu.
Odoslať formulár
Po odoslaní ľubovoľného formulára dostanete potvrdenie o odoslaní a výberom položky Prejsť na domovskú stránku sa môžete vrátiť na domovskú stránku:
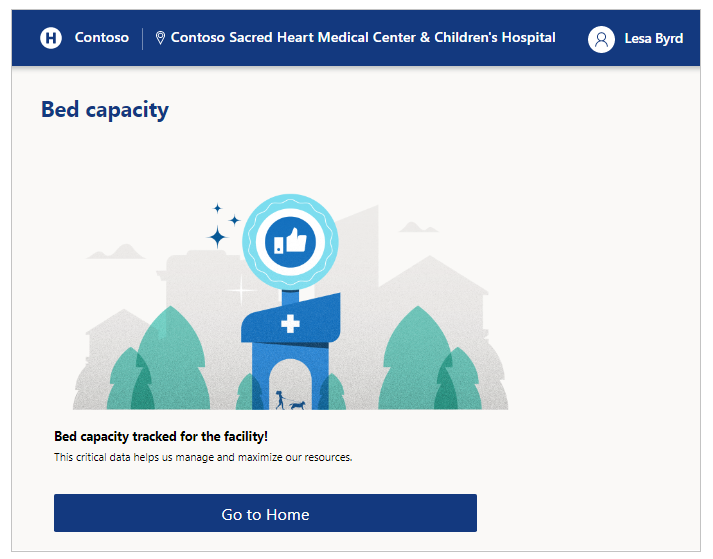
Odhlásiť sa
Z aplikácie sa môžete odhlásiť pomocou ikony profilu na pravej hornej strane obrazovky.
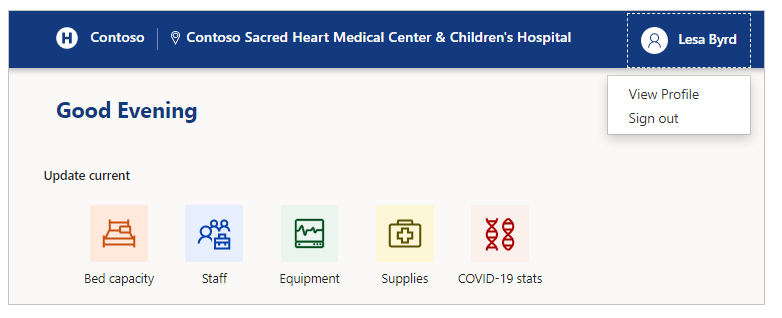
Prepnúť zariadenie
Zariadenie môžete kedykoľvek prepnúť výberom názvu zariadenia na pravej hornej strane obrazovky.
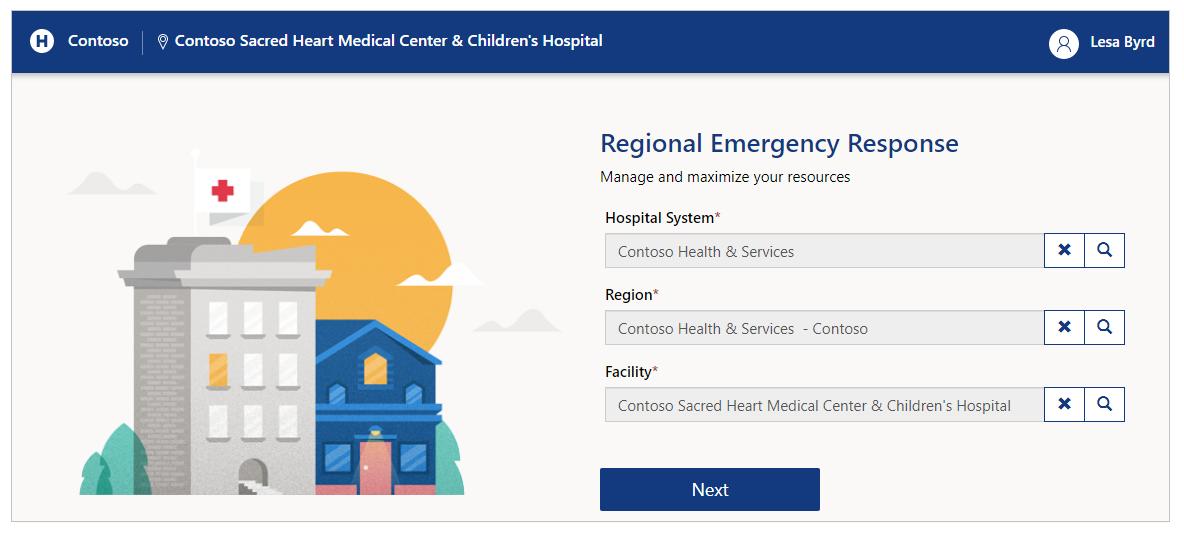
Ak používate mobilné zariadenie, použite pravé horné tlačidlo a potom vyberte názov zariadenia, ktoré chcete prepnúť:
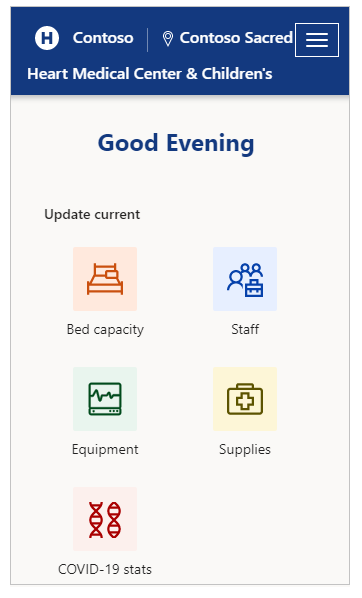
Navigácia
Z ľubovoľnej stránky sa môžete kedykoľvek vrátiť na domovskú stránku, a to výberom oddelenia stavu na ľavej hornej strane obrazovky:

Môžete sa tiež vrátiť na predchádzajúcu stránku, napríklad na stránku Domov:
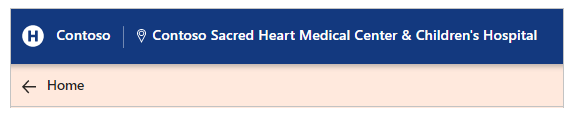
Problémy a spätná väzba
Ak chcete nahlásiť problém s riešením Monitorovanie núdzovej situácie a reakcia na ňu zo strany regionálneho úradu, navštívte stránku https://aka.ms/rer-issues.
Ak napísať odozvu na riešenie Monitorovanie núdzovej situácie a reakcia na ňu zo strany regionálneho úradu, navštívte stránku https://aka.ms/rer-feedback.
Pripomienky
Pripravujeme: V priebehu roka 2024 postupne zrušíme službu Problémy v službe GitHub ako mechanizmus pripomienok týkajúcich sa obsahu a nahradíme ju novým systémom pripomienok. Ďalšie informácie nájdete na stránke: https://aka.ms/ContentUserFeedback.
Odoslať a zobraziť pripomienky pre