Uporaba sestavljanja reševalnih ekip za podporo strankam (predogledna različica)
Pomembno
Če želite uporabljati to funkcijo, jo morate vklopiti in sprejeti pogoje licence. Kaj so poskusne funkcije in kako jih omogočim?
Poskusna funkcija je funkcija, ki ni dokončana, vendar je na voljo, še preden postane del uradne različice, tako da lahko stranke dostopajo do nje in posredujejo povratne informacije. Poskusne funkcije niso za komercialno uporabo, njihovo delovanje je lahko omejeno.
Ta funkcija se bo še spremenila, zato ni namenjena komercialni uporabi. Uporabljajte jo samo v preskusnem okolju in okolju za razvoj.
Microsoft ne zagotavlja podpore za to funkcijo predogleda. Tehnična podpora za Microsoft Dynamics 365 vam v primeru težav ali vprašanj ne bo mogla pomagati. Preskusne funkcije niso namenjene produkcijski uporabi in zanje veljajo ločeni dodatni pogoji uporabe.
Ko rešujete časovno občutljive in zapletene težave strank, je včasih koristno uporabiti strokovno znanje in izkušnje sodelavcev zunaj vaše ekipe Dynamics 365 Customer Service.
Rojenje podpore strankam je koristno, če morate sprejeti naslednje ukrepe:
- Sodelovanje s strokovnjaki v vaši organizaciji, da dobite pomoč pri zapletenih primerih.
- Uporabite strokovnega iskalnika, da hitro poiščete strokovnjake s pravimi veščinami za pomoč.
Uporabite rojevanje podpore za stranke, da poiščete pravi nabor strokovnjakov, s katerimi boste delali pri reševanju težav s strankami, in sodelujte s kolegi neposredno z namizja.
Zahteve
Če želite ustvariti reševalno ekipo, ko rešujete težavo stranke, morajo biti izpolnjeni naslednji predpogoji.
Če ste posrednik, morate imeti licenco in Dynamics 365 Customer Service Enterprise licenco Microsoft Teams .
Če ste strokovnjak, ki se pridružuje roju, morate imeti licenco za Teams.
Vdelan Microsoft Teams klepet mora biti omogočen za namizje posrednika ali spletno aplikacijo Teams.
Začetek sestavljanja reševalne ekipe
V ukazni vrstici Customer Service izberite Ustvari reševalno ekipo. (Morda morate za ogled te možnosti izbrati tri pike.)

Stran Reševalna ekipa se odpre s podrobnostmi o primeru , ki so prikazane v levem stranskem podoknu. Polji primera in računa sta samo za branje in sta oblikovani tako, da drugim udeležencem reševalne ekipe posredujejo povezane podrobnosti o primeru.

opomba,
Če možnost Ustvari roj ni prikazana , prosite skrbnika, naj vam dodeli pravice dostopa.
Na obrazcu Reševalna ekipa vnesite podatke v naslednja polja:
- Zahteva za roj: Naslov roja je privzeto prikazan, vendar ga lahko po potrebi uredite.
- Koraki, ki so že bili uporabljeni (izbirno, omejitev 2.000 znakov): Vnesite podrobnosti o korakih, ki ste jih že izvedli, da bi poskusili rešiti težavo, in morebitne rezultate. Te podrobnosti pomagajo potrditi, da so bili upoštevani vsi zahtevani procesi, in nudijo tudi neposreden kontekst za druge udeležence reševalne ekipe, ki so povabljeni k sodelovanju glede težave.
- Katere veščine potrebujete? (izbirno): Kot del zahteve za reševalno ekipo izvede sistem izvede naslednja dejanja:
- Poskusi pridobivanja ujemanj znanj na podlagi vašega vprašanja o reševalni ekipi
- Predlaga veščine, ki temeljijo na pravilih, ki jih določi vaš skrbnik. Ta pravila najdejo ključne besede, ki so prisotne v zahtevi za roj in / ali korakih, ki so že bili preizkušeni, nato pa izpolnijo usklajene spretnosti na podlagi konfiguriranih pravil.
Predlagana znanja imajo ikono žarnice. Izberete lahko tudi do 10 znanj (sistemsko predlaganih in ročno izbranih), za katere menite, da so pomembne za primer. (Ročno izbrane spretnosti nimajo ikone žarnice zraven njih.)
opomba,
Če niti sistem niti vi ne določite nobenih veščin, lahko še vedno ustvarite roj, vendar strokovnjaki ne bodo dodani. V tem primeru priporočamo, da svojega nadrejenega prosite za pomoč pri prepoznavanju ustreznih znanj in tako pridobite strokovno podporo.
Izberite Shrani in pošlji povabilo. Ustvari se povezani klepet reševalne ekipe in stiki, ki jih je konfiguriral skrbnik, se samodejno dodajo v klepet. Ko je povabilo roja poslano, se lahko še vedno vrnete in po potrebi uredite podrobnosti roja.
opomba,
Privzeto je vaš nadzornik dodan samodejno, da ustvari reševalno ekipo. Če nimate nadzornika, se samodejno doda skrbnik, ki je konfiguriral reševalno ekipo.
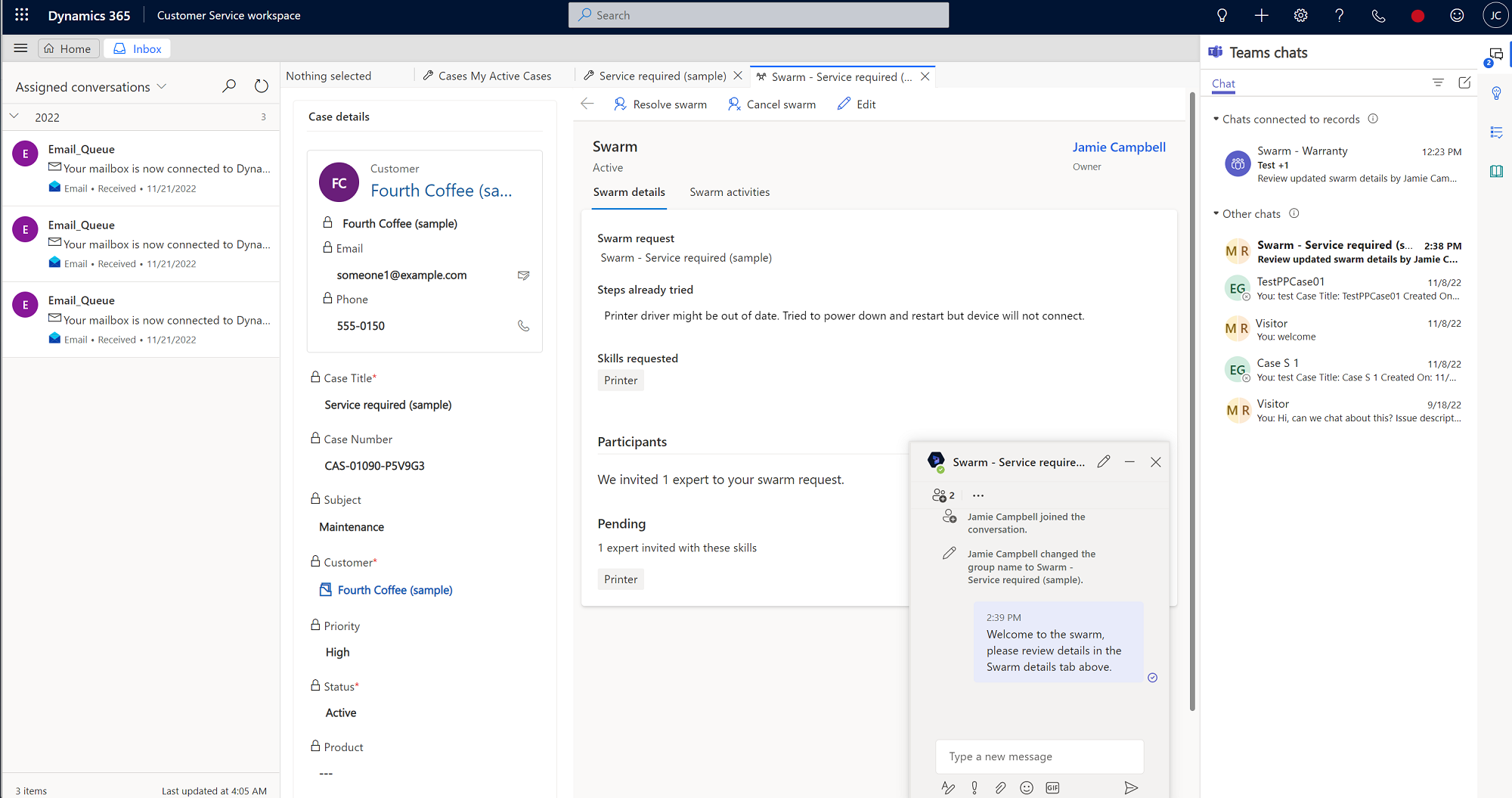
Pride do naslednjih dejanj in pogledov:
- Sistem poišče najmanjši nabor strokovnjakov, ki so potrebni za vključitev čim več predlaganih znanj ali znanj, ki ste jih dodali kot možne.
- Odpre se razdelek za udeležence, kjer si lahko ogledate število povabljenih strokovnjakov v roj, ki ustrezajo določenim veščinam.
- Ogledate si lahko imena znanj, ki se ne ujemajo s strokovnjakom. Če za znanje ni ujemanja, lahko skupaj s svojim nadzornikom poiščete strokovnjake, ki se ujemajo z znanjem.
- Imena samodejno dodanih udeležencev si lahko ogledate v oknu klepeta.
- Ko povabljeni strokovnjak sprejme povabilo reševalne ekipe, je samodejno dodan v klepet reševalne ekipe.
- Če v ukazni vrstici izberete Uredi , obstoječe shranjene veščine ostanejo. Če uredite zahtevo za reševalno ekipo, se zgodijo naslednja dejanja:
- Sistem išče spretnosti, da upošteva najnovejše informacije, in najdenim veščinam doda obstoječe.
- Ostanejo vabljeni strokovnjaki in strokovnjaki, ki so že v reševalni ekipi.
- Ustvari se skupinski klepet, kjer lahko klepetate z ljudmi, ki so strokovnjaki za to vprašanje. Morda ste edini, ki je sprva v klepetu, vendar lahko drugim pošljete sporočilo, naj jih prosijo, naj se jim pridružijo, če je to potrebno.
Kako deluje vabilo strokovnjakom
Ko izberete strokovnjaka za roj, pošlje samodejno povabilo v aplikaciji Teams prek prilagodljive kartice. Ko sprejmejo vaše povabilo, so navezani na roj in njihove sposobnosti so navedene. Če strokovnjak zavrne povabilo, sistem nato poišče naslednjega strokovnjaka ali strokovnjake, ki imajo potrebna znanja.
Za povabljenega strokovnjaka povabilo roja prikazuje naslednje informacije:
- Posrednik, ki pošlje vabilo: posrednik, ki je sprožil reševalno ekipo in povabil strokovnjaka.
- Zahteva za reševalno ekipo: vprašanje, pri katerem posrednik potrebuje pomoč.
- Koraki, ki jih je agent že poskusil: Kratek opis tega, kar je agent poskusil, preden je ustvaril roj.
- Znanja strokovnjaka: zahtevana znanja, ki jih ima strokovnjak za reševalno ekipo.
- Sprejmi in zavrni: možnosti strokovnjaka, da se reševalni ekipi pridruži ali jo zavrne. Če strokovnjak zavrne povabilo in se pozneje odloči, da se želi pridružiti, lahko sodeluje tako, da vas prosi, da ga dodate ročno. Ne morejo si ogledati obrazca roja iz skupinskega klepeta.
Ko se strokovnjak pridruži skupinskemu klepetu, vidi različico obrazca s podrobnostmi roja samo za branje, dodano kot zavihek. V desnem podoknu so prikazane povezane podrobnosti primera. Prikaže se zahteva agentovega roja in povzetek, kaj je agent poskušal storiti, da bi rešil težavo.
Strokovnjaki, ki se pridružijo reševalni ekipi, lahko vidijo vse udeležence v reševalni ekipi in znanja, ki jih imajo in zaradi katerih so bili povabljeni v reševalno ekipo.
Strokovnjaki za sodelovanje v rojih ne potrebujejo dostopa do storitve Dynamics 365, če pa lahko dostopajo do roja v storitve za stranke, lahko odprejo zavihek Dejavnosti roja na strani Roj , kjer si lahko ogledajo časovnico vseh ključnih dogodkov, povezanih z rojem.
Strokovnjake brez licence za Dynamics 365 lahko povabite v roje v aplikaciji Teams. Ko oseba sprejme povabilo, da se pridruži roju, se v podoknu klepeta v aplikaciji Teams prikaže roj klepeta. Strokovnjak mora izbrati klepet za vstop v pogovor roja. Tako agent kot strokovnjak lahko po potrebi v klepet dodata druge. Agent lahko komunicira s strokovnjakom in doda opombe o njihovi interakciji na časovnico roja.
Ustvarjanje opravila na časovnici
Če želite vi ali vaši strokovnjaki za roje v prihodnosti dokumentirati ali posodobiti podrobnosti, lahko ustvarite opravilo z izbirnim rokom, ki se prikaže na časovnici roja in tudi v klepetu v aplikaciji Teams.
Če želite ustvariti nalogo, povezano z rojem, dokončajte naslednje korake:
- Na strani roja v delovnem prostoru storitve za stranke izberite stran Dejavnosti roja.
- Na časovni premici izberite ikono Dodaj (+) in nato v spustnem meniju izberite Opravilo . Podokno za hitro ustvarjanje: opravilo se odpre na desni strani strani.
- (Neobvezno) V polju Lastnik ste kot ustvarjalec opravila privzeto navedeni. Po želji lahko druge dodate tako, da vnesete njihova imena.
- (Neobvezno) Vnesite Opis tega, kar morate storiti.
- (Neobvezno) Vnesite rok.
- Določite Trajanje in Prednostne podrobnosti.
- Ko končate, izberite Shrani in zapri.
Bot Dynamics 365 samodejno objavi povezavo do opravila v klepetu v aplikaciji Teams.
Ustvarjanje opombe na časovnici
Ustvarite lahko zapiske, ki vsebujejo določene podrobnosti, ki se prikažejo na časovnici roja in tudi v klepetu v aplikaciji Teams.
- V razdelku Časovnica izberite ikono Dodaj (+) in nato v spustnem meniju izberite Opomba . Podokno za hitro ustvarjanje: opombe se odpre na desni strani strani.
- Vnesite Naslov opombe .
- V urejevalniku obogatenega besedila dodajte podrobnosti.
- Ko končate, izberite Shrani in zapri.
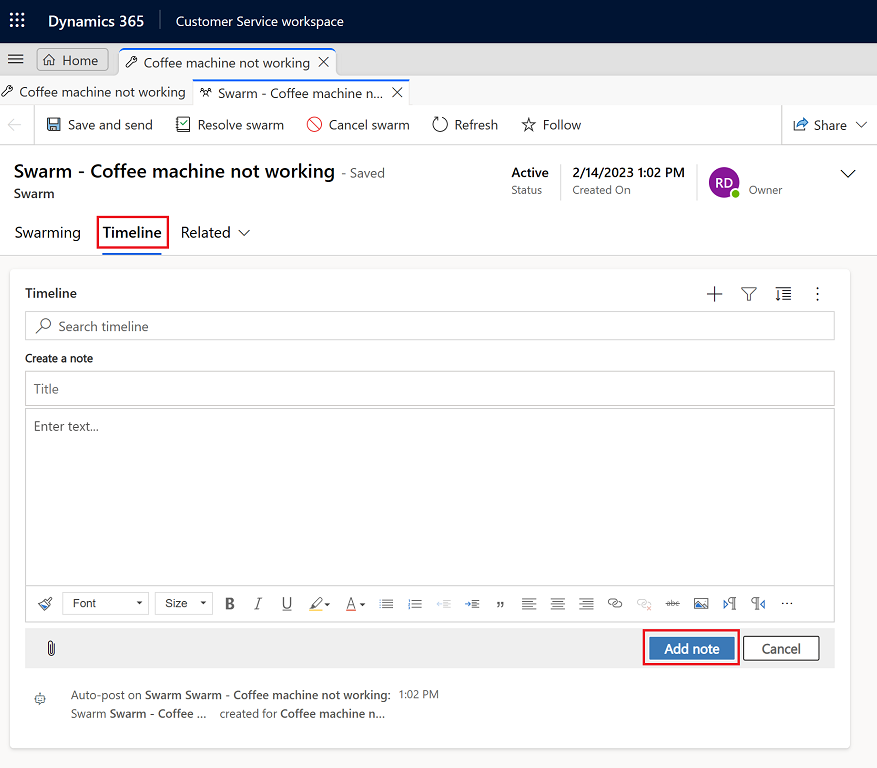
Zaprtje zadeve in reševanje rojev
Ko primer zaprete tako, da ga razrešite ali prekličete, se prikažejo povezave do odprtih rojev, ki so povezani z zadevo. Te roje lahko zaprete ali prekličete tako, da izberete povezave. Če potrdite, so ustrezni roji rešeni. Če izberete Prekliči, se vrnete na obrazec za primer.
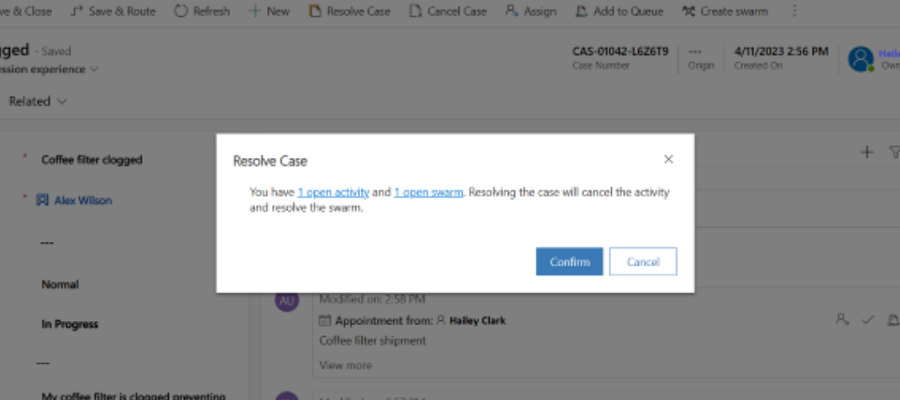
Razreševanje rojevalne seje
Ko je roj končan, ga lahko zaprete tako, da dokončate naslednje korake:
- Na strani Roj v delovnem prostoru storitve za stranke izberite Razreši roj .
- (Izbirno): V razdelku Razrešite ta roj? V pogovorno okno vnesite podrobnosti, ki opisujejo rešitev.
- Izberite Razreši roj.
Ko je roj razrešen, bot Dynamics 365 objavi v klepetu v aplikaciji Teams in označi, da je roj razrešen s povezavo do podrobnosti roja v programu Dynamics 365.
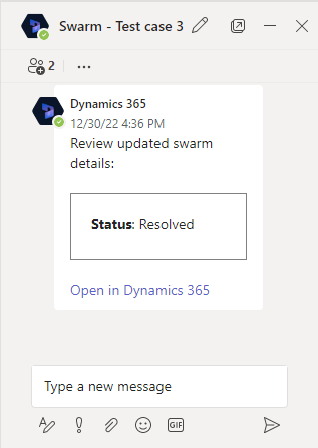
Vnovično aktiviranje roja
Roj lahko znova aktivirate tako, da dokončate naslednje korake:
- V delovnem prostoru storitve za stranke na zemljevidu mesta izberite Roji v storitvi.
- Na strani Roj na spustnem seznamu izberite Vsi roji in nato izberite roj, ki ga želite znova aktivirati.
- Na strani Podrobnosti o primeru izberite Reaktiviraj roj.
Ko je roj znova aktiviran, bot Dynamics 365 v klepetu v aplikaciji Teams objavi, da je bil roj znova aktiviran s povezavo do podrobnosti roja v programu Dynamics 365.
Prekličite roj
Roj, ki poteka, lahko prekličete tako, da izvedete naslednje korake:
- V delovnem prostoru storitve za stranke na zemljevidu mesta izberite Roji v storitvi.
- Na strani Roj v spustnem meniju izberite Aktivni roji in nato izberite roj , ki ga želite preklicati.
- Na strani Podrobnosti o primeru izberite Prekliči roj.
- Na Prekliči ta roj? v spustnem seznamu izberite razlog za preklic roja in nato izberite Prekliči roj.
Ko je roj preklican, bot Dynamics 365 v klepetu v aplikaciji Teams objavi, da je roj preklican, s povezavo do podrobnosti roja v programu Dynamics 365.
Ogled povezanih rojev
Vidite lahko reševalne ekipe, ki so povezane s primerom iz zapisa. Če si želite ogledati povezane reševalne ekipe, v Customer Service workspace pojdite na Podrobnosti in si nato oglejte kartico Povezane reševalne ekipe.
Pogledi reševalne ekipe
Za ogled seznama reševalnih ekip pojdite na Reševalne ekipe na zemljevidu mesta. Na voljo so naslednji pogledi:
- Vsa združevanja
- Odpovedani roji
- Moja dejavna združevanja
- Razrešene reševalne ekipe
- Spremljana združevanja
- Združevanja, ki jih spremljam
Glejte tudi
Konfiguracija rojevanja podpore za stranke
Konfiguracija klepeta v aplikaciji Teams
Uporaba klepeta Teams