Uporaba klepeta Teams v aplikaciji Customer Service
Kot posrednik lahko klepetate v aplikaciji Microsoft Teams iz središča Dynamics 365 Customer Service, Customer Service workspace in katere koli aplikacije po meri. Med delom na zapisih strank lahko začnete nov klepet ali povežete obstoječi klepet z zapisom in tako učinkovito sodelujete, ne da bi spremenili kontekst ali zapustili aplikacijo. Povezovanje vseh povezanih klepetov z zapisom vam pomaga ohraniti vse pogovore, povezane z zapisom, na enem mestu.
opomba,
To funkcijo mora najprej omogočiti skrbnik, za dostop do podatkov Teams pa morate imeti določena dovoljenja. Več informacij: Konfiguracija klepeta v aplikaciji Teams v storitve za stranke
Pregled ključnih funkcij za klepet Teams za posrednike
Naslednja slika prikazuje ključne značilnosti posrednikove izkušnje klepeta Teams.
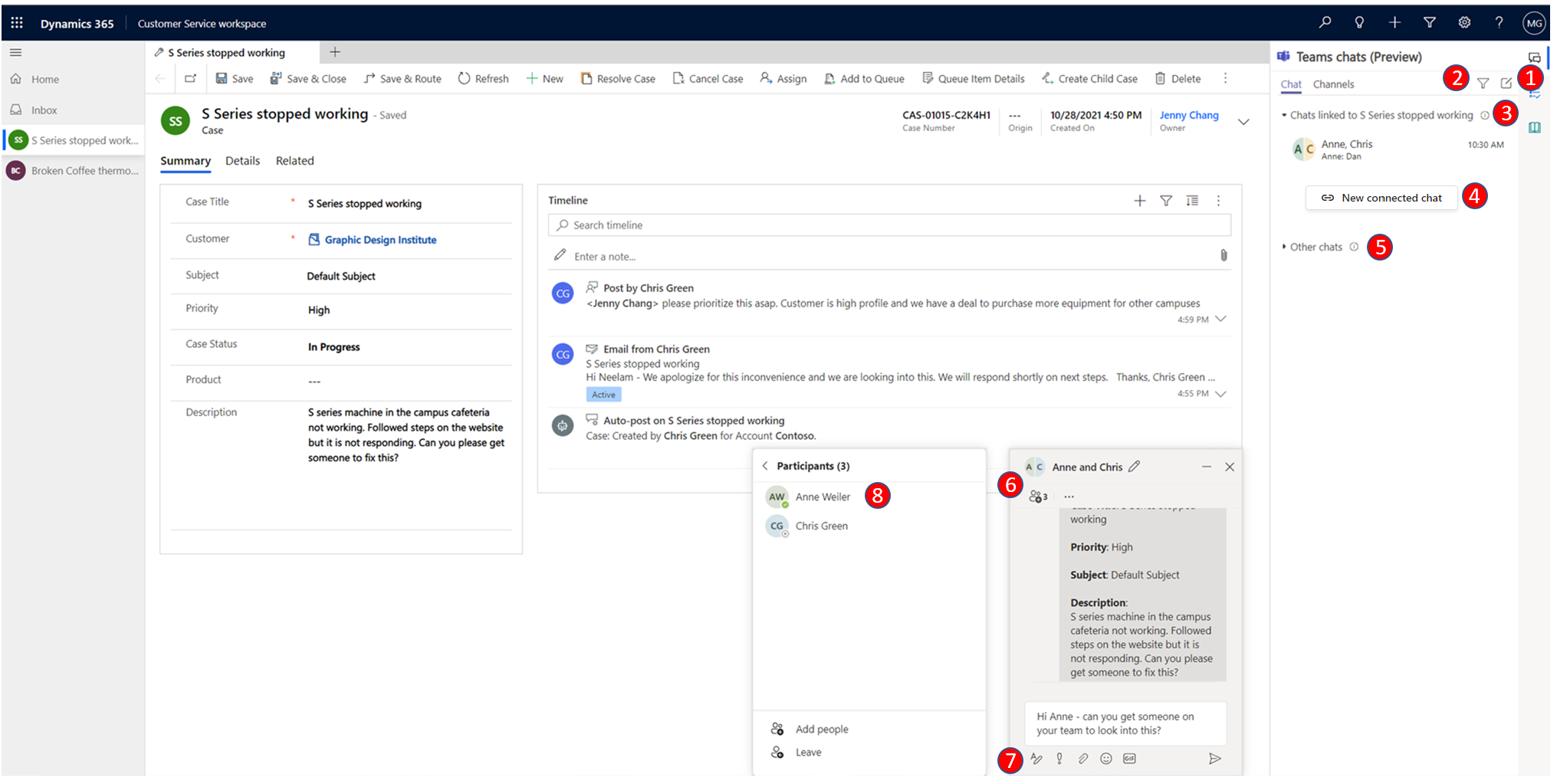
Naslednja legenda opisuje oštevilčene oblačke na zgornji sliki.
| Številka | Funkcija | Opis |
|---|---|---|
| 1 | Nov klepet | Ustvarite klepete, ki niso povezani z nobenim zapisom Dynamics 365. |
| 2 | Filtriraj | Filtrirajte po klepetih po imenu. |
| 3 | Klepeti, povezani z drugimi zapisi | Klepeti, ki so povezani z drugimi zapisi Dynamics 365, ki jim pripada trenutni uporabnik. Uporabniki lahko dajo prednost odzivom na te klepete pred drugimi. |
| 4 | Nov povezani klepet | Začnite nov klepet, ki je povezan z zapisom. Te klepete si lahko v Dynamics 365 ogledajo samo udeleženci klepeta. |
| 5 | Drugi klepeti | Klepeti, ki niso povezani z nobenim zapisom ali vzpostavljeni znotraj aplikacije Teams. |
| 6 | Kontrolnik za klepet | Uporabnikom omogoča večopravilnost v več klepetih. |
| 7 | Osnovne funkcije Teams | Oblikujte, uporabite emojije ali . GIF-i, nastavite možnosti dostave in priložite datoteke. |
| 8 | Dodajanje/odstranjevanje udeležencev | Izberite, kdo lahko sodeluje v klepetu in kdo ne. |
Odprite klepete Teams, ki so povezani z zapisom
Odprete lahko kateri koli zapis Dynamics 365 Customer Service in izberete ikono Klepeti Teams in integracija kanalov. Odpre se plošča Klepeti Teams z naslednjimi razdelki na zavihku Klepet:
- Klepeti, povezani z zapisom: seznam klepetov Teams, ki ste jih povezali z izbranim zapisom ali pa je nekdo drug povezal klepet z vami kot udeležencem.
- Predlagani stiki: seznam predlaganih stikov glede na uporabnike, ki delajo na zapisu. Za več informacij glejte Uporaba predlaganih stikov za sodelovanje s pravimi sodelavci.
- Drugi klepeti/Vsi nedavni: seznam vaših najboljših 50 pogovorov v aplikaciji Teams. Izberete lahko kateri koli obstoječi pogovor in ga povežete z zapisom.
Začnite nov povezan klepet
Začnete lahko nov povezani klepet ali pretvorite obstoječi klepet Teams v povezan klepet, da povežete klepet z zapisom Dynamics 365. Standardne vrste zapisov, vključno s primerom, pogovorom, računom, stiki, člankom iz zbirke znanja in e-pošto, so na voljo takoj, vaš skrbnik pa lahko doda tudi drugo želeno vrsto zapisa.
Vaš skrbnik lahko konfigurira izbirno sporočilo, ki ga lahko pošljete prek klepeta, da začnete sodelovanje. To sporočilo vam pomaga dati jedrnat kontekst samo za branje s sodelavci v aplikaciji Teams.
Če aplikacijo Teams prvič uporabljate znotraj središča Customer Service ali Customer Service workspace, lahko izberete modri oblaček in nato sledite navodilom vmesnika.
Odprite kateri koli zapis Dynamics 365 Customer Engagement in nato izberite ikono Klepeti Teams in integracija kanalov. Odpre se plošča Klepeti Teams.
- Do vdelanega klepeta lahko dostopate iz središča storitve za stranke in aplikacij po meri. Ko izberete ikono klepeta
 v aplikaciji Teams, se podokno klepeta odpre kot aplikacija v desnem podoknu.
v aplikaciji Teams, se podokno klepeta odpre kot aplikacija v desnem podoknu. - Če ste v večsejni aplikaciji, kot je Customer Service workspace, lahko do podokna za klepet dostopate neposredno v podoknu za storilnost.
opomba,
Do podokna za klepet lahko dostopate tudi v domači seji v Customer Service workspace. Ko uporabljate podokno za klepet v domači seji, boste videli dva razdelka: »Klepeti, povezani z zapisi« in »Drugi klepeti« (če je to omogočil vaš skrbnik).
- Do vdelanega klepeta lahko dostopate iz središča storitve za stranke in aplikacij po meri. Ko izberete ikono klepeta
Uporabite enega od naslednjih načinov:
a. Če želite začeti nov povezani klepet z udeležencem, izberite Nov povezani klepet v razdelku Klepeti, povezani z zapisi. Vnesite imena udeležencev, s katerimi želite klepetati. Začnete lahko samo z enim sodelavcem in nato po potrebi postopoma dodate več sodelavcev (glejte 6. korak). Vsak nov povezani klepet se začne na novo, brez vnosa konteksta iz neposrednih ali drugih klepetov, ki ste jih morda izvajali z udeleženci. Zato je pomembno, da svoje klepete ustrezno poimenujete, da se ujemajo s kontekstom zapisa in pogovorom. Več informacij najdete pri 3. koraku.
b. Če želite začeti povezani klepet s predlaganim stikom neposredno na seznamu klepetov, izberite stik, s katerim želite klepetati.opomba,
Z zapisi lahko povežete samo skupinske klepete. Neposrednih klepetov (ena na ena) ni mogoče povezati, namesto tega bo prikazana možnost za začetek novega povezanega klepeta s tem stikom.
Ime klepeta uporablja ime zapisa ali ime udeležencev, odvisno od konfiguracije, ki jo je nastavil skrbnik. Če želite ime klepeta nastaviti kot ime zapisa, lahko prosite skrbnika, da vklopi nastavitev Samodejno poimenovanje klepetov. Ime klepeta lahko spremenite. V klepet navedite smiselno ime, da boste lahko prepoznali klepet, tudi v aplikaciji Teams. Ime pomaga tudi vašim sodelavcem v aplikaciji Teams, da preprosto prepoznajo klepete, ki so povezani z zapisi storitve Dynamics 365.
Vaš skrbnik lahko konfigurira izbirno opombo, ki jo lahko pošljete med uporabo klepeta, da začnete sodelovanje. Uvodna opomba uporablja izbrana podatkovna polja iz povezanega zapisa. Ta opomba vam pomaga dati jedrnat kontekst samo za branje s sodelavci v aplikaciji Teams. Opomba vključuje tudi povezavo za ogled povezanega zapisa v storitvi Dynamics 365. Če imajo vaši sodelavci licenco za Dynamics 365 in dostop do zapisa, si lahko ogledajo celotne podrobnosti zapisa na zavihku brskalnika.
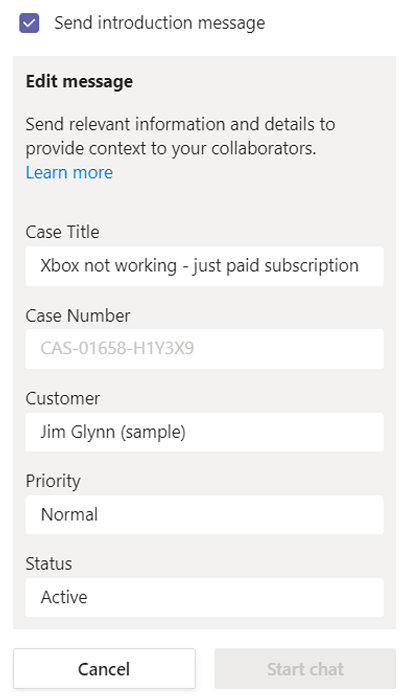
Če želite pretvoriti obstoječi skupinski klepet v povezani klepet, izberite klepet v razdelku Vsi nedavni. Izberite tri pike (...) za Več ukazov in nato kliknite Poveži klepete z zapisi.
(Izbirno) V klepet lahko dodate več udeležencev neposredno v kontrolniku za klepet tako, da izberete Oglejte si udeležence in jih dodajte.
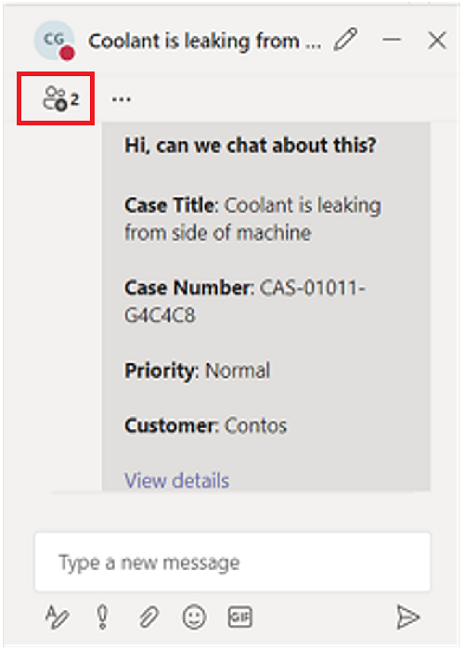
Povezovanje obstoječega klepeta z zapisom ali prekinitev povezave med njima
Klepet lahko povežete z enim ali več zapisi. Če na primer klepetate o primeru, ki se spremeni v delovni nalog, lahko klepet povežete tudi z delovnim nalogom. Če se pozneje odločite, da ne želite, da je klepet povezan s primerom, lahko prekinete povezavo z njim, če vam skrbnik to dovoli.
Če želite povezati klepet z zapisom, izberite tri pike poleg klepeta in nato izberite Poveži s tem primerom.
Če želite prekiniti povezavo med klepetom in zapisom, izberite tri pike poleg klepeta in nato izberite Prekini povezavo s tem primerom.
Razumevanje načinov dodeljevanja pravic za klepet brez povezave
Kot posrednik imate na voljo te tri možnosti za pridobivanje pravic za prekinitev povezave s klepeti, ki jih nadzoruje skrbnik.
- Vi ste lastnik zapisa in skrbnik omogoči to možnost.
- Vi ste najnovejši uporabnik, ki je klepet povezal z zapisom, skrbnik pa to možnost omogoči.
- Vaš skrbnik vam dodeli pravico do prekinitve povezave klepetov, če potrebujete možnost prekinitve povezave med klepeti in zapisi.
Če skrbnik vam ali vaši vlogi ni dodelil nobene od zgornjih pravic, ne boste mogli prekiniti povezave nobenega klepeta, ki ste ga vi ali drugi uporabniki povezali z zapisi. Če želite prekiniti povezavo med klepeti in zapisi, prosite skrbnika, naj vam dodeli pravice.
Uporaba predlaganih stikov
Na seznamu predlaganih stikov so prikazani uporabniki, ki so povezani ali so bili v interakciji z zapisom. Predlagani stiki lahko vključujejo skrbnika skupine ali člane, ki so zabeležili dejavnost na časovnici zapisa itd. Obstajata dve različni vrsti predlogov: predlogi na podlagi umetne inteligence in predlogi na podlagi pravil. Za več informacij glejte Uporaba predlaganih stikov za sodelovanje s pravimi sodelavci.
Povežite kanal aplikacije Teams z zapisom
Na zavihku Kanali je seznam kanalov, ki ste jih vi povezali z izbranim zapisom, ali pa je nekdo drug povezal kanal, kjer vi nastopate v vlogi udeleženca. Če ste zapis povezali s kanalom prek osnovne ali izboljšane izkušnje sodelovanja, je tudi ta kanal naveden na tem zavihku.
Ustrezne kanale aplikacije Teams lahko povežete z zapisom, tako da lahko vsi člani preprosto dostopajo do povezanih kanalov iz posnetka in spremljajo pogovor.
- Odprite kateri koli zapis storitve za stranke Dynamics 365 in izberite ikono klepeta
 v aplikaciji Teams.
v aplikaciji Teams.
Odpre se podokno Klepeti Teams. - Izberite zavihek Kanal. Na zavihku so navedeni kanali, ki so že povezani z zapisom.
- Izberite ikono Poveži kanal v zgornjem desnem kotu podokna za klepete Teams.
Odpre se pogovorno okno Sodelovanje z Microsoft Teams. - Če želite začeti nov povezani kanal, izberite Ustvari novo povezavo.
- Če želite povezati obstoječi kanal, izberite kanal s seznama in nato izberite Začni sodelovanje.
Pridružite se klepetu
Kot posrednik si lahko ogledate klepete, ki so povezani z zapisom, do katerega imate dostop za pisanje, in se jim preprosto pridružite, čeprav prvotno niste bili udeleženec klepeta. Nekateri scenariji, kjer je ta funkcija lahko uporabna, vključujejo:
- Prenosi primerov: če ste se vključili v primer, ki ga je prej obravnaval drug posrednik, se lahko pridružite klepetu, da boste bolje razumeli kontekst primera, nato pa še naprej sodelujete z ustreznimi sodelavci.
- Stopnjevanja primerov: Če se mora primeru posvetiti oseba s specifičnim znanjem, lahko strokovnjak za zadevo, ki jo pregleduje, sodeluje v ustreznih pogovorih.
opomba,
Pridružite se lahko samo povezanim klepetom in če želite to narediti, morate imeti dostop za pisanje do zapisa, skrbnik pa mora vklopiti možnost Pridruži se klepetu za vrsta zapisa, za katerega se želite pridružiti obstoječemu povezanemu klepetu.
Če se želite pridružiti povezanemu klepetu:
Odprite zapis, zaradi katerega se želite pridružiti klepetu.
Na strani Klepeti Teams pojdite na katerega koli od povezanih klepetov, ki se mu želite pridružiti. Prikaže se ikona ključavnice z besedilom »Premaknite miškin kazalec in se pridružite sodelovanju«. Če se s kazalcem miške pomaknete nad ikono ključavnice in imate dostop za pisanje do povezanega zapisa, se prikaže gumb Pridruži se .
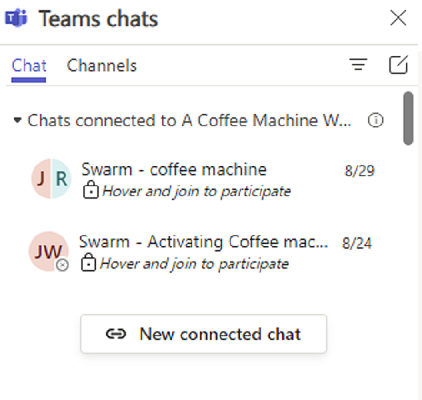
opomba,
Če ne vidite besedila, ki vam omogoča, da se s kazalcem miške in pridružite klepetu, obstajajo trije možni razlogi za to:
- Vaš skrbnik ni omogočil možnosti Pridruži se klepetu za entiteto.
- Imate dostop do zapisa samo za branje.
- Uporabljata se oba scenarija v 1 in 2.
V katerem koli od teh primerov lahko prosite člana klepeta, da vas ročno doda, ali pa prosite skrbnika, da vklopi nastavitev Pridruži se klepetu za to vrsta zapisa.
Izberite Pridruži se.

V pojavnem klepetu v aplikaciji Teams je prikazano, da ste bili dodani v klepet in imate dostop do celotne zgodovine klepeta. Drugi člani klepeta prejmejo tudi sistemsko sporočilo, da ste bili dodani v klepet.
opomba,
Ko je uporabnik dodan s funkcijo »Pridruži se klepetu«, bodo vsi uporabniki, ki klepetajo neposredno iz aplikacij Dynamics 365, videli sistemsko sporočilo, ki jih obvešča, da je neznani uporabnik dodal novega uporabnika v klepet in dal v skupno rabo vso zgodovino klepeta. To je znana težava, ki je značilna za izkušnjo vdelanega klepeta, zato si prizadevamo, da bi jo odpravili.
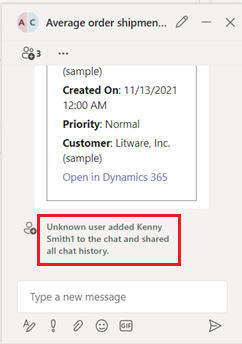
Če uporabljate aplikacijo Microsoft Teams , se ob pridružitvi klepetu prikaže naslednje sporočilo: Sodelovanje storitve Dynamics 365 z Microsoft Teams dodanim <uporabniškim imenom> v klepet in skupno rabo celotne zgodovine klepeta.
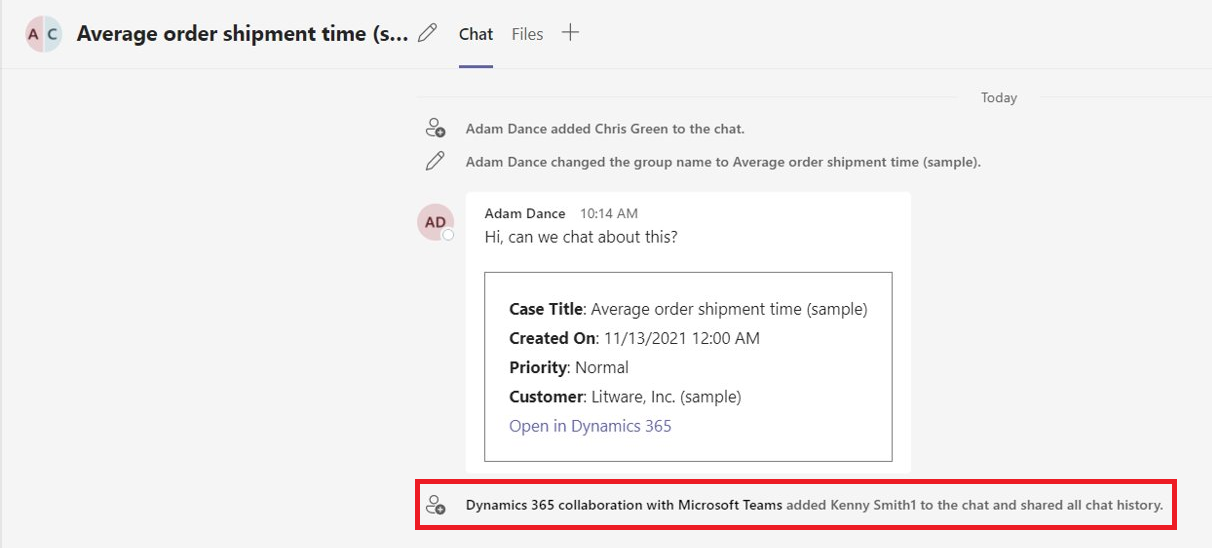
Ogled klepetov v aplikaciji Teams na časovnici zapisa (predogled)
Ko kot posrednik začnete povezan klepet ali povežete obstoječi klepet z zapisom, lahko vidite, da je klepet prikazan kot nova dejavnost na časovnici. Vnos na časovni premici prikazuje podrobnosti o tem, kdo je povezal klepet in kdaj ga je povezal. Prikazuje tudi zadnjo osebo, ki je poslala sporočilo v klepetu, in kdaj ga je poslala. Če je nastavitev Pridruži se klepetu v vaši organizaciji vklopljena, se lahko posredniki tudi neposredno pridružijo klepetu ali pa so dodani kot udeleženec klepeta in si ogledajo celotno izmenjavo.
opomba,
Skrbnik mora omogočiti to funkcijo, preden jo lahko uporabite.
Pojdite na zapis, za katerega si želite ogledati časovnico ali začeti klepet. Na časovnici si lahko ogledate vse klepete, ki so povezani z zapisom.
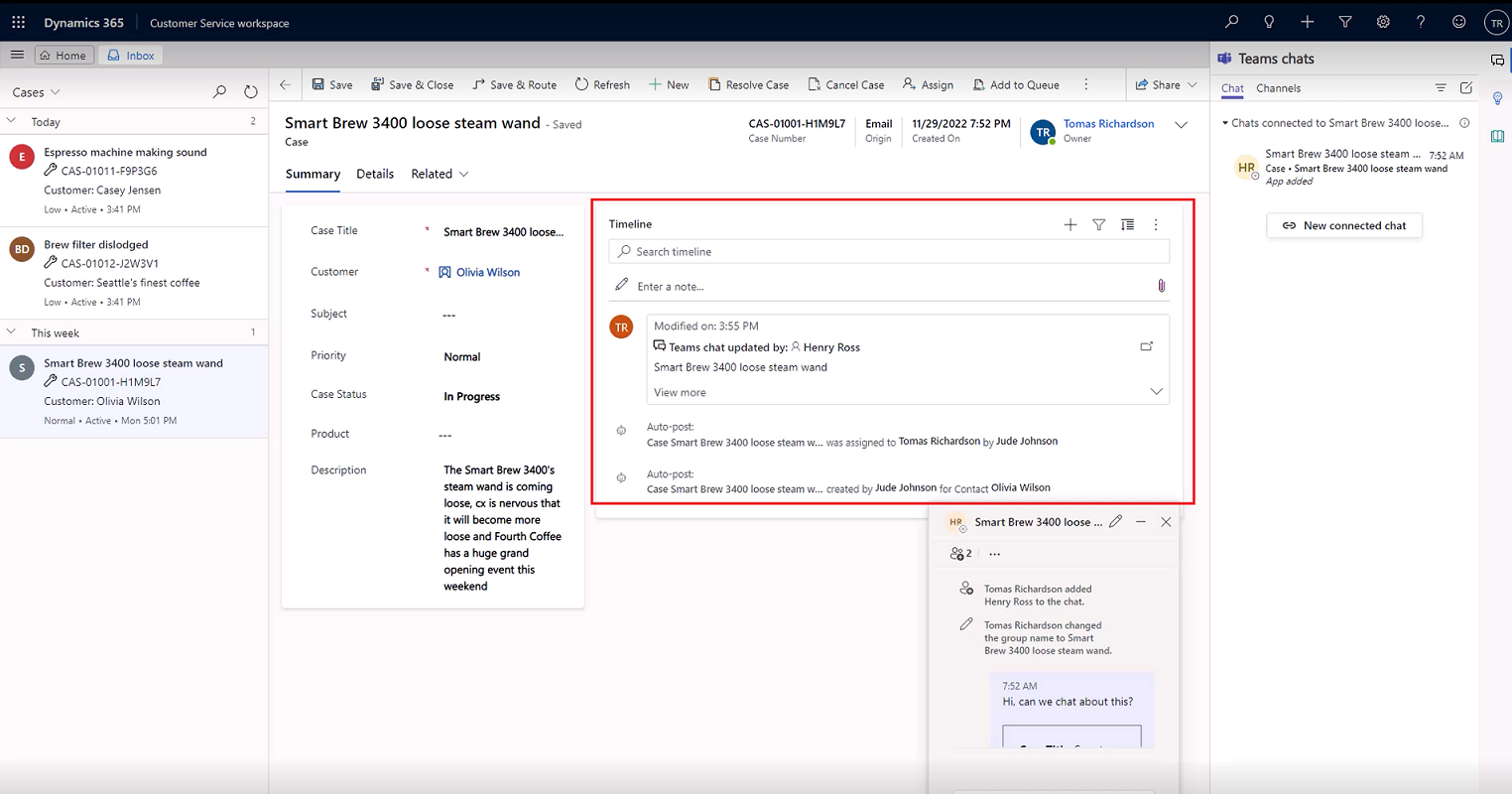
Izvedite nekaj od tega:
Če si želite ogledati spremembe, ki ste jih naredili v klepetu v aplikaciji Teams, ročno osvežite časovnico: Izberite tri pike v desnem kotu in nato izberite Osveži časovnico.
Če si želite ogledati podrobnosti o tem, kdo je prvotno povezal klepet, v objavi na časovnici izberite Prikaži več .
Če niste udeleženec klepeta in je skrbnik vklopil nastavitev Pridruži se klepetu za zapis, se lahko klepetu pridružite na časovni osi tako, da izberete ikono za pridružitev.
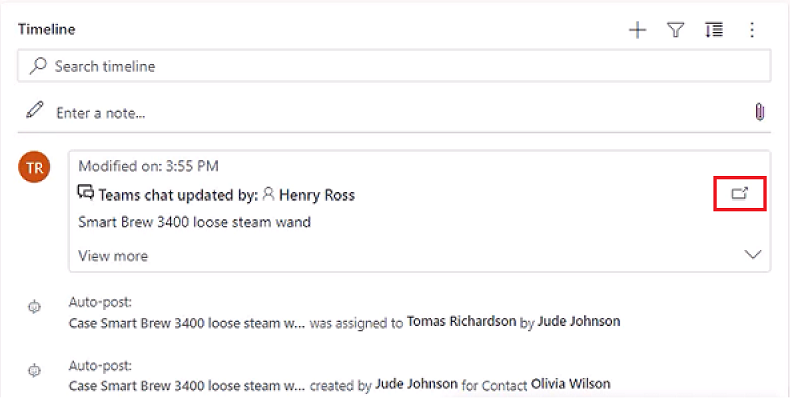
Povezave storitve Dynamics 365 so razvite v klepetu v aplikaciji Teams
Ko prilepite povezavo do storitve Dynamics 365 storitve za stranke ali posnamete v klepet, srečanje ali Power Apps kanal, Microsoft Teams udeleženci vidijo prilagodljivo kartico s podrobnostmi o povezavi v skupni rabi. Povezave do aplikacij delovnega območja prikazujejo ime aplikacije in ime zapisa. Povezave aplikacij, ki temeljijo na modelu, do zapisov prikazujejo vrsto tabele. Ko prilepite povezavo, lahko pred pošiljanjem sporočila izbrišete kartico v oknu za novo sporočilo, če povezave ne želite poslati kot kartico.
opomba,
Če nimate dostopa do aplikacije ali zapisa, za katerega prilepite povezavo, na razviti kartici ne bodo prikazane podrobnosti o aplikaciji ali zapisu.
Glejte tudi
Konfigurirajte klepet v aplikaciji Teams v storitve za stranke