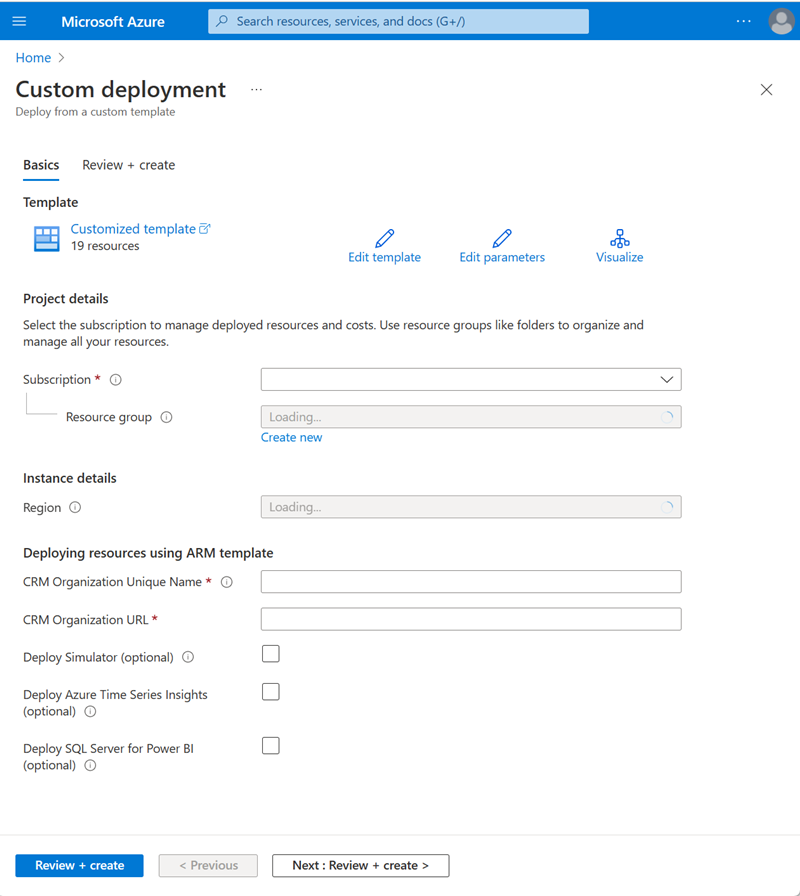Namestitev in konfiguracija rešitve Connected Field Service za središče IoT Azure
Sledite korakom v tem članku za nastavitev rešitve Connected Field Service za uporabo s središčem IoT Azure.
- 1. korak: Uvedite vire Connected Field Service in Azure iz predloge ARM
- 2. korak: Ustvarite primerek ponudnika interneta stvari
- 3. korak: Nastavite IoT končna točka
- 4. korak: pooblastite povezavo z aplikacijo Azure
- 5. korak: posodobite pravila naprave.json
- 6. korak: Začnite opravila Analitika toka Azure
- 7. korak: nastavite povezavo storitve Azure Time Series Insights
- 8. korak: (Izbirno) Nastavitev simulatorja
opomba,
Vpogledi v časovne vrste bodo po marcu 2025 zastareli. Connected Field Service prehaja v Azure Data Explorer. Več informacij o prehodu prihaja kmalu.
Zahteve
Imate varnostni vlogi skrbnika sistema in skrbnika interneta stvari.
Imate aktivno naročnino na Azure s pravicami za ustvarjanje virov in storitev.
Na portalu Azure ste ustvarili registracijo aplikacije za vpoglede časovnih vrst Azure ter imate ID aplikacije (odjemalca) in ID predmeta. Dodajte skrivnost odjemalca in zabeležite vrednost. V tem postopku te vrednosti potrebujete večkrat.
Nasvet
Slike z ikono, ki je videti tako: lahko razširite,  da prikažete več podrobnosti. Izberite sliko, da jo razširite. Če jo želite zapreti, pritisnite tipko Esc.
da prikažete več podrobnosti. Izberite sliko, da jo razširite. Če jo želite zapreti, pritisnite tipko Esc.
Uvajanje virov Connected Field Service in Azure iz predloge ARM
Uporabite predlogo za upravljanje virov Azure (upravitelj virov Azure), da uvedete središče Azure IoT in ga povežete z okoljem Field Service.
Na strani izberite Uvedi v Azure https://github.com/microsoft/Dynamics-365-Connected-Field-Service-Deployment.
Izberite svojo naročnino na Azure.
Izberite skupino virov ali jo ustvarite.
Nastavite regijo na isto regijo kot okolje Field Service.
Vnesite enolično ime organizacije in URL organizacije za okolje Field Service.
Izberite izbirne vire, ki jih želite uvesti.
- Izberite Uvedi simulator (izbirno), da preizkusite in preverite scenarije interneta stvari z vzorčnimi podatki.
- Izberite Azure Time Series Insights (izbirno), da omogočite ponazoritve odčitkov naprav in ploščic s povzetki.
- Izberite Uvedi strežnik SQL Server za Power BI (izbirno) in vnesite strežnik SQL ter poverilnice, da Power BI ustvarite lastna poročila.
Izberite Pregled + ustvari.
Preden nadaljujete, se prepričajte, da je uvajanje končano.
Ustvarjanje primerka ponudnika interneta stvari
Prijavite se v Dynamics 365 in odprite aplikacijo Connected Field Service.
V rešitvi Connected Field Service pojdite v območje Nastavitve .
Izberite Ponudniki in nato Novo.
Vnesite te podatke:
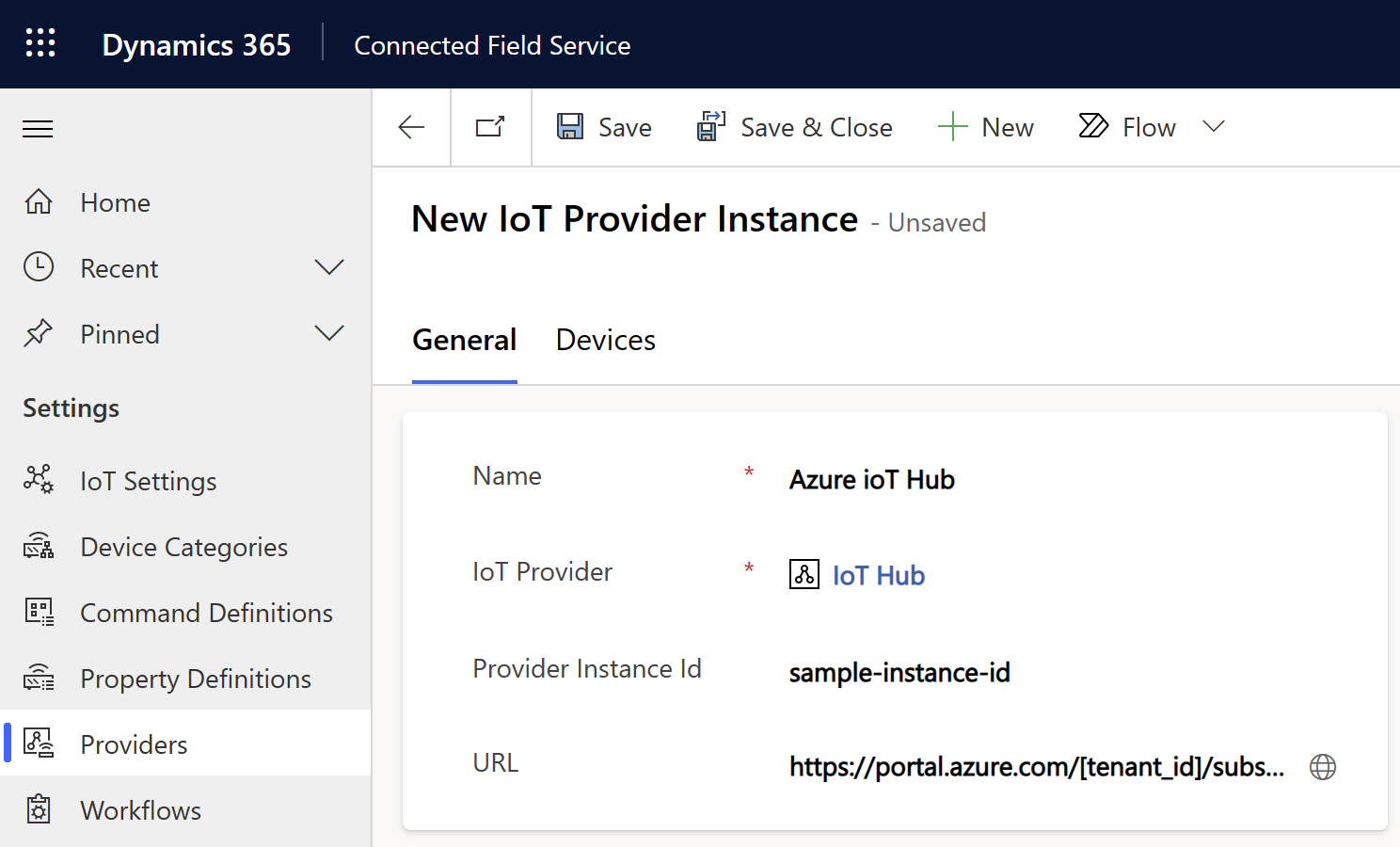
- Ime: Ime skupine virov v storitvi Azure, kamor ste uvedli vire interneta stvari
- Ponudnik interneta stvari: Ponudnik interneta stvari za središče IoT
- ID primerka ponudnika: ime vira središča IoT, ki ste ga uvedli v skupino virov v storitvi Azure
- URL: URL pregleda za skupino virov na portalu Azure; na primer
https://portal.azure.com/[tenant_id]/subscriptions/[subscription_id]/resourceGroups/[resource_group_name]/overview,.
Izberite možnost Shrani.
Zdaj morate posodobiti nastavitve za nov primerek ponudnika.
V območju Nastavitve , izberite Nastavitve interneta stvari Nastavitve ponudnika interneta>stvari.
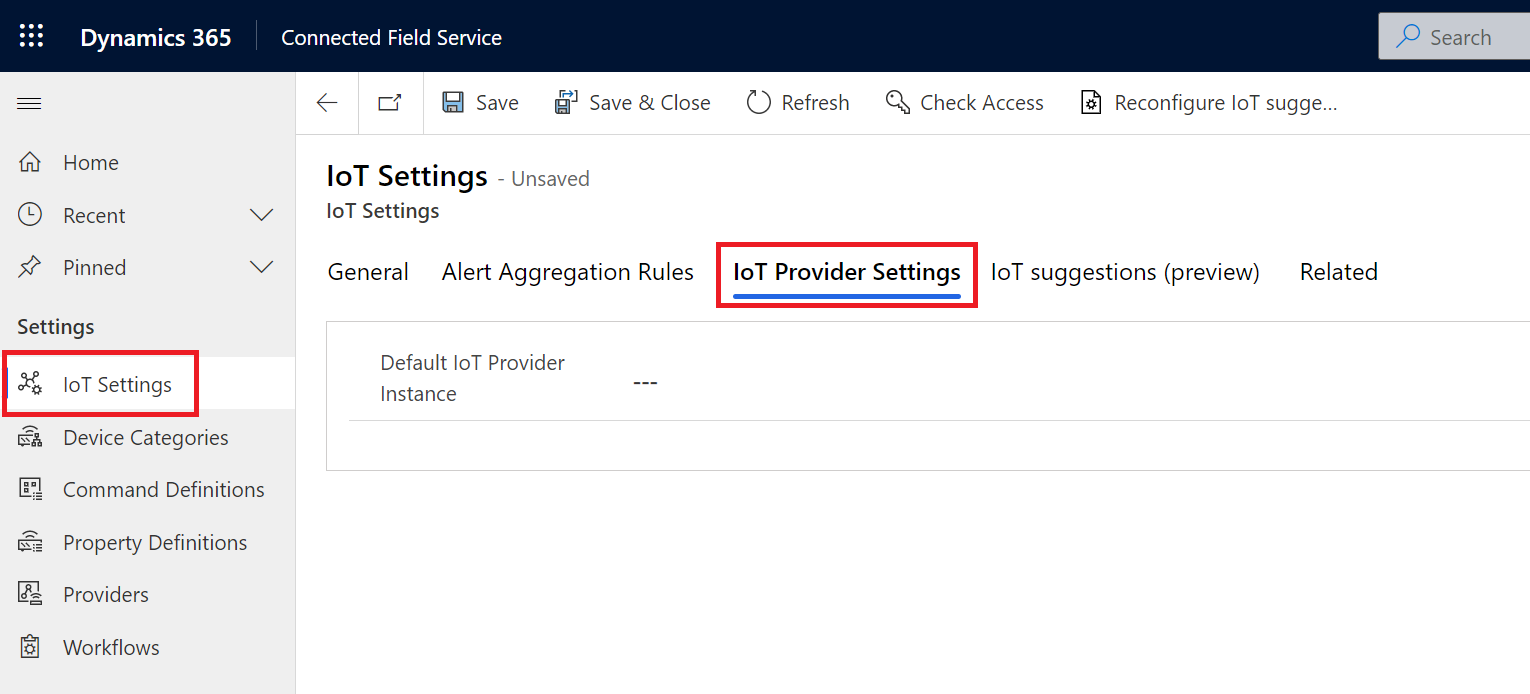
Za privzetega ponudnika interneta stvari, izberite primerek ponudnika interneta stvari, ki ste ga ustvarili.
Izberite Shrani in zapri.
Za poznejši korak poiščite vrstico Primerek ponudnika interneta stvari v
msdyn_iotproviderinstancetabeli in kopirajte GUID.
Nastavite IoT končna točka
Za ta korak morate poznati ime gostitelja za imenski prostor Storitveno vodilo, uveden v vašo skupino virov.
Prenesite CLI Power Platform in ga namestite.
Odprite CLI in zaženite ukaz. Plugin Registration Tool (PRT)
pac tool prtV oknu PRT izberite Ustvari novo povezavo.
Na Prikaži seznam organizacij, ki so na voljo izberite Office 365.
Izberite Prikaži seznam organizacij, ki so na voljo, nato pa izberite Pokaži dodatno.
Izberite regijo okolja Field Service, vnesite poverilnice za Field Service in nato izberite Prijava.
Če imate dostop do več organizacij Dynamics 365, izberite ime organizacije, s katero želite sodelovati.
Zdaj morate posodobiti storitev sporočila IoT končna točka.
Ko ste povezani z organizacijo, poiščite in izberite storitev sporočil IoT končna točka.
Izberite možnost Posodobi.
Za NameSpace Address vnesite ime gostitelja imenskega prostora Storitveno vodilo v orodje za registracijo vtičnikov, ki ga
sb://vnaprej določi na primersb://myServiceBusNamespace.servicebus.windows.net.V viru Storitveno vodilo Namespace pojdite v čakalne vrste in poiščite čakalno vrsto z imenom, ki se konča
-crm. Kopirajte polno ime in ga vnesite kot ime tema v orodje za registracijo vtičnikov.Za Oblika zapisa sporočila izberite XML.
V viru Storitveno vodilo Namespace pojdite na Pravilniki>o dostopu v skupni rabi RootManageSharedAccessKey.
Kopirajte ime in ga prilepite v ime ključa SaS.
Kopirajte primarni ključ in ga prilepite v ključ SAS.
Izberite možnost Shrani.
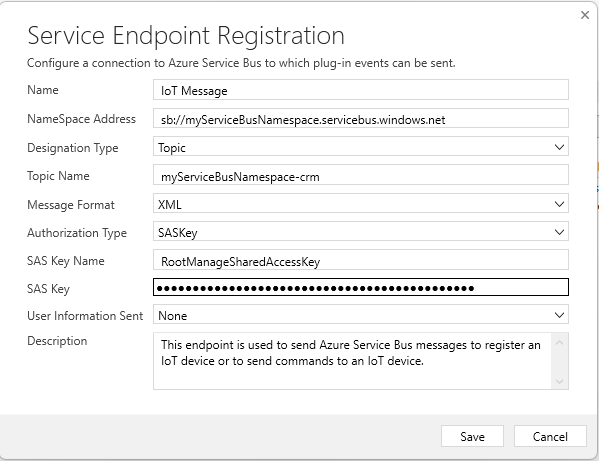
Pooblastitev povezave z aplikacijo Azure
Prijavite se v račun Azure in pojdite na portal Azure.
Pojdite na Skupine virov in poiščite skupino virov, v katero ste uvedli središče IoT.
Izberite in uredite vir povezave API commondataservice .
Pod možnostjo Splošno izberite Uredi povezavo API-ja in nato izberitePooblasti.
Prijavite se s poverilnicami za Dynamics 365, ki jih uporabljate za prijavo v okolje Connected Field Service.
Morda se razlikujejo od poverilnic, ki jih uporabljate za prijavo v portal Azure.
Izberite možnost Shrani.
Posodobite pravila naprave.json
Opravilo Analitika toka, razporejeno v vašo skupino virov, se nanaša na imenovano devicerules.json datoteko. Ta datoteka določa pravilo, ki ustvari opozorila interneta stvari, ko uporabljate izbirni simulator naprave.
Če želite uporabiti pravilo, naložite datoteko devicerules.json . Natančno strukturo imenika, da bo vzorčno opozorilo delovalo, morate ponoviti.
Prenesite
devicerules.jsondatoteko iz repo GitHuba.Odprite skupino virov v skrbniškem portalu Azure in izberite račun shrambe, uveden v skupino virov.
Izberite Vsebniki in nato ustvarite vsebnik, imenovan
devicerules.Odprite nov vsebnik
devicerulesin izberite Prenesi.Poiščite in izberite
devicerules.json.Razširite razdelek Dodatno. V polje Prenesi v mapo vnesite 2016-05-30 in izberite Prenesi.
Odprite novo mapo
2016-05-30in izberite Prenesi.Poiščite in izberite
devicerules.json.Razširite razdelek Dodatno. V polje Prenesi v mapo vnesite 22–40 in izberite Prenesi.
Začnite opravila Analitika toka Azure
Na portalu Azure pojdite na Skupine virov in poiščite skupino virov, v katero ste uvedli središče IoT.
Izberite vsako opravilo Analitika toka in na zavihku Pregled izberite Začni.
Čestitamo! Zdaj lahko posredujete podatke med središčem IoT Azure in storitvijo Dynamics 365 za uporabo storitve Connected Field Service.
Nastavitev povezave Azure Time Series Insights
Uporabite Azure Time Series Insights za ustvarjanje ponazoritev. Za ta korak morate poznati svoj najemnik imenika Azure ID.
V programu Dynamics 365 odprite aplikacijo Connected Field Service.
Zaženite orodja za razvijalce brskalnika in pojdite na konzolo.
V konzolo vnesite ali prilepite naslednji skript in ga zaženite. Parameter zamenjajte
Valuez ID-jem najemnik imenika Azure.
var req = {};
req.getMetadata = function () {
return {
boundParameter: null,
parameterTypes: {
"Key": {
"typeName": "Edm.String",
"structuralProperty": 1
},
"Value": {
"typeName": "Edm.String",
"structuralProperty": 1
},
},
operationType: 0,
operationName: "msdyn_IoTSetConfiguration"
};
};
req["Key"]="TSI_PLUGIN_AZURE_TENANT_ID";
req["Value"]="REPLACE";
Xrm.WebApi.online.execute(req).then(
function (data) {
console.log("Success Response Status: " + data.status);
},
function (error) {
console.log("Error: " + error.message);
}
);
Znova zaženite skript. Tokrat zamenjajte
KeyzTSI_PLUGIN_CLIENT_APPLICATION_IDID-jem odjemalca aplikacije izValueregistracije aplikacije Time Series Insights, ki ste jo ustvarili kot predpogoj.Še enkrat zaženite skript. Tokrat zamenjajte
Keyz in zTSI_PLUGIN_CLIENT_SECRETValueSkrivnost odjemalca iz registracije aplikacije Time Series Insights, ki ste jo ustvarili kot predpogoj.Zaženite naslednji skript z URL-jem vpogledov v časovne vrste in GUID-om vrstice primerka ponudnika interneta stvari v tabeli msdyn_iotproviderinstance za primerek ponudnika interneta stvari, ki ste ga ustvarili prej.
var data = {"msdyn_timeseriesinsightsurl": "Enter Data Access FQDN found on Time Series Insights environment overview"};
Xrm.WebApi.updateRecord("msdyn_iotproviderinstance", "Copy the value for msdyn_iotproviderinstanceid from the json object returned with the API call https://[your-environment-name].crm.dynamics.com/api/data/v9.2/msdyn_iotproviderinstances", data);
(Neobvezno) Nastavitev simulatorja
Simulator vam omogoča, da preskusite Connected Field Service brez povezave fizične strojne opreme. Simulirane naprave interneta stvari in podatki vam pomagajo razumeti dele sistema, ki prispevajo k spreminjanju podatkov interneta stvari v delovne naloge.
Za ta korak potrebujete URL simulatorja in primarni ključ pravilnika iothubowner .
Pridobivanje ključa za dostop
Prijavite se v račun Azure in pojdite na portal Azure.
Pojdite na Skupine virov in poiščite skupino virov, v katero ste uvedli središče IoT.
Izberite središče IoT.
Izberite Pravilniki o dostopu v skupni rabi in nato kopirajte primarni ključ za iothubowner.

Pridobite URL simulatorja
V skupini virov portala Azure, v katero ste uvedli središče IoT, izberite vrsto vira App Service, ki se začne z
Simulatorin kopirajte URL v zgornjem desnem kotu.Prilepite URL v naslovno vrstico brskalnika in naložite stran.
Izberite Povezava.
Vnesite ime gostitelja iz vira središča IoT in iothubowner kot ime pravilnika. V polje Ključ prilepite primarni ključ, ki ste ga kopirali prej.
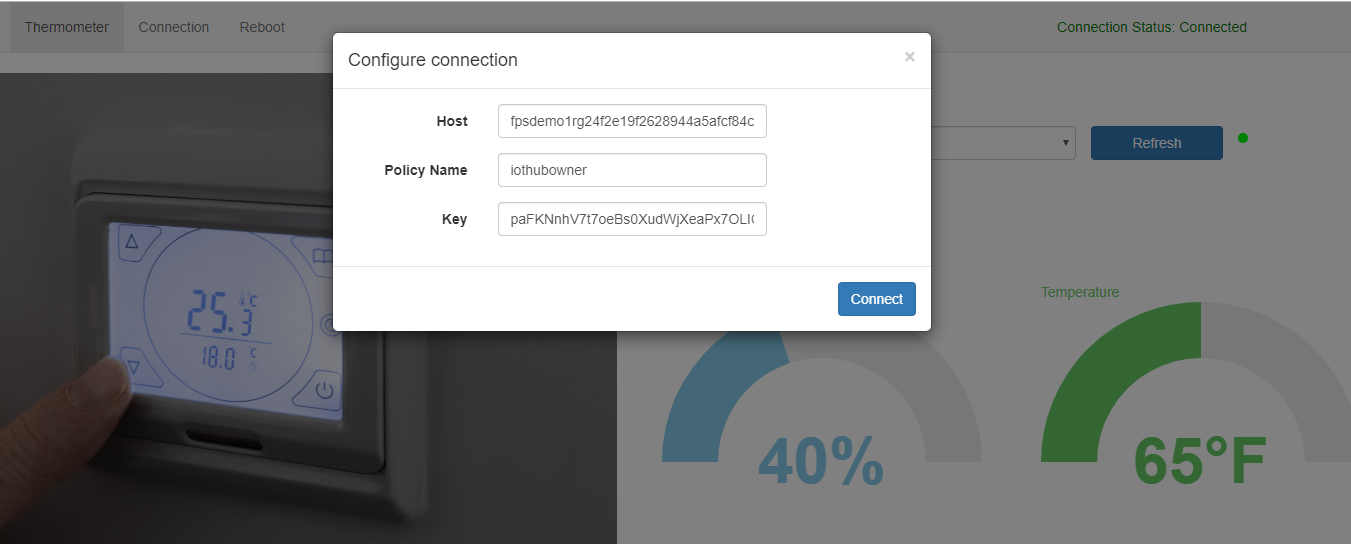
Prepričajte se, da je Stanje povezave povezano in nato zaprite okno povezave.
Pošljite preskusni ukaz s simulatorjem. Na primer, izberite temperaturo in jo povečajte na več kot 70 stopinj. Simulator je vnaprej programiran za ustvarjanje opozorila IoT, če se temperatura dvigne nad 70 stopinj.