Ustvarjanje kartic vpogledov po meri
Kot skrbnik sistema ali vodja prodaje lahko prek funkcije za upravljanje v pomočniku ustvarite svoja predlagana dejanja, ki so ustreznejša za vašo organizacijo. Z uporabo dogodkov in pogojev lahko prilagodite okoliščine ustvarjanja predlogov in potisnite informacije v potek dela prodajalca. To prodajalcem pomaga, da hitreje sklenejo posle.
Zahteve za licenco in vlogo
| Vrsta zahteve | Moraš imeti |
|---|---|
| Licenca | Dynamics 365 Sales Premium Več informacij: Cene prodaje za Dynamics 365 |
| Varnostne vloge | Skrbnik sistema ali vodja prodaje Več informacij: Vnaprej določene varnostne vloge za Sales |
Ustvarjanje kartice vpogleda po meri
V spodnje diagramu je prikazan potek ustvarjanja kartice vpogledov na visoki ravni:

V tem postopku bomo pokazali primer ustvarjanja vpogleda za dejanje, ko je lastnost posodobljena. Ustvarimo lastnost Ko je posodobljena , ustvarimo vizitko vpogleda za dejanje .
opomba,
- Če želite s pomočjo studia za pomočnike ustvariti kartice vpogleda po meri, se prepričajte, da je nameščen Microsoft Power Automate.
- Kartica vpogleda po meri je na seznamu kartic vpogledov v Assistant Studiu prikazana šele, ko je kartica ustvarjena na podlagi določenega poteka. Potek ste na primer določili za prikaz kartice, ko je ustvarjena priložnost z ocenjeno vrednostjo nad $5,000. Ko je v organizaciji prvič ustvarjena priložnost z ocenjeno vrednostjo $6,000, se kartica ustvari in bo na voljo na seznamu kartic vpogledov v Assistant Studiu.
V aplikaciji središča za prodajo pojdite na območje Spremeni v spodnjem levem kotu strani in izberite Nastavitve vpogledov v prodajo.
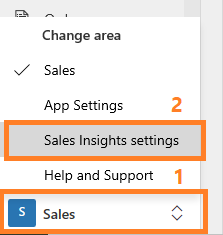
Na zemljevidu mesta v razdelku Pomočnik izberite Osnovno, da odprete stran Pomočnik Studia .
Nasvet
Druga možnost je, da na strani z nastavitvami vpogledov v prodajo v razdelku Pomočnik (polne zmogljivosti) izberete Upravljaj , da odprete stran Pomočnik Studio .
Na strani Assistant Studio izberite + Ustvari novo kartico vpogleda.
Odpre se stran za izbiro predloge.
opomba,
Priporočamo, da za ustvarjanje kartic vpogledov uporabite predloge.
Izberite predlogo za ustvarjanje kartice.
opomba,
Če želite ustvariti kartice vpogledov iz praznega poteka, izberite Ustvari iz praznega. Če želite izvedeti več, glejte Ustvarjanje poteka v Power Automate.
V tem primeru smo izbrali predlogo Rok se pripravlja , da ustvarimo kartico po meri.
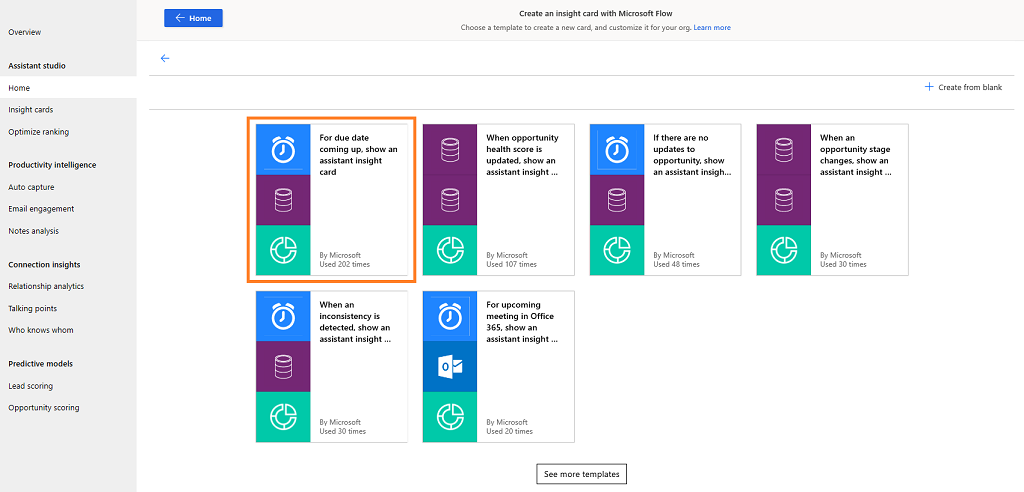
Potek preveri veljavnost vaših računov za aplikacije, s katerimi se bo povezal potek. V tem primeru potek vzpostavlja povezavo in Microsoft Dataverse vpoglede v prodajo za Dynamics 365 Sales. Ko se uspešno vpišete, lahko nadaljujete ustvarjanje kartice.
Če kateri od računov ni veljaven, je gumb Nadaljuj zatemnjen in ne morete nadaljevati. Izberite Posodobi, da se prijavite z veljavnimi poverilnicami.
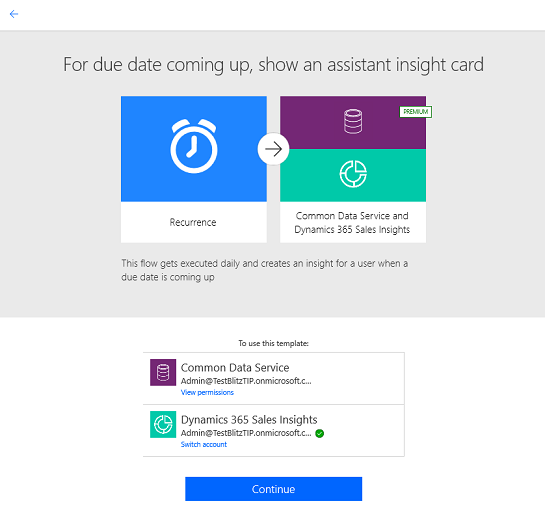
Izberite Nadaljuj.
Prikaže se vnaprej določen potek. V tem primeru ustvarjamo vpogled, ko se bliža roka za priložnost. Obstajajo trije koraki, ki so povezani z vnaprej določenim potekom in vnaprej izpolnjenimi podatki:
- 1. korak: Ustvarite urnik
- 2. korak: Določite operacijo
- 3. korak: določite kontrolnik
Korake lahko spremenite v skladu s svojimi zahtevami.

V 1. koraku je določen razpored, ko želite prikazati kartico. V tem primeru je pogostost nastavljena na »vsak dan«, dodate pa lahko tudi druge parametre, na primer časovni pas.
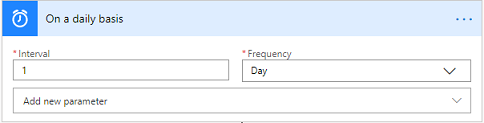
Če želite spremeniti potek, izberite ikono plus (+) na povezovalniku, ki je povezan z naslednjim korakom, in nato izberite Dodaj dejanje v skladu z zahtevami organizacije. Če želite izvedeti več, glejte Dodajanje več dejanj in dodatnih možnosti poteku.
V 2. koraku je določeno delovanje za prenos zapisov iz organizacije v izbrano entiteto. V tem primeru smo izbrali entiteto kot opravilo in organizacijo.
Izberite Pokaži dodatne možnosti , da korak dodatno posodobite s konfiguriranjem parametrov Poizvedba filtriranja, Naroči po, Število najvišjih in Razširi poizvedbo .
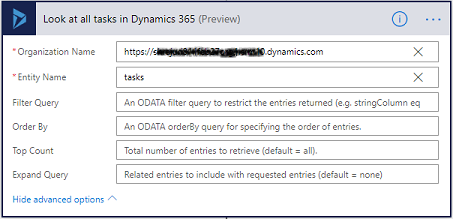
V 3. koraku izberite Uporabi za vsak kontrolnik in vnesite potrebne informacije.
a. Žeton vrednosti je dodan v polje Izberite izhod iz prejšnjih korakov . Ta vrednost se pridobi iz prejšnjega koraka, v katerem smo določili entiteto.

b. Korak pogoja je določen tako, da se datum opravila, ki je določen v 2. koraku, ujema s trenutnim datumom za sprožitev pogoja. Tukaj definiramo vrednost kot formatDateTime(item()?[' scheduledend'],'llll-MM-dd'), pogoj je enak in vrednost praga kot formatDateTime(utcNow(),'llll-MM-dd')).
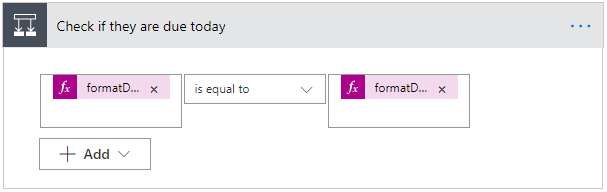
Če želite izvedeti več o pogojih, glejte Dodajanje pogoja poteku.
c. V razdelku Če je odgovor da, so opredeljene lastnosti kartice in dejanja, ki jih lahko izvedete. Tukaj smo izbrali dejanje za ustvarjanje kartice za pomočnika. Vnesite te podatke:
- Ime organizacije: Ime organizacije, za katero želite sprožiti kartico.
- Ime kartice: ime kartice, na katero se sklicujete na seznamu kartic, ki so na voljo na karticah za upravljanje vpogledov.
- Opis: povzetek ali osnovne informacije o kartici, ki bo prikazana.
- Dejanje: Priročne povezave, ki vam bodo pomagale dokončati kakršno koli dejanje, ki ga priporoča kartica. Število (ena ali dve) in vrsta povezav, ki se prikažejo tukaj, se razlikujeta glede na vrsto kartice. Če želite izvedeti več, glejte Dodajanje dejanj karticam.
- Parameter dejanja: ID ustvarjenega dejanja.
- Po želji lahko konfigurirate napredne možnosti za pogoj. Izberite Pokaži dodatne možnosti in posodobite parametre Naslov, Začetni datum, Končni datum , Prikaži za , Razloge, Glede ID-ja predmeta, ID-ja parametra dejanja in glede vrste predmeta.
Ko izberete polje z besedilom, se prikaže podokno z dinamično vsebino. Izberete in dodate lahko ustrezna polja. Spremenljivke in vrednosti v teh poljih z dinamično vsebino se spreminjajo v skladu s prenesenimi informacijami.
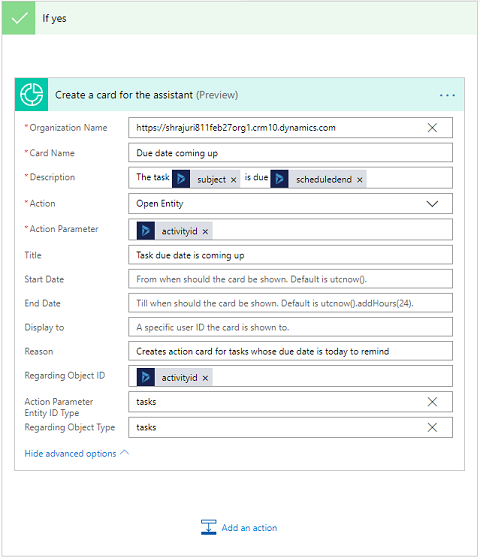
Če želite izvedeti več o pogojih izražanja, glejte Uporaba izrazov v pogojih za preverjanje več vrednosti.
Uporabite Preverjevalnik poteka za preverjanje napak in opozoril v toku.
Napake in opozorila v toku povzročajo težave z zmogljivostjo ali zanesljivostjo. Prepričajte se, da je pretok brez napak in opozoril. Preverjevalnik je vedno aktiven in se pojavlja v ukazni vrstici oblikovalnika. Preverjevalnik prikaže rdečo piko, ko najde eno ali več napak v toku.
Na primer, ko ustvarjate kartico Za bližajoči se datum zapadlosti, niste vnesli Imena kartice . Preverjevalnik toka prepozna napako in prikaže rdečo piko.
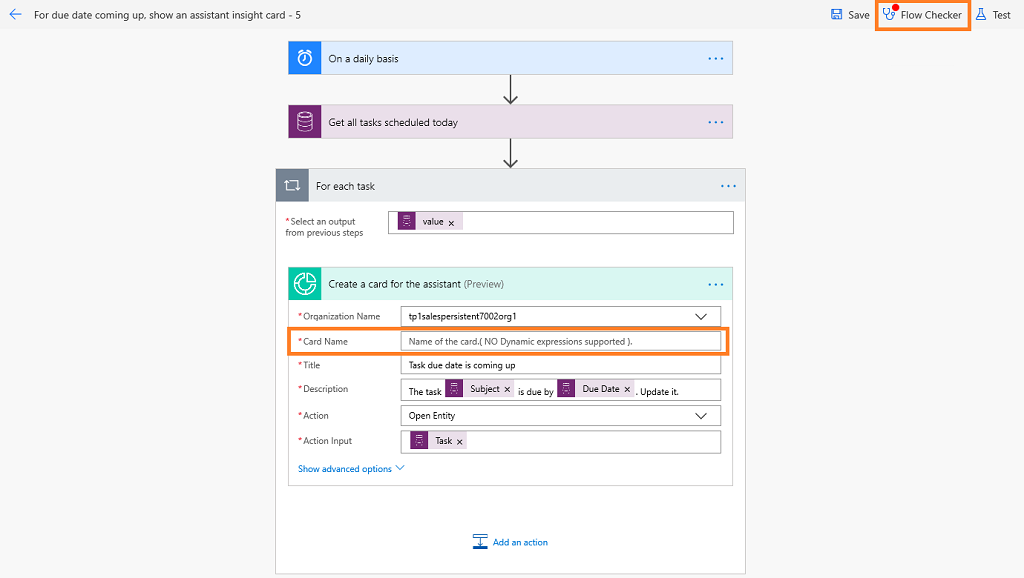
Ko izberete Preverjevalnik poteka, se prikaže ustrezna napaka z več podrobnostmi. V tem primeru napaka določa, da Ime kartice ni vneseno. Odpravite napako, če želite nadaljevati.
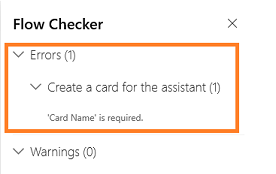
opomba,
Vse napake in opozorila morate odpraviti, če želite shraniti tok.
(Neobvezno) Izberite gumb Test , da preizkusite potek.
Poskrbite, da vsi konfigurirani koraki delujejo, kot je potrebno. Preskusna funkcija zažene in preveri veljavnost vsakega koraka v poteku ter označi morebitne napake, ki se pojavijo na koraku. Preden lahko nadaljujete, morate odpraviti napako.
Izberite možnost za preskus poteka s sprožitvijo dejanj ali s podatki iz prejšnjih preskusnih voženj, nato pa izberite Shrani in preizkusi.
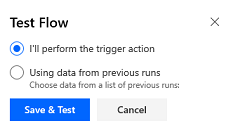
V tem primeru vidite, da korak Ogled vseh opravil v programu Dynamics 365 ni uspel preskusiti. Izberite korak in prikaže se več informacij o napaki. Preden lahko nadaljujete, morate odpraviti napako.
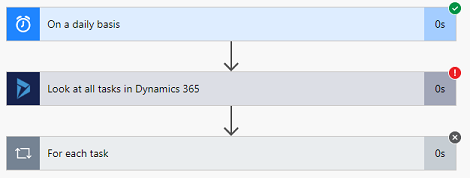
Shranite potek.
Ko je kartica shranjena, se posodobi seznam Upravljanje kartic vpogledov in prikaže se kartica z rokom . Zdaj lahko nastavite prioriteto za kartico in jo dodelite različnim varnostnim vlogam.
Ogled shranjenih tokov
Ko ustvarite tok, morate ustvariti kartico, ki temelji na ustvarjenem toku, za dostop do toka v oblikovalniku. Včasih se kartice ne ustvarijo nemudoma, zato morda ne boste našli ustvarjenega toka za posodobitev ali ogled.
Za dostop do shranjenih tokov upoštevajte ta navodila:
Pojdite in Microsoft Power Automate se prijavite s svojimi poverilnicami za Dynamics 365 Sales.
opomba,
Privzeto je vaša organizacija izbrana na podlagi vaše najnovejše povezave. Če je z vami povezanih več organizacij, izberite ustrezno organizacijo v nastavitvah profila.
Izberite Rešitve in nato izberite Privzeta rešitev.

Navedene so vse privzete rešitve.
V orodni vrstici pojdite v možnost »Iskanje« in poiščite tok, ki ga želite posodobiti ali si ga ogledati.
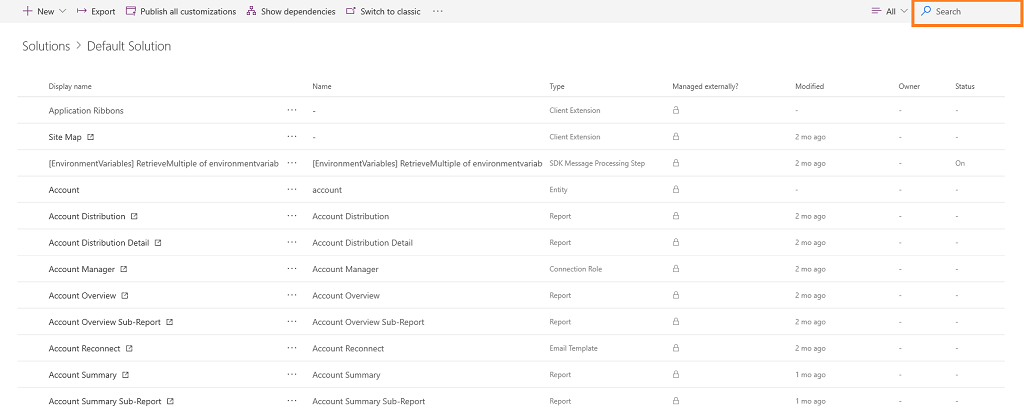
Dodajanje dejanj karticam
Pomembno
Ta tema je namenjena predizdajni dokumentaciji in se lahko spremeni.
Pomembno
- Poskusna funkcija je funkcija, ki ni dokončana, vendar je na voljo, še preden postane del uradne različice, tako da lahko stranke dostopajo do nje in posredujejo povratne informacije. Poskusne funkcije niso za komercialno uporabo, njihovo delovanje je lahko omejeno.
- Ta funkcija se bo še spremenila, zato ni namenjena komercialni uporabi. Uporabljajte jo samo v preskusnem okolju in okolju za razvoj.
- Microsoft ne zagotavlja podpore za to funkcijo predogleda. Tehnična podpora za Microsoft Dynamics 365 vam v primeru težav ali vprašanj ne bo mogla pomagati. Funkcije predogleda niso za produkcijsko uporabo, zanje pa veljajo ločeni dodatni pogoji uporabe.
Na kartico lahko dodate dejanja, ki jih lahko uporabnik izvede. Za izbiro ikone sledite tem korakom:
V polje Iskalni povezovalniki in dejanja vnesite vpogledi v prodajo.
Izberite povezovalnik Ustvari kartico za pomočnika V2 (predogled).
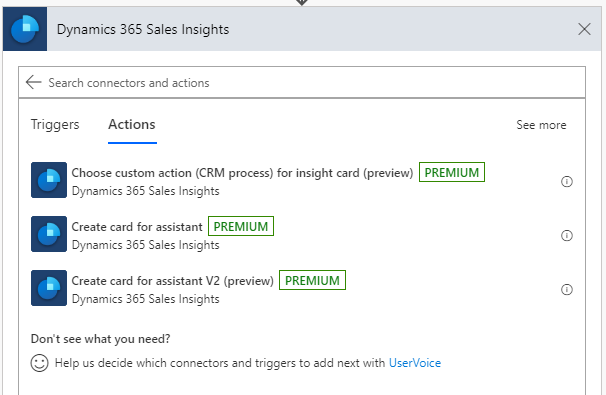
V možnosti Vrsta gumba izberite eno od teh dejanj:
Dejanje po meri (proces CRM): izvedite korake v razdelku Dejanje po meri (postopek CRM), da prikličete dejanje po meri, ki je za entiteto določeno v storitvi Dynamics 365 Sales.
Zaženite playbook: izvedite korake vrazdelku »Zaženi playbook«, da zaženete playbook z dejanjem po meri.
Odpri zapis
Odpri URL
REST: Izvedite korake vfunkciji REST , da prikličete REST API z dejanjem po meri.
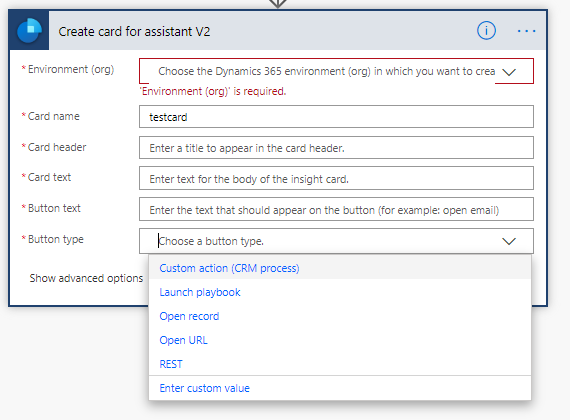
Dejanje po meri (proces CRM)
Z možnostjo Dejanje po meri (proces CRM) prikličete dejanje po meri, ki je določeno v storitvi Dynamics 365 Sales za entiteto. Če želite izvedeti več, glejte Uporaba dejanj spletnega API-ja.
Če želite dodati dejanje po meri, sledite tem korakom:
V polje Iskalni povezovalniki in dejanja vnesite vpogledi v prodajo.
Izberite Izberi dejanje po meri (postopek CRM) za povezovalnik kartice vpogleda (predogled).
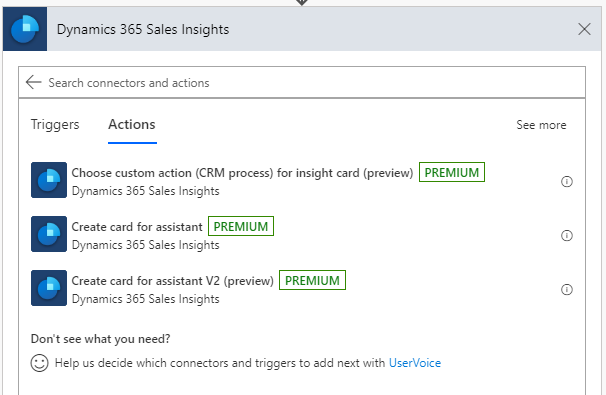
Prikaže se korak za izbiro dejanja po meri.
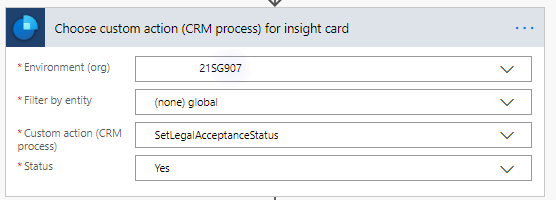
V korak Izberite dejanje po meri (postopek CRM) za kartico vpogleda vnesite zahtevane podatke.
Parameter Opis Okolje (organizacija) Izberite ime organizacije. Filtriraj po entiteti Izberite entiteto, ki je povezana z dejanjem. Dejanje po meri (proces CRM) Izberite dejanje po meri, ki ga želite izvesti na kartici. Stanje To je dinamično polje in vrednosti, ki so prikazane tukaj, temeljijo na izbranem dejanju po meri. Opredelite kartico z izbranim dejanjem po meri. V koraku Ustvari kartico za pomočnika V2 vnesite zahtevane podatke.
Parameter Opis Okolje (organizacija) Izberite ime organizacije. Ime kartice Vnesite ime za kartico. Napis v glavi kartice Vnesite ime, ki bo prikazano na glavi kartice. Besedilo na kartici Vnesite sporočilo, ki bo prikazano v telesu kartice. Besedilo gumba Vnesite ime za gumb, ki naj bo prikazano na kartici. Vrsta gumba Izberite vrsto gumba kot dejanje po meri (postopek CRM). Dejanje po meri za kartico vpogleda Izberite polje. Dejanje po meri, ki je opredeljeno v prejšnjem koraku, se doda samodejno. Ta možnost je prikazana le za vrsto gumba Dejanje po meri (proces CRM). 
Zaženi postopkovni priročnik
Uporabite možnost Zaženi playbook, da zaženete playbook s kartice. Preden uporabite možnost postopkovnega priročnika, preverite, ali je rešitev postopkovnega priročnika na voljo v vaši organizaciji. Če želite izvedeti več, glejte Vsiljevanje najboljših praks s playbooki.
V koraku Ustvari kartico za pomočnika V2 (predogled) izberite Vrsta gumba kot Zaženi playbook.
Vnesite informacije, kot je potrebno.
Parameter Opis Okolje (organizacija) Izberite ime organizacije. Ime kartice Vnesite ime za kartico. Napis v glavi kartice Vnesite ime, ki bo prikazano na glavi kartice. Besedilo na kartici Vnesite sporočilo, ki bo prikazano v telesu kartice. Besedilo gumba Vnesite ime za gumb, ki naj bo prikazano na kartici. Vrsta gumba Izberite vrsto gumba kot Zaženi playbook. Predloga postopkovnega priročnika Izberite predlogo na seznamu predlog postopkovnega priročnika. Ta možnost je prikazana le za vrsto gumba Zaženi playbook . Vrsta entitete Izberite vrsto entitete, za katero želite zagnati predlogo postopkovnega priročnika. Ta možnost je prikazana le za vrsto gumba Zaženi playbook . ID zapisa Vnesite enolični ID izbrane entitete. Ta možnost je prikazana le za vrsto gumba Zaženi playbook . 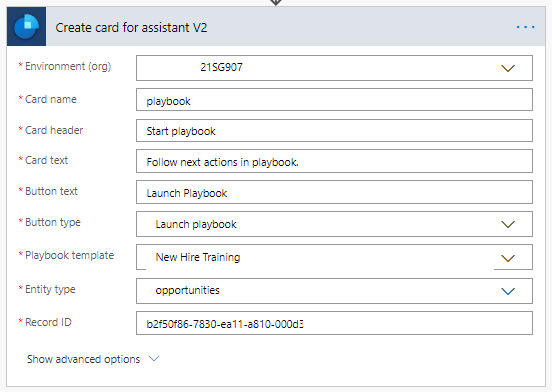
REST
Uporabite možnost REST za priklic REST API.
V koraku Ustvari kartico za pomočnika V2 (predogled) izberite Vrsta gumba kot REST.
Vnesite informacije, kot je potrebno.
Parameter Opis Okolje (organizacija) Izberite ime organizacije. Ime kartice Vnesite ime za kartico. Napis v glavi kartice Vnesite ime, ki bo prikazano na glavi kartice. Besedilo na kartici Vnesite sporočilo, ki bo prikazano v telesu kartice. Besedilo gumba Vnesite ime za gumb, ki naj bo prikazano na kartici. Vrsta gumba Izberite vrsto gumba kot REST. Končna točka Vnesite URL pripadajočega API-ja za klic. Ta možnost je prikazana samo za vrsto gumba REST . Način HTTP Izberite način HTTP za klic API-ja. Ta možnost je prikazana samo za vrsto gumba REST . Telo Vnesite parametre zahteve za REST API. Ta možnost je prikazana samo za vrsto gumba REST . 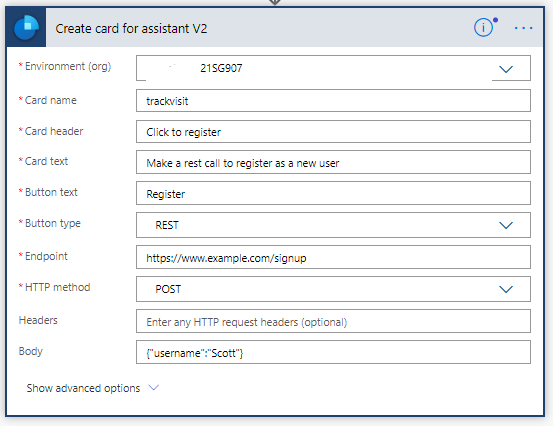
Ali ne najdete možnosti v aplikaciji?
Obstajajo tri možnosti:
- Nimate potrebne licence ali vloge.
- Vaš skrbnik ni vklopil funkcije.
- Vaša organizacija uporablja aplikacijo po meri. Za natančne korake se obrnite na skrbnika. Koraki, opisani v tem članku, se nanašajo na vnaprej pripravljeno središče za prodajo ali aplikacije Sales Professional.
Glejte tudi
Konfiguracija in upravljanje kartic vpogledov za pomočnika Premium
Urejanje kartic vpogledov
Optimizirajte uvrstitev kartic vpogledov