Uporaba konfiguracij za upravljanje dostopa do programa Unified Service Desk
Konfiguracija rešitve Unified Service Desk je odličen način za filtriranje stvari, za katere želite, da jih vidijo vaši posredniki, ne da bi morali upravljati njihove varnostne vloge. Posredniki lahko vidijo le tiste komponente rešitve Unified Service Desk v odjemalskem programu Unified Service Desk, ki so dodane v konfiguraciji, ki jim je dodeljena.
V konfiguracijo lahko dodate te komponente rešitve Unified Service Desk:
Pozivi k dejanju
Skripti posrednika
Iskanja po entitetah
Dogodki
Obrazci
Gostujoči kontrolniki
Možnosti
Miniskripti
Informacije o seji
Orodna vrstica
Pravilo za krmarjenje v oknu
Ustvarjanje konfiguracije Unified Service Desk
Vpišite se v primerek storitve Dynamics 365.
Izberite puščico dol ob imenu Dynamics 365.
Izberite Skrbnik rešitve Unified Service Desk.
Izberite Konfiguracija pod možnostjo Dodatne nastavitve na zemljevidu mesta. Tako se odpre definicija konfiguracije.
Izberite + novo na strani Aktivna konfiguracija .
Vnesite ime konfiguracije na strani Nova konfiguracija .
Vnesite alfanumerično vrednost kot ključ predpomnilnika v polje z besedilom polja Različica predpomnilnika konfiguracije in nato izberite Shrani.
Alfanumerično vrednost lahko na primer posodobite kot XY12. Če želite izvedeti več o različici konfiguracijskega predpomnilnika, glejte Konfiguracija predpomnilnika za posrednike.
Izberite komponento, ki jo želite dodati. Na vsakem zavihku so na voljo nekatere komponente. V tabeli so podane komponente, ki so na voljo na različnih zavihkih.
Zavihek Komponente, ki so na voljo za dodajanje Gostujoči kontrolniki, dogodki in dejanja - Gostujoči kontrolniki
- Dogodki
- Dejanja
Orodne vrstice, pravila za krmarjenje v oknu in iskanja po entitetah - Orodne vrstice
- Pravila za krmarjenje v oknu
- Iskanja po entitetah
Vrstice sej, skripti posrednikov in miniskripti - Vrstice sej
- Skripti posrednika
- Miniskripti
Druge entitete - Datoteke za prilagajanje
- Obrazci
- Možnosti
Izberite zavihek. Na primer,Gostujoči kontrolniki, dogodki in dejanja.
Izberite več ukazov (...) v razdelku komponenta in nato izberite Dodaj ime obstoječe <komponente>. Prikaže se podokno Iskanje zapisov . V iskalno polje vnesite ime komponente in izberite Dodaj. Če zapis ne obstaja, izberite + Novo , da ustvarite primerek komponente, ki jo želite dodati. Ko izberete + Novo, se prikaže potrditveno pogovorno okno. Preden zapustite stran, se prepričajte, da ste shranili zapis. Zdaj, ko izberete V redu, se prikaže stran komponente.

Ko ustvarite komponento, na zemljevidu mesta izberite Konfiguracija in izberite zapis, za katerega želite dodati komponento.
Izberite zavihek in izberite več ukazov (...) v razdelku komponente, nato pa izberite Dodaj ime obstoječe <komponente>. Prikaže se podokno Iskanje zapisov . V iskalno polje vnesite ime komponente in izberite Dodaj.
Izberite Shrani
 , da shranite konfiguracijo.
, da shranite konfiguracijo.Za dodajanje drugih komponent v konfiguracijo ponovite korake od 9 do 13.
Pomembno
Če konfiguraciji niso dodani gostujoči kontrolniki ali če nekateri gostujoči kontrolniki, kot so gostujoči kontrolniki Panel Layout, Global Manager in Connection Manager, niso dodani, bodo dodeljeni uporabniki morda videli prazno okno odjemalskega programa Unified Service Desk. Če želite več informacij o ustvarjanju vzorčne konfiguracije, glejte Navodila 1: ustvarjanje preprostega programa za posrednike.
Določanje konfiguracije kot privzete
Konfiguracijo lahko določite kot privzeto z atributom »Is Default« v zapisu konfiguracije. Vsak uporabnik, ki ni dodeljen konfiguraciji, bo imel ob prijavi v odjemalca Unified Service Desk predpomnjene samo komponente rešitve Unified Service Desk, povezane s privzeto konfiguracijo.
Vpišite se v primerek storitve Dynamics 365.
Izberite puščico dol ob imenu Dynamics 365.
Izberite Skrbnik rešitve Unified Service Desk.
Izberite Konfiguracija pod možnostjo Dodatne nastavitve na zemljevidu mesta.
Na seznamu Aktivna konfiguracija izberite zapis konfiguracije , ki ga želite nastaviti kot privzetega .
V meniju dejanj izberite Nastavi kot privzeto .
Povezovanje spremljanja sprememb in diagnostike s konfiguracijo
Ko povežete zapis spremljanja sprememb in diagnostike s konfiguracijo, se pisanje dnevnika izvaja samo za dogodke spremljanja sprememb in diagnostike, določene v zapisu spremljanja sprememb in diagnostike, in samo za uporabnike, ki so konfiguraciji dodeljeni. V naslednjem postopku je opisano, kako s konfiguracijo povezati obstoječi zapis spremljanja sprememb in diagnostike. Če želite več informacij o ustvarjanju zapisa »Nadzor in diagnostika«, glejte Konfiguracija nadzora in diagnostike v rešitvi Unified Service Desk.
Vpišite se v primerek storitve Dynamics 365.
Izberite puščico dol ob imenu Dynamics 365.
Izberite Skrbnik rešitve Unified Service Desk.
Izberite Konfiguracija pod možnostjo Dodatne nastavitve na zemljevidu mesta.
Izberite zapis konfiguracije, ki ji želite dodati zapis spremljanja sprememb in diagnostike.
V iskalno polje vnesite ime zapisa spremljanja sprememb in diagnostike ter nato izberite zapis.
Ko dodate zapis Nadzor in diagnostika, izberite gumb Shrani
 , da shranite konfiguracijo.
, da shranite konfiguracijo.
Dodeljevanje uporabnikov za konfiguracijo Unified Service Desk
Ko ustvarite konfiguracijo rešitve Unified Service Desk, ji lahko dodelite uporabnike. Uporabniki, dodeljeni konfiguraciji, lahko dostopajo le do komponent v odjemalskem programu Unified Service Desk, ki so dodane konfiguraciji.
Vpišite se v primerek storitve Dynamics 365.
Izberite puščico dol ob imenu Dynamics 365.
Izberite Skrbnik rešitve Unified Service Desk.
Izberite Konfiguracija pod možnostjo Dodatne nastavitve na zemljevidu mesta.
Izberite zahtevani zapis konfiguracije na strani Aktivna konfiguracija . Če želite odpreti definicijo konfiguracije, izberite ime konfiguracije ali pa izberite zapis in nato izberite Uredi.
Izberite zavihek Sorodno in nato izberite Dodeljeni uporabniki. Zdaj lahko dodelite konfiguracijo obstoječemu uporabniku ali ustvarite novega uporabnika in mu dodelite konfiguracijo.
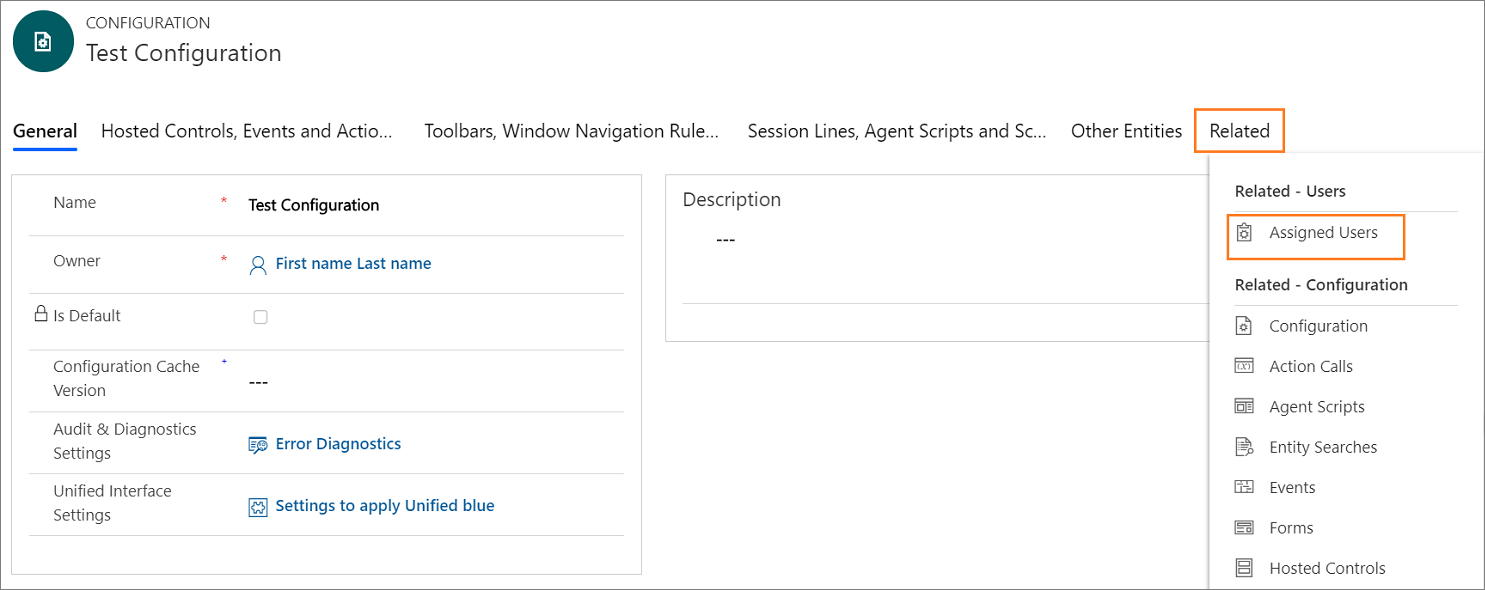
Izberite Dodaj obstoječega uporabnika. Prikaže se podokno Iskanje zapisov .
V iskalno polje vnesite ime zahtevanega uporabnika in izberite Išči. Zdaj na seznamu izberite uporabnika in nato izberite Dodaj.
Izberite gumb Shrani
 , da shranite spremembe.
, da shranite spremembe.Če v stolpcu Ime izberete uporabniško ime , se odpre zapis uporabnika in v polju Konfiguracija USD lahko vidite, da je konfiguracija rešitve Unified Service Desk dodeljena uporabniku .
Uporabnik je lahko dodeljen le eni konfiguraciji. Če želite uporabnika dodeliti drugi konfiguraciji, morate odstraniti uporabnika iz obstoječe konfiguracije.
Odstranjevanje uporabnika iz konfiguracije
Odprite obrazec »Uporabnik« za posrednika, ki ga želite odstraniti iz konfiguracije. Eden od načinov, kako to lahko storite, je prek nastavitev>varnostnih>uporabnikov.
Na uporabniškem obrazcu izberite Konfiguracija USD.
Pritisnite tipko Delete, da odstranite konfiguracijo, in nato shranite obrazec.
Kloniranje konfiguracije
Konfiguracijo lahko kopirate tako, da jo klonirate. To vam omogoča, da hitro kopirate obstoječo konfiguracijo in ustrezne odnose, ter jih uporabite v drugi konfiguraciji. Ker uporabnik lahko pripada le eni konfiguraciji, uporabniki, ki so povezani s konfiguracijo, ne bodo povezani s klonirano konfiguracijo.
Vpišite se v primerek storitve Dynamics 365.
Izberite puščico dol ob imenu Dynamics 365.
Izberite Skrbnik rešitve Unified Service Desk.
Izberite Konfiguracija pod možnostjo Dodatne nastavitve na zemljevidu mesta.
Izberite konfiguracijski zapis, ki ga želite klonirati na strani Aktivna konfiguracija .
Izberite Kloniranje v meniju dejanj.
Izberite Kloniranje v pogovornem oknu Kloniranje obstoječe konfiguracije .
Glejte tudi
Upravljanje dostopa z varnostnimi vlogami po meri
Upravljanje dostopa v rešitvi Unified Service Desk