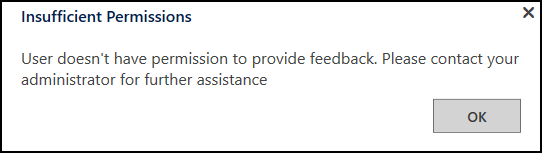Zagotavljanje povratnih informacij o rešitvi Unified Service Desk
Imate komentar ali predlog o Unified Service Desk? Potrebujemo vaše povratne informacije, da lahko zagotovimo zanesljiv izdelek. Dobro ali slabo, najhitrejša pot, da svoje komentarje posredujete naši ekipi, je neposredno iz Unified Service Desk.
Z Unified Service Desk 3.3 lahko vidite možnost Pošlji povratne informacije kot smeška v orodni vrstici.
Pregled: konfiguriranje okna za posredovanje povratnih informacij v programu za posrednika
V tem pregledu je prikazano, kako nastavite okno za posredovanje povratnih informacij v programu za posrednika. V tem vodniku se boste naučili ustvariti gumb Pošlji povratne informacije v vsebniku orodne vrstice O orodni vrstici in povezati dejanje Pokliči na gumb.
Zahteve
V Unified Service Desk morate vedeti naslednje:
Gostujoči kontrolnik vrste Vsebnik orodne vrstice. Več informacij: Vrste gostujočih kontrolnikov in sklic na dejanja/dogodke
Poziv k dejanju in njegovo konfiguriranje. Več informacij: Klici za ukrepanje
V tem pregledu
1. korak: Ustvarite vrsto vsebnika orodne vrstice gostujočega kontrolnika
2. korak: Dodajte orodno vrstico in jo pritrdite na vsebnik orodne vrstice
3. korak: dodajte gumb orodne vrstice in klic dejanja za prikaz okna s povratnimi informacijami
4. korak: Dodajte kontrolnike v konfiguracijo
5. korak: preizkusite možnost zagotavljanja povratnih informacij v aplikaciji
1. korak: ustvarjanje gostujočega kontrolnika vrste Vsebnik orodne vrstice
Vrsta vsebnika orodne vrstice gostujočega kontrolnika se uporablja za shranjevanje in prikaz orodnih vrstic v Unified Service Desk. V tem razdelku boste ustvarili vsebnik orodne vrstice gostovani kontrolnik, ki bo prikazan na vrhu odjemalske aplikacije.
Vpišite se v primerek storitve Dynamics 365.
Izberite puščico dol ob imenu Dynamics 365.
Izberite Unified Service Desk Administrator.
Izberite Gostovani kontrolniki pod Osnovne nastavitve na zemljevidu mesta.
Izberite + Novo na strani Aktivni gostujoči kontrolniki .
Podajte naslednje vrednosti na strani Nov gostujoči nadzor .
Polje Vrednost Ime O vsebniku orodne vrstice Vrsta komponente USD Vsebnik orodne vrstice Prikaži skupino AboutPanel Izberite možnost Shrani.
2. korak: dodajanje orodne vrstice in njeno pripenjanje vsebniku orodne vrstice
V tem koraku boste ustvarili orodno vrstico in jo pripeli gostujočemu kontrolniku vsebnika orodne vrstice, ki ste ga ustvarili v 1. koraku. Nas ta način omogočite prikaz orodne vrstice v programu za posrednika.
Vpišite se v primerek storitve Dynamics 365.
Izberite puščico dol ob imenu Dynamics 365.
Izberite Unified Service Desk Administrator.
Izberite Orodne vrstice pod Osnovne nastavitve na zemljevidu mesta.
Izberite + Novo na strani Aktivne orodne vrstice .
Vnesite O orodni vrstici v Ime polje na Nova orodna vrstica stran.
Izberite možnost Shrani.
Pripnite orodno vrstico gostujočemu kontrolniku vsebnika orodne vrstice, ki ste ga ustvarili v 1. koraku. Izberite zavihek Sorodno in izberite Gostovani kontrolniki.
Izberite Dodaj obstoječi gostujoči nadzor. Prikaže se podokno Iskalni zapisi .
Vnesite O vsebniku orodne vrstice v iskalno vrstico, izberite zapis s seznama in nato izberite Dodaj.
Izberite možnost Shrani.
3. korak: dodajanje gumba orodne vrstice in poziva k dejanju za prikaz okna za povratne informacije
V tem koraku boste dodali gumb v orodno vrstico in gumbu pripeli klic dejanja, tako da se, ko je gumb izbran, v gostujočem kontrolniku prikaže okno Pošlji povratne informacije ki ste ga ustvarili v 1. koraku. Ko shranite orodno vrstico v 2. koraku, postane na voljo območje Gumbi .
Izberite zavihek Sorodno in izberite Gumbi
Izberite + Dodaj nov gumb orodne vrstice.
Določite naslednje vrednosti na strani Gumb nove orodne vrstice .
Polje Vrednost Ime Zagotavljanje povratnih informacij Slika msdyusd_Feedback_16 Opis orodja Zagotavljanje povratnih informacij Naročilo 102 Izberite možnost Shrani. Zdaj morate dodati klic dejanja za prikaz Pošlji povratne informacije v gostujočem kontrolniku, ustvarjenem v 1. koraku.
Izberite Dodaj obstoječi klic za dejanje na strani z gumbom Pošlji povratne informacije . Prikaže se podokno Iskalni zapisi .
V iskalno polje vnesite ime zapisa. Če zapis ni prisoten, ga lahko ustvarite tako, da izberete + Novo.
Določite naslednje vrednosti na strani Klic novega dejanja .
Polje Vrednost Ime Prikaži okno za povratne informacije Naročilo 1 Gostujoči kontrolnik Globalni upravitelj za CRM Dejanje ShowFeedback Izberite možnost Shrani. Nov klic za dejanje se doda gumbu Pošlji povratne informacije .
4. korak: dodajanje kontrolnikov konfiguraciji
V tem koraku boste dodali klic dejanja, gostujoči kontrolnik in orodno vrstico, ki so bili ustvarjeni v tem uvodu v Contoso konfiguracijo za prikaz teh kontrolnikov uporabniku, ki je dodeljen konfiguraciji. Če niste ustvarili Contoso konfiguracije. Obiščite, Prehod 1: sestavite preprosto agentsko aplikacijo.
V Contoso konfiguracijo dodajte naslednje.
| Ime kontrolnika | Vrsta kontrolnika |
|---|---|
| Prikaži okno za povratne informacije | Poziv k dejanju |
| O vsebniku orodne vrstice | Gostujoči kontrolnik |
| Zagotavljanje povratnih informacij | Orodna vrstica |
Če želite konfiguraciji dodati kontrolnik:
Vpišite se v primerek storitve Dynamics 365.
Izberite puščico dol ob imenu Dynamics 365.
Izberite Unified Service Desk Administrator.
Izberite Konfiguracija pod Napredne nastavitve na zemljevidu mesta.
Na seznamu izberite Contoso Configuration to.
Izberite zavihek Gostovani kontrolniki, dogodki in klici dejanj .
Izberite elipso (možnost Več ukazov) v Klici dejanj oddelek in nato izberite Dodaj obstoječi klic dejanja. Prikaže se podokno Iskalni zapisi .
V iskalno vrstico vnesite Pokaži okno s povratnimi informacijami . Prej navedeni poziv k dejanju se prikaže v rezultatih iskanja. Zdaj izberite dejanje s seznama in nato izberite Dodaj. Ko dodate, izberite Shrani , da shranite konfiguracijo.
Nato morate dodati gostujoči kontrolnik. Izberite zavihek Gostovani kontrolniki, dogodki in klici dejanj .
Izberite elipso (možnost Več ukazov) v razdelku Gostovani kontrolniki in nato izberite Dodaj obstoječi gostujoči kontrolnik. Prikaže se podokno Iskalni zapisi .
V iskalno vrstico vnesite About Toolbar Container . Prej navedeni gostujoči kontrolniki se prikaže v rezultatih iskanja. Zdaj s seznama izberite gostujoči kontrolnik in nato izberite Dodaj. Ko dodate, izberite Shrani , da shranite konfiguracijo.
Nato morate dodati orodno vrstico. Izberite zavihek Orodne vrstice, Pravila za krmarjenje po oknih in Iskanje entitet .
Izberite elipso (možnost Več ukazov) v razdelku Orodne vrstice in nato izberite Dodaj obstoječo orodno vrstico. Prikaže se podokno Iskalni zapisi .
V iskalno vrstico vnesite Pošlji povratne informacije . Prej navedena orodna vrstica se prikaže v rezultatih iskanja. Zdaj izberite orodno vrstico s seznama in nato izberite Dodaj. Ko dodate, izberite Shrani , da shranite konfiguracijo.
5. korak: preskušanje možnosti za zagotavljanje povratnih informacij v programu
Zaženite odjemalsko aplikacijo Unified Service Desk in se prijavite v primerek Dynamics 365, kjer ste konfigurirali Unified Service Desk z istimi poverilnicami uporabnika, ki ste jih dodelili Contoso konfiguraciji. Za informacije o povezovanju s primerkom Dataverse z odjemalsko aplikacijo Unified Service Desk glejte Povezovanje s primerkom z odjemalcem Unified Service Desk.
Vaša agentska aplikacija bo zdaj imela gumb Smeško v območju orodne vrstice.
V orodni vrstici izberite smeška Pošlji povratne informacije .
Prikaže se okno Povratne informacije .Izberite čustveni simbol s seznama:
- Dober
- običajna
- Slabo
V besedilno polje vnesite povratne informacije ali predlog.
Izberite Pošlji , da pošljete svoje povratne informacije Microsoftu.

Zaključek
V tem vodstvu ste se naučili, kako nastaviti gumb za povratne informacije v odjemalski aplikaciji Unified Service Desk.
opomba,
Priporočljivo je, da ne pošiljajte nobenih povratnih informacij, ki vsebujejo osebne ali druge podatke, ki so predmet zakonskih ali upravnih zahtev za skladnost s predpisi.
opomba,
Če globalno možnost HelpImproveUsd nastavite na False, onemogočite zbiranje podatkov in Unified Service Desk ne pošilja informacij Microsoftu. Če je zbiranje podatkov onemogočeno, posrednik ali skrbnik sistema zaradi nezadostnih dovoljenj ne more posredovati povratnih informacij.