Ustvarjanje in urejanje tabel z raziskovalcem rešitev
V najpogostejših situacijah lahko zlahka ustvarite tabelo s storitvijo Power Apps (make.powerapps.com, kjer pa niso uvedene vse zmogljivosti. Ko morate izpolniti zahteve, opisane v razdelku Ustvarjanje in urejanje tabel v storitvi Microsoft Dataverse, jih lahko dosežete z ustvarjanjem ali urejanjem tabel v raziskovalcu rešitev.
Odpiranje raziskovalca rešitev
Predpona za prilagajanje je del imena vsake ustvarjene tabele. To nastavitev je določil izdajatelj rešitve za rešitev, v kateri delate. Če vas skrbi glede predpone prilagoditve, se prepričajte, da delate v neupravljani rešitvi, v kateri je predpona prilagoditve takšna, kot jo želite določiti za to tabelo. Več informacij: Spreminjanje predpone izdajatelja rešitve
Odpiranje neupravljane rešitve
V storitvi Power Apps v levem podoknu za krmarjenje izberite Rešitve in nato v orodni vrstici izberite Preklopi na klasični pogled. Če elementa ni v podoknu leve plošče, izberite … Več in nato izberite želeni element.
Na seznamu Vse rešitve odprite želeno neupravljano rešitev.
Ogled tabel
V vozlišču Komponente raziskovalca rešitev izberite vozlišče Entitete.
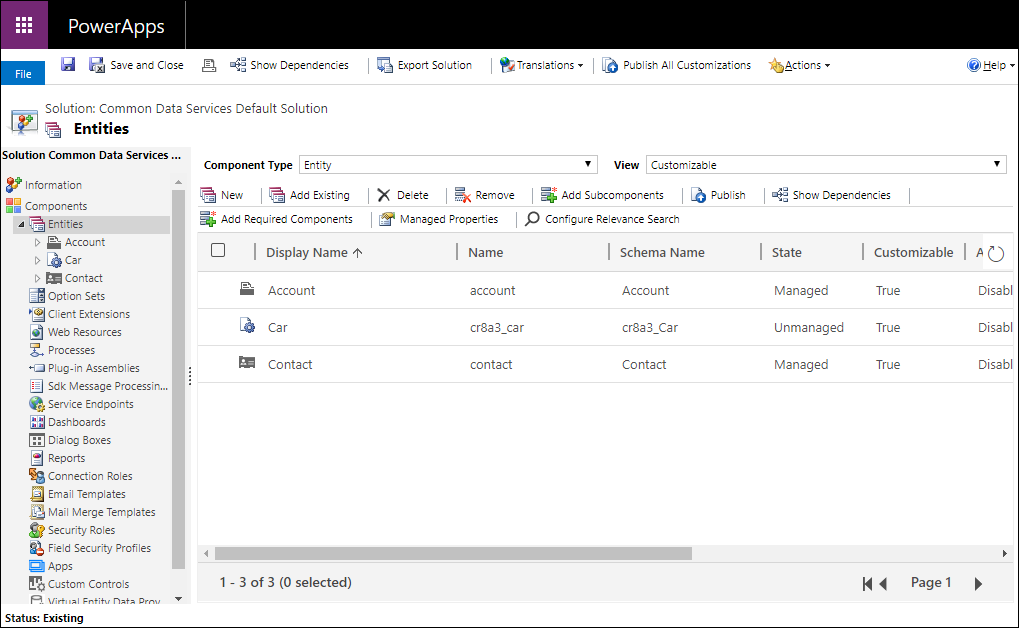
Ustvarjanje tabele
Med ogledom tabel izberite Novo, da odprete obrazec za ustvarjanje tabel.
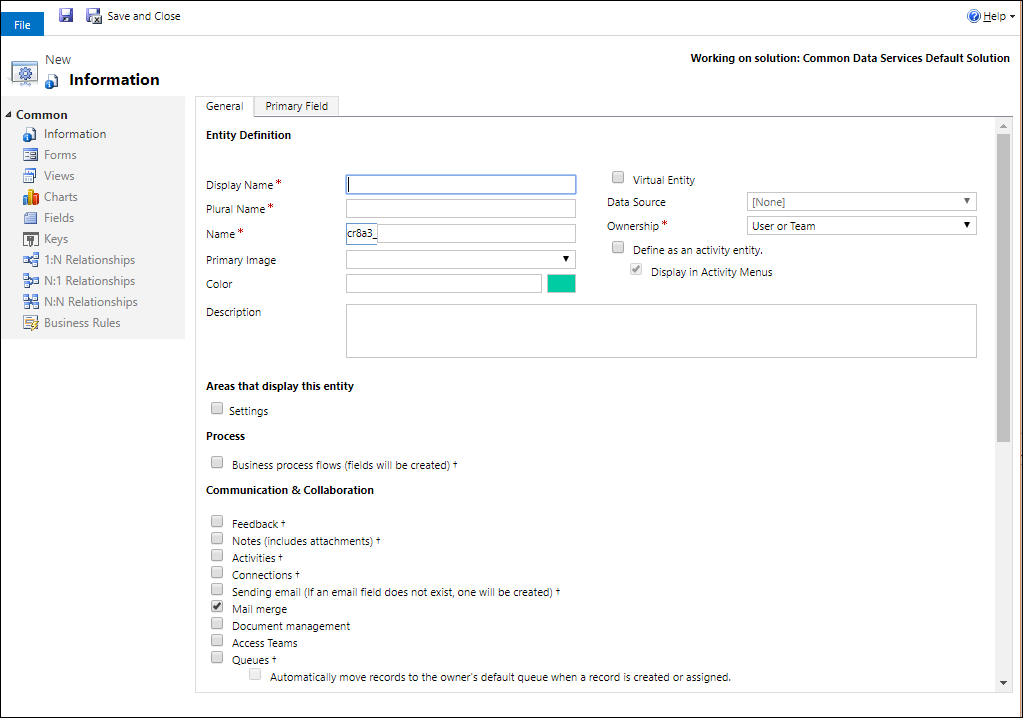
Obrazec ima dva zavihka. Zavihek Splošno je za možnosti entitete. Zavihek Primarno polje je za možnosti v zvezi s posebnim stolpcem ene vrstice besedila, ki ga ima vsaka tabela, ki določa besedilo, prikazano ob povezavi za odpiranje tabele v stolpcu za iskanje.
Za informacije o vsakem razdelku si oglejte naslednje:
Opomba
Tabelo lahko spremenite v dejavnost po meri. Ta izbira spremeni nekatere od vrednosti privzetih možnosti. Več informacij: Ustvarjanje tabele dejavnosti po meri
Ko ste nastavili obvezne možnosti za tabelo, kliknite ![]() , da ustvarite tabelo po meri.
, da ustvarite tabelo po meri.
Konfiguracija primarnega stolpca
Na zavihku Primarno polje lahko običajno sprejmete privzete vrednosti za primarni stolpec, toda na voljo so naslednje možnosti:
| Polje | Opis |
|---|---|
| Prikazno ime | Vnesite oznako, ki jo je mogoče lokalizirati, ki bo prikazana za ta stolpec v obrazcih in seznamih. Privzeta vrednost je Ime. |
| Ime | Nastavite ime, uporabljeno v sistemu za ta stolpec. Privzeta vrednost je <customization prefix>_name |
| Največja dolžina | Vnesite največjo dolžino za vrednosti stolpca. Privzeta vrednost je 100. |
Opomba
Te možnosti se ne uporabljajo, če gre za tabelo dejavnosti. Več informacij: Ustvarjanje tabele dejavnosti po meri
Konfiguracija zahtevanih stolpcev
Na zavihku Splošno so nekatere možnosti obvezne, da lahko shranite tabelo.
| Polje | Opis |
|---|---|
| Prikazno ime | To je edninsko ime za tabelo, ki bo prikazano v aplikaciji. To je mogoče pozneje spremeniti. |
| Množinsko ime | To je množinsko ime za tabelo, ki bo prikazano v aplikaciji. To je mogoče pozneje spremeniti. |
| Ime | Ta stolpec je vnaprej izpolnjen na osnovi vnesenega imena v polju Prikazano ime. Vključuje predpono prilagoditve izdajatelja rešitve. |
| Lastništvo | Izberete lahko lastništvo uporabnika, ekipe ali organizacije. Več informacij: Lastništvo tabele |
Urejanje tabele
Pri ogledu tabel izberite tabelo, ki jo želite urediti, ali nadaljujte urejanje nove tabele, ki ste jo ravnokar shranili.
Opomba
Standardne tabele ali tabele po meri, ki so del upravljane rešitve, imajo morda omejitve, kar zadeva spremembe, ki jih lahko uveljavite. Če možnost ni na voljo ali je onemogočena, ne smete narediti spremembe.
Možnosti za enkratno nastavitev
Naslednje možnosti se lahko nastavijo enkrat in se ne morejo spremeniti, ko ste jih nastavili. Poskrbite, da te možnosti nastavite samo, ko jih potrebujete.
| Možnost | Opis |
|---|---|
| Dejavnosti | Dejavnosti povežite z zapisi za to tabelo. |
| Poteki poslovnega procesa | Ustvarite poteke poslovnega procesa za to tabelo. Več informacij: Ustvarjanje poteka poslovnega procesa za standardizacijo procesov |
| Povezave | Uporabite funkcijo povezovanja za prikaz, kako so zapisi za to tabelo povezani z zapisi drugih tabel, ki imajo omogočeno povezovanje. |
| Povratne informacije | Strankam omogočite, da napišejo sporočilo s povratnimi informacijami za poljubni zapis tabele ali ocenijo zapise entitet tabel v določenem območju ocenjevanja. Več informacij: Omogočanje tabele za povratne informacije/ocene |
| Opombe | Zapisom za to tabelo priložite opombe. Zapiski vključujejo možnost dodajanja prilog. |
| Čakalne vrste | Uporabite tabelo s čakalnimi vrstami. Čakalne vrste izboljšajo usmerjanje in delitev dela tako, da zapise za to tabelo dajo na voljo na osrednjem mestu, do katerega lahko dostopajo vsi. |
| Pošiljanje e-poštnih sporočil | Pošiljajte e-poštna sporočila na e-poštni naslov, shranjen v enem od polj za to tabelo. Če za to tabelo še ne obstaja polje Ena vrstica besedila, ki ima obliko zapisa nastavljeno na e-pošta, bo ustvarjeno novo, ko omogočite pošiljanje e-pošte. |
Možnosti, ki jih lahko spremenite
Naslednje lastnosti lahko kadar koli spremenite.
| Možnost | Opis |
|---|---|
| Ekipe za dostop | Ustvarite predloge ekip za to tabelo. |
| Dovoli hitro ustvarjanje | Ko ustvarite in objavite Obrazec za hitro ustvarjanje za to tabelo, lahko uporabniki ustvarijo nov zapis z gumbom Ustvari v podoknu za krmarjenje. Več informacij: Ustvarjanje in oblikovanje obrazcev Ko je za tabelo dejavnosti po meri omogočeno hitro ustvarjanje, bo dejavnost po meri vidna v skupini tabel dejavnosti, ko uporabniki uporabijo gumb Ustvari v podoknu za krmarjenje. Ker pa dejavnosti ne podpirajo obrazcev za hitro ustvarjanje, je uporabljen glavni obrazec, če kliknete ikono tabele po meri. |
| Območja, ki prikazujejo to tabelo | V spletni aplikaciji izberite eno od razpoložljivih območij zemljevida mesta, da prikažete to tabelo. Ta nastavitev ne velja za aplikacije, ki temeljijo na modelu. |
| Spremljanje sprememb | Ko je za vašo organizacijo omogočeno spremljanje sprememb. Spremljanje sprememb omogoča zajem sprememb zapisov tabele skozi čas. Ko za katero koli tabelo omogočite spremljanje sprememb, je to omogočeno tudi za vsa njena polja. Lahko pa tudi izberete ali počistite izbor polj, za katera želite omogočiti spremljanje sprememb. |
| Sprememba sledenja | Omogoča sinhronizacijo podatkov na učinkovit način z zaznavanjem, kateri podatki so spremenjeni, odkar so bili prvotno ekstrahirani ali nazadnje sinhronizirani. |
| Barva | Nastavite barvo, ki bo uporabljena za tabelo v aplikacijah, ki temeljijo na modelu. |
| Opis | Vnesite smiseln opis namena tabele. |
| Upravljanje dokumentov | Ko so izvedena druga opravila za omogočanje upravljanja dokumentov za vašo organizacijo, z omogočanjem te funkcije tej tabeli dovolite sodelovanje pri integraciji s storitvijo SharePoint. |
| Zaznavanje dvojnikov | Če je za vašo organizacijo omogočeno zaznavanje dvojnikov, lahko z omogočanjem te funkcije ustvarjajte pravila za zaznavanje dvojnikov za to tabelo. |
| Omogočanje za mobilno napravo | Omogočite, da bo ta tabela na voljo za aplikacije Dynamics 365 za telefone in tablične računalnike. Določite lahko tudi, da je ta tabela samo za branje v mobilni napravi. Če je za obrazce za tabelo potrebna razširitev, ki ni podprta v aplikacijah Dynamics 365 za telefone in tablične računalnike, uporabite to nastavitev in tako zagotovite, da uporabniki mobilne aplikacije ne morejo urejati podatkov za te tabele. |
| Omogoči za »phone express« | Omogočite, da bo ta tabela na voljo za aplikacijo Dynamics 365 za telefone. |
| Spajanje dokumentov | Uporabniki lahko to tabelo uporabijo s spajanjem dokumentov. |
| Možnost uporabe brez povezave za Dynamics 365 for Outlook | Ali so podatki v tej tabeli na voljo, ko aplikacija Dynamics 365 for Outlook ni povezana v omrežje. |
| Primarna slika | Sistemske tabele, ki podpirajo slike, že imajo polje Slika. Izberete lahko, ali želite prikazati podatke v tem polju kot sliko za zapis. To storite tako, da to polje nastavite na [Brez] ali Privzeta slika. Pri tabelah po meri morate najprej ustvariti polje za sliko. Ko eno takšno polje ustvarite, lahko to nastavitev spremenite in nastavite primarno sliko. Več informacij: Slikovni stolpci |
| Podokno za branje v programu Dynamics 365 for Outlook | Ali je tabela vidna v podoknu za branje za aplikacijo Dynamics 365 for Outlook. |
| Uporabi pomoč po meri | Ko je omogočeno, nastavite URL za pomoč za upravljanje, katero stran uporabniki vidijo, ko kliknejo gumb za pomoč v aplikaciji. Uporabite pomoč po meri za zagotavljanje navodil, specifičnih za procese v svojem podjetju. |
Naredite lahko tudi te spremembe:
- Ustvarjanje in urejanje stolpcev za Dataverse
- Ustvarjanje in urejanje odnosov med tabelami
- Ustvarjanje in načrtovanje obrazcev
- Ustvarjanje poteka poslovnega procesa za standardizacijo procesov
Izbriši tabelo
Kot oseba z varnostno vlogo skrbnika sistema, lahko izbrišete tabele po meri, ki niso del upravljane rešitve.
Pomembno
- Ko izbrišete tabelo po meri, so izbrisane tudi tabele zbirke podatkov, ki shranjujejo podatke za to tabelo, vsi podatki, ki jih vsebujejo, pa so izgubljeni. Izbrišejo se tudi povezane vrstice, ki so v nadrejenem odnosu s tabelo po meri. Če želite več informacij o nadrejenih odnosih, glejte Ustvarjanje in urejanje odnosov med tabelami.
- Edini način za povrnitev podatkov iz izbrisane tabele je obnovitev zbirke podatkov s točke pred brisanjem tabele. Več informacij: Varnostno kopiranje in obnovitev okolij
Med ogledom tabel, izberite ukaz  v orodni vrstici.
v orodni vrstici.
Med ogledom tabele uporabite ukaz za brisanje v menijski vrstici.
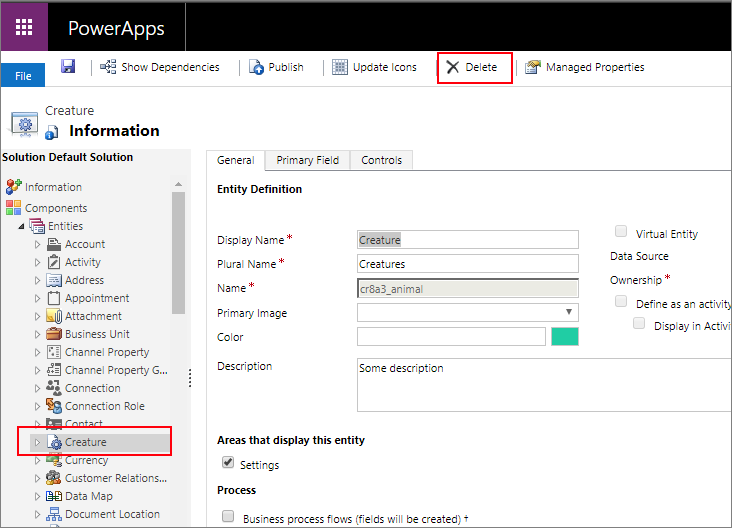
Opozorilo
Brisanje tabele, ki vsebuje podatke, odstrani vse podatke. Te podatke je mogoče obnoviti le z varnostno kopijo zbirke podatkov.
Opomba
Če obstajajo kakršne koli odvisnosti tabele, se bo prikazala napaka Komponente ni mogoče izbrisati s povezavo Podrobnosti, ki jo lahko uporabite za odkrivanje informacij o tem, zakaj tabele ni mogoče izbrisati. V večini primerov zaradi odvisnosti, ki jo je treba odstraniti.
Morda obstaja več odvisnosti, ki blokirajo izbris tabele. To sporočilo o napaki morda prikaže samo prvo. Za alternativni način, kako odkrivati odvisnosti, glejte Identificiranje odvisnosti tabele
Identificiranje odvisnosti tabele
Odvisnosti, ki bodo preprečile brisanje tabele, lahko identificirate, preden poskušate brisati.
- V raziskovalcu rešitev z izbrano tabelo kliknite Prikaz odvisnosti v ukazni vrstici.
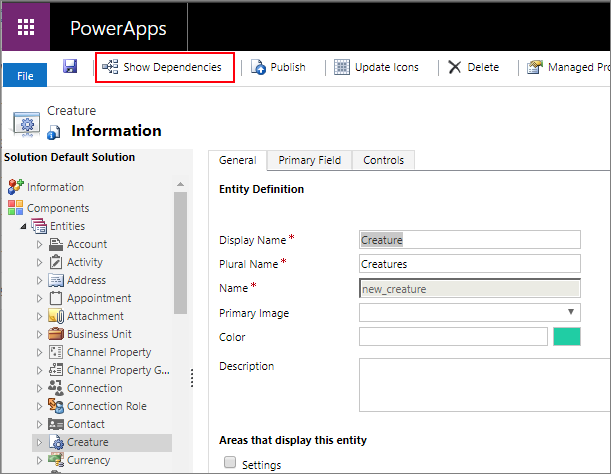
- V pogovornem oknu, ki se odpre, pomaknite seznam v desno, da si ogledate stolpec Vrsta odvisnosti.
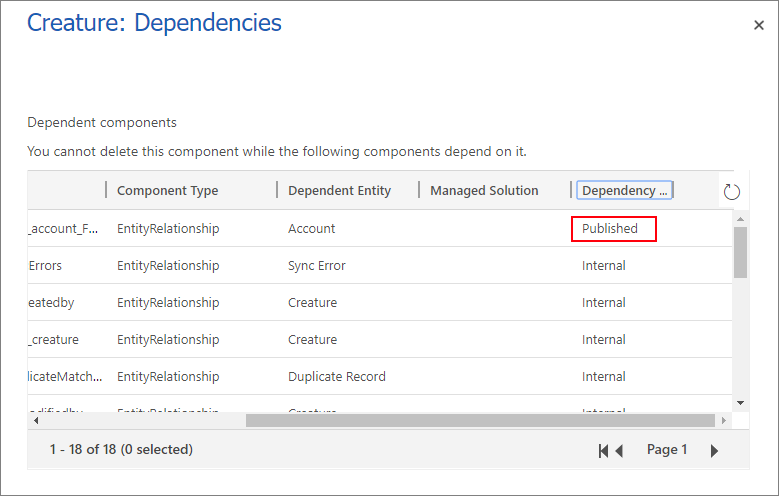
Odvisnosti Objavljeno bodo blokirale brisanje tabele. Odvisnosti Notranje bi moral razrešiti sistem.
- Odstranite te objavljene odvisnosti in brisanje tabele bi moralo biti omogočeno.
Opomba
Zelo pogosta odvisnost je, da ima drug obrazec tabele stolpec za iskanje za tabelo, ki jo brišete. Odstranitev stolpca za iskanje z obrazca bo razrešilo odvisnost.
Ustvarjanje tabele dejavnosti po meri
Če želite ustvariti tabelo kot tabelo dejavnosti, uporabite iste korake, kot so opisani v tej temi, izberite pa Določi kot aktivno tabelo.
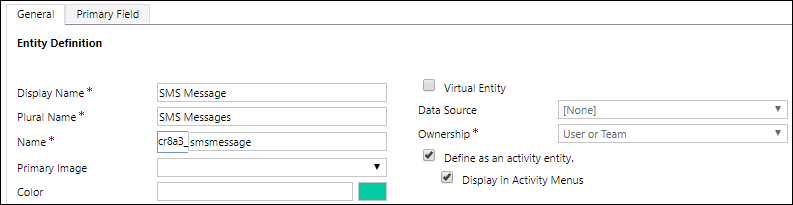
Tabela dejavnosti je posebna vrsta tabele, ki spremlja dejanja, za katera je mogoč vnos v koledar. Več informacij: Tabele dejavnosti.
Ko nastavite to možnost, nekatere lastnosti tabel niso združljive. Tabela dejavnosti mora ustrezati standardnim vedenjem, ki jih uporabljajo vse tabele dejavnosti.
Ime in Prikazano ime primarnega stolpca bo nastavljeno na Zadeva in tega ni mogoče spremeniti.
Naslednje možnosti so privzeto nastavljene in jih ni mogoče spremeniti:
- Povratne informacije
- opombe (vključujejo priloge)
- Povezave
- Čakalne vrste
- Možnost brez povezave za Dynamics 365 for Outlook
Naslednjih možnosti ni mogoče nastaviti:
- Območja, ki prikazujejo to tabelo
- Dejavnosti
- Pošiljanje e-poštnih sporočil
- Spajanje dokumentov
- Spremljanje sprememb za eno vrstico
- Spremljanje sprememb za več vrstic
Ustvarjanje navidezne tabele
Nekatere možnosti se uporabijo samo pri ustvarjanju virtualne tabele.
| Možnost | Opis |
|---|---|
| Navidezna entiteta | Ali je tabela navidezna tabela. |
| Vir podatkov | Podatkovni vir za tabelo. |
Več informacij: Ustvarjanje in urejanje navideznih tabel, ki vsebujejo podatke iz zunanjega vira podatkov
Glejte tudi
Ustvarjanje in urejanje tabel v storitvi Dataverse
Vadnica: Ustvarjanje tabele po meri s komponentami v storitvi Power Apps
Ustvarjanje rešitve
Opomba
Ali nam lahko poveste, kateri je vaš prednostni jezik za dokumentacijo? Izpolnite kratko anketo. (upoštevajte, da je v angleščini)
Z anketo boste porabili približno sedem minut. Ne zbiramo nobenih osebnih podatkov (izjava o zasebnosti).
Povratne informacije
Kmalu na voljo: V letu 2024 bomo ukinili storitev Težave v storitvi GitHub kot mehanizem za povratne informacije za vsebino in jo zamenjali z novim sistemom za povratne informacije. Za več informacij si oglejte: https://aka.ms/ContentUserFeedback.
Pošlji in prikaži povratne informacije za