Vadnica: ustvarite potek poslovnega procesa
Pomembno
Od avgusta 2022 ne morete več ustvarjati ali upravljati tokov poslovnih procesov Power Automate zunaj raziskovalca rešitev. Tokovi poslovnih procesov in primerki so še naprej podprti prek raziskovalca rešitev, Power Appsin Dataverse pogledov tabele.
Ta članek vam pokaže, kako ustvarite potek poslovnega procesa z Power Apps. Če želite izvedeti več o prednostih uporabe tokov poslovnih procesov, pojdite na Pregled tokov poslovnih procesov. Za informacije o ustvarjanju mobilnih tokov opravil pojdite na Ustvarjanje mobilnega toka opravil.
Ko uporabnik zažene potek poslovnega procesa, se stopnje in koraki procesa prikažejo v procesni vrstici na vrhu obrazca.
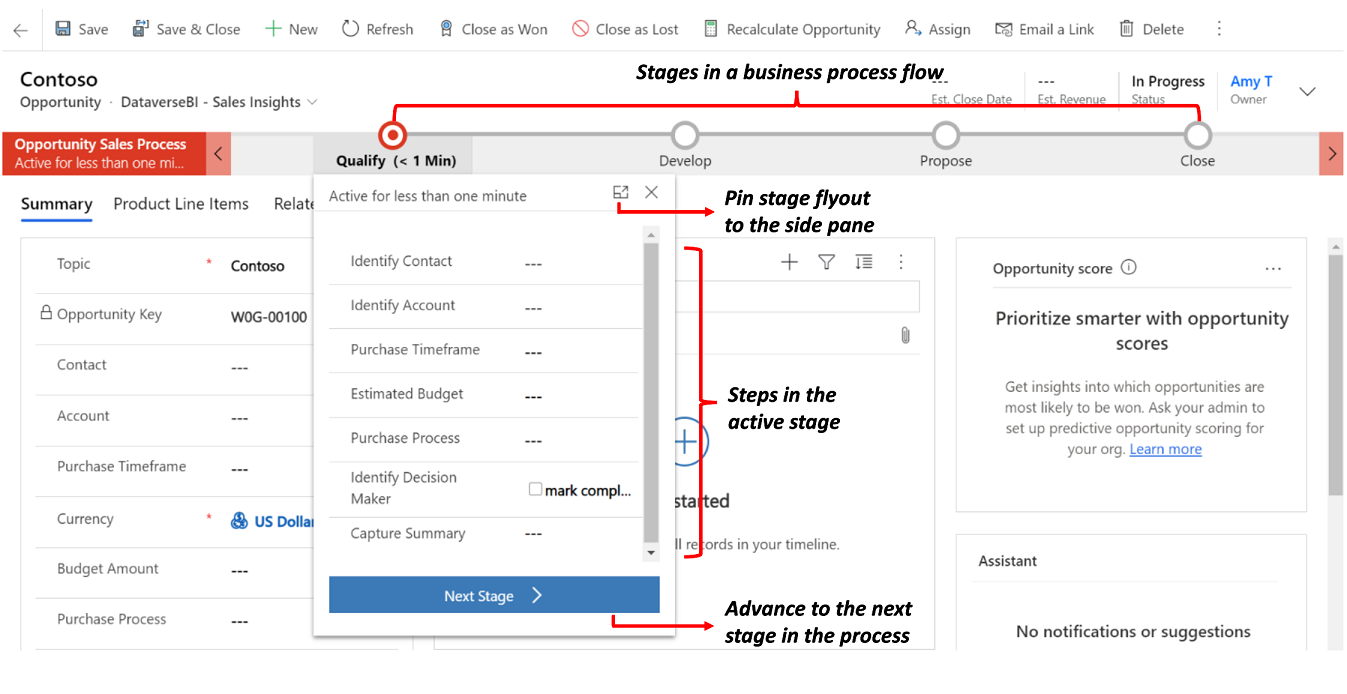
Nasvet
Ko ustvarite definicijo potek poslovnega procesa, lahko nadzorujete, kdo lahko ustvari, bere, posodobi ali izbriše primerek potek poslovnega procesa. Na primer, za procese, povezane s storitvijo, lahko zagotovite popoln dostop za predstavnike storitve za stranke, da spremenijo primerek potek poslovnega procesa, vendar omogočite dostop samo za branje do primerka za prodajne predstavnike, tako da lahko spremljajo poprodajne dejavnosti za svoje stranke. Če želite nastaviti varnost za definicijo potek poslovnega procesa, ki jo ustvarite, izberite Omogoči varnostne vloge v vrstici dejanj.
Zahteve
- Za ustvarjanje tokov poslovnih procesov potrebujete licenco Power Apps ali Power Automate na uporabnika ali licenčni načrt za Dynamics 365 ki vključuje potek poslovnega procesa pravice do uporabe.
- Tabela, s katero bo potek poslovnega procesa povezan. Če potek poslovnega procesa ni povezan z obstoječo tabelo, ustvarite novo tabelo preden ustvarite tok.
Ustvarjanje poteka poslovnega procesa
V Power Apps ali Power Automateizberite Rešitve v navigacijski vrstici na levi.
Izberite ali ustvarite rešitev za uporabo za potek poslovnega procesa.
Znotraj rešitve izberite Novo>Avtomatizacija>Proces>potek poslovnega procesa. a. Dajte svojemu toku prikazno ime in Ime (LogičnoIme). c. Izberite tabelo, iz katere bo uporabljen tok. d. izberite Ustvari.
Ustvarjen je nov potek poslovnega procesa. Zdaj ga lahko urejate s prvo posamezno stopnjo, ki je ustvarjena za vas.
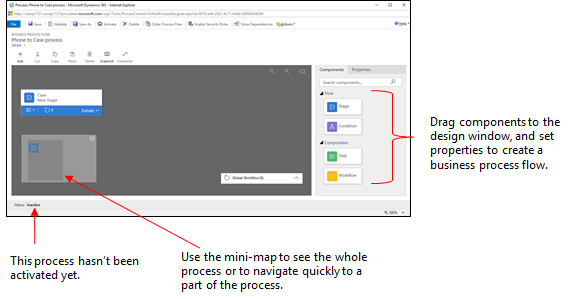
Dodajte stopnje. Če bodo uporabniki napredovali po več stopnjah poslovnega procesa:
Povlecite komponento Stage z zavihka Components in jo spustite na + log v oblikovalcu.

Če želite nastaviti lastnosti stopnje, izberite stopnjo in nato nastavite lastnosti na zavihku Lastnosti na desni strani zaslona:
Vnesite prikazno ime.
Če želite, izberite kategorijo stopnje. Kategorija (kot je Kvalificirati ali Razviti) se prikaže kot ševron v vrstici postopka.
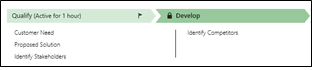
Ko končate s spreminjanjem lastnosti, izberite gumb Uporabi .
Dodajte korake stopnji. Če si želite ogledati korake v fazi, izberite Podrobnosti v spodnjem desnem kotu stopnje. Če želite dodati več korakov:
Povlecite komponento Korak na oder z zavihka Komponente .
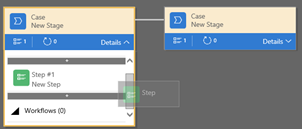
Izberite korak in nato nastavite lastnosti na zavihku Lastnosti :
- Vnesite prikazno ime koraka.
- Če želite, da uporabniki vnesejo podatke za dokončanje koraka, na spustnem seznamu izberite ustrezen stolpec.
- Izberite Obvezno če morajo ljudje izpolniti stolpec za dokončanje koraka pred prehodom na naslednjo stopnjo postopka.
- Ko končate, izberite Uporabi .
opomba,
- Če nastavite logični stolpec z dvema možnostma kot Obvezno, uporabniki ne morejo nadaljevati, razen če je vrednost stolpca Da. Uporabnik mora označiti stolpec kot dokončan, preden se premakne na naslednjo stopnjo.
- Če sta Da ali Ne sprejemljive vrednosti stolpca, morate izbrati stolpec namesto dveh -možnost logičnega stolpca.
Procesu dodajte vejo (pogoj). Če želite dodati pogoj razvejitve:
Povlecite komponento Pogoj z zavihka Komponente na znak + med dvema stopnjama.

Izberite pogoj in nato nastavite lastnosti na zavihku Lastnosti . Za več informacij o lastnostih razvejanja pojdite na Izboljšanje tokov poslovnih procesov z razvejanjem. Ko končate z nastavitvijo lastnosti za pogoj, izberite Uporabi.
Dodajte potek dela. Če želite priklicati potek dela:
Povlecite komponento Workflow z zavihka Components na stopnjo ali Global Potek dela element v oblikovalcu. Kam boste dodali potek dela, je odvisno od naslednjega:
- Povlecite ga na stopnjo ko želite sprožiti potek dela ob vstopu ali izstopu iz stopnje. Komponenta poteka dela mora temeljiti na isti primarni tabeli kot stopnja.
- Povlecite ga na element Globalni potek dela ko želite sprožiti potek dela, ko je proces aktiviran ali ko je proces arhiviran (ko se stanje spremeni v Dokončano ali Zapuščeno). Komponenta poteka dela mora temeljiti na isti primarni tabeli kot proces.
Izberite potek dela in nato nastavite lastnosti na zavihku Lastnosti :
- Vnesite prikazno ime.
- Izberite, kdaj naj se potek dela sproži.
- Poiščite obstoječi aktivni potek dela na zahtevo, ki se ujema s tabelo stopnje, ali ustvarite nov potek dela tako, da izberete Novo.
- Ko končate, izberite Uporabi .
Za več informacij o delovnih tokovih pojdite na Procesi delovnih tokov.
Za potrditev potek poslovnega procesa izberite Potrdi v vrstici dejanj.
Če želite postopek shraniti kot osnutek, medtem ko nadaljujete z delom, izberite Shrani v vrstici dejanj.
Pomembno
Dokler je proces v stanju osnutka, ga uporabniki ne morejo uporabljati.
Če želite aktivirati postopek in ga dati na voljo svoji ekipi, izberite Aktiviraj v vrstici dejanj.
Če želite omogočiti nadzor nad tem, kdo lahko ustvari, bere, posodobi ali izbriše primerek potek poslovnega procesa, izberite Uredi varnostne vloge v ukazni vrstici oblikovalca. Pri procesih, povezanih s storitvijo, lahko predstavnikom za stranke dodelite neomejen dostop za spreminjanje primerka poteka poslovnega procesa, prodajnim zastopnikom pa dodelite dostop samo za branje, da bodo lahko spremljali poprodajne dejavnosti za stranke.
Na zaslonu Varnostne vloge izberite ime vloge, da odprete stran z informacijami varnostna vloga. Izberite zavihek Tokovi poslovnih procesov in nato dodelite ustrezne privilegije na potek poslovnega procesa za varnostna vloga.
opomba,
Varnostni vlogi sistemskega skrbnika in prilagajanja sistema imata privzeto dostop do novih tokov poslovnih procesov.

Določite privilegije z izbiro ustreznih izbirnih gumbov in kliknite Shrani. Za več informacij o privilegijih pojdite na potek poslovnega procesa privilegije.
Pri naslednjem koraku ne pozabite dodeliti varnostne vloge ustreznim uporabnikom v organizaciji.
Nasvet
Tu je nekaj nasvetov, ki si jih je pri delu s potekom opravila v oknu oblikovalnika vredno zapomniti:
- Če želite narediti posnetek vsega v oknu potek poslovnega procesa, izberite Posnetek v vrstici z dejanji. To je uporabno, če na primer želite proces deliti s članom ekipe, da poda svoje komentarje.
- Uporabite mini zemljevid, da se lahko hitro pomaknete do različnih delov postopka. To je uporabno v primeru zapletenega postopka, ki izginja z zaslona.
- Če želite dodati opis poslovnega procesa, izberite Podrobnosti pod imenom procesa v levem kotu okna potek poslovnega procesa. ki lahko vsebuje največ 2000 znakov.
Urejanje poteka poslovnega procesa
Če želite urediti potek poslovnega procesa, odprite raziskovalca rešitev, izberite Procesi in nato izberite potek poslovnega procesa iz seznam procesov, ki jih želite urediti.
Ko iz seznama procesov izberete ime poteka poslovnega procesa, ki ga želite urediti, se ta odpre v oblikovalniku, kjer lahko opravite želene posodobitve. Razširite Podrobnosti pod imenom procesa, da ga preimenujete ali dodate opis, in si ogledate dodatne informacije.
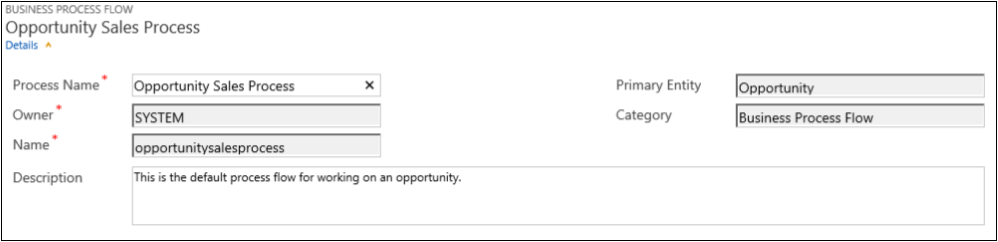
Druge stvari, ki jih je dobro vedeti o potekih poslovnih procesov
Uredi stopnje
Poteki poslovnega procesa imajo lahko do 30 stopenj.
Dodate ali spremenite lahko te lastnosti stopnje:
Stage Name
Tabela. Tabelo lahko spremenite za katero koli stopnjo, razen za prvo.
Kategorija odra. Kategorija omogoča združevanje stopenj glede na vrsto ukrepa. Uporaben je za poročila, ki bodo združila vrstice glede na stopnjo, v kateri so. Možnosti za kategorijo stopnje prihajajo iz globalne izbire kategorije stopnje. Tej globalni izbiri lahko dodate dodatne možnosti in spremenite oznake obstoječih možnosti, če želite. Če želite, lahko te možnosti tudi izbrišete, vendar priporočamo, da obdržite obstoječe možnosti. Če možnost izbrišete, ne boste mogli znova dodati poponoma enake možnosti. Če ne želite, da se uporabijo, spremenite oznako na »Ne uporabljaj«.
Razmerje. Vnesite razmerje, ko predhodna stopnja v procesu temelji na drugi tabeli. Za stopnjo, ki je trenutno definirana, izberite Izberite Odnosi , da določite razmerje za uporabo pri premikanju med obema stopnjama. Izbiro odnosa priporočamo zaradi naslednjih prednosti:
Odnosi ima pogosto definirane preslikave stolpcev, ki samodejno prenašajo podatke med vrsticami in zmanjšajo vnos podatkov.
Ko izberete Naslednja stopnja v procesni vrstici za vrstico, bodo vse vrstice, ki uporabljajo razmerje, navedene v toku procesa, s čimer se spodbuja ponovna uporaba vrstic v procesu. Poleg tega lahko uporabite poteke dela za avtomatizacijo ustvarjanja vrstic, tako da jih uporabnik preprosto izbere, namesto da bi jih ustvaril, da še bolj racionalizira postopek.
Uredi korake
Vsaka stopnja lahko vsebuje največ 30 korakov.
Dodaj vejo
Če želite izvedeti več o dodajanju podružnice na stopnjo, pojdite na Izboljšanje tokov poslovnih procesov z razvejanostjo.
Če želite, da je potek poslovnega procesa na voljo ljudem za uporabo, morate naročiti potek procesa, omogočiti varnostne vloge in ga aktivirati.
Nastavite vrstni red poteka procesa
Ko imate več kot en potek poslovnega procesa za tabelo (vrsta vrstice), boste morali nastaviti, kateri proces bo samodejno dodeljen novim vrsticam. V ukazni vrstici izberite Potek postopka naročila. Za nove vrstice ali vrstice, ki še nimajo povezanega toka procesa, bo uporabljen prvi potek poslovnega procesa, do katerega ima uporabnik dostop.
Omogoči varnostne vloge
Dostop uporabnikov do poteka poslovnega procesa je odvisen od pravice, določene za potek poslovnega procesa v varnostni vlogi, ki je dodeljena uporabniku.
Privzeto lahko samo varnostni vlogi Sistemski skrbnik in System Customizer vidita nov potek poslovnega procesa.
Če želite določiti privilegije za potek poslovnega procesa, odprite potek poslovnega procesa za urejanje in nato izberite Uredi varnostne vloge v ukazni vrstici oblikovalnika potek poslovnega procesa. Glejte korak 13 pod Ustvarite potek poslovnega procesa naveden prej v tem tema.
Aktiviraj
Preden lahko kdor koli uporabi potek poslovnega procesa, ga morate aktivirati. V ukazni vrstici izberite Aktiviraj. Ko potrdite aktivacijo, je potek poslovnega procesa pripravljen za uporabo. Če ima potek poslovnega procesa napake, ga ne boste mogli aktivirati, dokler napak ne odpravite.
Dodajanje dejanja na zahtevo v potek poslovnega procesa
Posodobitev Dynamics 365 (online) različice 9.0 uvaja funkcijo potek poslovnega procesa: avtomatizacija potek poslovnega procesa z akcijskimi koraki. V potek poslovnega procesa lahko dodate gumb, ki bo sprožil dejanje ali potek dela.
Dodajanje potekov dela ali dejanj na zahtevo z uporabo koraka dejanja
Denimo, da organizacija Contoso v okviru procesa potrjevanja priložnosti zahteva, da vse priložnosti pregleda imenovani pregledovalec. Posledično je organizacija Contoso ustvarila dejanje, ki:
- Ustvari vrstico opravil, ki je dodeljena pregledovalcu priložnosti.
- Doda »Pripravljeno za pregled« v temo priložnosti.
Poleg tega mora imeti organizacija Contoso možnost, da ta dejanja izvede na zahtevo. Za integracijo teh opravil v proces potrjevanja priložnosti morajo biti ta dejanja prikazana na poteku poslovnega procesa priložnosti. Če želite omogočiti to funkcijo, izberite Kot potek poslovnega procesa korak dejanja.

Nato se korak dejanja doda v potek poslovnega procesa priložnosti organizacije Contoso. Potek procesa se nato preveri in posodobi.
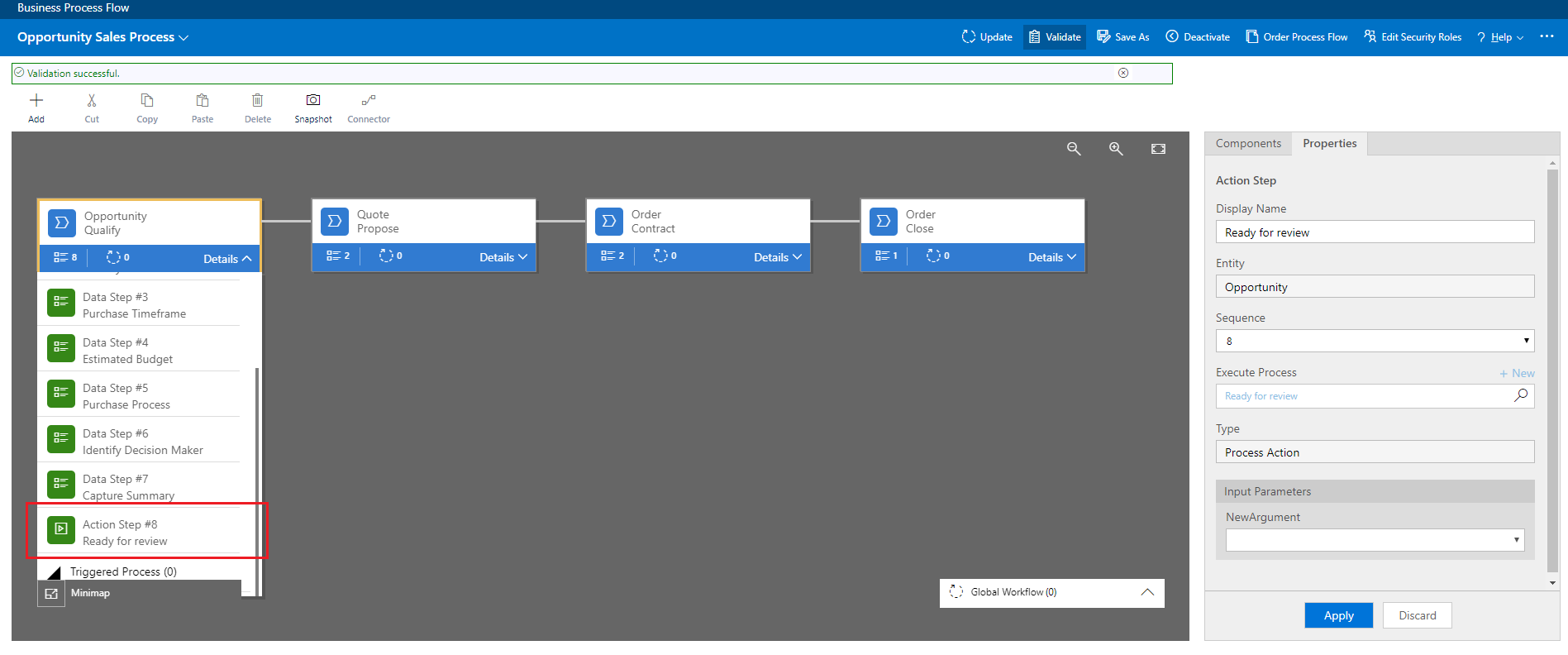
Zdaj lahko člani prodajne sile družbe Contoso začnejo dejanje iz koraka poslovnega procesa Opportunity Qualify na zahtevo, tako da izberejo Execute.
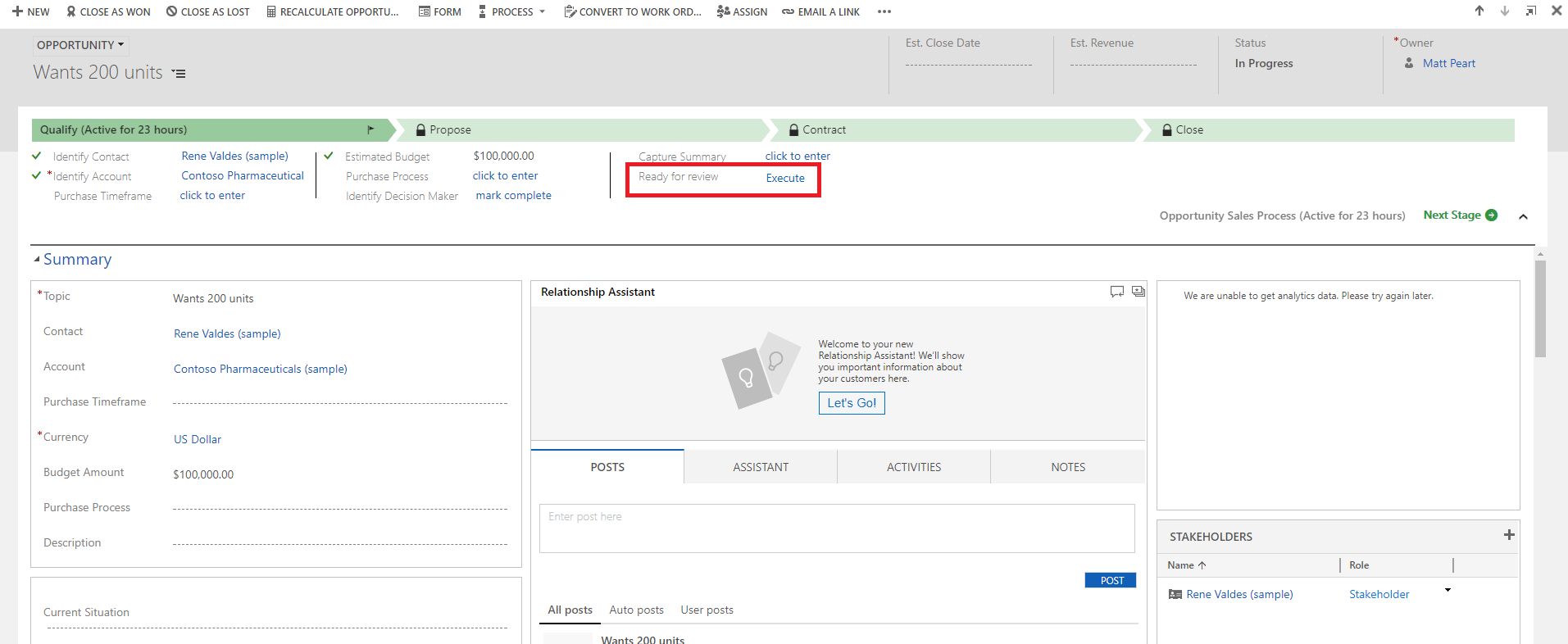
Pomembno
- Da je mogoče izvesti dejanje ali potek dela na zahtevo, mora potek poslovnega procesa vključevati korak dejanja. Če korak dejanja izvaja potek dela, mora biti potek dela konfiguriran za izvajanje na zahtevo.
- Tabela, povezana z dejanjem ali potekom dela, mora biti enaka kot tabela, povezana z potek poslovnega procesa.
Omejitev uporabe korakov dejanj v poteku poslovnega procesa
- Dejanja niso na voljo kot koraki dejanj, če so vhodni ali izhodni parametri vrste Table, EntityCollection ali OptionSet (Choice). Dejanja z več izhodnimi parametri EntityReference ali poljubnim številom vhodnih parametrov EntityReference niso na voljo kot koraki dejanja. Dejanja, ki niso povezana s primarno tabelo (globalno dejanje), niso na voljo kot koraki dejanja.
Akcijski center
Ko si želite ogledati seznam tokov poslovnih procesov, v katere ste vključeni, si oglejte poenoteno akcijsko središče.

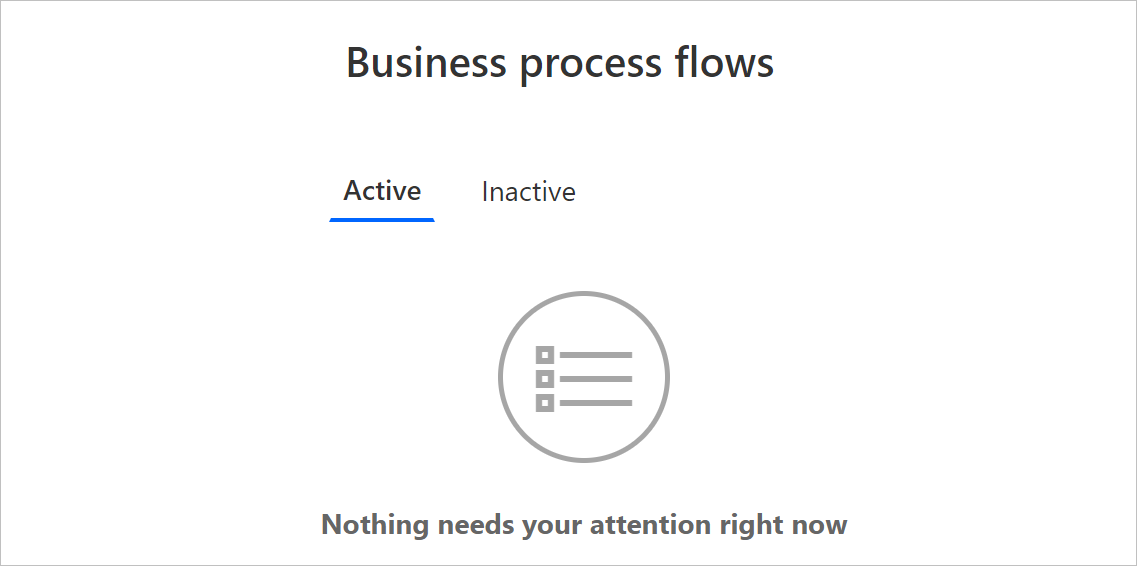
V poenotenem akcijskem centru boste videli vse poslovne procese, v katerih vam je dodeljena vsaj ena Microsoft Dataverse vrstica tabele, ki jo proces uporablja. Na primer, če poslovni proces uporablja tabel Lead in Opportunity v Dataverse, videli boste vse primere tega postopka, kjer vam je dodeljena bodisi vrstica Lead ali Opportunity.
Oglejte si vse primerke, s katerimi se trenutno dela, pod zavihkom Aktivno . Na tem zavihku si lahko ogledate naslednje podrobnosti:
- Ime postopka.
- Trenutna stopnja za vsak proces.
- Lastnik Dataverse vrstice, povezane z aktivno stopnjo.
- Čas, odkar je bil primerek ustvarjen.
Izberite primerek, da ga odprete v novem zavihku, ali pa ga izberite, da kopirate povezavo, delite povezavo po e-pošti, opustite ali izbrišete primerek.