Filtrirajte in kopirajte podatke z Power Automate
Ta vadnica vam pokaže, kako ustvarite tok v oblaku, ki spremlja vir za nove ali spremenjene elemente in nato te spremembe kopira na cilj. Lahko ustvarite tok v oblaku, kot je ta, če vaši uporabniki vnašajo podatke na eno lokacijo, vaša ekipa pa jih potrebuje na drugi lokaciji ali v drugi obliki.
Medtem ko ta vadnica kopira podatke iz Microsoftovega SharePoint seznama (vir) v Azure SQL Database tabelo (cilj ), lahko kopirate podatke med katerim koli od več kot 900 priključkov, ki jih Power Automate podpira.
Napitnina
Za podrobne informacije o uporabi SharePoint z Power Automate pojdite na SharePoint dokumentacijo.
Zahteve
Dostop do vir podatkov in cilja. Ta vadnica ne vključuje korakov za ustvarjanje vira in cilja.
Dostop do Power Automate.
Osnovno razumevanje načina shranjevanja vaših podatkov.
Seznanjenost z osnovami ustvarjanja tokov. Ogledate si lahko, kako dodate dejanja, sprožilcein pogoje. Naslednji koraki predvidevajo, da veste, kako izvesti ta dejanja.
Napitnina
Ni nujno, da se vsako ime stolpca v izvoru in cilju ujemata. Ko vstavite ali posodobite postavko, morate zagotoviti podatke za vse zahtevane stolpce. Power Automate namesto vas identificira obvezna polja.
Hiter pregled korakov
Če vam Power Automate ustreza, uporabite te hitre korake za kopiranje podatkov iz enega vir podatkov v drugega.
Pomembno
Spremembe, ki jih naredite v cilju, se ne kopirajo v vir, ker dvosmerne sinhronizacije niso podprte. Če poskušate nastaviti dvosmerno sinhronizacijo, boste ustvarili neskončno zanko, kjer se spremembe neskončno pošiljajo med virom in ciljem.
Določite vir, ki ga boste spremljali, in cilj, kamor boste kopirali spremenjene podatke. Potrdite, da imate dostop do obeh.
Določite vsaj en stolpec, ki enolično identificira elemente v viru in cilju. V primeru, ki sledi, uporabljamo stolpec Naslov , vendar lahko uporabite poljubne stolpce.
Nastavite sprožilec, ki spremlja vir sprememb.
Poiščite cilj, da ugotovite, ali spremenjeni element obstaja.
Uporabite pogoj tako:
- Če novi ali spremenjeni element ne obstaja na cilju, ga ustvarite.
- Če novi ali spremenjeni element obstaja v cilju, ga posodobite.
Sprožite tok in nato potrdite, da se novi ali spremenjeni elementi kopirajo iz vira v cilj.
Če še niste ustvarili povezave z SharePoint ali zbirko podatkov SQL Azure, sledite navodilom, ko boste pozvani, da se prijavite.
Tukaj so podrobni koraki za ustvarjanje toka.
Spremljajte vir za spremembe
Prijavite se v Power Automate.
Izberite Moji tokovi>Ustvari iz praznega.
Poiščite SharePoint> s seznama sprožilcev izberite SharePoint - Ko je element ustvarjen ali spremenjen sprožilec.
Vnesite Naslov mesta in nato izberite Ime seznama na Ko je element je ustvarjena ali spremenjena kartica.
Navedite naslov mesta in ime seznama za SharePoint seznam vaših monitorjev pretoka za nove ali posodobljenih elementov.
Poiščite destinacijo za nov ali spremenjen element
Uporabite dejanje SQL Server - Pridobi vrstice za iskanje cilja za nov ali spremenjen element.
Izberite Nov korak>Dodaj dejanje.
Poiščite Get rows, izberite SQL Server - Get rowsin nato izberite tabelo, iz katere želite spremljati seznam imen tabele .
Izberite Pokaži napredne možnosti.
V polje Filter Query vnesite Title eq ', izberite Title žeton s seznama dinamične vsebine in nato vnesite '.
Prejšnji korak predvideva, da ujemate naslove vrstic v viru in cilju.
Kartica Pridobi vrstice bi morala biti zdaj videti kot ta posnetek zaslona:
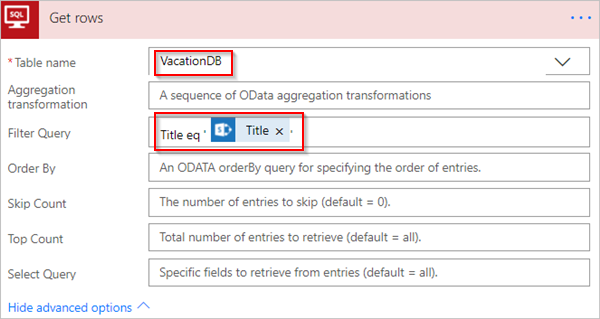
Preverite, ali je bil najden nov ali spremenjen element
Uporabimo dejanje Pogoj za preverjanje, ali je bil najden nov ali spremenjen element.
Izberite Nov korak>Dodaj pogoj da odprete kartico Pogoj .
Na kartici pogojev:
Izberite polje na levi.
Odpre se seznam Dodaj dinamično vsebino iz aplikacij in povezovalnikov, uporabljenih v tem toku .
Izberite vrednost iz Pridobi vrstice kategorije.
Napitnina
Potrdite, da ste izbrali vrednost iz Pridobi vrstice kategorije. Ne izberite vrednosti iz Ko je element ustvarjen ali spremenjen kategorije.
Izberite je enako s seznama v osrednjem polju.
V polje na desni strani vnesite 0 (ničlo).
Kartica Stanje je zdaj podobna tej sliki:
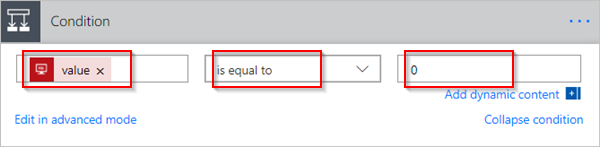
Izberite Uredi v naprednem načinu.
Ko se odpre napredni način, vidite @equals(body('Get_rows')?['value'], 0) izraz v polju. Uredite ta izraz tako, da dodate length() okrog body('Get_items')?['value'] funkcijo. Celoten izraz je zdaj videti takole: @equals(length(body('Get_rows')?['value']), 0)
Kartica Stanje je zdaj podobna tej sliki:
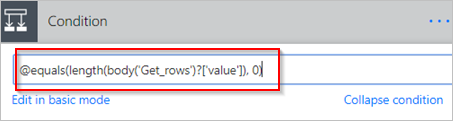
Napitnina
Dodajanje funkcije length() omogoča toku, da preveri seznam vrednosti in ugotovi, ali vsebuje kakšne elemente.
Ko vaš tok dobi predmete od cilja, sta možna dva izida.
| Rezultat | Naslednji korak |
|---|---|
| Artikel obstaja | Posodobite predmet |
| Artikel ne obstaja | Ustvari nov predmet |
opomba,
Slike naslednjih kartic Vstavi vrstico in Posodobi vrstico se lahko razlikujejo od vaših, ker te kartice prikazujejo imena stolpcev v tabeli zbirke podatkov Azure SQL, ki se uporablja v toku.
Ustvarite element v cilju
Če postavka na cilju ne obstaja, jo ustvarite z dejanjem SQL Server - Vstavi vrstico .
Na če da veji pogoja:
Izberite Dodaj dejanje, poiščite vstavi vrsticoin nato izberite SQL Server - Vstavi vrstico.
Odpre se kartica Vstavi vrstico .
Na seznamu Ime tabele izberite tabelo, v katero bo vstavljena nova postavka.
Kartica Vstavi vrstico se razširi in prikaže vse stolpce v izbrani tabeli. Polja z zvezdico (*) so obvezna in morajo biti izpolnjena, da je vrstica veljavna.
Izberite vsak stolpec, ki ga želite zapolniti, in vnesite podatke.
Podatke lahko vnesete ročno, izberete enega ali več žetonov iz Dinamične vsebine ali vnesete poljubno kombinacijo besedila in žetonov v stolpce.
Kartica Insert row je zdaj podobna temu posnetku zaslona:
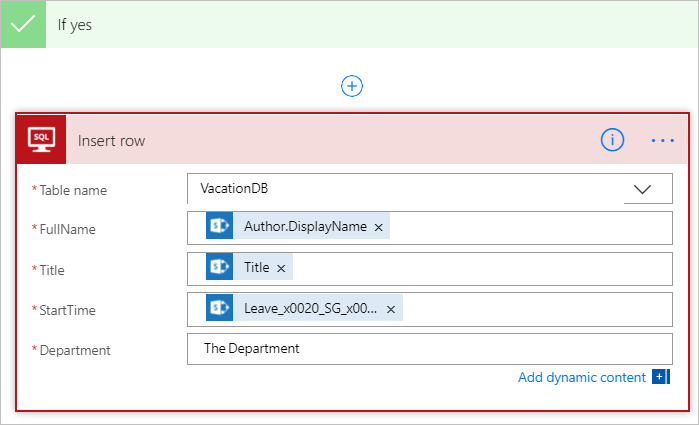
Posodobite element v cilju
Če element obstaja v cilju, ga posodobite s spremembami.
Dodajte dejanje SQL Server - Posodobi vrstico v Če ne vejo Pogoj.
Sledite korakom v razdelku ustvari element v tem dokumentu, da zapolnite stolpce tabele.
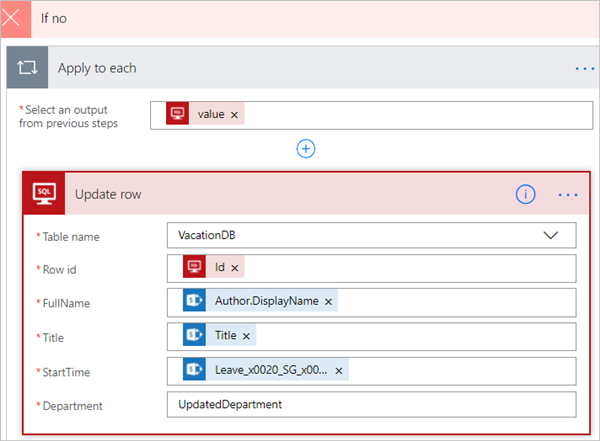
Na vrhu strani vnesite ime za svoj tok v polje Ime toka in nato izberite Ustvari tok da ga shranim.
Zdaj, ko se element na vašem SharePoint seznamu (vir) spremeni, se vaš tok sproži in vstavi nov element ali posodobi obstoječi element v vaši zbirki podatkov Azure SQL (cilj).
opomba,
Vaš tok se ne sproži, ko je element izbrisan iz vira. Če je to pomemben scenarij, razmislite o dodajanju ločenega stolpca, ki označuje, kdaj predmet ni več potreben.