Vadnica: Dodajanje obrazca na vašo stran
Power Pages vam omogoča dodajanje komponent obrazca na stran, da lahko vaši uporabniki ustvarjajo, urejajo ali pregledujejo zapise Microsoft Dataverse.
Obrazci na straneh so ustvarjeni iz obrazcev tabele Microsoft Dataverse.
Ta vadnica vam pokaže, kako ustvarite in dodate obrazec na svojo stran, zajamete bogate informacije s komponentami kode in konfigurirate dejanja obrazca, ko so podatki v obrazcu poslani.
V tej vadnici se boste naučili:
- Ustvarjanje obrazca
- Dodajanje komponent kode
- Dodajanje obrazca na stran
- Konfiguracija možnosti kode
Zahteve
- Naročnina ali preskusna različica Power Pages. Pridobite preskusno različico Power Pages tukaj.
- Spletno mesto Power Pages je ustvarjeno. Ustvarite spletno mesto Power Pages.
- Dokončajte vadnico Dodajanje in oblikovanje strani.
- Dokončajte vadnico Varen prikaz podatkov na straneh.
Ustvarjanje obrazca
V tem videoposnetku je prikazan pregled korakov za ustvarjanje obrazca.
Obiščite spletno mesto Power Pages.
V podatkovnem delovnem prostoru izberite Tabelo za povratne informacije in nato zavihek Obrazci.

Izberite + Nov obrazec, da odprete urejevalnik obrazcev.

Vnesite podrobnosti.
Obrazec poimenujte. Po želji lahko dodate tudi opis.
izberite Ustvari.

Spremenite obrazec z možnostjo menija Dodaj polje ali tako, da povlečete in spustite obstoječa polja, da jih preuredite.
Izberite Objavi obrazec.

Izberite Nazaj.

Obrazec se bo prikazal na seznamu obrazcev za to tabelo.
Glejte tudi
- Dodajanje obrazca
- Kako ustvariti in spremeniti obrazce Dataverse z uporabo podatkovnega delovnega prostora
Dodajanje komponent kode
Komponente kode lahko dodate v obrazce Dataverse, da omogočite napredno interakcijo z določenimi podatkovnimi polji. Na primer, omogočimo lahko zmožnosti urejanja obogatenega besedila za večvrstično besedilno polje na obrazcu.
V podatkovnem delovnem prostoru izberite Tabelo za povratne informacije in nato zavihek Obrazci.
Izberite obrazec, ki ste ga ustvarili prej.
Na obrazcu izberite polje Komentarji.
V desnem razdelku izberite Komponente in nato kontrolnik Urejevalnik obogatenega besedila.

Izberite Dokončano.
Obrazec ima zdaj komponento kode, povezano s poljem.
Dodajanje obrazca na stran
Naslednji koraki vsebujejo podrobnosti o tem, kako dodate obrazec na stran.
V tem videoposnetku je prikazan pregled korakov za dodajanje obrazca na stran.
Odprite spletno mesto za Power Pages v oblikovalskem studiu.
Izberite ikono+ zraven Glavne vrstice za krmarjenje, da dodate novo stran.
Vnesite podrobnosti.
- Poimenujte stran.
- Izberite predlogo Začni brez predloge.
- Izberite Dodaj.

Izberite možnost Obrazec v meniju komponent.

Izberite + Nov obrazec.

Vnesite podrobnosti.
- Izberite Tabelo za povratne informacije.
- Izberite obrazec, ki ste ga ustvarili prej.
- Izberite V redu.

Izberite gumb Dovoljenja.

Izberite Dovoljenja za povratne informacije.
- Zagotovite, da je možnost pravica ustvarjanja označena ter da sta spletni vlogi Anonimno in Preverjeno povezani.

Izberite Stran s predogledom.

Omogoči komponente kode na poljih obrazca
Ta videoposnetek nudi pregled korakov za konfiguriranje kontrolnika urejevalnika obogatenega besedila na obrazcu.
Če je bilo polje obrazca Dataverse konfigurirano za uporabo komponente kode z uporabo delovnega prostora za podatke ali aplikacije, ki temelji na modelu, lahko omogočite uporabo komponente kode, ko je obrazec uporabljen na spletni strani.
Če želite omogočiti komponento kode:
V meniju izberite gumb Uredi komponento kode.
Preklopite preklopno stikalo polja Omogoči komponento po meri v položaj za vklop.
Komponente po meri so zdaj omogočene za to polje.
V oblikovalskem studiu izberite Predogled in se pomaknite na svojo stran.
Obrazec mora na polju prikazati kontrolnike urejevalnika obogatenega besedila.

Omogočanje prilog v obrazcih
Ta videoposnetek prikazuje, kako lahko omogočite priloge na obrazcih.
Uporabniki lahko naložijo prilogo z oddajo obrazca.
Če želite omogočiti priloge na obracu:
Dodajte obrazec ali uredite obstoječi obrazec.
V modalnem oknu Dodaj obrazec na levi plošči izberite Priloge.
- Konfigurirajte naslednje možnosti:
- Vklopite/izklopite preklopno stikalo Omogoči priloge.
- Vklopite/izklopite preklopno stikalo Priloga je obvezna.
- Vklopite/izklopite preklopno stikalo Dovoli več datotek.
- Največja dovoljena velikost datoteke
- Konfigurirajte naslednje možnosti:
opomba,
Dovoljene so naslednje vrste datotek:
- Vsi
- Audio
- Dokument
- Image
- Video
- Določene (lvrednosti, ločene z vejico)
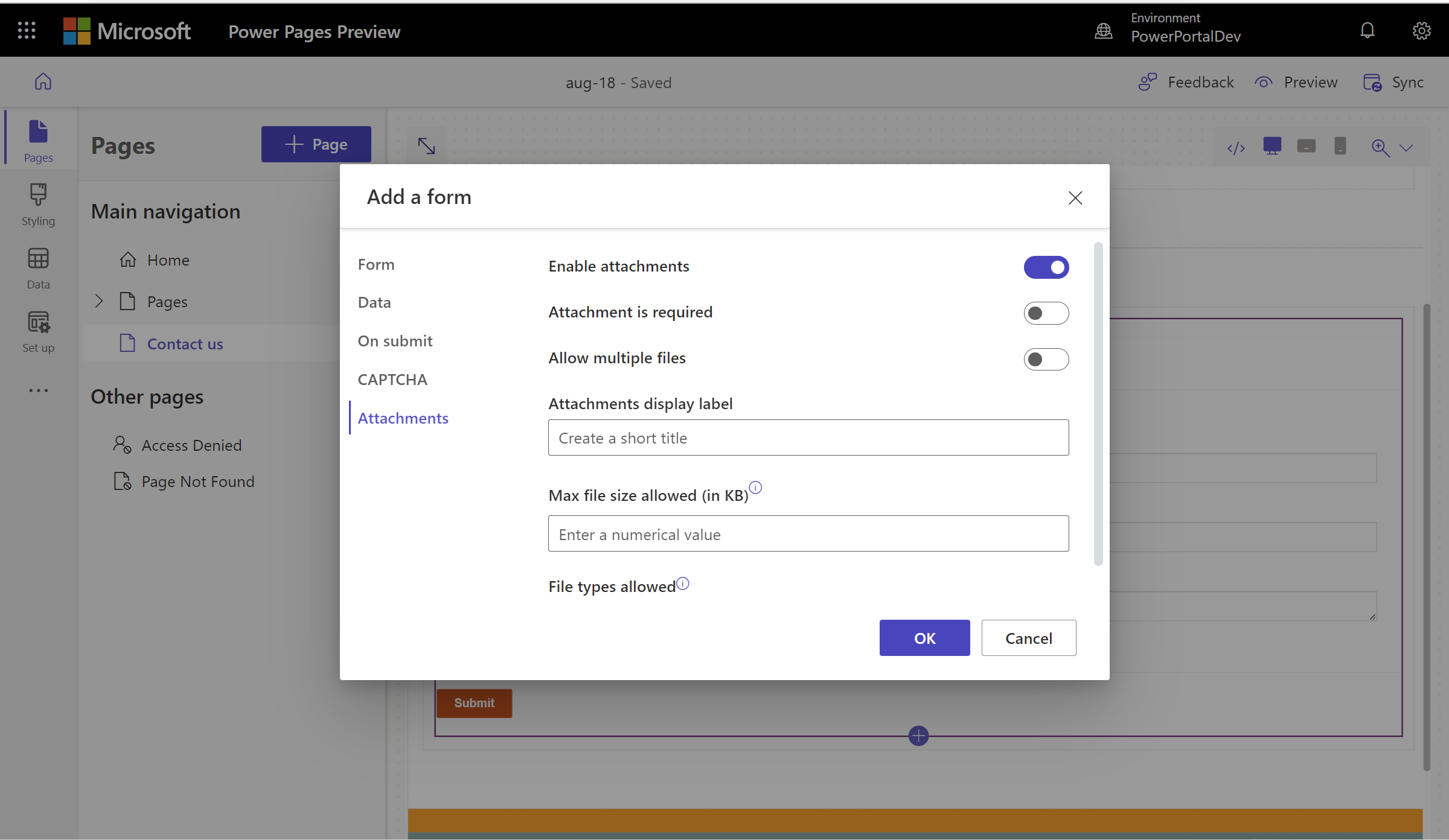
Po konfiguriranju se na delovnem območju prikaže označba mesta za nalaganje datotek.
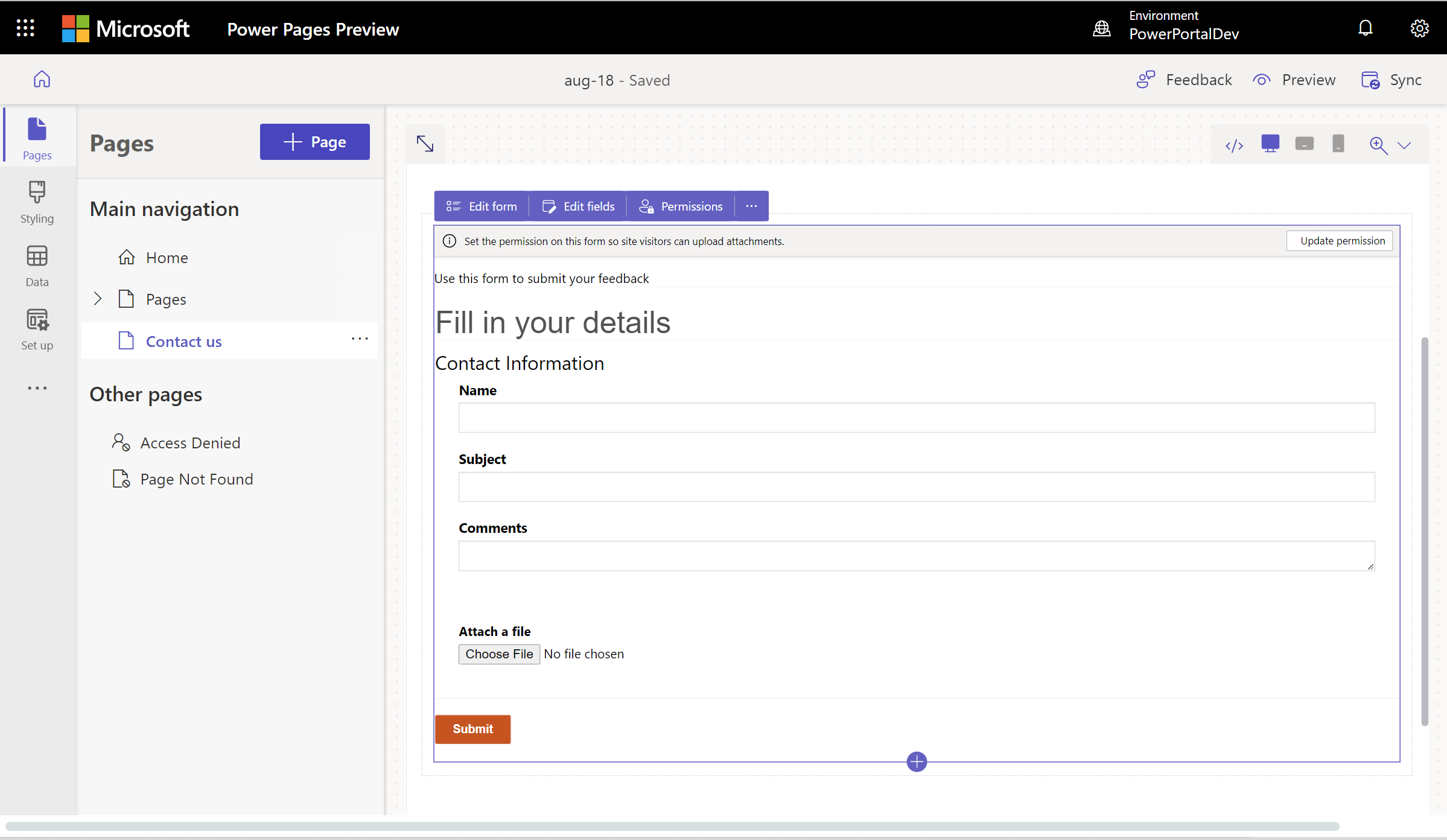
Naslednji koraki
Naučite se tudi, kako ustvariti obrazec z več koraki (napredni) za svojo stran.