Upravljanje nastavitev obrazcev aplikacije, ki temelji na modelu
Nastavitve obrazcev v storitvi Power Apps so nabor zmogljivosti, ki proizvajalcem aplikacij, ki temeljijo na modelu, olajšajo konfiguracijo, kako bodo uporabniki dostopali do obrazcev v rešitvi ali aplikaciji. V razdelku Nastavitve obrazca lahko izbirate med tremi različnimi območji:
- Dodeljevanje varnostnih vlog za obrazec.
- Nastavitev vrstnega reda obrazca.
- Nastavite rezervni obrazec za tabelo.
Do nastavitev obrazca lahko dostopate v območju Obrazci v storitvi Power Apps ali prek ukazne vrstice v oblikovalniku obrazcev.
Dodeljevanje varnostnih vlog za obrazec
Različni uporabniki v vaši organizaciji lahko na različne načine pridejo v stik z istimi podatki. Upravitelji se zanašajo na to, da lahko hitro preletijo podatke v vrstici, storitveni kader pa morda potrebuje obrazec, ki mu olajša vnos podatkov. Različnim zahtevam lahko zadostite tako, da varnostnim vlogam, ki jim pripadajo različne skupine ljudi, dodelite obrazce.
Ko imate za tabelo določen več kot en glavni obrazec ali obrazec druge vrste, lahko na osnovi varnostnih vlog uporabnikov izberete, katere obrazce smejo uporabljati. Vsaka tabela mora biti zmožna prikazati obrazec kateremu koli uporabniku, zato mora biti vsaj en obrazec določen kot rezervni obrazec, to je obrazec, ki ga lahko vidijo tisti uporabniki, ki pripadajo varnostnim vlogam, katerim niso izrecno dodeljeni nobeni obrazci.
Opomba
- Varnostnim vlogam ne morete dodeliti obrazcev za hitro ustvarjanje, obrazcev za hitri vpogled in obrazcev kartic.
- Možnost, ki jo morajo ustvarjalci nadzorovati, je ta, da je glavni obrazec nedejaven. Za glavne obrazce lahko nastavite stanje »Dejavno« ali »Nedejavno«. Ta funkcija je na voljo predvsem zaradi upravljanja novih obrazcev, ki so vključeni, ko se odločite za nadgradnjo okolja Microsoft Dataverse, uporabite pa jo lahko tudi, če želite uporabnikom onemogočiti uporabo glavnih obrazcev.
Dodeljevanje varnostne vloge obrazcu
Vpišite se v storitev Power Apps, izberite Rešitve, odprite želeno rešitev, izberite tabelo in nato izberite območje Obrazci. Če elementa ni v podoknu leve plošče, izberite … Več in nato izberite želeni element.
Zraven glavnega obrazca, ki ga želite konfigurirati v varnostnih vlogah, izberite možnost ..., in nato Nastavitve obrazca.
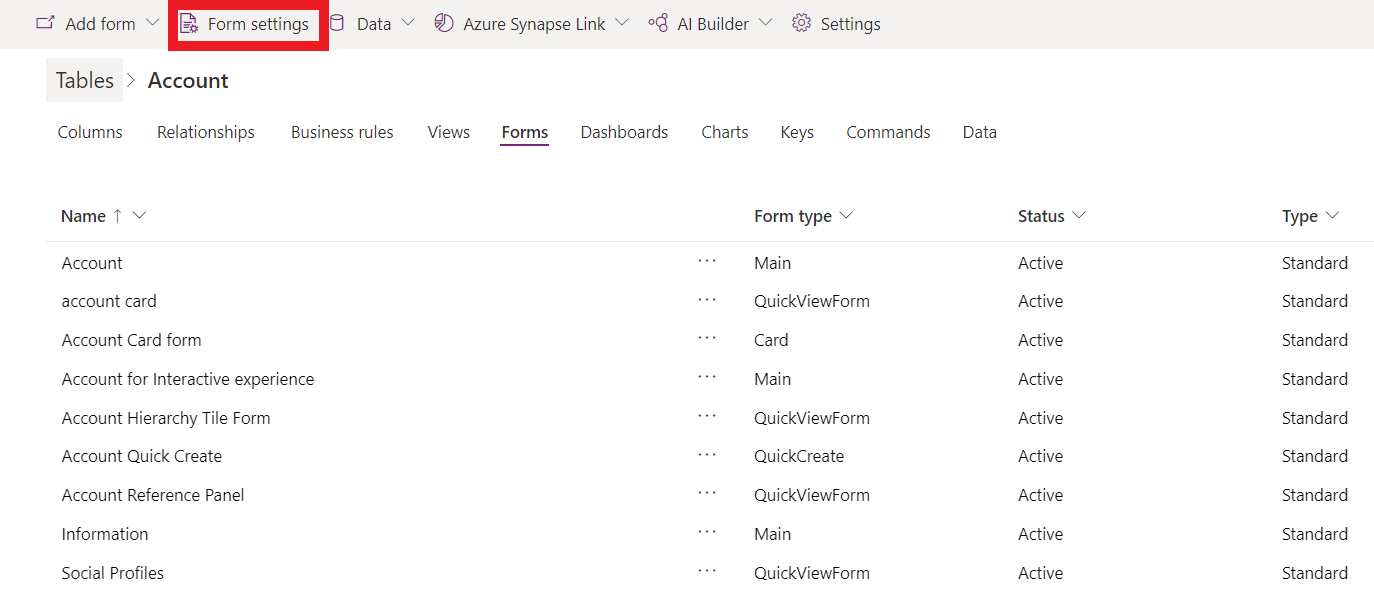
V podoknu za krmarjenje na levi na strani Nastavitve obrazca izberite Varnostna vloga.
Izberite med naslednjimi možnostmi:
- Če želite dodeliti varnostne vloge za vsakega uporabnika, izberite možnost Vsi.
- Če želite dodeliti dostop do obrazca za eno ali več posebnih varnostnih vlog, izberite Posebne varnostne vloge. Nato s seznama varnostnih vlog, ki so bili nastavljeni za vaše okolje, izberite varnostne vloge, do katerih želite odobriti dostop.
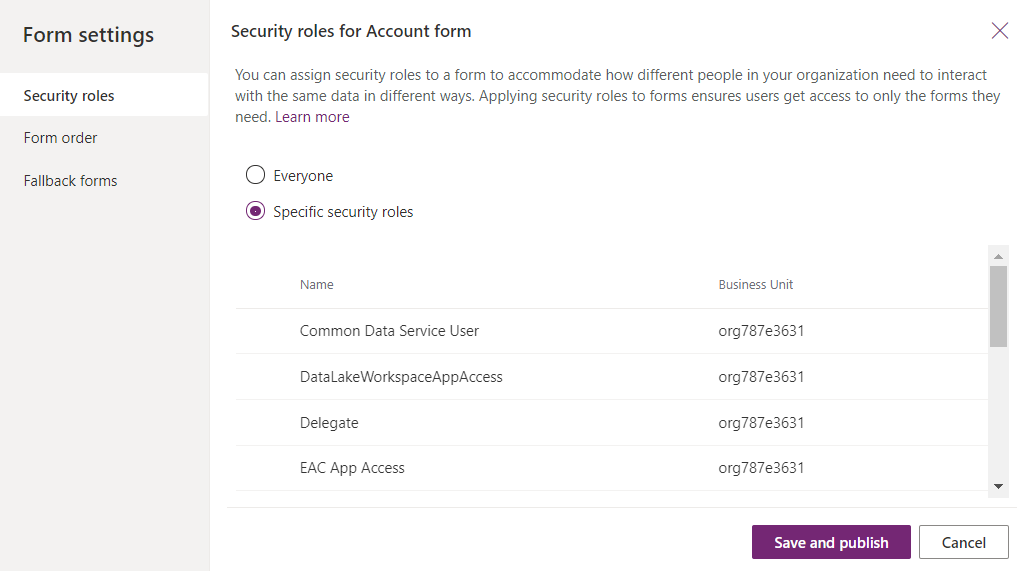
Izberite možnost Shrani in objavi.
Nastavitev vrstnega reda obrazca
Ko imate za tabelo več glavnih obrazcev, obrazcev za hitro ustvarjanje, obrazcev za hitri vpogled ali obrazcev kartice, lahko dodelite vrstni red obrazca. Vrstni red obrazca določa, kateri od razpoložljivih obrazcev bo prikazan privzeto. Razpoložljivi glavni obrazec ali obrazec za mobilne naprave lahko nadalje nadzorujete tako, da obrazcu dodelite varnostne vloge.
Ne pozabite, da vrstni red obrazca ne določa, kdo lahko vidi obrazec, ki ga upravljajo z nastavitvijo varnostnih vlog. Več informacij: Dodeljevanje varnostnih vlog za obrazec
- Vpišite se v storitev Power Apps, izberite Rešitve, odprite želeno rešitev, izberite tabelo in nato izberite območje Obrazci. Če elementa ni v podoknu leve plošče, izberite … Več in nato izberite želeni element.
- Zraven glavnega obrazca, za katerega želite konfigurirati rezervni obrazec, izberite možnost ..., in nato Nastavitve obrazca.
- V levem podoknu za krmarjenje Nastavitve obrazca izberite Vrstni red obrazca.
- Izberite želeni nabor obrazcev, na primer Glavni obrazec, Hitro ustvarjanje obrazca, Obrazec za hitri vpogled ali Obrazec kartice.
- Vrstni red spremenite tako, da povlečete in spustite obrazec navzgor in navzdol po seznamu v vrstnem redu, v katerem želite, da se prikaže uporabnikom. Uporabite lahko tudi te bližnjice na tipkovnici: zavihek/zavihek + SHIFT za premik fokusa, preslednico za izbiro ali izdajo obrazca in puščični tipki navzdol/navzgor za premikanje obrazca. Izberite možnost Shrani in objavi.
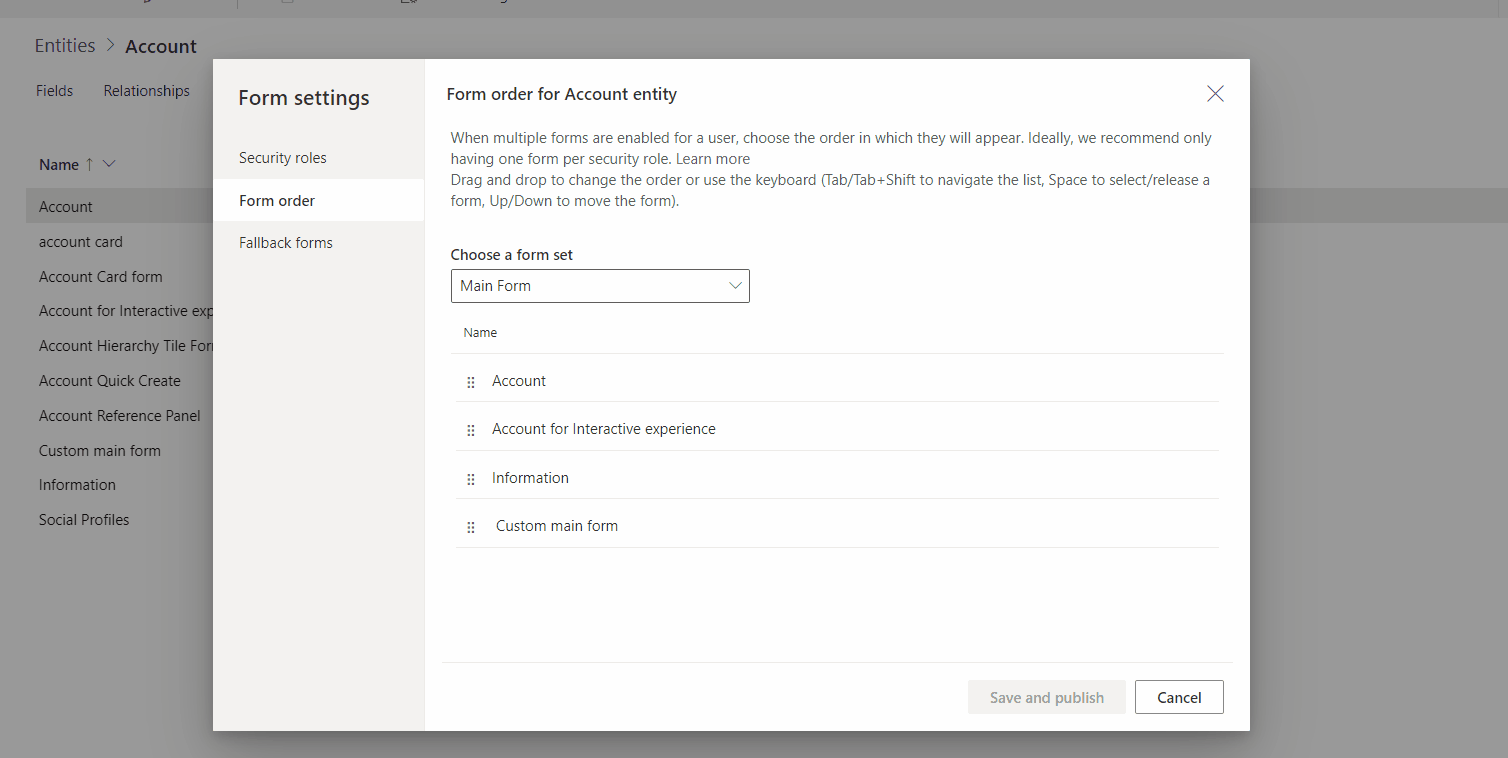 Če želite nastaviti vrstnega reda obrazcev z uporabo raziskovalca rešitev, glejte Dodelitev vrstnega reda obrazcev aplikacije, ki temelji na modelu.
Če želite nastaviti vrstnega reda obrazcev z uporabo raziskovalca rešitev, glejte Dodelitev vrstnega reda obrazcev aplikacije, ki temelji na modelu.
Nastavite rezervni obrazec za tabelo
Nastavitev rezervnega obrazca za tabelo je pomembna, da zagotovite, da če uporabnik nima dodeljenih varnostnih vlog ali če za vrsto glavnega obrazca ni dodeljene varnostne vloge, bo za to tabelo vedno prikazan »privzeti« obrazec. Rezervni obrazci so na voljo samo z glavnimi obrazci in ne veljajo za hitro ustvarjanje, hitri vpogled in obrazce kartic.
Pri upravljanju rezervnega obrazca za tabelo je treba upoštevati nekaj različnih strategij.
Vsi uporabniki vidijo enak obrazec
Če za neko tabelo ne potrebujete več obrazcev, potem ne potrebujete niti rezervnega obrazca.
Ustvarjanje obrazca za nepredvidene dogodke
Če uporabljate obrazce na podlagi vlog, ker želite omejiti informacije, ki jih ljudje lahko vidijo ali urejajo, potem raje ustvarite obrazec, ki prikaže le najnujnejše informacije. Nato izberite posebne varnostne vloge, vendar ne izberite nobene vloge, razen skrbnika sistema. Ta obrazec bo lahko videl le skrbnik sistema in tisti z varnostnimi vlogami, ki niso povezane z določenim obrazcem. V obrazec lahko vključite spletni vir HTML s podatki o tem, zakaj je v obrazcu vidnih le malo informacij, in s povezavo do navodil, kako lahko nekdo zaprosi za to, da se ga doda varnostni vlogi, ki je povezana z obrazcem, ali da se za obrazec vključi nova varnostna vloga.
Ustvarjanje splošnega obrazca
Če za zagotavljanje prilagojene izkušnje, ki temelji na uporabnikovi vlogi, uporabljate obrazce na podlagi vlog, lahko nastavite najmanj specializirani obrazec kot rezervni obrazec in ga konfigurirate tako, da se prikaže vsem. Nato za določne varnostne vloge ustvarite obrazce po meri in jih konfigurirajte tako, da se prikažejo le tistim varnostnim vlogam, ki jih potrebujejo. Teh obrazcev ne omogočite za rezervne. V razdelku Nastavitve obrazca konfigurirajte Vrstni red obrazca in določite obrazce, ki bodo prikazani, in jih razvrstite od najbolj do najmanj izključnih. Rezervni obrazec bo na dnu seznama. To omogoča, da ljudje kot privzeti obrazec vidijo obrazec, ki je bil dodeljen njihovi vlogi, obenem pa lahko za izbiranje najpogostejših obrazcev še vedno uporabljajo izbirnik obrazcev, če to želijo. Kateri koli obrazec že izberejo, ta bo ostal njihov privzeti obrazec, dokler ne izberejo drugega.
Nastavite rezervni obrazec za tabelo
- Vpišite se v storitev Power Apps, izberite Rešitve, odprite želeno rešitev, izberite tabelo in nato izberite območje Obrazci. Če elementa ni v podoknu leve plošče, izberite … Več in nato izberite želeni element.
- Zraven glavnega obrazca, za katerega želite konfigurirati rezervni obrazec, izberite možnost ..., in nato Nastavitve obrazca.
- V levem podoknu za krmarjenje na strani Nastavitve obrazca izberite Rezervni obrazci.
- Če želite onemogočiti obrazec iz rezervnega vrstnega reda, počistite potrditveno polje. V tem primeru bo obrazec za Informacije odstranjen iz rezervnega vrstnega reda.
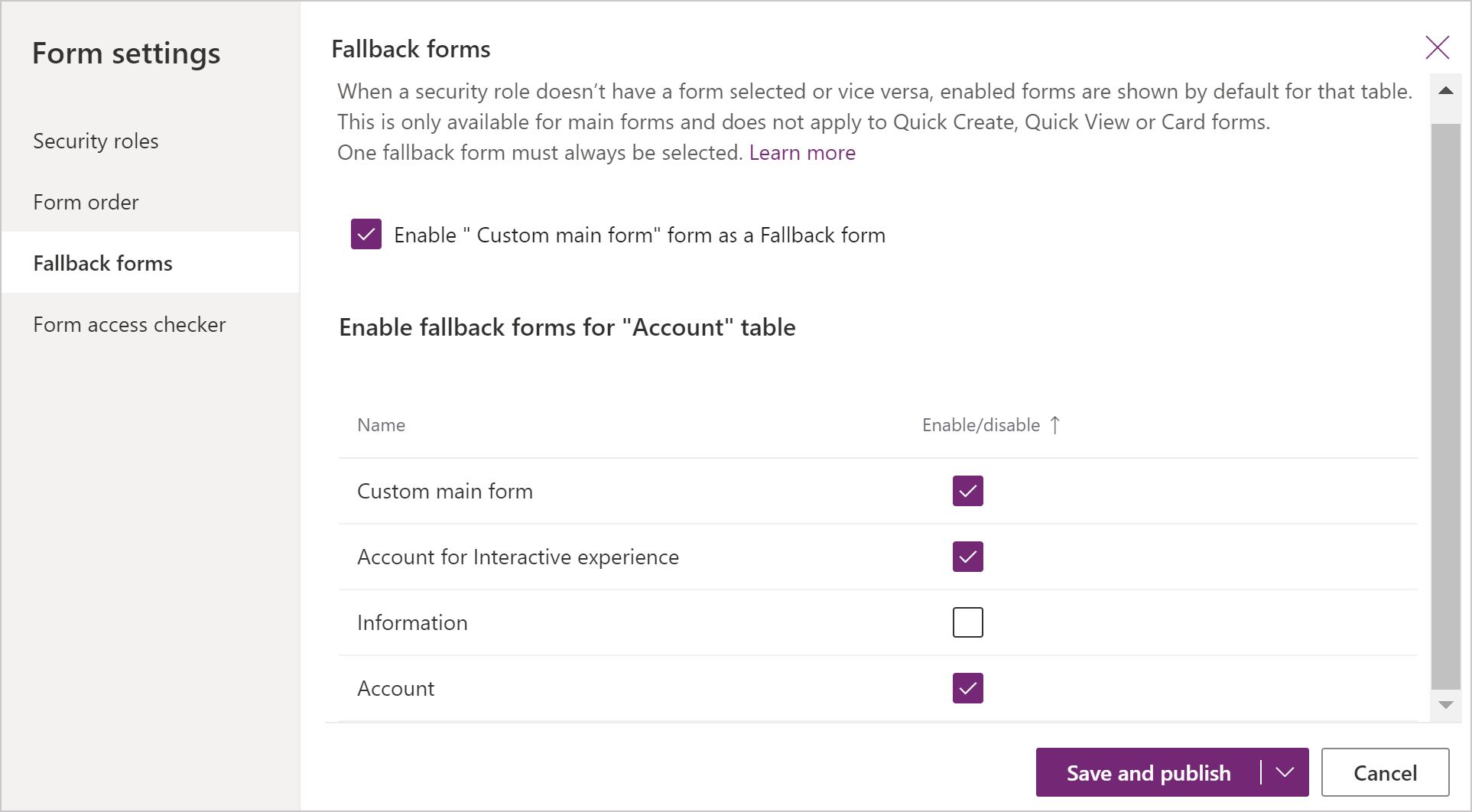 Če želite omogočiti obrazec za rezervo, izberite potrditveno polje ob obrazcu, da ga omogočite.
Če želite omogočiti obrazec za rezervo, izberite potrditveno polje ob obrazcu, da ga omogočite. - Izberite možnost Shrani in objavi.
Uporaba skriptnega izvajanja obrazcev
Kontekst obrazca odjemalskega API-ja (formContext) zagotavlja referenco za obrazec ali element na obrazcu, kot je kontrolnik hitrega vpogleda ali vrstica v mreži, ki jo je mogoče urejati, za katero je izvedena trenutna koda. Več informacij: Kontekst obrazca odjemalskega API-ja
Pomembno
Predmet Xrm.Page je zastarel. Za vrnitev reference v primeren obrazec ali element na obrazcu morate uporabiti metodo getFormContext predmeta konteksta, prenesenega v izvedbi.
Glejte tudi
Pregled oblikovalnika obrazcev, ki temelji na modelu
Opomba
Ali nam lahko poveste, kateri je vaš prednostni jezik za dokumentacijo? Izpolnite kratko anketo. (upoštevajte, da je v angleščini)
Z anketo boste porabili približno sedem minut. Ne zbiramo nobenih osebnih podatkov (izjava o zasebnosti).
Povratne informacije
Kmalu na voljo: V letu 2024 bomo ukinili storitev Težave v storitvi GitHub kot mehanizem za povratne informacije za vsebino in jo zamenjali z novim sistemom za povratne informacije. Za več informacij si oglejte: https://aka.ms/ContentUserFeedback.
Pošlji in prikaži povratne informacije za