Како да увезете податке
Увезите податке који су ускладиштени негде другде у апликацију засновану на моделу помоћу функције увоза у Power Apps.
Свака табела има обавезне колоне која морају да постоје у датотеци уноса. Препоручује се да преузмете Excel предложак, додате податке, а затим датотеку увезете у апликацију. Предложак штеди време и труд. Немојте додавати или мењати колоне у предлошку да бисте избегли проблеме током увоза.
Пре него што увезете датотеку, уверите се да се наслови колона подударају са именима колона у вашој апликацији. Током процеса увоза, систем ће покушати да мапира имена колона из ваше улазне датотеке са именима колона у апликацији. Ако се не подударају, мораћете ручно да мапирате поља или ћете можда наићи на проблеме током процеса увоза.
Ако сте напредни корисник и знате потребне колоне за дату Dataverse табелу, дефинишите сопствену Excel, CSV или XML изворну датотеку, а затим следите кораке у овом чланку о томе како да увезете податке у апликацију. Подржани су ови формати датотека:
- Excel радна свеска (.xlsx)
- Вредности раздвојене зарезом (.csv)
- XML унакрсна табела 2003 (.xml)
Максимална дозвољена величина датотеке за .zip датотеке је 32 MB. За друге формате датотека, максимална дозвољена величина датотеке је 8 MB.
Преузимање Excel предлошка
Да бисте избегли проблеме са мапирањем, препоручује се да користите Excel предложак који можете да преузмете из апликације. Када се образац преузме, додајте податке, а затим датотеку увезите назад у апликацију. Не заборавите да не додајете или мењате колоне у предлошку да бисте избегли проблеме током увоза.
Отворите апликацију и на левој страни навигације изаберите табелу.
На командној траци изаберите Excel предлошци > Преузми предложак.
Изаберите тип табеле и прегледајте је за преузимање или изаберите Уреди колоне и одаберите редове које ћете укључити у предложак.
Изаберите Преузми.
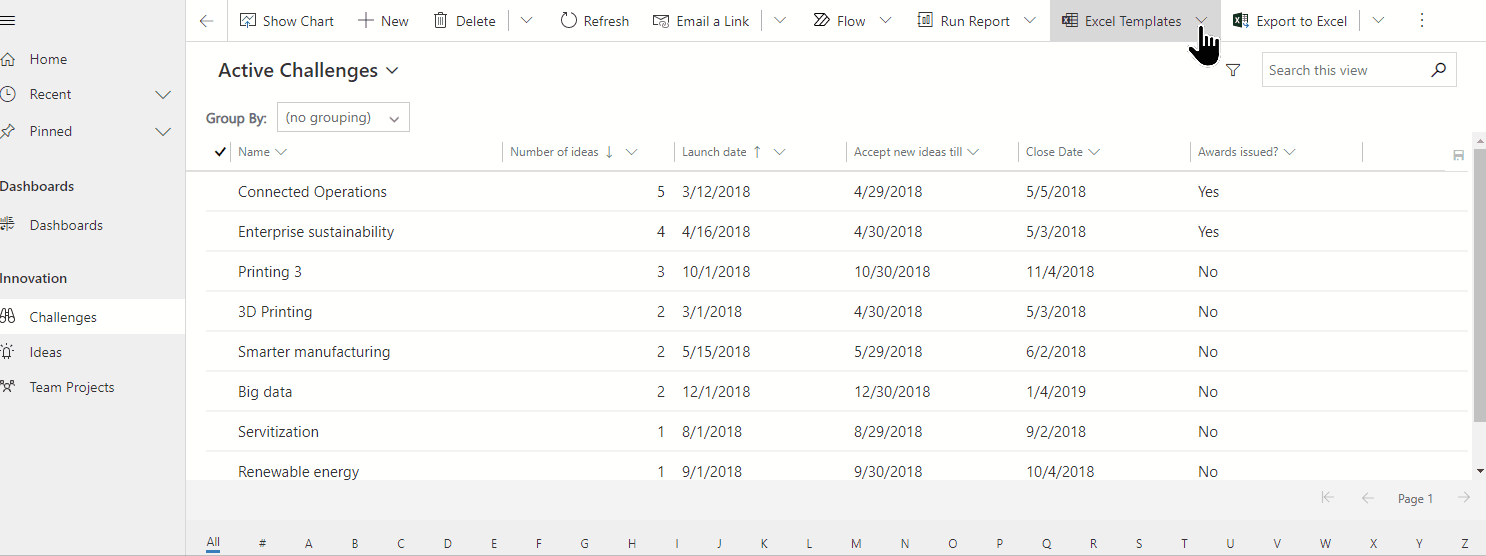
Увоз података
Користите предложак који сте преузели у претходном кораку (измењен вашим подацима) и увезите датотеку у апликацију.
Отворите апликацију и на левој страни навигације изаберите табелу.
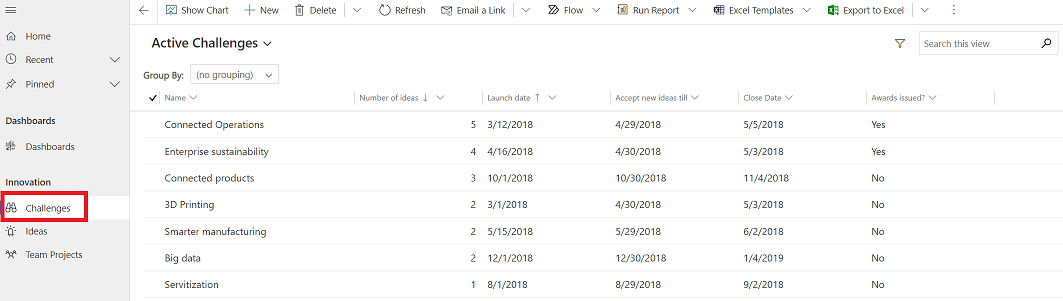
На командној траци одаберите тип датотеке из којег желите да увезете:
- Увоз из програма Excel: Изаберите Увоз из програма Excel ако користите Excel предложак.
- Увези из CSV датотеке
- Увези из XML датотеке
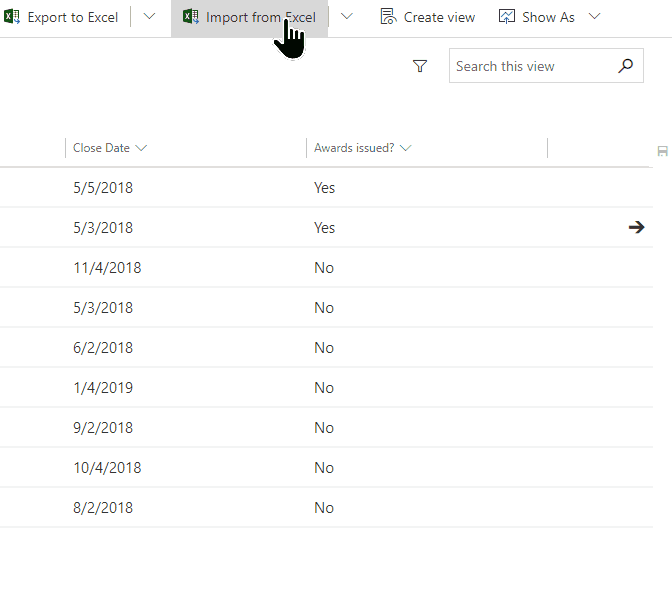
Изаберите Одаберите датотеку и пронађите фасциклу у којој је сачувана датотека. Изаберите датотеку, изаберите Отвори, а затим изаберите Даље.
Савет
Можете да увозите само датотеку по датотеку. Да бисте унели више датотека, покрените чаробњак поново.
Изаберите да ли желите да Дозволите дупликате или не. За додатне информације погледајте Одржавање реда у бази података уз помоћ откривања дупликата.
За CSV и КСМЛXMLдатотеке (прескочите овај корак ако увозите Excel датотеку):
За CSV датотеку: Изаберите падајућу листу и изаберите знак разграничавања података и знак разграничавања поља који се користи за CSV датотеку.
За CSV или XML датотеку: Ако имате дефинисан алтернативни кључ, изаберите га у падајућој листи алтернативних кључева. Алтернативни кључ се користи за јединствено препознавање и ажурирање редова током увоза. Више информација: Дефинишите алтернативне кључеве за референтне редове.
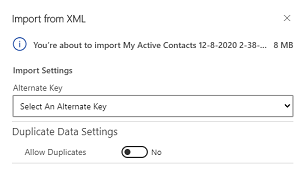
Изаберите Преглед мапирања и проверите да ли су колоне (поља) правилно мапиране. Ако све изгледа добро, одаберите Заврши увоз.
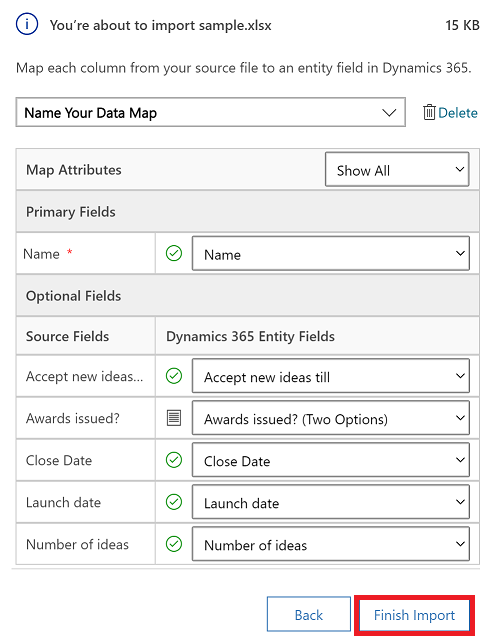
Изаберите Прати напредак да бисте видели напредак увоза.
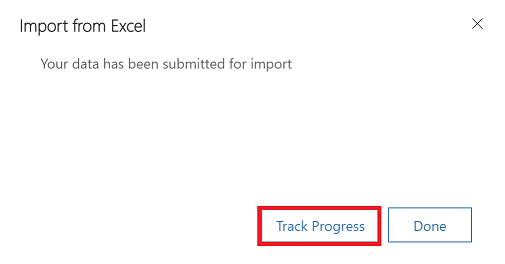
Преглед мапирања
Када увозите датотеку, важно је да прегледате наслове колона и проверите да ли се подударају са колонама (пољима) у вашој апликацији.
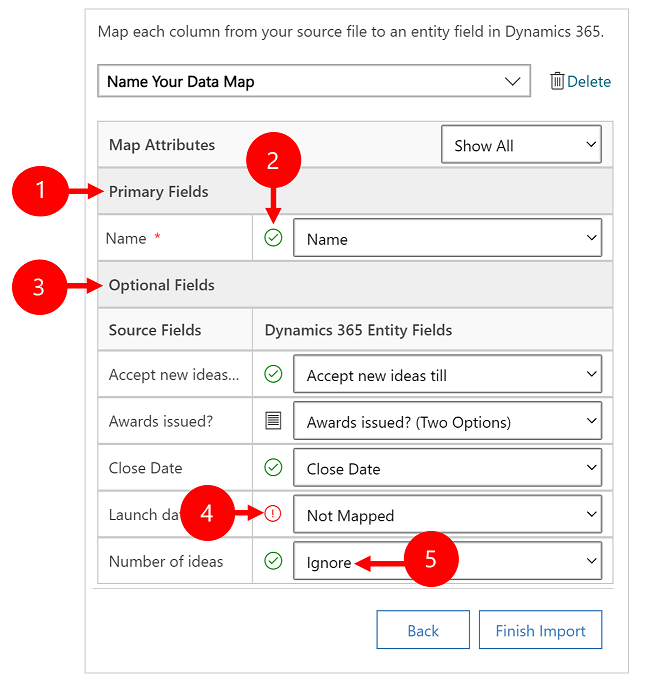
Легенда:
Примарна поља: Приказује све потребне колоне за табелу које се морају мапирати да би се подаци успешно увезли. Ако се заглавља колона изворне датотеке подударају са именима за приказ колона, те колоне ће бити аутоматски мапиране.
Мапиране колоне: Исправно мапиране колоне биће приказане са зеленом ознаком.
Опционална поља: Ово су опционални наслови колона у вашој изворној датотеци. Ако се заглавља колона подударају са именима за приказ колона, те колоне ће бити аутоматски изабране у одговарајућим падајућим листама.
Неподударне колоне: Ако се заглавља колона не подударају, колоне које нису мапиране ће бити приказане са црвеним узвичником. Да бисте правилно мапирали колону, изаберите колону коју ћете мапирати са немапираним насловом колоне ваше датотеке.
Занемари (само за Опционална поља): Изаберите Занемари из падајуће листе. Подаци иза занемарених колона неће бити увезени у апликацију.
Скуп опција
Ако било која колона у изворној датотеци садржи фиксни скуп вредности, морате да је мапирате у колону чији је тип Скуп опција. Колона овог типа има вредности као што су Да и Не или Ниско и Високо.
Да бисте то урадили, изаберите  дугме поред колоне скупа опција, изаберите вредности, а затим изаберите У РЕДУ.
дугме поред колоне скупа опција, изаберите вредности, а затим изаберите У РЕДУ.
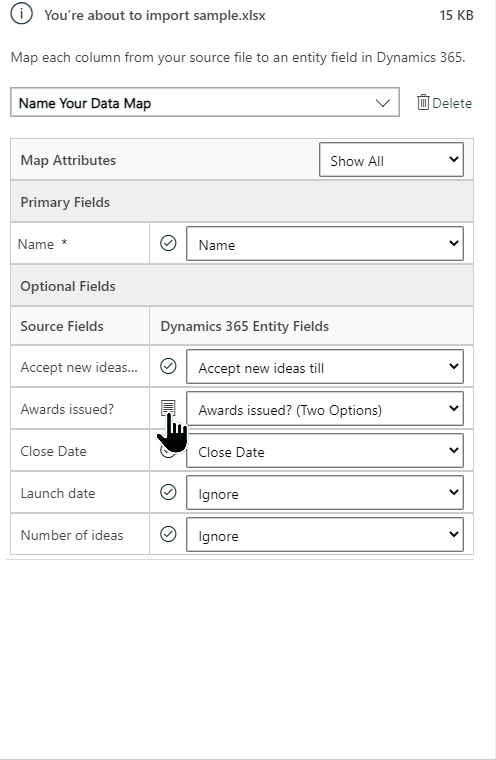
Падајућа листа вредности опција комбинује вредности које су доступне у долазној датотеци са онима које се већ налазе у вашој апликацији. На пример:
- Вредности у датотеци за увоз: Ниско, Високо
- Вредности које су већ у апликацији: Хладно, Топло, Вруће
- Добијене циљне вредности: Хладно, Топло, Вруће, Ниско, Високо
Када се увоз заврши, чаробњак за увоз ће додати све мапиране вредности у апликацији, али ће испустити немапиране вредности из датотеке за увоз које се још увек не налазе у апликацији. На пример, можете да мапирате изворну вредност „Ниско“ у циљну вредност „Хладно“, али и да мапирате изворну вредност „Високо“ у (нову) циљну вредност „Високо“. На основу тих мапирања, чаробњак за увоз ће креирати вредност „Високо” као циљну вредност у апликацији. Неће креирати вредност „Ниско” као циљну вредност у апликацији јер у ту циљну вредност нисте мапирали никакав извор.
Напомена
Колону из изворне датотеке такође можете да мапирате у колону типа „Две опције“ и „Скуп опција са вишеструким бирањем“ (тамо где колона може да има више вредности). Сваку ставку са листе Вредности изворне опције морате да мапирате у ставке са листе Dynamics 365 вредности опције. Када мапирате са колоном чији је тип „Скуп опција са вишеструким бирањем”, а изворна датотека не садржи вредности које нису доступне у апликацији, нове вредности неће бити креиране у апликацији.
Колоне за проналажење на мапи
Ако неки подаци у изворној датотеци упућују на друге постојеће редове у апликацији, колону из изворне датотеке морате да мапирате са колоном за проналажење у апликацији.
На пример, можда треба да увезете датотеку под именом Leads.csv, која садржи редове о клијентима. Колона Клијент у датотеци Потенцијални_клијенти.csv садржи повезани пословни контакт или податке о контакту. Да бисте то мапирали, изаберите дугме Референца за проналажење које се налази поред колоне за проналажење. Отвориће се одељак Референца за проналажење и у њему ће бити наведени табеле повезане са актуелном табелом.
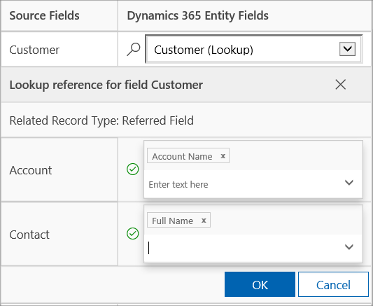
За сваку табелу, изаберите колоне које ће се претраживати током увоза да бисте задржали релације између редова, а затим изаберите дугме У реду.
Чување подешавања мапирања
Да бисте сачували подешавања мапирања за следећи пут, унесите име у оквир Именујте мапу података. На тај начин жете, када следећи пут треба да увезете сличан скуп података, поново моћи да користите исто мапирање.

Такође погледајте
Преузимање предлошка за увоз података
Напомена
Можете ли нам рећи о својим жељеним поставкама језика у документацији? Испуните кратку анкету. (имајте на уму да је ова анкета на енглеском језику)
Анкета ће трајати око седам минута. Не прикупљају се лични подаци (изјава о приватности).
Повратне информације
Стиже ускоро: Током 2024. године постепено ћемо укидати проблеме са услугом GitHub као механизам повратних информација за садржај и заменити га новим системом повратних информација. За додатне информације, погледајте: https://aka.ms/ContentUserFeedback.
Пошаљите и прегледајте повратне информације за