Dodavanje ili uređivanje komponenti aplikacije zasnovane na modelu u Power Apps dizajneru aplikacija
Važno
Počevši od oktobra 2023. godine, klasična aplikacija, forma i dizajneri prikaza su zastareli i sve aplikacije, obrasci i prikazi će se otvoriti samo kod modernih dizajnera. Po podrazumevanoj vrednosti, komanda "Prebaci se na klasičnu" da bi se vratila klasičnom dizajneru od modernog dizajnera više neće biti dostupna. Više informacija:Klasična aplikacija, forma i dizajneri prikaza su zastareli
Preporučujemo da pređete na korišćenje modernih dizajnera za kreiranje i uređivanje aplikacija i komponenti sa modelima.
U ovom uputstvu je opisano kako da dodajete komponente u aplikaciju zasnovanu na modelu i kako da uklanjate komponente iz nje.
Aplikacija zasnovana na modelu je napravljena od raznih komponenti. U aplikaciju se mogu dodati dva tipa komponenti:
- Artefakti
- Sredstva tabele
Tabele, kontrolne table i tokovi poslovnih procesa su sve artefakti aplikacije.
Sredstva tabele se sastoje od obrazaca, prikaza, grafikona i kontrolnih tabli povezanih sa određenom tabelom koja je uključena u aplikaciju.
Napomena
Tabele su se nekada zvale entiteti. Klasični dizajner aplikacija koristi termin entitet na većini mesta. Na primer, sredstva entiteta, a ne sredstva tabele.
Raspored dizajnera aplikacije
Dizajner aplikacije ima dve glavne oblasti. Na levoj strani se nalazi podloga, gde možete da dodajete komponente aplikacije.
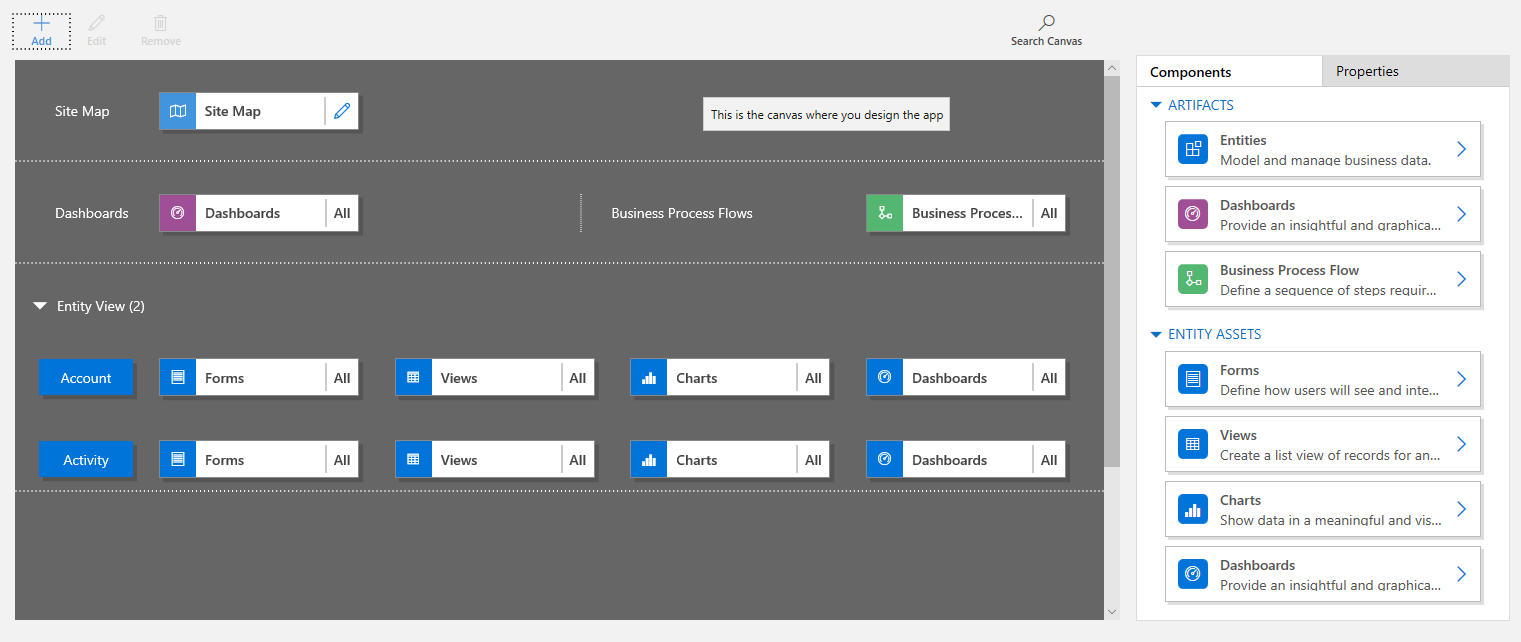
Na desnoj strani su kartice koje se koriste za biranje komponenti i podešavanje svojstava komponenti.

Podloga sadrži oblasti za mapu lokacije, tok poslovnog procesa, kontrolne table i tabele.
Kada postavite tabele, izaberite svaku tabelu i dodajte joj potrebna sredstva tabele poput obrazaca, prikaza i grafikona.
Koristite opciju Pretraži podlogu da biste pretražili komponente na podlozi. Kada izaberete Pretraži podlogu, otvara se nova kartica pretrage desno od kartica u krajnjem desnom oknu.
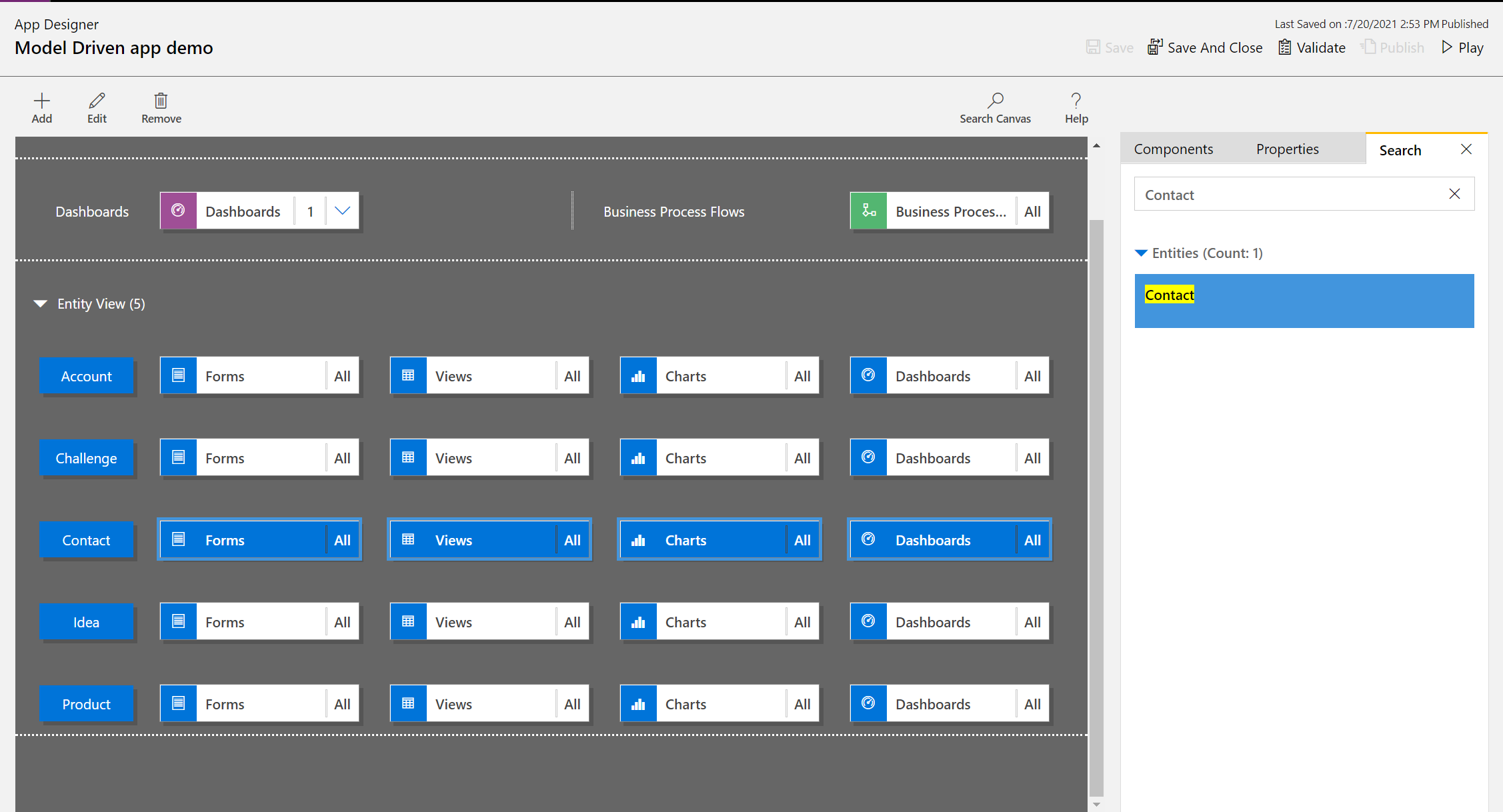
Otvorite aplikaciju
Prijavite se u Power Apps i opcionalno izaberite okruženje u kojem ćete raditi.
Kreirajte novu aplikaciju zasnovanu na modelu ili izaberite postojeću. Za informacije o tome kako da kreirate aplikaciju, pogledajte Kreiranje ili uređivanje aplikacije zasnovane na modelu korišćenjem dizajnera aplikacija.
Dodajte ili uredite mapu lokacije
Morate definisati mapu lokacije da biste mogli da dodate komponente aplikacije u novokreiranu aplikaciju. Još informacija: Kreirajte mapu lokacije za aplikaciju zasnovanu na modelu pomoću dizajnera mapa lokacije.
Dodajte komponentu
Kada dodate kontrolnu tablu ili tok poslovnog procesa u aplikaciju, povezane tabele koje oni koriste se automatski dodaju aplikaciji.
Kada dodate tabelu u aplikaciju, pločice za njena sredstva se automatski dodaju. Postoje dva načina na koje komponente mogu da se dodaju na podlogu dizajnera:
- Koristite dugme Dodaj
 na komandnoj traci.
na komandnoj traci. - Koristite pločice na kartici Komponente.
Dodajte kontrolnu tablu
Da biste dodali kontrolnu tablu u aplikaciju, pratite ove korake:
Na platnu dizajnera aplikacije, izaberite pločicu Kontrolne table.
Na podlozi dizajnera aplikacije, desno okno vam prikazuje kontrolne table koje su dostupne u podrazumevanom rešenju.
U polje za pretragu otkucajte ključne reči za potrebnu kontrolnu tablu.
Lista kontrolnih tabli će biti filtrirana kako bi se prikazali rezultati koji se podudaraju sa ključnim rečima.
Ako korisnici treba da koriste samo izabranu kontrolnu tablu, potvrdite izbor u polju za potvrdu za komponentu koju treba da dodate. Dostupne su sledeće vrste kontrolnih tabli:
- Klasične kontrolne table se pojavljuju u veb-aplikaciji i u aplikaciji Objedinjeni interfejs.
- Interaktivne kontrolne table se pojavljuju samo u aplikaciju Objedinjeni interfejs. Ako ste izabrali tip klijenta za aplikaciju kao Veb aplikaciju, opcija interaktivnih kontrolnih tabli neće biti prikazana.
Te kontrolne table će biti dodate na pločicu Kontrolna tabla na platnu dizajnera aplikacije. Pločica Kontrolna tabla prikazuje i broj kontrolnih tabli koje ste dodali u aplikaciju. Ako nije izabrana kontrolna tabla, sve će se pojaviti umesto broja kontrolne table i sve kontrolne table će biti dostupne korisnicima kada koriste aplikaciju.
Sve tabele koje koristi kontrolna tabla takođe se dodaju u oblast Prikaz entiteta. Na primer, kada dodate kontrolnu tablu „Menadžer korisničke službe“, tabele Predmet, Prava i Stavka reda se dodaju u oblast Prikaz entiteta.
Za svaku tabelu, dodaju se i pločice za njena sredstva. Te pločice možete da koristite za dodavanje obrazaca, prikaza i grafikona. Više informacija potražite u članku: Dodavanje ili uređivanje komponenti aplikacije u dizajneru Power Apps aplikacije
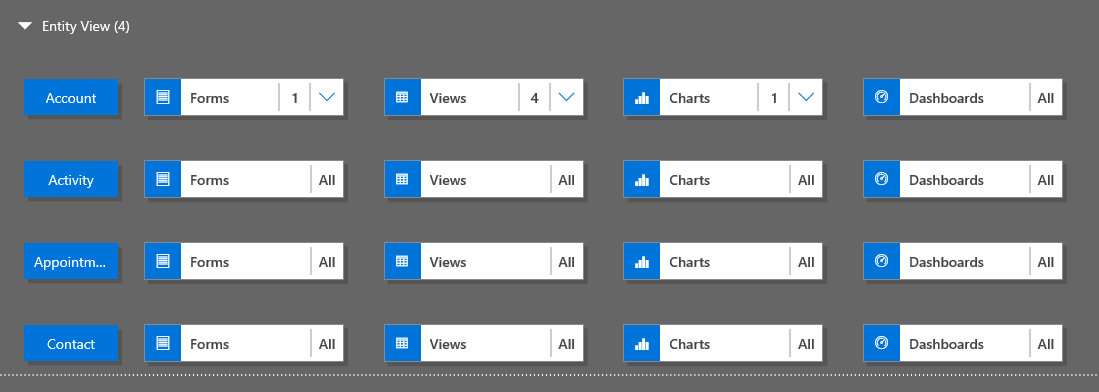
Ako željena kontrolna tabla ne postoji u podrazumevanom rešenju, tada kreirajte kontrolnu tablu tako što ćete izabrati Kreiraj novo na kartici Komponente na desnoj strani podloge.
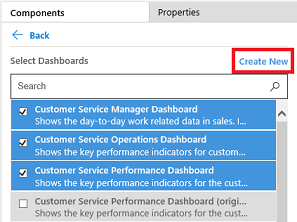
Otvara se dizajner kontrolne table. Više informacija potražite u članku:Kreiranje i uređivanje kontrolnih tabli
Dovršite gorenavedene korake tako što ćete izabrati stavku Sačuvaj.
Dodavanje toka poslovnog procesa
Da biste dodali tok poslovnog procesa u aplikaciju, pratite ove korake:
Na podlozi dizajnera aplikacija, izaberite pločicu Tokovi poslovnih procesa.
Na podlozi dizajnera aplikacije, desno okno vam prikazuje kontrolne table koje su dostupne u podrazumevanom rešenju.
U polje Pretraga upišite jednu ili više ključnih reči koje se podudaraju sa imenom željenog toka poslovnog procesa.
Lista tokova poslovnih procesa će biti filtrirana kako bi se prikazali rezultati koji se podudaraju sa ključnim rečima.
Ako željena kontrolna tabla ne postoji u podrazumevanom rešenju, tada kreirajte kontrolnu tablu tako što ćete izabrati Kreiraj novo na kartici Komponente na desnoj strani podloge.
Napomena
Kada dodajete tok poslovnog procesa, opcija Kreiraj novi otvara dijalog Kreiranje procesa. Da biste saznali kako da kreirate ili uredite tokove poslovnih procesa, idite na članak Kreiranje toka poslovnog procesa
Dovršite gorenavedene korake tako što ćete izabrati stavku Sačuvaj.
Dodavanje tabele
Da biste dodali tabelu u aplikaciju, pratite ove korake:
Na podlozi dizajnera aplikacije, izaberite pločicu Tabele.
Na podlozi dizajnera aplikacije, desno okno vam prikazuje kontrolne table koje su dostupne u podrazumevanom rešenju.
U polje za pretragu otkucajte jednu ili više ključnih reči koje se podudaraju sa imenom tabele koju želite.
Lista tabela se filtrira kako bi se prikazali rezultati koji odgovaraju ključnim rečima.
Napomena
Prilikom dodavanja tabele, opcija Kreiraj novo otvara dijalog Nova tabela. Da biste saznali više o kreiranju tabela, idite na stavku Kreiranje prilagođene tabele.
Dovršite gorenavedene korake tako što ćete izabrati stavku Sačuvaj.
Dodavanje sredstava tabele
Sa postavljenim komponentama, u aplikaciju možete početi da dodajete sredstva tabele poput obrazaca, prikaza, grafikona i kontrolnih tabli.
Ovaj odeljak opisuje korake za dodavanje obrasca u aplikaciju. Koristite iste korake da dodate prikaz ili grafikon u aplikaciju.
Na podlozi dizajnera aplikacije, izaberite pločicu Obrasci za povezanu tabelu u koju želite da dodate obrazac.
Na podlozi dizajnera aplikacije, izabran je ceo red za tabelu. Na desnoj strani ćete videti sve postojeće obrasce za izabranu tabelu.
Izaberite polja za potvrdu za obrasce koji treba da budu dostupni korisnicima. Obrasci definišu kako će korisnici videti i stupiti u interakciju sa podacima u aplikaciji.
Pločica obrasca izabrane tabele će prikazati broj dodatih obrazaca.
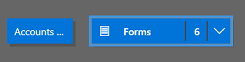
Ako nijedan obrazac za tabelu nije izabran, svi obrasci za tu tabelu biće prikazani korisnicima dok koriste aplikaciju. Ovo ponašanje je slično i za prikaze i grafikone, ako nije izabran nijedan prikaz ili grafikon. To pomaže u brzom kreiranju aplikacija kada su potrebne sve dostupne komponente. Nema potrebe da birate svaku komponentu tokom dizajniranja aplikacije.
Ako nisu izabrane kontrolne table ili tokovi poslovnih procesa, sve kontrolne table i tokovi poslovnih procesa biće dostupni korisnicima dok koriste aplikaciju.
Napomena
Da bi se aplikacija pokrenula, svaka tabela koju dodate mora imati barem jedan aktivni obrazac. Ako ste izabrali više obrazaca, prvi aktivni obrazac koji se prikazuje u podrazumevanom rešenju će se koristiti kada korisnici pokrenu aplikaciju.
Da biste dodali novi obrazac koji nije dostupan na listi, izaberite stavku Kreiraj novi.
U padajućoj listi izaberite tip obrasca koji je potreban.
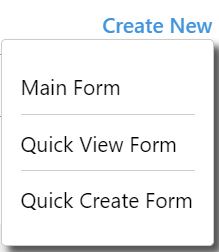
Napomena
Padajuća lista je dostupna samo kada dodajete obrasce. Nije dostupna za prikaze i grafikone.
Otvara se dizajner obrasca. Još informacija: Kreiranje i dizajniranje obrazaca
Kada dodate prikaz ili grafikon, otvara se opcija Kreiraj novi u odgovarajućem dizajneru. Za više informacija, idite na: Objašnjenje prikaza i Kreiranje ili uređivanje sistemskog grafikona
Napomena
Kada dodate prikaz, možete da izaberete javne prikaze koji su navedeni pod čvorom Prikazi u istraživaču rešenja.
Izaberite strelicu nadole
 da biste razvili pločicu u i videli listu obrazaca koji su dodati.
da biste razvili pločicu u i videli listu obrazaca koji su dodati.
Ponovite prethodne korake da dodate prikaze tabele i grafikone u aplikaciju.
Izaberite Sačuvaj.
Uređivanje ili uklanjanje komponenti
Da biste uredili kontrolnu tablu ili tok poslovnog procesa, izaberite strelicu nadole
 da biste proširili pločicu, a zatim izaberite dugme dizajnera mape lokacije
da biste proširili pločicu, a zatim izaberite dugme dizajnera mape lokacije  koje odgovara kontrolnoj tabli ili toku poslovnog procesa koje treba da ažurirate.
koje odgovara kontrolnoj tabli ili toku poslovnog procesa koje treba da ažurirate.Otvara se dizajner za izabrani artefakt.
Da biste uklonili kontrolnu tablu ili tok poslovnog procesa, izaberite strelicu nadole
 da biste proširili pločicu, a zatim odaberite kontrolnu tablu ili tok poslovnog procesa koje treba da uklonite. Na komandnoj traci izaberite Ukloni.
da biste proširili pločicu, a zatim odaberite kontrolnu tablu ili tok poslovnog procesa koje treba da uklonite. Na komandnoj traci izaberite Ukloni.Drugi način da uklonite kontrolnu tablu ili tok poslovnog procesa je brisanjem odgovarajućeg polja za potvrdu na kartici Komponente.
Da biste uredili ili uklonili tabelu, izaberite pločicu tabele, a zatim na komandnoj traci izaberite Uredi ili Ukloni. Kada uređujete tabelu, otvara se istraživač rešenja, gde možete da unesete izmene u tabelu.
Drugi način da uklonite komponentu jeste da izaberete kontrolnu tablu, tok poslovnog procesa ili pločicu tabele. Na kartici Komponente, opozovite polja za potvrdu za komponente koje treba da uklonite iz dizajnera.
Napomena
Kada unesete bilo koju promenu u tabelu – kao što su menjanje imena za prikaz ili opis tabele, promene se ne prikazuju u dizajneru aplikacija dok se promene ne objave u istraživaču rešenja.
Uređivanje ili uklanjanje sredstava tabele
Uređivanje sredstava tabele
Izaberite strelicu nadole
 da biste proširili pločicu za obrasce, prikaze, grafikone ili kontrolne table.
da biste proširili pločicu za obrasce, prikaze, grafikone ili kontrolne table.Izaberite obrazac, prikaz, grafikon ili kontrolnu tablu koje treba ažurirati.
Na komandnoj traci izaberite Uredi.
or
Izaberite dugme dizajnera mape lokacija
 koje odgovara obrascu, prikazu, grafikonu ili kontrolnoj tabli.
koje odgovara obrascu, prikazu, grafikonu ili kontrolnoj tabli.
Uklanjanje sredstava tabele
Izaberite strelicu nadole
 da biste razvili pločicu za obrasce, prikaze, grafikone ili kontrolne table.
da biste razvili pločicu za obrasce, prikaze, grafikone ili kontrolne table.Da biste uredili sredstvo, izaberite relevantni obrazac, prikaz, grafikon ili kontrolnu tablu.
Na komandnoj traci izaberite Ukloni.
Alternativno, možete da izaberete obrasce, prikaze, grafikone ili pločicu kontrolne table, a zatim na kartici Komponente, obrišite polja za potvrdu za sredstva koja želite da uklonite.
Sledeći koraci
Kreiranje mape lokacije za aplikaciju
Provera valjanosti i objavljivanje aplikacije
Napomena
Možete li nam reći o svojim željenim postavkama jezika u dokumentaciji? Ispunite kratku anketu. (imajte na umu da je ova anketa na engleskom jeziku)
Anketa će trajati oko sedam minuta. Ne prikupljaju se lični podaci (izjava o privatnosti).
Povratne informacije
Stiže uskoro: Tokom 2024. godine postepeno ćemo ukidati probleme sa uslugom GitHub kao mehanizam povratnih informacija za sadržaj i zameniti ga novim sistemom povratnih informacija. Dodatne informacije potražite u članku: https://aka.ms/ContentUserFeedback.
Prosledite i prikažite povratne informacije za