Show or hide captions, subtitles, and transcripts
Warning
Microsoft Stream (Classic) is being retired and replaced by Stream (on SharePoint) and Microsoft Teams live events. It is recommended to start using Stream (on SharePoint) by uploading videos to SharePoint, Teams, Viva Engage, or OneDrive, and to run your live events through Teams and Viva Engage.
Functionality in Stream (Classic) will be changed and removed leading up to the retirement date. Learn more about Stream (on SharePoint)...
As a video owner or producer, you can upload and publish a video and hide captions, subtitles, and transcripts. By hiding this textual content, you can take the time you need to privately review and edit each file separately in the transcript editor.
Also, you can download the caption file (VTT file) and edit it using a text editor of your choice before re-uploading the edited caption file to Stream.
When you are ready, you can share the edited content with viewers by making it visible. By making captions, subtitles, and transcripts visible, your media content is more inclusive to viewers of all abilities.
Note
You can choose to set up your video for Stream (Classic) to autogenerate captions. This capability is powered by state-of-the-art speech recognition technology, which is part of Microsoft Azure Cognitive Services.
This technology accurately converts spoken audio to text and embraces Microsoft's commitment to advancing artificial intelligence (AI) by applying ethical and inclusive principles.
Be aware that you can't have autogenerated and manual captions at the same time. If you choose to edit autogenerated captions, they immediately become manual captions. You can always delete the caption file you uploaded to check the "autogenerate" checkbox again.
Tip
As a video viewer, if you don't see the captions, subtitles, or a transcript, the video owner has hidden them or has not included these files with the video. To see available textual content, you can turn on captions from the video player.
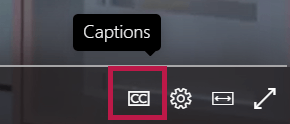
To show or hide captions, subtitles, or the transcript for either a live event or video on-demand:
Toggle the Show captions, subtitles, and transcript switch to hide all textual content related to the video.
- For published live events videos, you can do this in the Options pane of the event setup page.
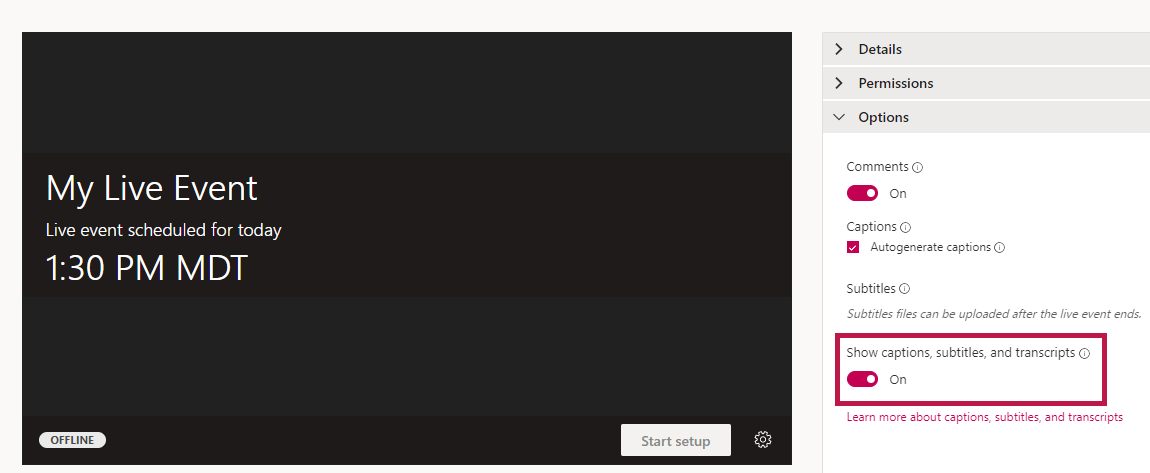
- For videos on-demand, you can do this from the Options pane on the video details page.
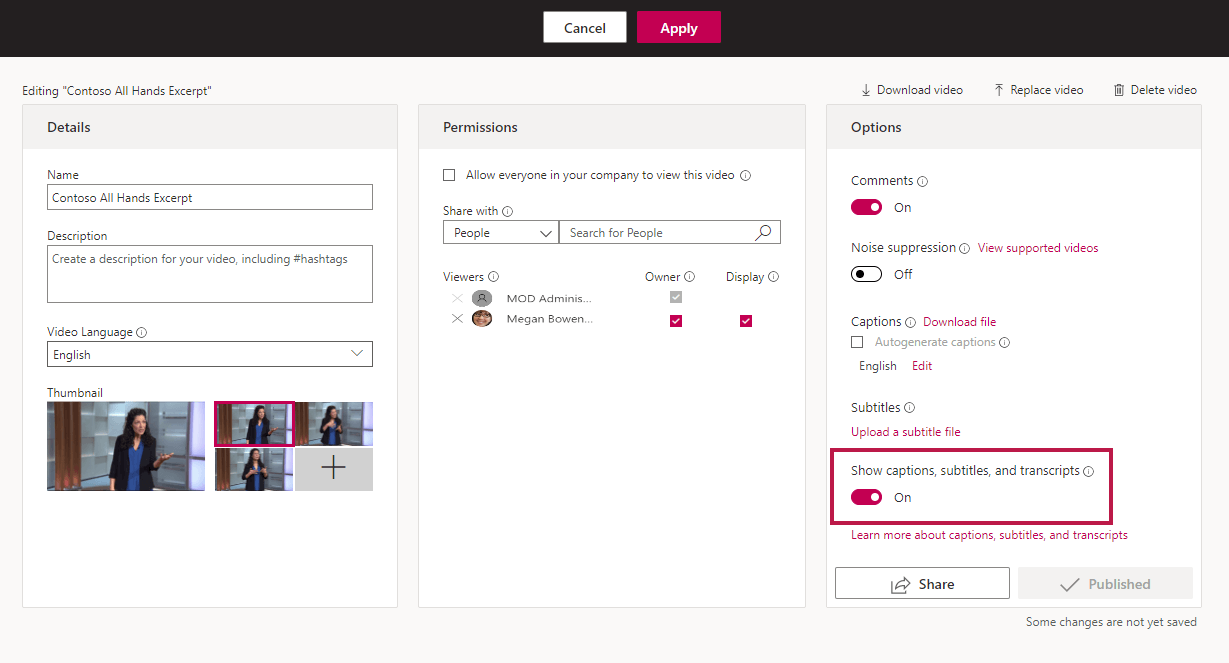
Note
If you've uploaded your own caption or subtitle file, you can still choose to show or hide this content from your viewers.