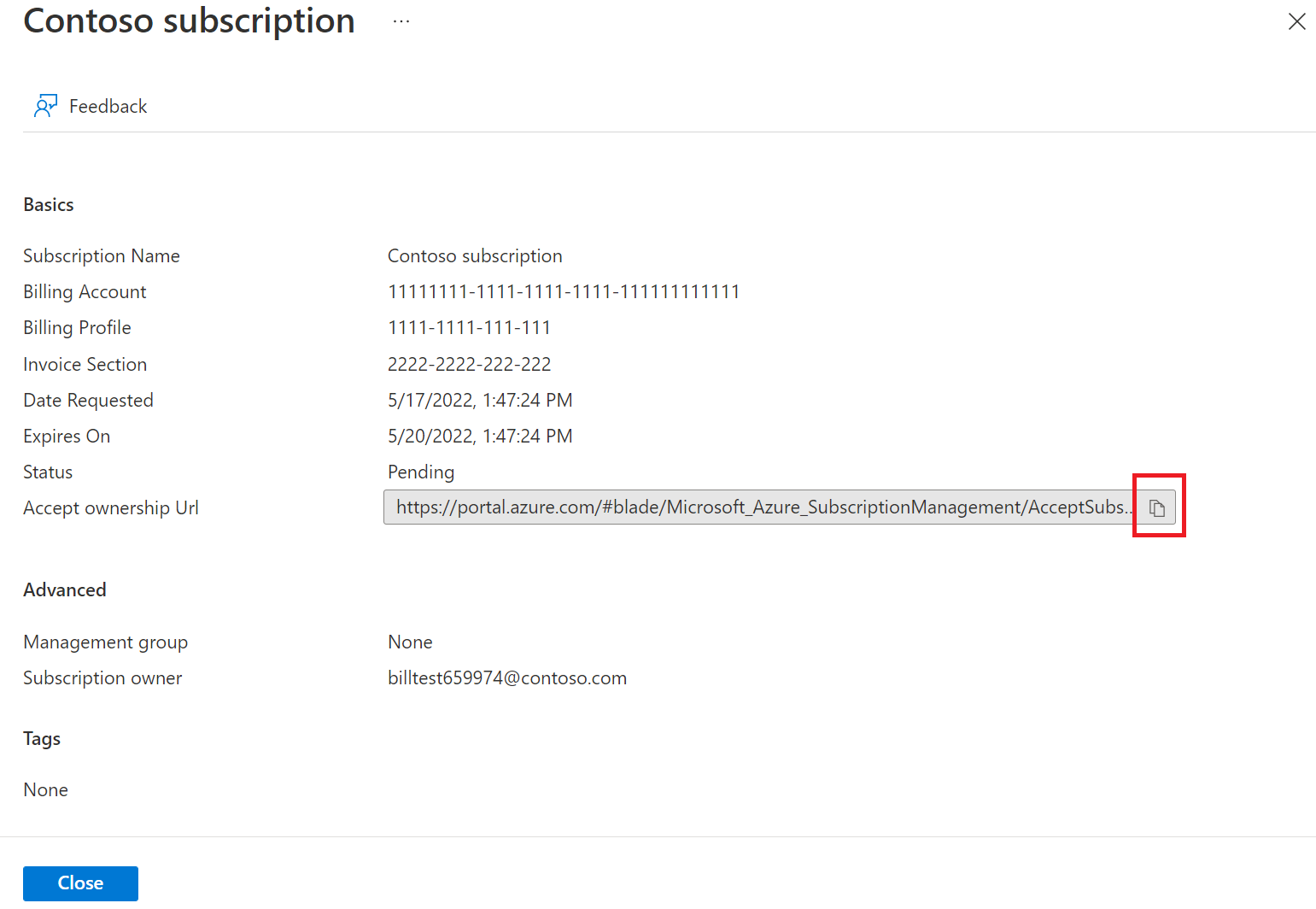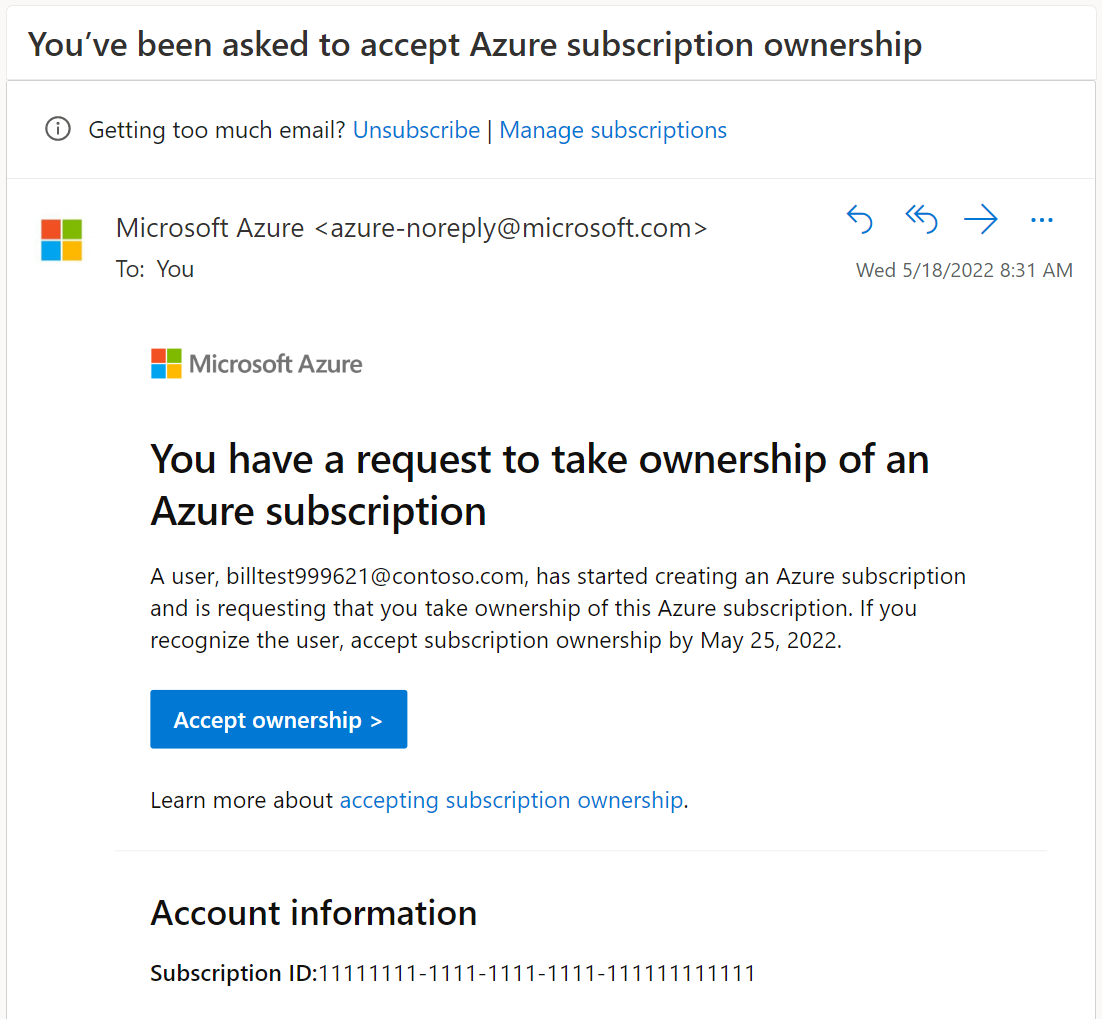Skapa en begäran om Microsoft-kundavtalsprenumeration
Den här artikeln hjälper dig att skapa en Microsoft-kundavtal prenumeration för någon annan som finns i en annan Microsoft Entra-katalog/klientorganisation. När begäran har skapats godkänner mottagaren prenumerationsbegäran. Du vill kanske ha ytterligare en prenumeration för att undvika att nå upp till prenumerationskvotgränser, om du vill skapa separata miljöer för säkerheten eller om du vill isolera data av efterlevnadsskäl.
Om du i stället vill skapa en prenumeration för dig själv eller för någon annan i din aktuella Microsoft Entra-katalog/klientorganisation kan du läsa Skapa en Microsoft-kundavtal prenumeration. Om du vill skapa prenumerationer för företagsavtal läser du Skapa en EA-prenumeration. Om du är Microsoft-partner och vill skapa en prenumeration för en kund kan du läsa Skapa en prenumeration för en partners kund. Om du har ett MOSP-faktureringskonto (Microsoft Online Service Program), även kallat betala per användning, kan du skapa prenumerationer som börjar i Azure-portalen och sedan slutföra processen på https://signup.azure.com/.
Du kan läsa mer om faktureringskonton och se vilken typ av faktureringskonto du har i Visa faktureringskonton i Azure-portalen.
Behörigheter som krävs för att skapa Azure-prenumerationer
Du behöver någon av följande behörigheter för att skapa en mca-prenumerationsbegäran (Microsoft-kundavtal).
- Rollen som ägare eller deltagare för fakturaavsnittet, faktureringsprofilen eller faktureringskontot.
- Rollen azure-prenumerationsskapare i fakturaavsnittet.
Mer information finns i Roller och uppgifter för prenumerationsfakturering.
Skapa en prenumerationsbegäran
Prenumerationsskaparen använder följande procedur för att skapa en prenumerationsbegäran för en person i ett annat Microsoft Entra-ID. När begäran har skapats skickas den till prenumerationsgodkännaren (mottagaren) via e-post.
En länk till prenumerationsbegäran skapas också. Skaparen kan manuellt dela länken med godkännaren.
- Logga in på Azure-portalen.
- Gå till Prenumerationer och välj sedan Lägg till.

- På sidan Skapa en prenumeration går du till fliken Grundläggande och skriver ett prenumerationsnamn.
- Välj det faktureringskonto där den nya prenumerationen ska skapas.
- Välj den faktureringsprofil där prenumerationen ska skapas.
- Välj det fakturaavsnitt där prenumerationen ska skapas.
- Intill Plan väljer du Microsoft Azure Plan for DevTest om prenumerationen ska användas för utveckling eller testning av arbetsbelastningar. Annars väljer du Microsoft Azure Plan.
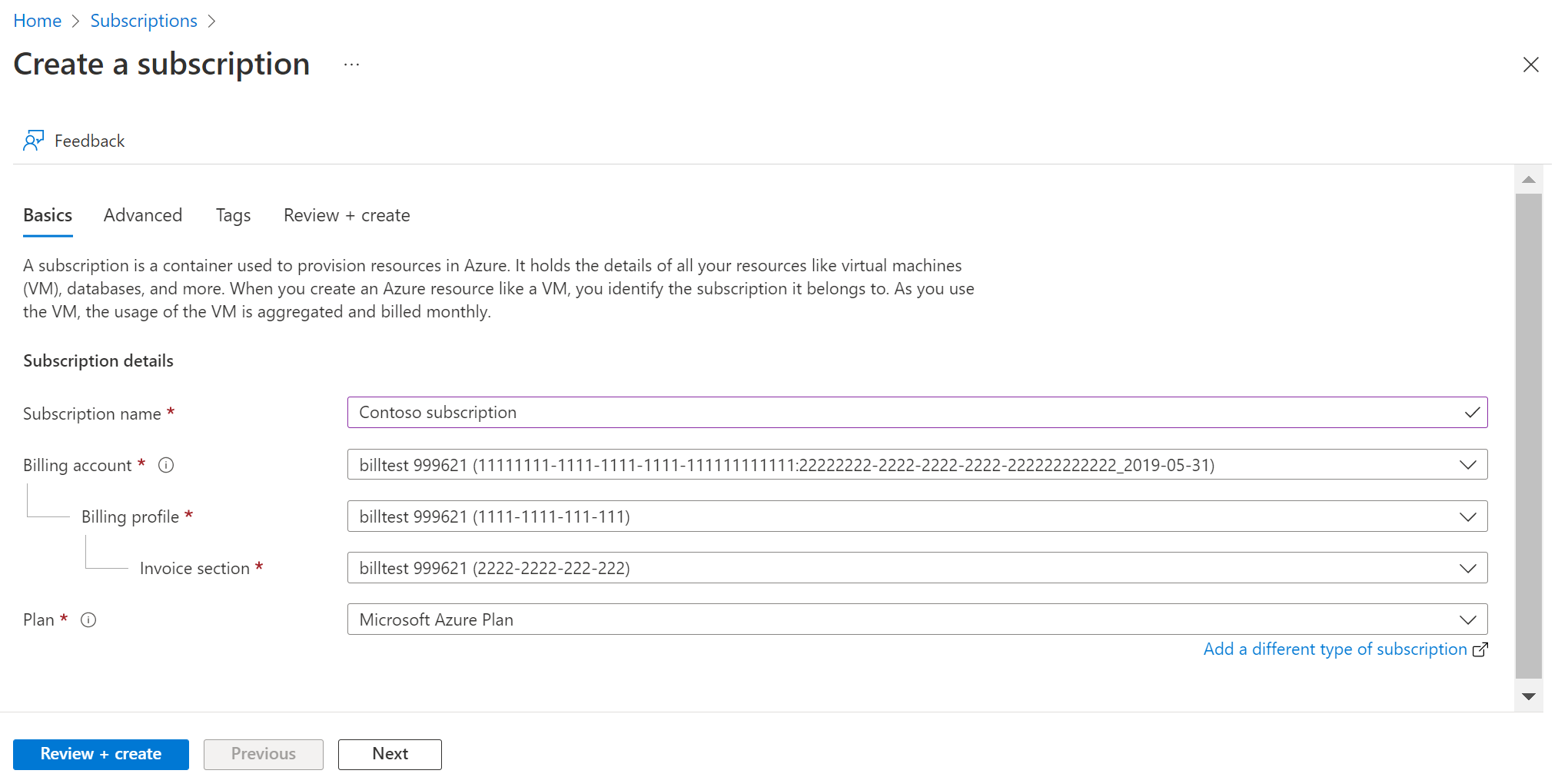
- Välj fliken Avancerat.
- Välj din prenumerationskatalog. Det är det Microsoft Entra-ID där den nya prenumerationen kommer att skapas.
- Alternativet Hanteringsgrupp är inte tillgängligt eftersom du bara kan välja hanteringsgrupper i den aktuella katalogen.
- Välj en eller fler prenumerationsägare. Du kan bara välja användare eller tjänsthuvudnamn i den valda prenumerationskatalogen. Du kan inte välja gästkataloganvändare. Om du väljer ett tjänsthuvudnamn anger du dess app-ID.
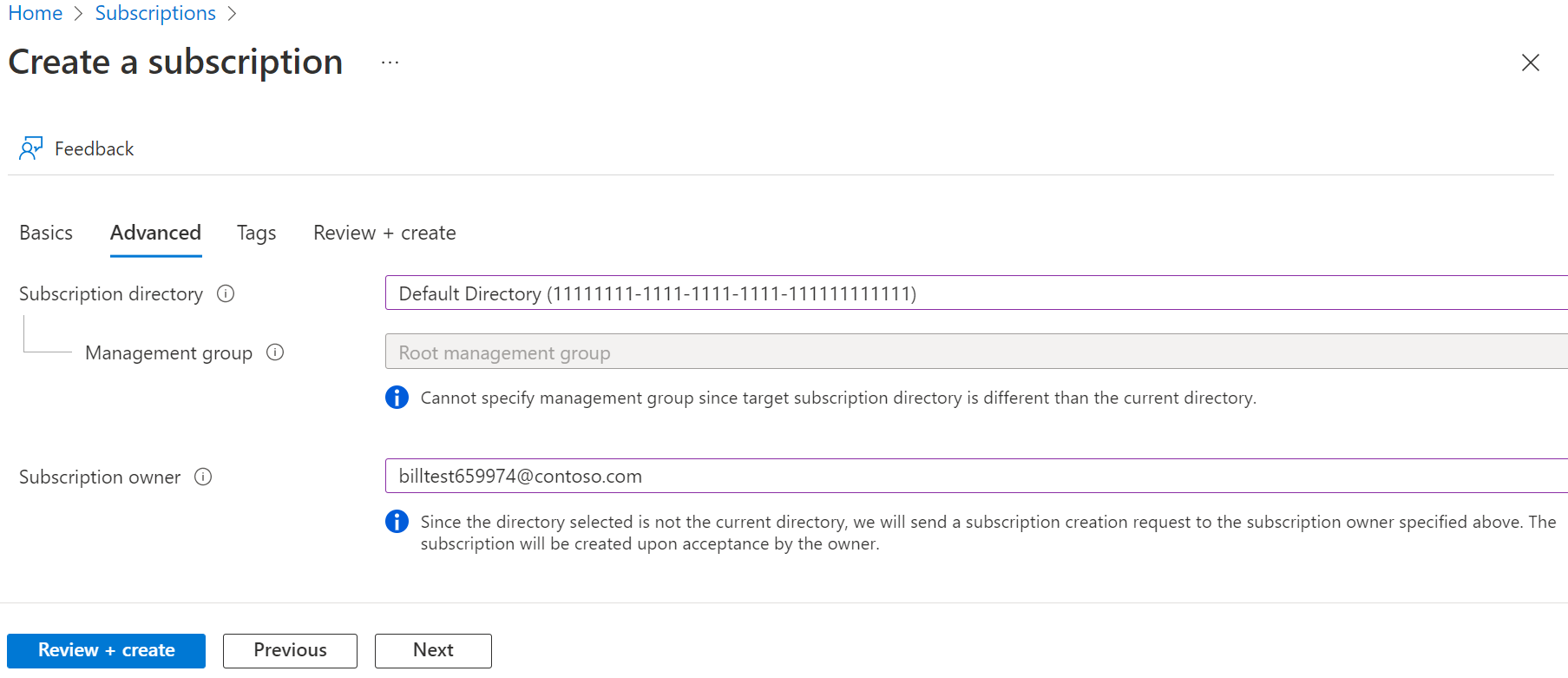
- Välj fliken Taggar.
- Ange taggpar för Namn och Värde.
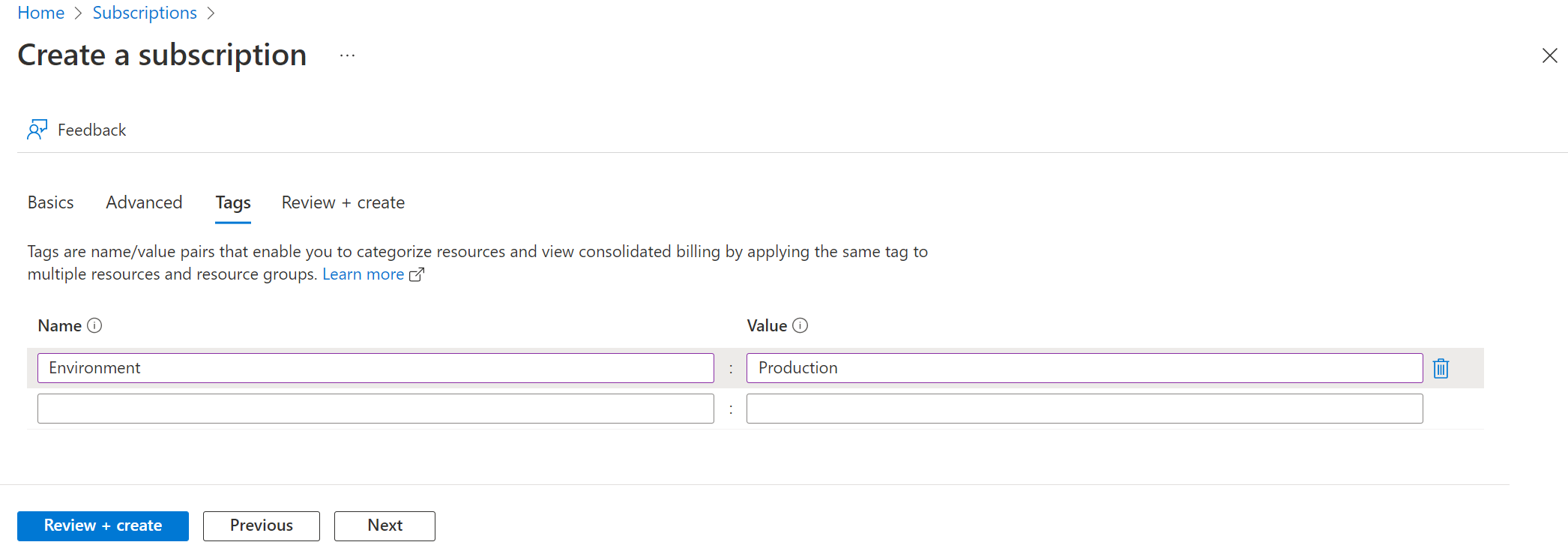
- Välj Granska + skapa. Du bör se ett meddelande som anger
The subscription will be created once the subscription owner accepts this request in the target directory. - Kontrollera att prenumerationsinformationen är korrekt och välj sedan Begär. Du ser ett meddelande om att begäran skapas och skickas till godkännaren.
När den nya prenumerationen har skickats får godkännaren ett e-postmeddelande med information om prenumerationsgodkännande med en länk där den nya prenumerationen kan accepteras.
Prenumerationsskaparen kan även visa information om prenumerationsbegäran från Prenumerationer>Visa begäranden. Där kan skaparen öppna prenumerationsbegäran för att visa dess information och kopiera URL:en för att acceptera ägarskap. Sedan kan skaparen skicka länken manuellt till prenumerationsgodkännaren.
Godkänna prenumerationsägarskap
Prenumerationsgodkännaren får ett e-postmeddelande om att acceptera prenumerationsägarskapet. Välj Godkänn ägarskap för att komma igång.
Eller så kan prenumerationsskaparen manuellt ha skickat godkännaren en URL-länk om att godkänna. Acceptorn använder följande steg för att granska och acceptera prenumerationsägarskap.
- I båda fallen ovan väljer du länken för att öppna sidan Acceptera prenumerationsägarskap i Azure-portalen.
- På fliken Grundläggande kan du ändra prenumerationsnamnet.
- Välj fliken Avancerat, där du kan ändra den Microsoft Entra-hanteringsgrupp som den nya prenumerationen är associerad med. Du kan bara välja hanteringsgrupper i den aktuella katalogen.
- Välj fliken Taggar om du vill ange taggpar som Namn och Värde.
- Välj fliken Granska + acceptera. Du bör se ett meddelande som anger
Validation passed. Click on the Accept button below to initiate subscription creation. - Välj Acceptera. Ett statusmeddelande visas som anger att prenumerationen skapas. Sedan visas ett annat statusmeddelande om att prenumerationen har skapats. Godkännaren blir prenumerationsägare.
När den nya prenumerationen har skapats kan godkännaren se den på sidan Prenumerationer.
Skapa en Azure-prenumeration programmatiskt
Du kan även skapa prenumerationer programmatiskt. Du kan läsa mer i Skapa Azure-prenumerationer programmatiskt.
Behöver du hjälp? Kontakta oss.
Om du har frågor eller behöver hjälp kan du skapa en supportbegäran.