Självstudie: Kopiera data till Azure Data Box via SMB
Kopiera data till Azure Data Box
Viktigt!
Azure Data Box har nu stöd för tilldelning på åtkomstnivå på blobnivå. Stegen i den här självstudien återspeglar den uppdaterade datakopieringsprocessen och är specifika för blockblobar.
Hjälp med att fastställa lämplig åtkomstnivå för dina blockblobdata finns i avsnittet Fastställa lämpliga åtkomstnivåer för blockblobar . Följ stegen i avsnittet Kopiera data till Azure Data Box för att kopiera dina data till lämplig åtkomstnivå.
Informationen i detta avsnitt gäller för beställningar som gjorts efter den 1 april 2024.
I den här självstudien beskrivs hur du ansluter till och kopierar data från värddatorn med det lokala webbgränssnittet.
I den här självstudien lär du dig att:
- Förutsättningar
- Ansluta till Data Box
- Fastställa lämpliga åtkomstnivåer för blockblobar
- Kopiera data till Data Box
Förutsättningar
Innan du börjar bör du kontrollera att:
- Du har slutfört självstudien : Konfigurera Azure Data Box.
- Du har fått din Data Box-enhet och orderstatusen i portalen är Levererad.
- Du har en värddator som har de data du vill kopiera över till Data Box. Värddatorn måste:
- Köra ett operativsystem som stöds.
- Vara ansluten till en höghastighetsnätverk. Vi rekommenderar starkt att du har en anslutning på minst 10 GbE. Om en 10 GbE-anslutning inte är tillgänglig använder du en 1 GbE-datalänk, men kopieringshastigheterna påverkas.
Ansluta till Data Box
Utifrån det lagringskontot som väljs skapar Data Box upp till:
- Tre resurser för varje associerat lagringskonto för GPv1 och GPv2.
- En resurs för premiumlagring.
- En resurs för ett bloblagringskonto som innehåller en mapp för var och en av de fyra åtkomstnivåerna.
I följande tabell identifieras namnen på de Data Box-resurser som du kan ansluta till och vilken typ av data som laddas upp till mållagringskontot. Den identifierar också hierarkin med resurser och kataloger som du kopierar dina källdata till.
| Lagringstyp | Resursnamn | Entitet på första nivån | Entitet på andra nivån | Entitet på tredje nivån |
|---|---|---|---|---|
| Blockblob | <storageAccountName>_BlockBlob | <\accessTier> | <\containerName> | <\blockBlob> |
| Sidblob | <\storageAccountName>_PageBlob | <\containerName> | <\pageBlob> | |
| File Storage | <\storageAccountName>_AzFile | <\fileShareName> | <\Filen> |
Du kan inte kopiera filer direkt till rotmappen för någon Data Box-resurs. Skapa i stället mappar i Data Box-resursen beroende på ditt användningsfall.
Blockblobar stöder tilldelning av åtkomstnivåer på filnivå. När du kopierar filer till blockblobresursen rekommenderar vi att du lägger till nya undermappar inom lämplig åtkomstnivå. När du har skapat nya undermappar fortsätter du att lägga till filer i varje undermapp efter behov.
En ny container skapas för alla mappar som finns i roten för blockblobresursen. Alla filer i mappen kopieras till lagringskontots standardåtkomstnivå som en blockblob.
Mer information om blobåtkomstnivåer finns i Åtkomstnivåer för blobdata. Mer detaljerad information om metodtips för åtkomstnivå finns i Metodtips för att använda blobåtkomstnivåer.
I följande tabell visas UNC-sökvägen till resurserna i din Data Box och motsvarande URL för Azure Storage-sökväg som data laddas upp till. URL:en till den sista Azure Storage-sökvägen kan härledas från sökvägen till UNC-resursen.
| Azure Storage-typer | Data Box-resurser |
|---|---|
| Azure Block blobs | \\<DeviceIPAddress>\<storageaccountname_BlockBlob>\<accessTier>\<ContainerName>\myBlob.txthttps://<storageaccountname>.blob.core.windows.net/<ContainerName>/myBlob.txt |
| Azure-sidblobar | \\<DeviceIPAddress>\<storageaccountname_PageBlob>\<ContainerName>\myBlob.vhdhttps://<storageaccountname>.blob.core.windows.net/<ContainerName>/myBlob.vhd |
| Azure Files | \\<DeviceIPAddress>\<storageaccountname_AzFile>\<ShareName>\myFile.txthttps://<storageaccountname>.file.core.windows.net/<ShareName>/myFile.txt |
Om du använder en Windows Server-värddator följer du stegen nedan för att ansluta till Data Box.
Det första steget är att autentisera och starta en session. Gå till Anslut och kopiera. Välj SMB för att hämta autentiseringsuppgifterna för de resurser som är kopplade till ditt lagringskonto.
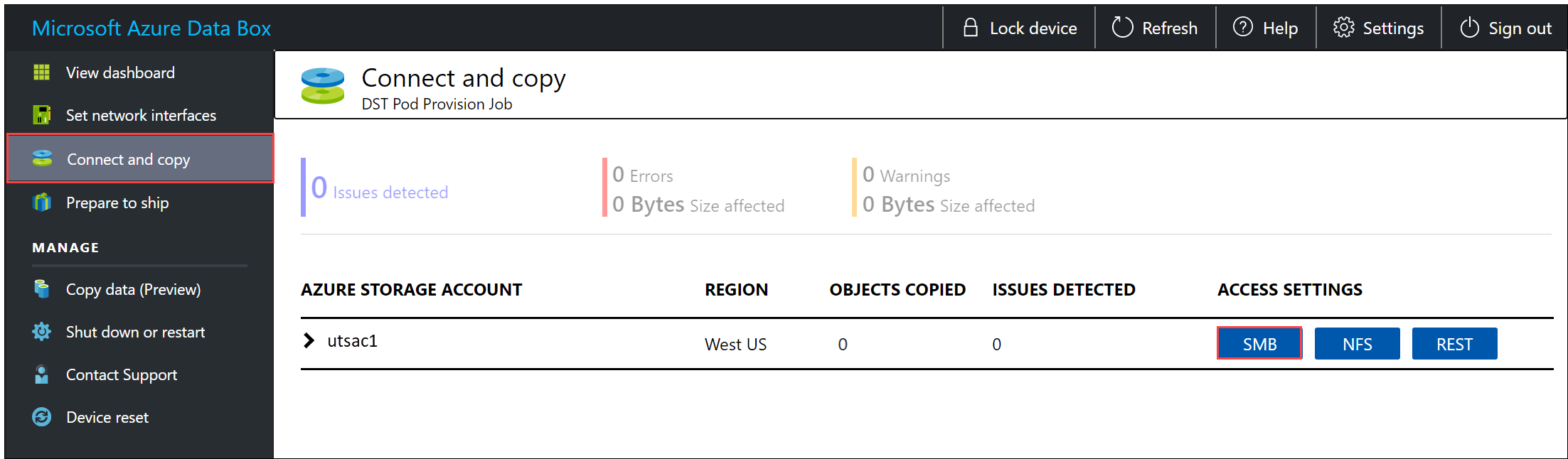
I dialogrutan Få åtkomst till resursen och kopiera data kopierar du användarnamnet och lösenordet som motsvarar resursen. Välj sedan OK.
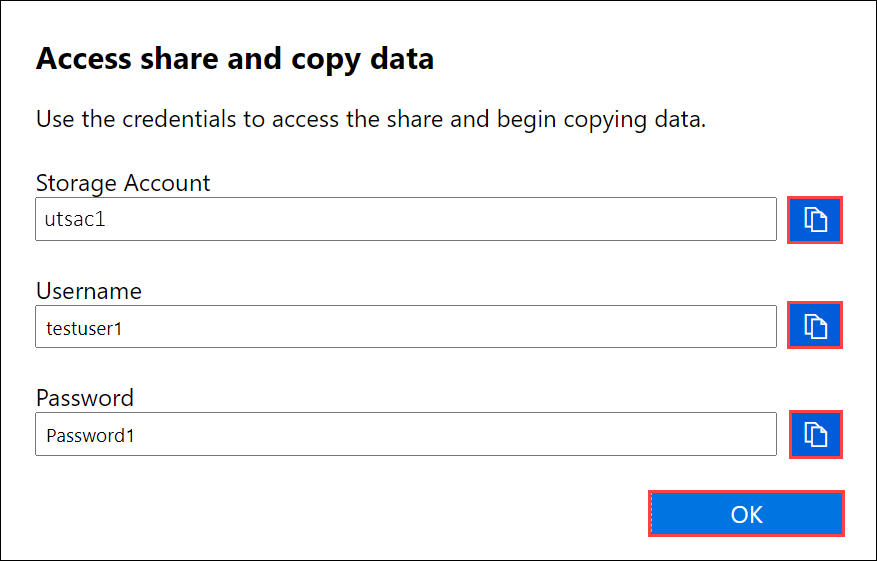
I följande exempel används ett exempellagringskonto med namnet utsac1. Öppna ett kommandofönster för att komma åt de resurser som är associerade med ditt lagringskonto från värddatorn. Skriv i kommandotolken:
net use \\<DeviceIPAddress>\<share name> /u:<IP address of the device>\<user name for the share>Beroende på ditt dataformat är resursssökvägarna följande:
- Azure-blockblob –
\\<DeviceIPAddress>\utsac1_BlockBlob - Azure-sidblob –
\\<DeviceIPAddress>\utsac1_PageBlob - Azure Files –
\\<DeviceIPAddress>\utsac1_AzFile
- Azure-blockblob –
Ange lösenordet för resursen när du tillfrågas. Om lösenordet innehåller specialtecken måste du lägga till dubbla citattecken före och efter det. Följande exempel visar hur du ansluter till en resurs via kommandot ovan.
C:\Users\Databoxuser>net use \\<DeviceIPAddress>\utSAC1_202006051000_BlockBlob /u:<DeviceIPAddress>\testuser1 Enter the password for 'testuser1' to connect to '<DeviceIPAddress>': "ab1c2def$3g45%6h7i&j8kl9012345" The command completed successfully.Tryck på Windows + R. I fönstret Kör anger du
\\<DeviceIPAddress>. Öppna Utforskaren genom att välja OK.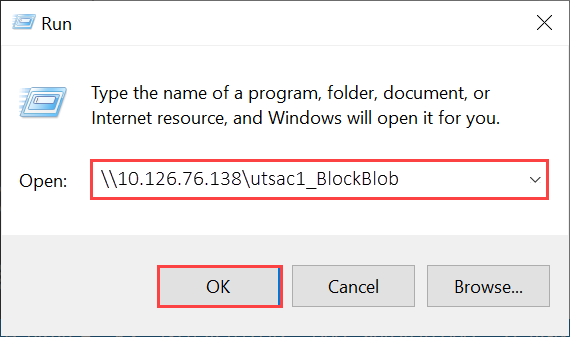
Du bör nu se resurserna som mappar.
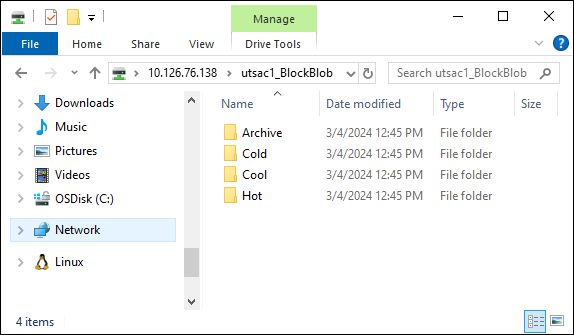
Viktigt!
Du kan inte kopiera filer direkt till lagringskontots rotmapp . I rotmappen för ett blockbloblagringskonto hittar du en mapp som motsvarar var och en av de tillgängliga åtkomstnivåerna.
Om du vill kopiera dina data till Azure Data Box måste du först välja den mapp som motsvarar någon av åtkomstnivåerna. Skapa sedan en undermapp i den nivåns mapp för att lagra dina data. Kopiera slutligen dina data till den nyligen skapade undermappen. Den nya undermappen representerar containern som skapades i lagringskontot under inmatningen. Dina data laddas upp till den här containern som blobar.
Om du använder en Linux-klient använder du följande kommando för att montera SMB-resursen. Parametervärdet vers identifierar den version av SMB som din Linux-värd stöder. Infoga lämplig version i det angivna exempelkommandot. En lista över SMB-versioner som stöds av Data Box finns i Filsystem som stöds för Linux-klienter.
sudo mount -t cifs -o vers=2.1 10.126.76.138:/utsac1_BlockBlob /home/databoxubuntuhost/databox
Fastställa lämpliga åtkomstnivåer för blockblobar
Viktigt!
Informationen i detta avsnitt gäller beställningar som görs efter den 1 april 2024.
Med Azure Storage kan du lagra blockblobdata på flera åtkomstnivåer inom samma lagringskonto. Med den här möjligheten kan data organiseras och lagras mer effektivt baserat på hur ofta de används. Följande tabell innehåller information och rekommendationer om Azure Storage-åtkomstnivåer.
| Nivå | Rekommendation | Bästa metod |
|---|---|---|
| Het | Användbart för onlinedata som används eller ändras ofta. Den här nivån har de högsta lagringskostnaderna, men de lägsta åtkomstkostnaderna. | Data på den här nivån bör användas regelbundet och aktivt. |
| Lågfrekvent | Användbart för onlinedata som används eller ändras sällan. Den här nivån har lägre lagringskostnader och högre åtkomstkostnader än den frekventa nivån. | Data på den här nivån ska lagras i minst 30 dagar. |
| Kall | Användbart för onlinedata som används eller ändras sällan men som fortfarande kräver snabb hämtning. Den här nivån har lägre lagringskostnader och högre åtkomstkostnader än lågfrekvent nivå. | Data på den här nivån ska lagras i minst 90 dagar. |
| Arkiv | Användbart för offlinedata som sällan används och som har lägre svarstidskrav. | Data på den här nivån bör lagras i minst 180 dagar. Data som tas bort från arkivnivån inom 180 dagar debiteras en avgift för tidig borttagning. |
Mer information om blobåtkomstnivåer finns i Åtkomstnivåer för blobdata. Mer detaljerade metodtips finns i Metodtips för att använda blobåtkomstnivåer.
Du kan överföra blockblobdata till lämplig åtkomstnivå genom att kopiera dem till motsvarande mapp i Data Box. Den här processen beskrivs mer detaljerat i avsnittet Kopiera data till Azure Data Box .
Kopiera data till Data Box
När du har anslutit till en eller flera Data Box-resurser är nästa steg att kopiera data. Innan du påbörjar datakopian bör du tänka på följande begränsningar:
- Se till att du kopierar dina data till den resurs som motsvarar det dataformat som krävs. Kopiera till exempel blockblobdata till resursen för blockblobar. Kopiera virtuella hårddiskar till sidblobresursen. Om dataformatet inte matchar lämplig resurstyp misslyckas datauppladdningen till Azure under ett senare steg.
- När du kopierar data till AzFile - eller PageBlob-resurserna skapar du först en mapp i resursens rot och kopierar sedan filer till den mappen.
- När du kopierar data till BlockBlob-resursen skapar du en undermapp inom önskad åtkomstnivå och kopierar sedan data till den nyligen skapade undermappen. Undermappen representerar en container till vilken data laddas upp som blobar. Du kan inte kopiera filer direkt till en resurs rotmapp.
- När du kopierar data ska du se till att datastorleken följer de storleksbegränsningar som beskrivs i Storleksgränser för Azure-lagringskonto.
- Om du vill bevara metadata (ACL:er, tidsstämplar och filattribut) när du överför data till Azure Files följer du anvisningarna i Bevara fil-ACL:er, attribut och tidsstämplar med Azure Data Box
- Samtidiga uppladdningar av Data Box och ett annat program som inte är Data Box kan potentiellt leda till fel i uppladdningsjobbet och skadade data.
- Om du använder både SMB- och NFS-protokollen för datakopior rekommenderar vi att du:
- Använd olika lagringskonton för SMB och NFS.
- Kopiera inte samma data till samma slutmål i Azure med både SMB och NFS. I sådana fall kan slutresultatet inte fastställas.
- Även om kopiering via både SMB och NFS parallellt kan fungera rekommenderar vi inte att du gör det eftersom det är utsatt för mänskliga fel. Vänta tills SMB-datakopian är klar innan du startar en NFS-datakopia.
Viktigt!
Se till att du underhåller en kopia av källdata tills du kan bekräfta att dina data har kopierats till Azure Storage.
När du har anslutit till SMB-resursen börjar du kopiera data. Du kan använda valfritt SMB-kompatibelt filkopieringsverktyg, till exempel Robocopy, för att kopiera data. Flera kopieringsjobb kan initieras med hjälp av Robocopy. Ange följande kommando:
robocopy <Source> <Target> * /e /r:3 /w:60 /is /nfl /ndl /np /MT:32 or 64 /fft /B /Log+:<LogFile>
Attributen beskrivs i följande tabell.
| Attribut | beskrivning |
|---|---|
| / e | Kopierar underkataloger, inklusive tomma kataloger. |
| /r: | Anger antalet återförsök vid misslyckade kopieringar. |
| /w: | Anger väntetiden mellan återförsök i sekunder. |
| /is | Innehåller samma filer. |
| /nfl | Anger att filnamn inte ska loggas. |
| /ndl | Anger att katalognamn inte ska loggas. |
| /np | Anger att förloppet för kopieringsåtgärden (antalet filer eller kataloger som kopierats hittills) inte visas. Att visa förloppet ger betydligt läge prestanda. |
| /MT | Använd flertrådsteknik, 32 eller 64 trådar rekommenderas. Det här alternativet används inte med krypterade filer. Du kan behöva separera krypterade och okrypterade filer. Men enkeltrådig kopiering ger betydligt lägre prestanda. |
| /fft | Används för att minska tidsstämpelkornighet för alla filsystem. |
| /B | Kopierar filer i säkerhetskopieringsläge. |
| /z | Kopierar filer i omstartsläge. använd den här växeln om miljön är instabil. Det här alternativet minskar dataflödet på grund av ytterligare loggning. |
| /zb | Använder omstartsläge. Om åtkomst nekas använder det här alternativet omstartsläge. Det här alternativet minskar dataflödet på grund av kontrollpunkter. |
| /efsraw | Kopierar alla krypterade filer i EFS RAW-läge. Används bara med krypterade filer. |
| log+:<LogFile> | Lägger till utdata till den befintliga loggfilen. |
Följande exempel visar utdata från robocopy-kommandot för filkopiering till Data Box.
C:\Users>robocopy
-------------------------------------------------------------------------------
ROBOCOPY :: Robust File Copy for Windows
-------------------------------------------------------------------------------
Started : Thursday, March 8, 2018 2:34:53 PM
Simple Usage :: ROBOCOPY source destination /MIR
source :: Source Directory (drive:\path or \\server\share\path).
destination :: Destination Dir (drive:\path or \\server\share\path).
/MIR :: Mirror a complete directory tree.
For more usage information run ROBOCOPY /?
**** /MIR can DELETE files as well as copy them !
C:\Users>Robocopy C:\Git\azure-docs-pr\contributor-guide \\10.126.76.172\devicemanagertest1_AzFile\templates /MT:32
-------------------------------------------------------------------------------
ROBOCOPY :: Robust File Copy for Windows
-------------------------------------------------------------------------------
Started : Thursday, March 8, 2018 2:34:58 PM
Source : C:\Git\azure-docs-pr\contributor-guide\
Dest : \\10.126.76.172\devicemanagertest1_AzFile\templates\
Files : *.*
Options : *.* /DCOPY:DA /COPY:DAT /MT:32 /R:5 /W:60
------------------------------------------------------------------------------
100% New File 206 C:\Git\azure-docs-pr\contributor-guide\article-metadata.md
100% New File 209 C:\Git\azure-docs-pr\contributor-guide\content-channel-guidance.md
100% New File 732 C:\Git\azure-docs-pr\contributor-guide\contributor-guide-index.md
100% New File 199 C:\Git\azure-docs-pr\contributor-guide\contributor-guide-pr-criteria.md
New File 178 C:\Git\azure-docs-pr\contributor-guide\contributor-guide-pull-request-co100% .md
New File 250 C:\Git\azure-docs-pr\contributor-guide\contributor-guide-pull-request-et100% e.md
100% New File 174 C:\Git\azure-docs-pr\contributor-guide\create-images-markdown.md
100% New File 197 C:\Git\azure-docs-pr\contributor-guide\create-links-markdown.md
100% New File 184 C:\Git\azure-docs-pr\contributor-guide\create-tables-markdown.md
100% New File 208 C:\Git\azure-docs-pr\contributor-guide\custom-markdown-extensions.md
100% New File 210 C:\Git\azure-docs-pr\contributor-guide\file-names-and-locations.md
100% New File 234 C:\Git\azure-docs-pr\contributor-guide\git-commands-for-master.md
100% New File 186 C:\Git\azure-docs-pr\contributor-guide\release-branches.md
100% New File 240 C:\Git\azure-docs-pr\contributor-guide\retire-or-rename-an-article.md
100% New File 215 C:\Git\azure-docs-pr\contributor-guide\style-and-voice.md
100% New File 212 C:\Git\azure-docs-pr\contributor-guide\syntax-highlighting-markdown.md
100% New File 207 C:\Git\azure-docs-pr\contributor-guide\tools-and-setup.md
------------------------------------------------------------------------------
Total Copied Skipped Mismatch FAILED Extras
Dirs : 1 1 1 0 0 0
Files : 17 17 0 0 0 0
Bytes : 3.9 k 3.9 k 0 0 0 0
C:\Users>
Mer specifika scenarier som att använda robocopy för att lista, kopiera eller ta bort filer i Data Box finns i Använda robocopy för att lista, kopiera, ändra filer på Data Box.
Du kan optimera prestanda med hjälp av följande robocopy-parametrar när du kopierar data.
| Plattform | Mestadels små filer < 512 KB | Mestadels medelstora filer 512 KB – 1 MB | Mestadels stora filer > 1 MB |
|---|---|---|---|
| Data Box | 2 Robocopy-sessioner 16 trådar per session |
3 Robocopy-sessioner 16 trådar per session |
2 Robocopy-sessioner 24 trådar per session |
Mer information om Robocopy-kommandon finns i Robocopy and a few examples (Robocopy och några exempel).
Meddelanden visas under kopieringsprocessen för att identifiera fel.
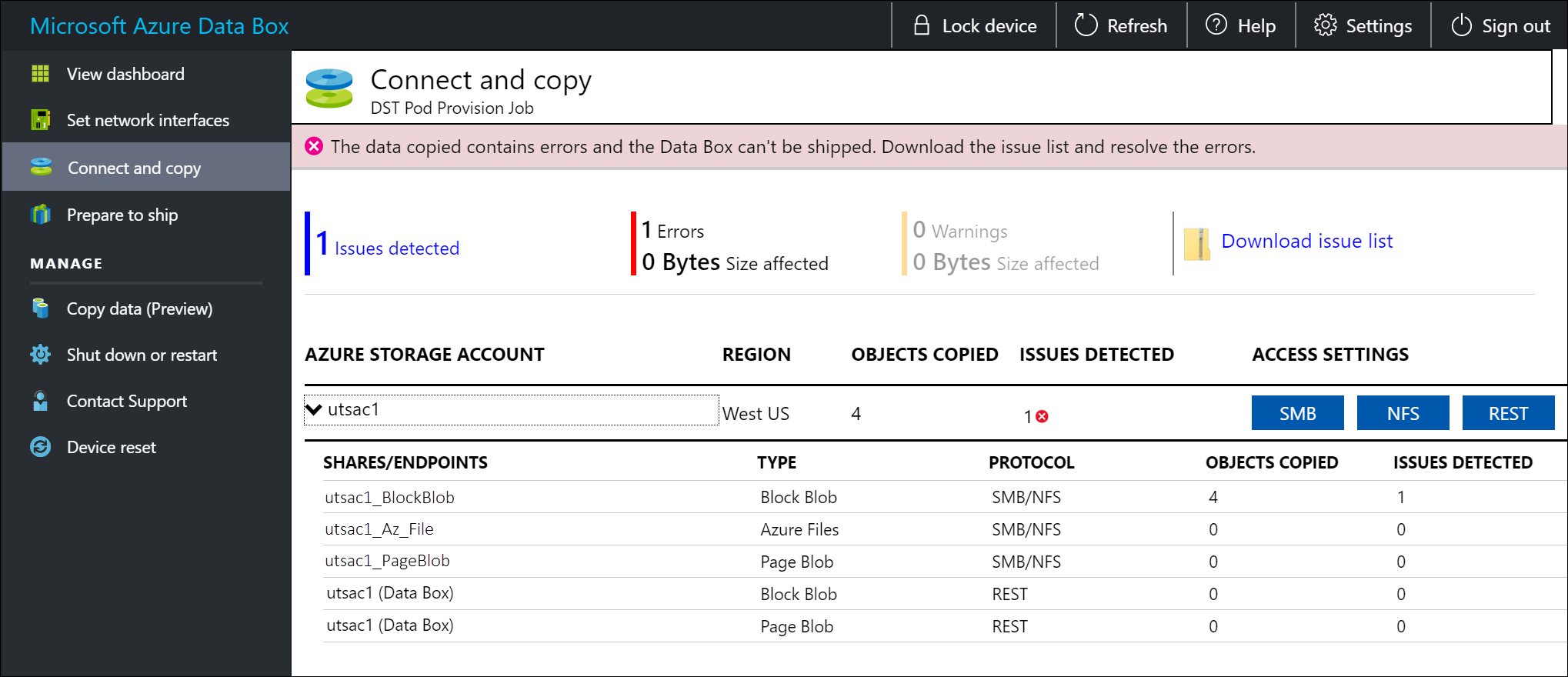
Välj Ladda ned lista med ärenden.
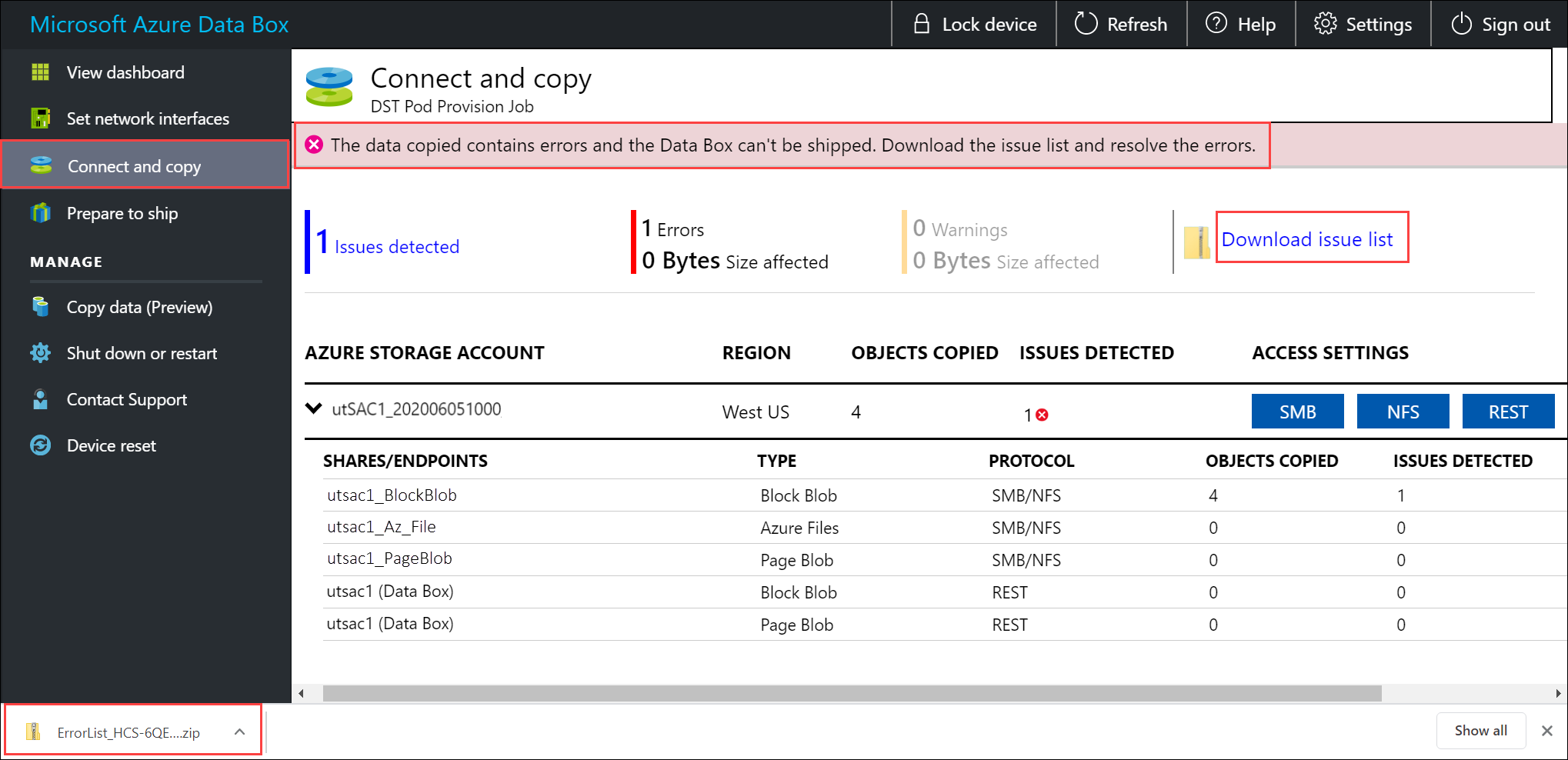
Öppna listan för att visa information om felet och välj lösnings-URL:en för att visa den rekommenderade lösningen.
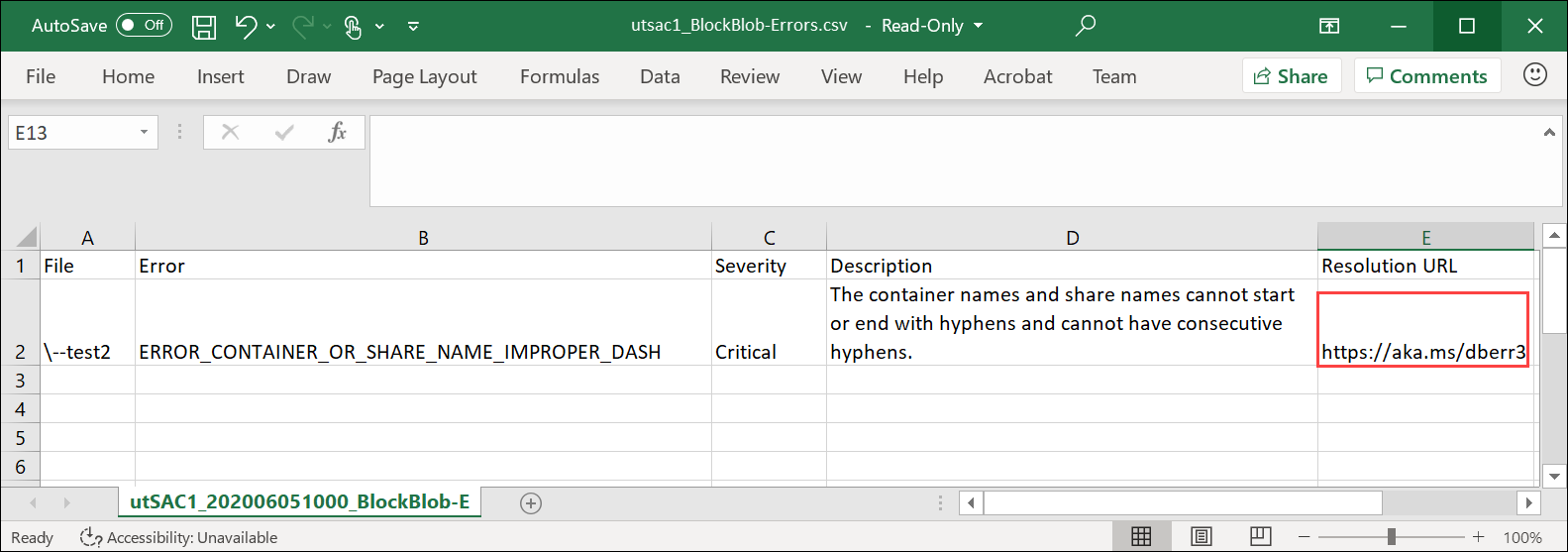
Mer information finns i Visa felloggar under datakopiering till Data Box. En detaljerad lista över fel i samband med datakopieringen finns i Felsöka problem med Data Box.
För att säkerställa dataintegriteten beräknas kontrollsumman infogat när data kopieras. När kopieringen är klar kontrollerar du det använda utrymmet och det lediga utrymmet på enheten.
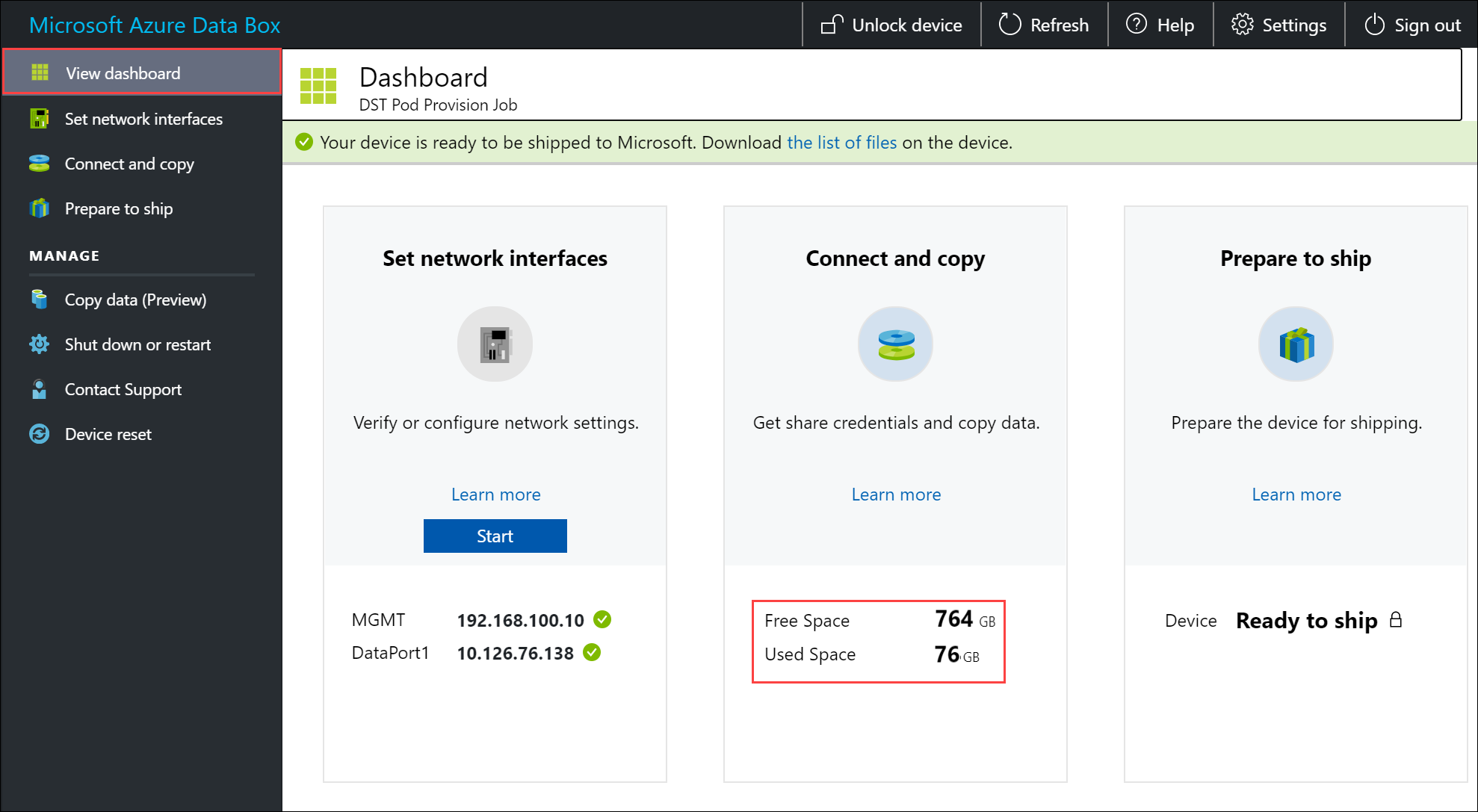
Du kan kopiera data från källservern till din Data Box-enhet via SMB, NFS, REST, datakopieringstjänsten eller till hanterade diskar.
Kontrollera att resurs- och mappnamnen och datastorleken följer riktlinjerna som beskrivs i tjänstbegränsningarna för Azure Storage och Data Box.
Kopiera data via SMB
Så här kopierar du data via SMB:
Om du använder en Windows-värd använder du följande kommando för att ansluta till SMB-resurserna:
\\<Device IP address>\ShareNameOm du vill hämta autentiseringsuppgifterna för resursåtkomst går du till sidan Anslut och kopierar i det lokala webbgränssnittet i Data Box.
Använd ett SMB-kompatibelt filkopieringsverktyg som Robocopy för att kopiera data till resurser.
Stegvisa instruktioner finns i Självstudie: Kopiera data till Azure Data Box via SMB.
Kopiera data via NFS
Så här kopierar du data via NFS:
När du använder en NFS-värd använder du följande kommando för att montera NFS-resurserna på din Data Box:
sudo mount <Data Box device IP>:/<NFS share on Data Box device> <Path to the folder on local Linux computer>Du kan hämta autentiseringsuppgifterna för åtkomst till resursen på sidan Connect & copy (Anslut och kopiera) i det lokala webbgränssnittet i Data Box.
Använd kommandot
cpellerrsyncför att kopiera dina data.
Stegvisa instruktioner finns i Självstudie: Kopiera data till Azure Data Box via NFS.
Kopiera data via REST
Så här kopierar du data via REST:
- Om du vill kopiera data med Data Box-bloblagring via REST-API:er kan du ansluta via http eller https.
- Om du vill kopiera data till Data Box-blogglagring kan du använda AzCopy.
Stegvisa instruktioner finns i Självstudie: Kopiera data till Azure Data Box Blob Storage via REST-API:er.
Kopiera data via datakopieringstjänsten
Så här kopierar du data via datakopieringstjänsten:
- Om du ska kopiera data med hjälp av datakopieringstjänsten måste du skapa ett jobb. I det lokala webbgränssnittet för din Data Box går du till Hantera > Kopiera data > Skapa.
- Fyll i parametrarna och skapa ett jobb.
Stegvisa instruktioner finns i Självstudie: Använd datakopieringstjänsten för att kopiera data till Azure Data Box.
Kopiera data till hanterade diskar
Så här kopierar du data till hanterade diskar:
- När du beställer Data Box-enheten väljer du hanterade diskar som lagringsmål.
- Anslut till Data Box via SMB- eller NFS-resurser.
- Kopiera data via SMB- eller NFS-verktyg.
Stegvisa instruktioner finns i Självstudie: Använda Data Box för att importera data som hanterade diskar i Azure.
Nästa steg
I den här kursen har du lärt dig om Azure Data Box-ämnen som att:
- Förutsättningar
- Ansluta till Data Box
- Kopiera data till Data Box
Gå vidare till nästa självstudie och lär dig hur du skickar tillbaka din Data Box-enhet till Microsoft.