Publicera en app i Power BI
Viktigt!
Äldre Power BI-appar dras tillbaka den 1 maj 2024. Uppgradera till Power BI-appar med målgrupper.
I Power BI kan du skapa officiellt paketerat innehåll och sedan distribuera det till en bred målgrupp som en app. Du skapar appar på arbetsytor där du kan samarbeta om Power BI-innehåll med dina kollegor. Sedan kan du publicera den färdiga appen till stora grupper av personer i din organisation. Avsnittet appkonsumentvy i den här artikeln beskriver appkonsumentupplevelsen i Power BI-tjänst och i Power BI-mobilapparna.
Här följer stegen för att publicera en app i Power BI:
Företagsanvändare behöver ofta flera Power BI-instrumentpaneler, rapporter och annat innehåll för att driva sin verksamhet. Med Power BI-appar kan du skapa samlingar med innehåll och publicera dessa samlingar som appar, till hela organisationen eller till specifika personer eller grupper. Du kan skapa flera målgrupper för din app och visa eller dölja olika innehåll för varje målgrupp. För dig som rapportskapare eller administratör gör appar och målgrupper det enklare att hantera behörigheter för dessa samlingar.
Företagsanvändare får dina appar på några olika sätt:
- De kan hitta och installera appar från Apps Marketplace eller AppSource.
- Du kan skicka en direktlänk till dem.
- Du kan installera det automatiskt i dina medarbetares Power BI-konton om din Power BI-administratör ger dig behörighet.
- Om du distribuerar din app till externa användare får dessa användare ett e-postmeddelande med en direktlänk. Power BI skickar inget e-postmeddelande till interna användare när du distribuerar eller uppdaterar en app.
Appkonsumenterna kan inte ändra innehållet i appen. De kan interagera med den antingen i Power BI-tjänst eller i någon av mobilapparna: filtrering, markering och sortering av data. Du kan också ge dem behörighet att dela semantiska modeller och skapa sitt eget innehåll i appen.
Licenser för appar
För att skapa eller uppdatera en app behöver du en Licens för Power BI Pro eller Premium per användare (PPU). För appkonsumenter finns det två alternativ.
Om arbetsytan för den här appen inte finns i en Power BI Premium-kapacitet: Alla företagsanvändare behöver Licenser för Power BI Pro eller Premium per användare (PPU) för att visa din app.
Om arbetsytan för den här appen finns i en Power BI Premium-kapacitet/F64 eller högre Infrastrukturkapacitet: Företagsanvändare utan Licenser för Power BI Pro eller Premium per användare (PPU) i din organisation kan visa appinnehåll. De kan dock inte kopiera rapporterna eller skapa rapporter baserat på de underliggande semantiska modellerna. Läs de här artiklarna för mer information:
Skapa och publicera din app
När innehållet på arbetsytan är klart kan du starta publiceringsprocessen. Du bestämmer hur många olika målgruppsgrupper du behöver. Sedan väljer du vilket innehåll du vill publicera för varje målgrupp. Du kan skapa upp till 25 målgruppsgrupper i en app.
Konfigurera app
I listvyn för arbetsytan väljer du Skapa app för att starta processen med att skapa och publicera en app från arbetsytan.

På fliken Installation anger du ett namn och lägger till en beskrivning som hjälper användarna att hitta appen. Du kan också ange en temafärg, lägga till en länk till en supportwebbplats och ange kontaktinformation.
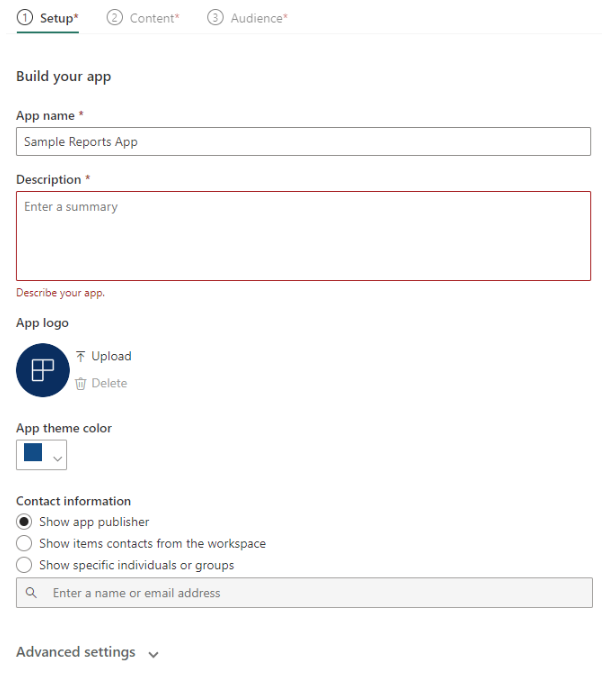
Välj Nästa: Lägg till innehåll.
Tillåt att en kopia av en rapport sparas
Innan du lämnar fliken Installation kan du bestämma om du vill tillåta appanvändare som har byggbehörighet att spara kopior av rapporter på sin arbetsyta. När de har sparat rapporterna kan appanvändarna anpassa sina rapportkopior så att de uppfyller sina behov.
Expandera Avancerade inställningar och välj Tillåt användare att göra en kopia av rapporterna i den här appen.
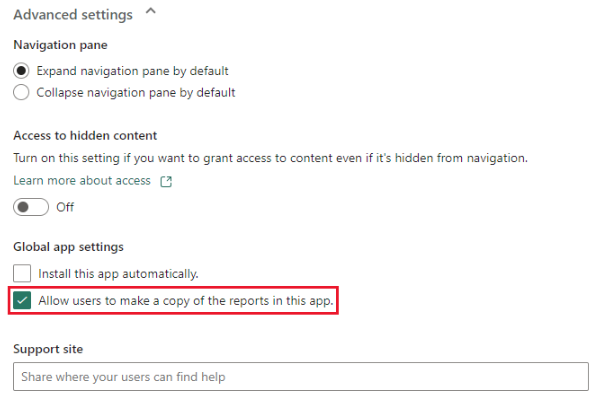
När du väljer det kan appanvändare som har byggbehörighet spara en kopia av en rapport från appkonsumentvyn. Du kan också bevilja build-behörigheter till dina appanvändare via appen med hjälp av alternativet Avancerat under fönstret Hantera målgruppsåtkomst .
Välj Nästa: Lägg till innehåll.
Tillåt åtkomst till dolt innehåll
Innan du lämnar fliken Installation kan du också bestämma om du vill att användarna ska ha åtkomst till dolt innehåll.
Varning
Om användarna har en direktlänk till något av innehållet i din app kan de komma åt det dolda innehållet, även om objektet är visuellt dolt i navigeringsfönstret för den målgruppen.
Expandera Avancerade inställningar.
Under Åtkomst till dolt innehåll skjuter du reglaget till På.
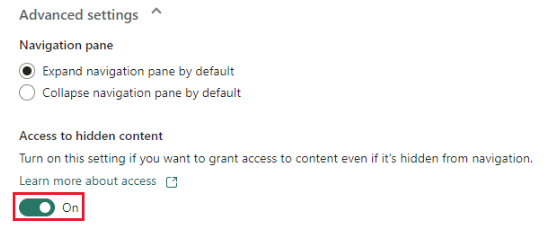
Välj Nästa: Lägg till innehåll.
Lägga till innehåll i appen
På fliken Innehåll lägger du till innehållet från arbetsytan i appen.
Välj Lägg till innehåll på fliken Innehåll .
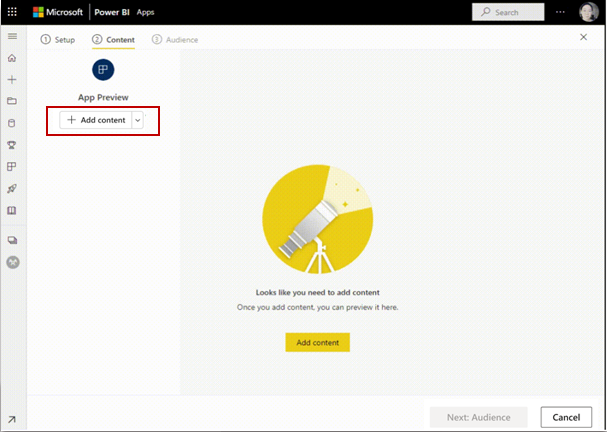
Välj det innehåll som du vill lägga till från den aktuella arbetsytan.
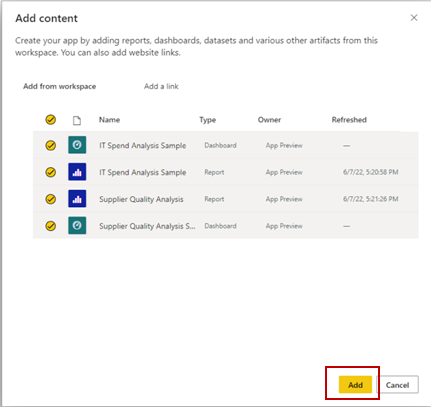
Kommentar
När du publicerar en app innehåller den allt appinnehåll som standard för varje målgruppsgrupp. Men när du uppdaterar en app ingår inte nyligen tillagda innehåll som standard.
Du kan också lägga till länkar till andra webbplatser. Välj Lägg till en länk på den nedrullningsbara menyn bredvid Lägg till innehåll.
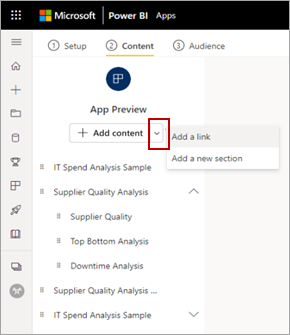
När du har lagt till innehållet kan du ändra ordningen på innehållet:
- Dra innehållet uppåt eller nedåt i listan.
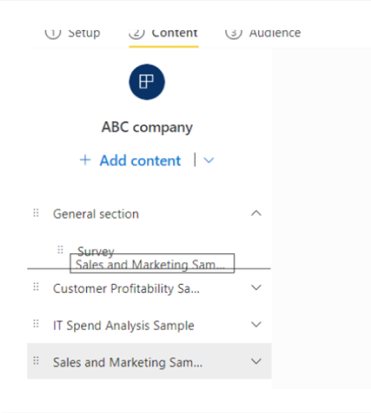
- Välj alternativen Flytta upp eller Flytta ned bredvid varje objekt.
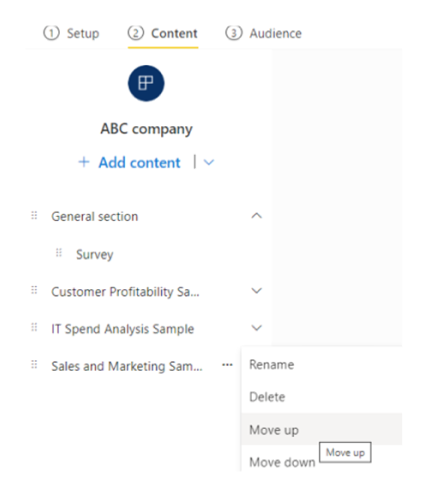
Välj Nästa: Lägg till målgrupp.
Lägga till Power BI-rapporter med sidnumrerade visuella rapportobjekt
När du inkluderar Power BI-rapporter som har sidnumrerade visuella rapportobjekt rekommenderar vi att du inkluderar de sidnumrerade rapporterna i appen. På så sätt fungerar den publicerade Power BI-rapporten med den publicerade versionen av den sidnumrerade rapporten i stället för rapporten som lagras på arbetsytan.
Under publiceringen kan Power BI identifiera rapporter med visuella objekt som pekar på saknade sidnumrerade rapporter:
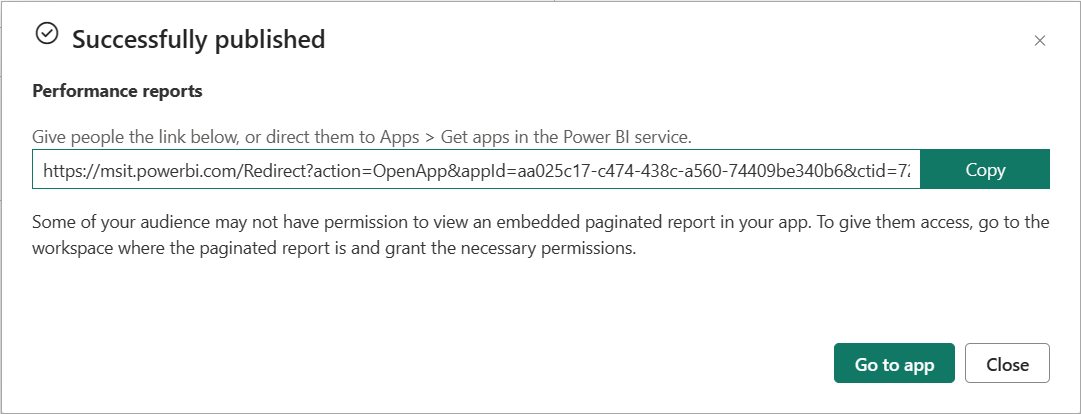
Du kan åtgärda problemet på något av två sätt:
Inkludera den sidnumrerade rapporten i appen och se till att målgruppen som har åtkomst till Power BI-rapporten också har åtkomst till den sidnumrerade rapporten.
Kontrollera att målgruppen har åtkomst till den sidnumrerade rapporten på arbetsytan.
Skapa och hantera flera målgrupper
På fliken Målgrupp skapar och hanterar du målgruppsgrupper i appen.
Om du vill skapa en målgrupp väljer du Ny målgrupp.
Dubbelklicka på standardetiketten för målgruppen för att ändra målgruppens namn.
Välj ikonen dölj/visa bredvid varje objekt på arbetsytan för att fastställa innehållet som apppubliken kan se.
Viktigt!
- Om du döljer innehåll från målgruppen blir det inte tillgängligt i den publicerade appen för den målgruppen. Men om du väljer Tillåt åtkomst till dolt innehåll kan en användare med en direktlänk till något av innehållet i appen komma åt det dolda innehållet, även om objektet är visuellt dolt i navigeringsfönstret för den målgruppen.
- Paneler på instrumentpanelen som pekar på rapporter som är dolda för målgruppen fungerar inte längre. I stället visas ett fel: "Rapporten som visas i den här panelen finns inte eller så har du inte behörighet att visa den."
- Sidnumrerade rapporter med underrapporter visar inte innehållet i underrapporten om den är dold för målgruppen.
- Användare av drillthrough-rapporter kan inte navigera till målrapporterna om målrapporterna är dolda.
Om du vill åtgärda dessa problem kontrollerar du att alla beroende rapporter är tillgängliga för målgruppen eller väljer Tillåt åtkomst till dolt innehåll.
I fönstret Hantera målgruppsåtkomst anger du grupper eller användare som ska läggas till i den aktuella målgruppsgruppen.
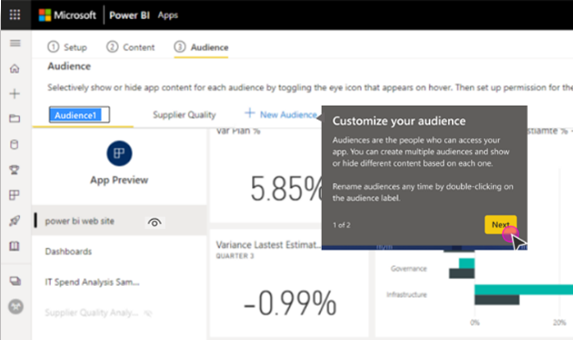
Viktigt!
- Om din app förlitar sig på semantiska modeller från andra arbetsytor kontrollerar du att alla appanvändare har åtkomst till de underliggande semantiska modellerna.
- Om appen eller rapporten finns på samma arbetsyta som semantikmodellen ska du även lägga till rapporten som är associerad med semantikmodellen i appen.
För varje målgruppsgrupp beviljar du åtkomst till antingen alla personer i din organisation eller specifika användare eller grupper. Du kan också expandera alternativet Avancerat för att konfigurera följande inställningar per målgruppsgrupp:
Tillåt användare att dela semantiska modeller i den här appen: Det här alternativet ger appkonsumenter behörighet att dela de underliggande semantiska modellerna för apppubliken.
Tillåt användare att skapa innehåll med semantiska modeller i den här appen: Med det här alternativet kan appkonsumenterna skapa egna rapporter och instrumentpaneler baserat på apppublikens semantiska modeller.
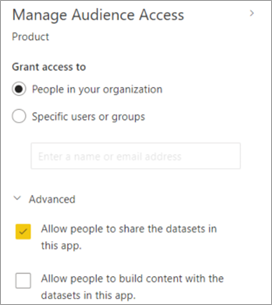
Kommentar
- De avancerade inställningarna gäller för alla målgrupper, inklusive arbetsyteanvändare. De kan dela semantiska modeller och skapa innehåll med semantiska modeller i den här appen så länge de har minst en visningsroll på arbetsytan. Mer information om roller finns i Roller i arbetsytor .
- Byggbehörigheter gäller endast för semantiska modeller på samma arbetsyta som appen. Om semantiska modeller finns på andra arbetsytor måste du uttryckligen bevilja byggbehörighet för dessa semantiska modeller, eller åtminstone lägga till användarna i rollen Visningsprogram i den andra arbetsytan.
Publicera appen
Nu när du har bestämt dig för målgrupperna och innehållet för varje målgrupp är det dags att publicera appen. Du kan installera appen automatiskt för mottagarna, om power BI-administratören har aktiverat den här inställningen åt dig i Power BI-administratörsportalen. Läs mer om att installera en app automatiskt i den här artikeln.
Välj Publicera app.
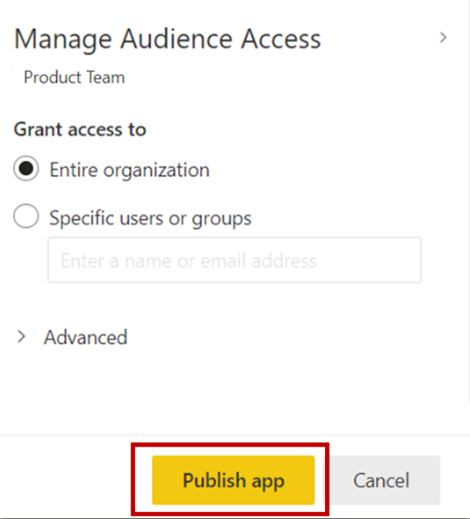
När du har publicerat appen visas ett meddelande som innehåller en delningsbar applänk. Du kan kopiera och dela den länken med dina appkonsumenter.
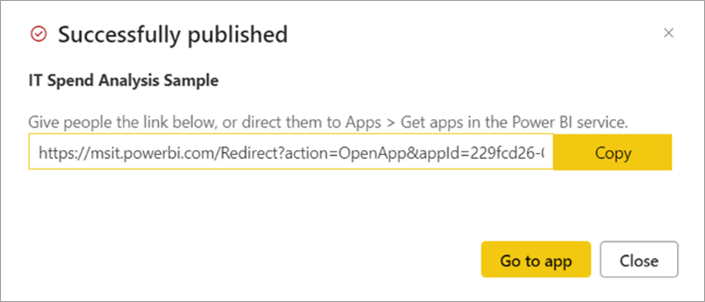
Du kan också dela den publicerade appen genom att välja knappen Kopiera länk längst ned på sidan Installation . Då skapas en delningsbar applänk som du kan dela med dina appkonsumenter.
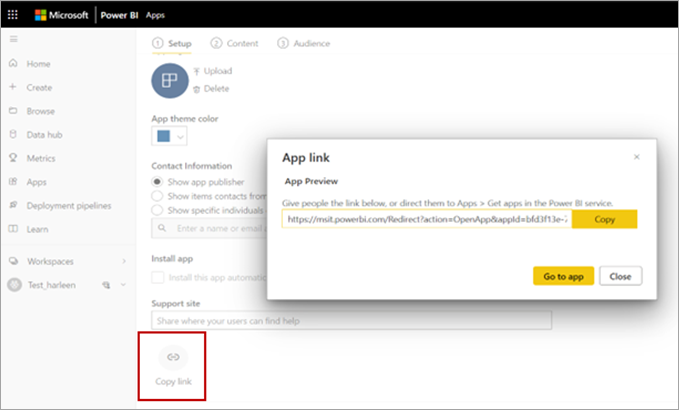
Appkonsumenterna kan också begära åtkomst till din app genom att söka efter appen från Apps Marketplace eller AppSource. Mer information om appupplevelsen för konsumenter finns i avsnittet appkonsumentvy i den här artikeln.
Publicera appen till hela organisationen
Du kan lägga till hela organisationen i någon av appgruppens målgruppsgrupper när du publicerar din app.
- I Hantera målgruppsåtkomst väljer du Hela organisationen.
Det här alternativet är dock inaktiverat i dessa tre scenarier:
- Du har valt Installera den här appen automatiskt på fliken Installation . Vi tillåter inte automatisk installation av en app för en hel organisation.
- Du är en gästanvändare som har tilldelats en arbetsyteroll.
- Administratören tillåter inte att du tilldelar en app till hela organisationen. Du kan be administratören att ändra den här inställningen i avsnittet Inställningar för appklientorganisation i klientinställningar i administratörsportalen.
Ändra inställningarna för användare som inte har åtkomst
Du kan styra vad användarna ser när de försöker visa en app, men de har inte åtkomst. Standardinställningen utlöser flödet för åtkomstbegäran. Användarna ser att de nekas åtkomst och kan skicka en begäran om åtkomst.
Standardalternativet är att åtkomstbegäranden kommer till dig via e-post. Mer information om hur du hanterar åtkomstbegäranden finns i avsnittet i den här artikeln.
Men du kan också visa ett anpassat meddelande.
Anpassa beteendet för åtkomstbegäran
Vissa organisationer har processer och system utanför Power BI för att granska och hantera åtkomstbegäranden. Inställningen för anpassat meddelande är en chans för dig att förklara eller ange en länk till hur en användare kan få åtkomst till Power BI-appen. Du kan ändra standardbeteendet för åtkomstbegäran för en Power BI-app genom att gå till Power BI-appinställningarna och konfigurera alternativen för åtkomstbegäranden efter behov. Välj Ersätt med automatiserat anpassat meddelande.
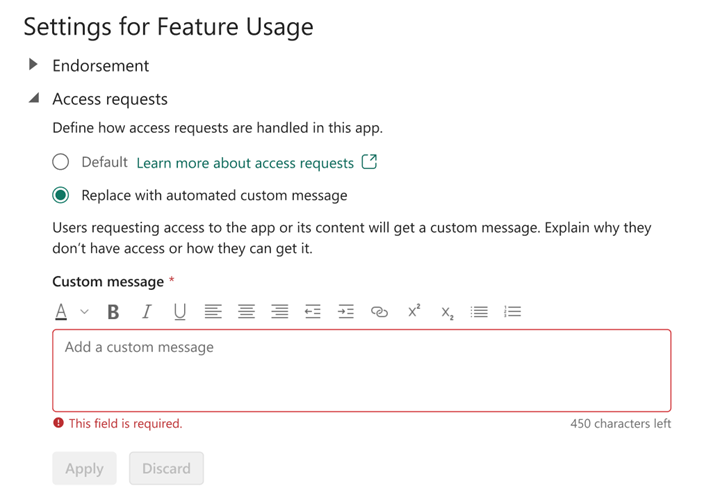
Skapa ett eget anpassat meddelande. Du kan inkludera en länk som användarna kan använda för att begära åtkomst. Det här alternativet är att ge instruktioner om hur en användare kan få åtkomst till din Power BI-app i stället för att ta emot begäranden via e-post. Du kan till exempel välja det här alternativet om din organisation använder ett automatiserat system för hantering av åtkomstbegäranden. När användare som inte har åtkomst till din Power BI-app försöker visa den visas ett meddelande med de instruktioner du anger.
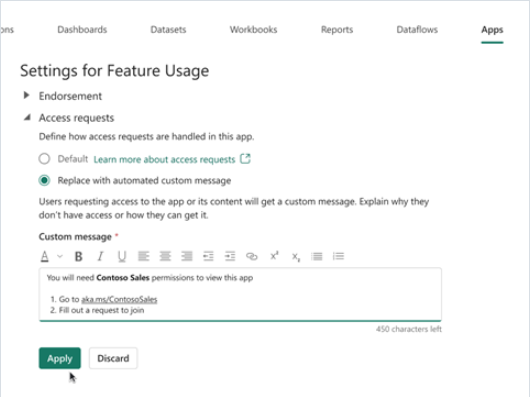
Textområdet Anpassat meddelande i exemplet Åtkomstbegäranden visar exempelinstruktioner. Instruktioner kan vara RTF med formatering och länkar. I följande exempel visas hur användarna ser när de försöker visa en Power BI-app som de inte har åtkomst till.
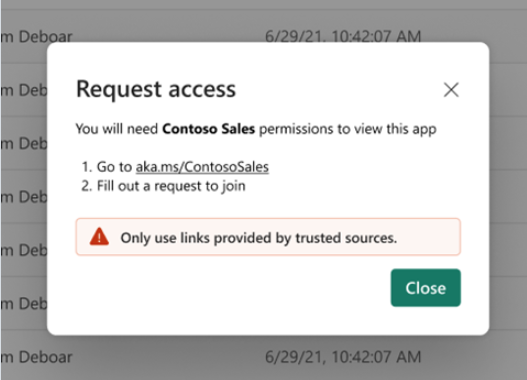
Kommentar
Anpassade meddelanden stöds inte i Power BI-mobilappar för iOS och Android. Även om du väljer att visa ett anpassat meddelande för användare som inte har åtkomst till din Power BI-app, ser användare på mobil fortfarande standardflödet för åtkomstbegäran.
Hantera appåtkomstbegäranden
När du har publicerat en app kan du hantera appbehörighet.
På listsidan Appar väljer du Fler alternativ (...) bredvid en app och väljer sedan Hantera behörigheter.
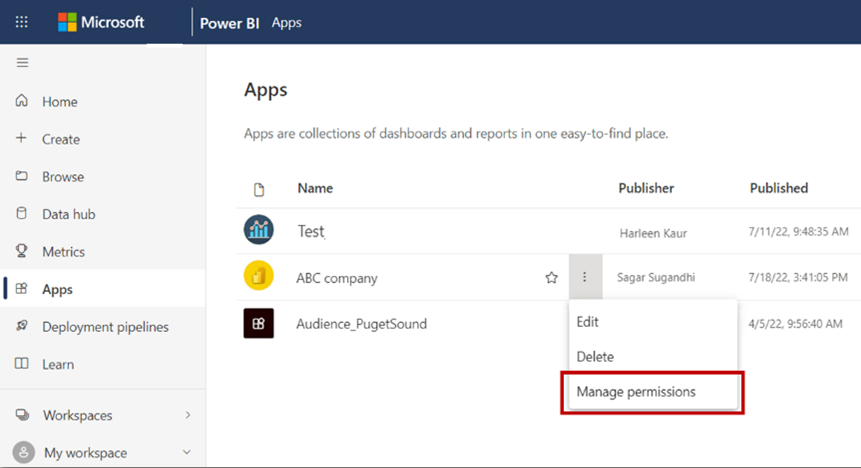
Du ser också en meddelandebanderoll på arbetsytan om det finns väntande åtkomstbegäranden. Välj Visa för att komma åt sidan för appbehörighetshantering direkt.

Sidan Behörighetshantering innehåller följande flikar:
Direktåtkomst: Visar en lista över alla användare som redan har åtkomst till appen.
Väntar på åtkomst: Visar en lista över alla väntande begäranden.
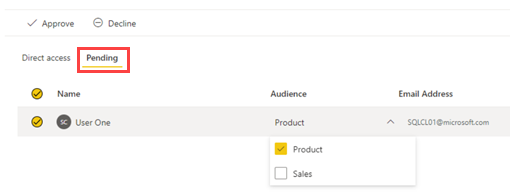
Ändra din publicerade app
När du har publicerat din app kanske du vill ändra eller uppdatera den.
Öppna arbetsytan som motsvarar appen. Om du är administratör eller medlem för arbetsytan kan du också öppna arbetsytan direkt från appen genom att välja pennan Redigera app .
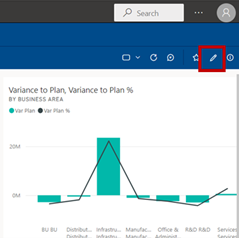
Gör ändringar i innehållet i din app.
Arbetsytan är ditt mellanlagringsområde, så dina ändringar är inte aktiva i appen förrän du publicerar igen. På så sätt kan du göra ändringar utan att påverka de publicerade apparna.
Viktigt!
Om du tar bort en rapport och uppdaterar appen, även om du lägger till rapporten i appen igen, förlorar appkonsumenterna alla anpassningar som de har gjort, till exempel bokmärken, kommentarer och så vidare.
Välj Uppdatera app i innehållsvyn Arbetsyta.
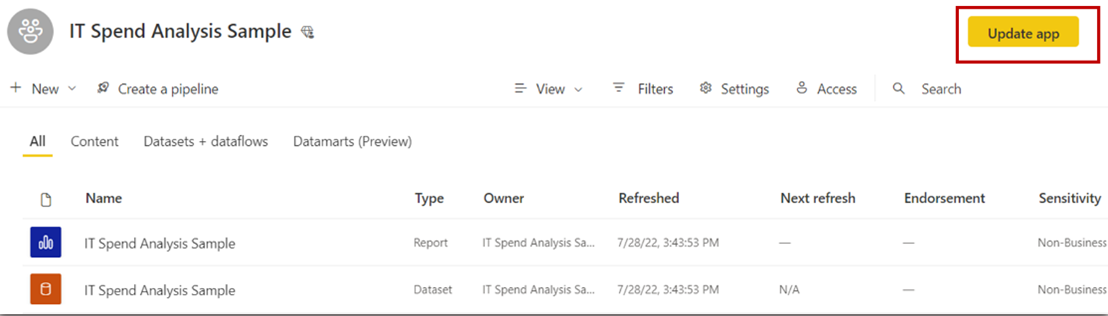
Uppdatera installationsprogrammet, innehållet och målgruppen om du behöver det och välj sedan Uppdatera app.
De personer som du har publicerat appen för att automatiskt se den uppdaterade versionen av appen.
Kommentar
Om du har tagit bort appbehörigheter som en del av uppdateringen får inte nya appinstallationsprogram dessa behörigheter. Uppdateringen tar dock inte bort behörigheterna från användare som redan har dem. Om du vill ta bort sådan befintlig åtkomst går du till fliken Direktåtkomst på sidan Hantera behörigheter för semantiska modeller och tar bort behörigheterna manuellt.
Kopiera en länk till ett specifikt objekt i en app
Krav för att kopiera en länk
Innan du kan kopiera en länk till ett objekt i en app måste du publicera den först. En app som du skapar visar inte länken Kopiera på fliken Innehåll för objektet.
Objekt som du kan kopiera en länk till
Du kan kopiera en länk till dessa objekt i en app:
- En Power BI-rapport
- En sidnumrerad rapport
- En instrumentpanel
- Ett styrkort
Du kan inte kopiera en länk till en Excel-arbetsbok i en app.
Kopiera länken
I appen väljer du Fler alternativ (...) bredvid objektet vars länk du vill kopiera.
Välj Kopiera länk.
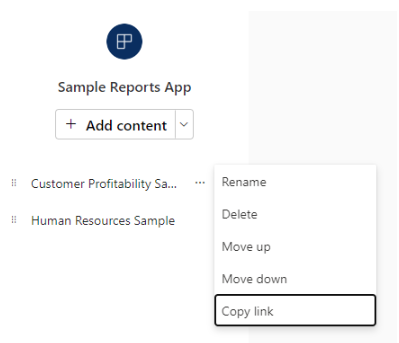
I dialogrutan Applänk väljer du Kopiera och sedan Stäng eller Gå till app.
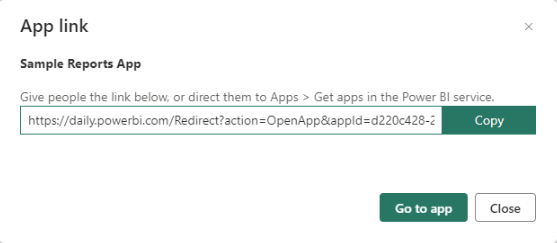
Installera appar automatiskt för slutanvändare
Om en administratör ger dig behörighet kan du installera appar automatiskt när du publicerar dem och push-överföra apparna till appkonsumenter Den här push-funktionen gör det enklare att distribuera rätt appar till rätt personer eller grupper. Appen visas automatiskt i innehållslistan appar för slutanvändarna. De behöver inte hitta den från Apps Marketplace eller Microsoft AppSource eller följa en installationslänk. Se hur administratörer aktiverar publicering av appar till slutanvändare i power BI-administratörsportalen.
Publicera en app automatiskt till slutanvändare
När administratören har tilldelat dig behörigheter har du ett nytt alternativ för att installera appen automatiskt. När du markerar kryssrutan och väljer Publicera app (eller Uppdatera app) publiceras appen till alla målgruppsgrupper som definierats på fliken Målgrupp i appen.
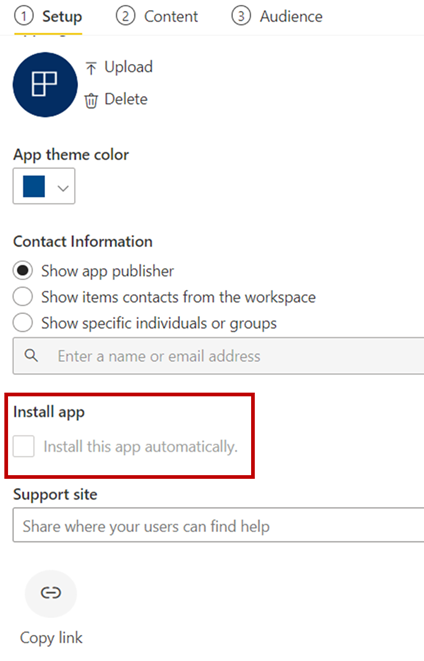
Hur användare får de appar som du publicerar till dem
När du har publicerat en app till dina användare visas den automatiskt i deras applista. På så sätt kan du kurera de appar som specifika användare eller jobbroller i din organisation behöver ha nära till hands.
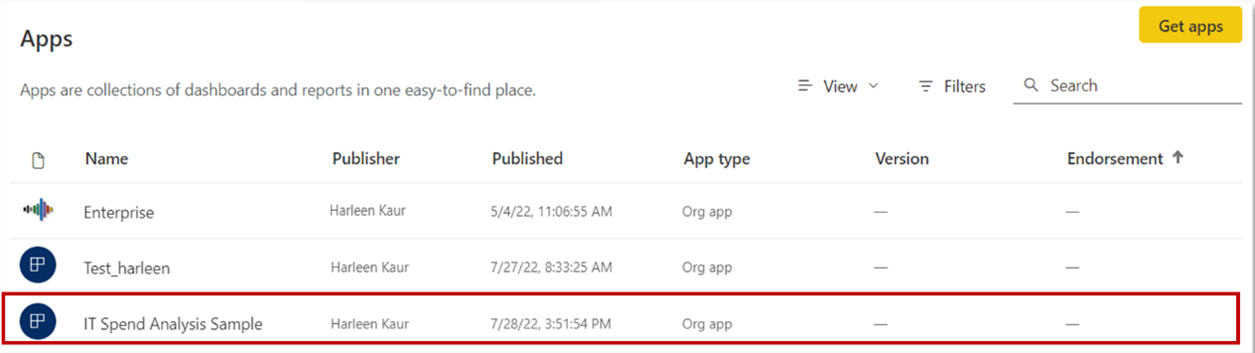
Överväganden för att installera appar automatiskt
Tänk på följande när du publicerar appar och push-överför dem automatiskt till slutanvändarna:
Du kan inte automatiskt installera en app för en hel organisation. Du märker att när du markerar kryssrutan för att installera appen automatiskt blir alternativet för hela organisationen inaktivt.
Det kan ta tid att installera en app automatiskt för användarna. De flesta appar installeras omedelbart för användare, men det kan ta tid att publicera appar. Det beror på antalet objekt i appen och antalet personer som får åtkomst. Vi rekommenderar att du publicerar appar under lediga timmar med gott om tid innan användarna behöver dem. Kontrollera med flera användare innan du skickar bred kommunikation om apparnas tillgänglighet.
Om användarna inte omedelbart ser appen i listan Appar bör de uppdatera eller stänga och öppna webbläsaren igen.
Försök att inte överbelasta användare. Var noga med att inte publicera för många appar till dina användare, så att de uppfattar att de förinstallerade apparna är användbara för dem. Det är bäst att styra vem som kan publicera appar till slutanvändare för att samordna tidpunkten. Upprätta en kontaktpunkt för att få appar i din organisation publicerade till slutanvändare.
Gästanvändare som inte har accepterat en inbjudan får inte appar automatiskt installerade för dem.
Appkonsumentvy
Appkonsumenter i Power BI-tjänst och i Power BI-mobilappar ser bara innehållet baserat på åtkomstbehörigheterna för respektive målgruppsgrupper. Konsumenter som har åtkomst till flera målgruppsgrupper ser gruppflikar i det övre fältet för att enkelt växla mellan olika målgruppsvyer. Om användaren till exempel ingår i både produktteamets och säljteamets grupper ser de tre visningsflikar, som visas i följande bild. Som standard ser konsumenterna flikvyn Alla, som är en konsoliderad vy som visar allt innehåll som de har åtkomst till. Appkonsumenter kan bläddra bland olika målgruppsgruppflikar för att se innehållet för varje grupp.
Den konsoliderade vyn Alla
Målgruppsgrupp ett, produktteamet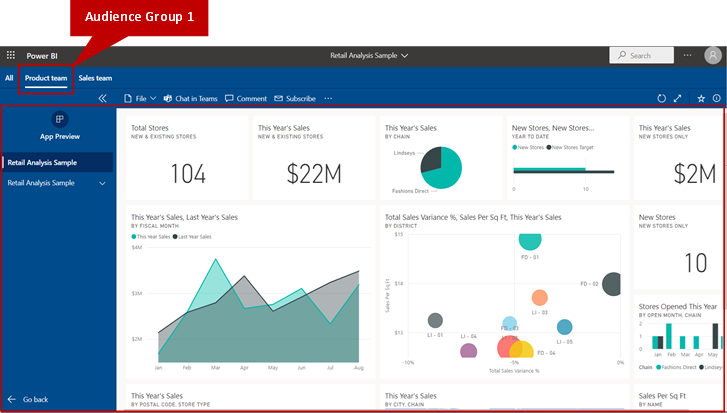
Målgruppsgrupp två, säljteamet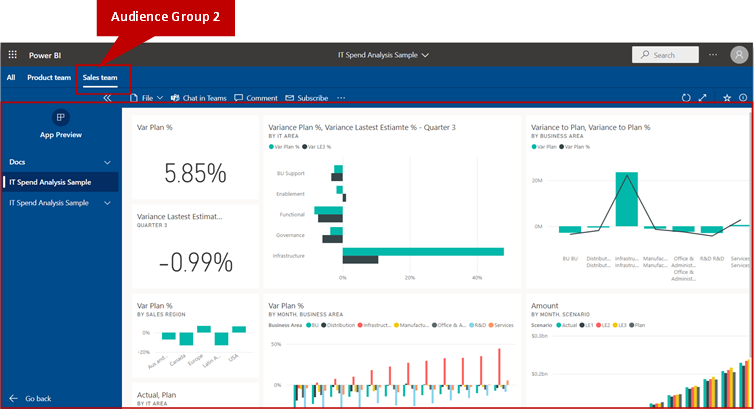
Läs mer om hur appkonsumenter upplever appar.
Avpublicera en app
Alla administratörer eller medlemmar i en arbetsyta kan avpublicera appen.
På en arbetsyta väljer du Fler alternativ (...)>Avpublicera appen.
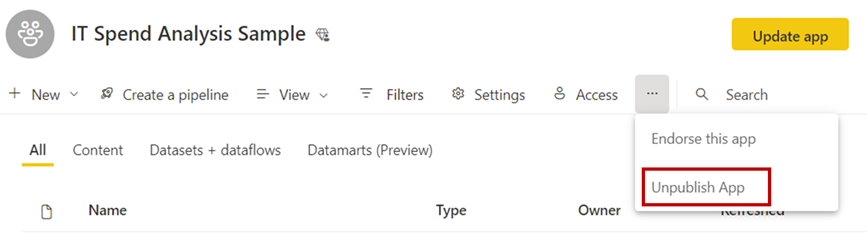
Den här åtgärden avinstallerar appen för alla som du har publicerat den till och de har inte längre åtkomst till den. Den här åtgärden tar inte bort arbetsytan eller dess innehåll.
Viktigt!
När du avpublicera en app förlorar appkonsumenterna sina anpassningar, även om du publicerar om appen senare. De förlorar alla personliga bokmärken, kommentarer och så vidare som är associerade med innehåll i appen. Avpublicera bara en app om du behöver ta bort den.
Beaktanden och begränsningar
För att upprätthålla appens tillförlitlighet och prestanda här finns några app-, målgruppsgrupps- och åtkomstgränser att tänka på:
- Du kan skapa en app per arbetsyta.
- Du kan skapa upp till 25 målgruppsgrupper per app.
- Totalt kan 10 000 användare och användargrupper tillsammans ha åtkomst till en app.
- Varje användargrupp räknas som en post mot det totala antalet 10 000.
- Du kan lägga till upp till 1 000 användare eller användargrupper per målgruppsgrupp (observera den totala gränsen för appanvändare och användargrupper ovan). Vi rekommenderar att du använder en eller flera användargrupper som innehåller alla användare som ska ha åtkomst.
- Om en användare som du har lagt till i en målgruppsgrupp redan har åtkomst till appen via arbetsytan visas de inte i åtkomstlistan för appen.
- Varje arbetsyteanvändare eller användargrupp räknas per målgruppsgrupp. Om du till exempel har fyra arbetsyteanvändare och fem appgruppgrupper räknas dessa fyra arbetsyteanvändare per målgruppsgrupp (4x5), vilket motsvarar 20 användare jämfört med gränsen på 10 000 användare eller användargrupper per app. Dessutom räknas varje arbetsyteanvändare eller användargrupp mot de 1 000 användarna eller användargrupperna per målgruppsgrupp.
- Tänk på hur många arbetsyteanvändare eller användargrupper som har åtkomst till appen och hur många användare och användargrupper du har lagt till i målgruppsgrupper när du skapar ytterligare målgruppsgrupper. Det är möjligt att nå det maximala antalet 10 000 användare eller användargrupper per app innan du når gränsen på 25 målgruppsgrupper per app. Om du till exempel skapar 10 målgruppsgrupper och har 1 000 användare per målgruppsgrupp (som även redovisar användare av arbetsytan) når du gränsen på 10 000 appanvändare eller användargrupper och eventuella ytterligare målgruppsgrupper med ytterligare användare eller användargrupper blockerar appen från att publicera eller uppdatera.
- Om du inkluderar en rapport som använder länkade semantiska modeller, även kallade DirectQuery för Power BI-semantiska modeller och Analysis Services, i en app, ska du i en app, när du lägger till en användare i en målgruppsgrupp, ge behörighet till alla semantiska modeller i kedjan. Vi rekommenderar att du använder Microsoft Entra-säkerhetsgrupper för att hantera behörigheter här. Mer information finns i Strategi för att använda grupper. Samma hänsyn bör tas till semantiska modeller på en annan arbetsyta än appen. Se till att ge behörigheter till semantiska modeller på en annan arbetsyta.
Ytterligare saker att tänka på när du publicerar appar:
- AppSource är en extern tjänst som bara har offentliga tjänstappar. För organisationsappar kan användarna bara gå till Apps Marketplace för att hitta dem. Mallappar är också tillgängliga från Apps Marketplace.
- Du kan antingen fästa en hel rapportsida på en instrumentpanel med live-pin eller fästa ett enda visuellt objekt som en panel från en rapport till instrumentpanelen.
- När du väljer ett visuellt objekt som fästs som en panel på en instrumentpanel i en publicerad app dirigeras du till den underliggande rapporten i appen. Om appskapare valde att inte inkludera en rapport som har en relaterad instrumentpanel i appen dirigeras du inte till den underliggande rapporten när du väljer den relaterade panelen.
- För att kunna se en hel rapportsida fäst som en live-pin på en instrumentpanel eller en rapport med ökad detaljnivå för att fungera måste appskaparna inkludera rapporten i apppubliken.
- Url:en för supportwebbplatsen visas i objektinformationskortet.
- Som standard markeras allt nyligen tillagda innehåll i en redan publicerad app som osynligt. Du måste gå till varje målgruppsgrupp och ta fram den manuellt.
- Att ha flera målgrupper stöds inte fullt ut i distributionspipelines. Innehållssynlighet för nytt innehåll som du lägger till i en organisationsapp måste fortfarande hanteras manuellt via målgruppshantering.
- När du använder "Lägg till en länk" kan du bara öppna inbäddningslänkar i innehållsområdet.
- Appar kan ha högst 200 instrumentpaneler.
