Vägledning för ersättningsscenario för Windows Autopilot-moderkort
Det här dokumentet innehåller vägledning för scenarier för reparation av Windows Autopilot-enheter som Microsoft-partner kan använda i ersättningssituationer för moderkort och andra underhållsscenarier.
Reparation av Autopilot-registrerade enheter är komplext eftersom det försöker balansera OEM-kraven med Windows Autopilot-krav. Mer specifikt omfattar OEM-kraven strikt unikhet för moderkort, MAC-adresser osv. Windows Autopilot kräver strikt unikhet på maskinvaruhashnivån för varje enhet för att möjliggöra lyckad registrering. Maskinvaru-hashen uppfyller inte alltid alla OEM-maskinvarukomponentkrav. Dessa krav är ibland oense, vilket kan orsaka problem med vissa reparationsscenarier. Maskinvaruhashen kallas även maskinvaru-ID.
Om ett moderkort ersätts på en Autopilot-registrerad enhet rekommenderas följande process:
Registrera enheten igen med Windows Autopilot.
Vart och ett av dessa steg beskrivs i följande avsnitt.
Avregistrera Autopilot-enheten från Autopilot-programmet
Innan enheten anländer till reparationsanläggningen måste den entitet som registrerade enheten avregistrera den.
Om IT-Admin registrerat enheten gjorde de sannolikt det via Intune, Administrationscenter för Microsoft 365 eller en äldre portal, till exempel Microsoft Store för företag (MSfB). I så fall bör de avregistrera enheten från Intune eller Administrationscenter för Microsoft 365 eftersom enheter som är registrerade i Intune inte visas i Microsoft Partner Center (MPC).
Om OEM- eller CSP-partnern registrerade enheten gjorde de sannolikt det via Microsoft Partner Center (MPC). I så fall bör de avregistrera enheten från MPC, vilket även tar bort den från kundens IT-Admin Intune konto.
Stegen nedan beskriver vad en IT-Admin skulle gå igenom för att avregistrera en enhet från Intune och de steg som en OEM- eller CSP skulle gå igenom för att avregistrera en enhet från MPC.
För att undvika problem bör en OEM- eller CSP registrera Autopilot-enheter när det är möjligt. Om kunden registrerar enheterna kan OEM-tillverkare eller molnlösningsleverantörer inte avregistrera dem om till exempel en kund som hyr en enhet går i konkurs innan de själva avregistreras.
Om en kund ger en OEM-tillverkare behörighet att registrera enheter för deras räkning med hjälp av processen för automatiserat medgivande kan en OEM-tillverkare använda API:et för att avregistrera enheter som de inte själva registrerade. Den här avregistreringen tar bara bort enheterna från Autopilot-programmet. De avregistreras inte från Intune eller kopplas bort från Microsoft Entra ID. Endast kunden kan avregistrera enheten från Intune eller koppla från enheten från Microsoft Entra ID.
Avregistrera en enhet
När en enhet lämnar en organisation permanent, oavsett om den är avsedd för reparation eller slutet av enhetens livscykel, bör enheten alltid avregistreras från Autopilot.
Nedan beskriver vi de steg som en administratör skulle gå igenom för att avregistrera en enhet från Intune och Autopilot.
Ta bort från Intune
Innan en enhet avregistreras från Autopilot måste den först tas bort från Intune. Så här tar du bort en Autopilot-enhet från Intune:
Logga in på Microsoft Intune administrationscenter.
På startskärmen väljer du Enheter i den vänstra rutan.
I Enheter | Översiktsskärmen , under Efter plattform, väljer du Windows.
Under Enhetsnamn letar du upp den enhet som måste tas bort och väljer sedan enheten. Om det behövs använder du rutan Search.
På enhetens egenskapsskärm antecknar du serienumret som anges under Serienummer.
När du har antecknat enhetens serienummer väljer du Ta bort i verktygsfältet överst på sidan.
En varningsdialogruta visas för att bekräfta borttagningen av enheten från Intune. Välj Ja för att bekräfta borttagningen av enheten.
Avregistrera från Autopilot med hjälp av Intune
När enheten har tagits bort från Intune kan den sedan avregistreras från Autopilot. Så här avregistrerar du en enhet från Autopilot:
Kontrollera att enheten har tagits bort från Intune enligt beskrivningen i avsnittet Ta bort från Intune.
Logga in på Microsoft Intune administrationscenter.
På startskärmen väljer du Enheter i den vänstra rutan.
I Enheter | Översiktsskärmen , under Efter plattform, väljer du Windows.
I Windows | Windows-registreringsskärmen , välj Windows-registrering
Under Windows Autopilot Deployment Program väljer du Enheter.
På skärmen Windows Autopilot-enheter som öppnas, under Serienummer, hittar du den enhet som måste avregistreras med dess serienummer enligt vad som fastställs i avsnittet Ta bort från Intune. Om det behövs använder du rutan Search efter serienummer.
Markera enheten genom att markera kryssrutan bredvid enheten.
Välj den utökade menyikonen (
…) längst till höger på raden som innehåller enheten. En meny visas med alternativet Ta bort tilldelning av användare.- Om alternativet Ta bort tilldelning av användare är tillgängligt och inte nedtonat väljer du det. En varningsdialogruta visas som bekräftar att användaren från enheten har avtilldelas. Välj OK för att bekräfta avtilldelningen av enheten från användaren.
- Om alternativet Ta bort tilldelning av användare inte är tillgängligt och nedtonat går du vidare till nästa steg.
När enheten fortfarande är markerad väljer du Ta bort i verktygsfältet överst på sidan.
En varningsdialogruta visas för att bekräfta borttagningen av enheten från Autopilot. Välj Ja för att bekräfta borttagningen av enheten.
Avregistreringsprocessen kan ta lite tid. Processen kan påskyndas genom att välja knappen Synkronisera i verktygsfältet överst på sidan.
Med några minuters mellanrum väljer du Uppdatera i verktygsfältet överst på sidan tills enheten inte längre finns.
Viktigt
För Microsoft Entra anslutna enheter krävs inga ytterligare steg för att ta bort enheten från Intune och Autopilot. Onödiga steg omfattar att manuellt ta bort enheten från Microsoft Entra ID. Manuellt borttagning av enheten från Microsoft Entra ID kan orsaka oväntade problem, problem och beteende. Om det behövs tas enheten bort automatiskt från Microsoft Entra ID när de här stegen har följts.
För Microsoft Entra hybridanslutningsenheter tar du bort datorobjektet från lokal Active Directory Domain Services-miljön (AD DS). Om du tar bort datorobjektet från den lokala AD DS ser du till att datorobjektet inte synkroniseras om till Microsoft Entra ID. När datorobjektet har tagits bort från den lokala AD DS-miljön krävs inga ytterligare steg för att ta bort enheten från Intune och Autopilot. Onödiga steg omfattar att manuellt ta bort enheten från Microsoft Entra ID. Manuellt borttagning av enheten från Microsoft Entra ID kan orsaka oväntade problem, problem och beteende. Om det behövs tas enheten bort automatiskt från Microsoft Entra ID när de här stegen har följts.
Stegen ovan avregistrerar enheten från Autopilot, avregistrerar enheten från Intune och kopplar från enheten från Microsoft Entra ID. Det kan verka som om endast avregistrering av enheten från Autopilot behövs. Det finns dock hinder i Intune som kräver alla ovanstående steg för att undvika problem med förlorade eller oåterkalleliga enheter. För att förhindra möjligheten till överblivna enheter i Autopilot-databasen, Intune eller Microsoft Entra ID är det bäst att slutföra alla steg. Om en enhet hamnar i ett oåterkalleligt tillstånd kan du kontakta lämpligt Microsoft-supportalias för att få hjälp.
Avregistrera från Autopilot med hjälp av Administrationscenter för Microsoft 365
Enheten kan avregistreras från Autopilot i Administrationscenter för Microsoft 365 om du använder Administrationscenter för Microsoft 365 i stället för Intune. Så här avregistrerar du en Autopilot-enhet från Administrationscenter för Microsoft 365:
- Logga in på Administrationscenter för Microsoft 365
- Gå till Enheter>Autopilot.
- Välj den enhet som ska avregistreras och välj sedan Ta bort enhet.
Avregistrera från Autopilot i Microsoft Partner Center (MPC)
Om du vill avregistrera en Autopilot-enhet från Microsoft Partner Center (MPC) skulle en MOLNTJÄNSTleverantör:
Logga in på Microsoft Partner Center (MPC).
Gå till Kundenheter>.
Välj den enhet som ska avregistreras och välj sedan Ta bort enhet.
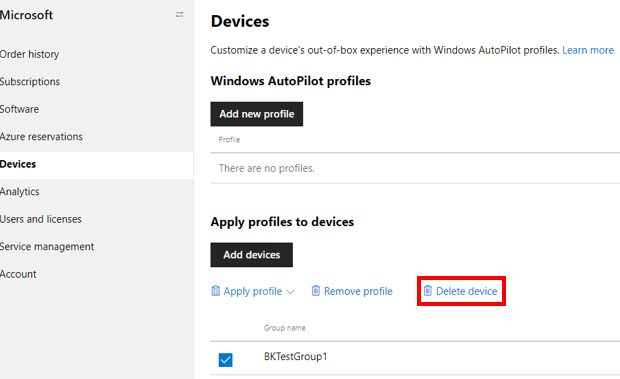
Partner som avregistrerar en enhet från Autopilot i Microsoft Partner Center (MPC) avregistrerar endast enheten från Autopilot. Den utför inte någon av följande åtgärder:
- Avregistrera enheten från MDM (Intune)
- Koppla bort enheten från Microsoft Entra ID
Av de skäl som anges ovan bör OEM- eller CSP arbeta med kundens IT-administratörer för att få enheten helt borttagen genom att följa stegen i avsnittet Avregistrera en enhet .
En OEM- eller CSP som har integrerat OEM Direct API:er kan också avregistrera en enhet med AutopilotDeviceRegistration API. Kontrollera att fälten TenantID och TenantDomain lämnas tomma.
Obs!
Om en administratör registrerade en enhet via en annan portal än Microsoft Partner Center (MPC), till exempel Intune eller Administrationscenter för Microsoft 365, visas inte enheten i Microsoft Partner Center (MPC). För att en partner ska kunna registrera en enhet i Microsoft Partner Center (MPC) måste enheterna först avregistreras med hjälp av stegen som beskrivs i avsnittet Avregistrera en enhet .
Eftersom reparationsanläggningen inte har användarens inloggningsuppgifter måste de återskapa enheten som en del av reparationsprocessen. Kunden bör göra tre saker innan enheten skickas till anläggningen:
- Kopiera alla viktiga data från enheten.
- Meddela reparationsanläggningen vilken version av Windows de ska installera om efter reparationen.
- Om det är tillämpligt meddelar du reparationsanläggningen vilken version av Office de ska installera om efter reparationen.
Ersätt moderkortet
Tekniker ersätter moderkortet eller annan maskinvara på den trasiga enheten. En ersättningsnyckel för digital produkt (DPK) matas in.
Reparations- och nyckelersättningsprocesser varierar mellan olika anläggningar. Ibland reparationsanläggningar får moderkort reservdelar från OEM-tillverkare som har ersättning DPK redan injiceras, men ibland inte. Ibland får reparationsanläggningar fullt fungerande BIOS-verktyg från OEM-tillverkare, men ibland inte. Kvaliteten på data i BIOS efter en moderkort ersättning varierar. Kontrollera att den reparerade enheten fortfarande är Autopilot-kompatibel efter reparationen genom att kontrollera att den nya BIOS efter reparationen kan samla in och fylla i följande information minst:
- DiskSerialNumber.
- SmbiosSystemSerialNumber.
- SmbiosSystemManufacturer.
- SmbiosSystemProductName.
- SmbiosUuid.
- TPM EKPub.
- MacAddress.
- ProductKeyID.
- OSType.
För enkelhetens skull, och eftersom processerna varierar mellan reparationsanläggningar, utesluts ytterligare steg som ofta används i en moderkortsersättning, till exempel:
- Kontrollera att enheten fortfarande fungerar.
- Inaktivera eller inaktivera BitLocker.
- Reparera startkonfigurationsdata (BCD).
- Reparera och verifiera nätverksdrivrutinsåtgärden.
Samla in ett nytt Autopilot-enhets-ID (4K HH) från enheten
Reparationstekniker måste logga in på den reparerade enheten för att registrera det nya enhets-ID:t. Om reparationsteknikern inte har åtkomst till kundens inloggningsuppgifter måste de återskapa enheten för att få åtkomst:
Reparationsteknikern skapar en WinPE-startbar USB-enhet.
Reparationsteknikern startar enheten till WinPE.
Reparationsteknikern tillämpar en ny Windows-avbildning på enheten.
Helst bör samma Windows-version som ursprungligen fanns på enheten omskapas på enheten. Viss samordning krävs mellan reparationsanläggningen och kunden för att samla in den här informationen när enheten anländer för reparation. En sådan samordning kan till exempel innebära att kunden skickar reparationsanläggningen en anpassad avbildning (.ppk-fil) via ett USB-minne.
Reparationsteknikern startar enheten i den nya Windows-avbildningen.
På skrivbordet samlar reparationsteknikern in det nya enhets-ID:t (4K HH) från enheten med antingen OA3-verktyget eller PowerShell-skriptet.
Dessa reparationsanläggningar med åtkomst till OA3-verktyget (som är en del av ADK) kan använda verktyget för att fånga 4K Hardware Hash (4K HH).
I stället kan PowerShell-skriptet WindowsAutopilotInfo användas för att avbilda 4K HH.
Obs!
Andra metoder utöver Windows PowerShell är också tillgängliga för att avbilda maskinvaruhashen. Mer information finns i Samla in maskinvaruhash.
Följ dessa steg om du vill använda PowerShell-skriptet WindowsAutopilotInfo :
Installera skriptet från PowerShell-galleriet eller från kommandoraden.
Gå till skriptkatalogen och kör den på enheten när enheten antingen är i fullständigt operativsystem eller granskningsläge. Se följande exempel.
md c:\HWID Set-Location c:\HWID Set-ExecutionPolicy -Scope Process -ExecutionPolicy Unrestricted -Force Install-Script -Name Get-WindowsAutopilotInfo -Force Get-WindowsAutopilotInfo.ps1 -OutputFile AutopilotHWID.csv- Om du uppmanas att installera NuGet-paketet väljer du Ja.
- Om du efter att ha installerat skriptet får ett fel som
Get-WindowsAutopilotInfo.ps1inte hittas kontrollerar du att detC:\Program Files\WindowsPowerShell\Scriptsfinns i variabelnPATH. - Om cmdleten
Install-Scriptmisslyckas kontrollerar du att standardlagringsplatsen för PowerShell är registrerad (Get-PSRepository) eller registrerar standardlagringsplatsen med följande kommando:
Register-PSRepository -Default -VerboseObs!
Skriptet
Get-WindowsAutopilotInfouppdaterades i juli 2023 för att använda Microsoft Graph PowerShell-modulerna i stället för de inaktuella AzureAD Graph PowerShell-modulerna. Kontrollera att du använder den senaste versionen av skriptet. Microsoft Graph PowerShell-modulerna kan kräva godkännande av ytterligare behörigheter i Microsoft Entra ID när de först används. Mer information finns i AzureAD och Viktigt: Azure AD Graph-tillbakadragning och Utfasning av PowerShell-modul.
Skriptet skapar en .csv fil som innehåller enhetsinformationen, inklusive hela 4K HH. Spara den här filen så att du kan komma åt den senare. Serviceanläggningen använder denna 4K HH för att registrera om enheten enligt beskrivningen i följande avsnitt. Se till att använda parametern -OutputFile när du sparar filen, vilket säkerställer att filformateringen är korrekt. Försök inte skicka kommandots utdata till en fil manuellt.
Obs!
Om reparationsanläggningen inte kan köra OA3-verktyget eller PowerShell-skriptet för att avbilda den nya 4K HH måste OEM- eller CSP-partner göra det åt dem. Utan att någon entitet samlar in den nya 4K HH finns det inget sätt att omregistrera den här enheten som en Autopilot-enhet.
Registrera om den reparerade enheten med det nya enhets-ID:t
Om en OEM-tillverkare inte kan registrera enheten igen finns det två alternativ:
- Reparationsanläggningen eller CSP:n kan omregistrera enheten med hjälp av MPC.
- Kundens IT-Admin bör omregistrera enheten via Intune (eller MSfB).
Båda sätten att omregistrera en enhet visas i följande avsnitt.
Registrera om från Intune
Om du vill registrera om en Autopilot-enhet från Intune skulle en IT-Admin:
Logga in på Intune.
Gå till Enhetsregistrering>Windows-registrering>Enheter>Importera.
Välj knappen Importera för att ladda upp en csv-fil som innehåller enhetens enhets-ID som ska omregistreras. Enhets-ID:t var det 4K HH som hämtades av PowerShell-skriptet eller OA3-verktyget som beskrivs i avsnittet Avbilda ett nytt Autopilot-enhets-ID (4K HH) från enheten.
Registrera om från Microsoft Partner Center (MPC)
Om du vill registrera om en Autopilot-enhet från Microsoft Partner Center MPC skulle en OEM- eller CSP:
Logga in på Microsoft Partner Center (MPC).
Gå till sidan Kundenheter>.
Välj Lägg till enheter för att ladda upp csv-filen.
När en reparerad enhet omregistreras via MPC måste den uppladdade csv-filen innehålla 4K HH för enheten och inte bara PKID eller tuppeln (SerialNumber + OEMName + ModelName). Om endast PKID eller tuppeln användes skulle Autopilot-tjänsten inte hitta någon matchning i Autopilot-databasen. Ingen matchning skulle hittas eftersom ingen 4K HH-information tidigare skickades för den här i stort sett "nya" enheten och uppladdningen misslyckas, vilket sannolikt returnerar ett ZtdDeviceNotFound-fel . Därför laddar du bara upp 4K HH. Ladda inte upp tuppeln eller PKID:en.
När du inkluderar 4K HH i csv-filen behöver du inte heller inkludera PKID eller tuppeln. Dessa kolumner kan lämnas tomma, som du ser i följande exempel:

Återställa enheten
Reparationsanläggningen måste återställa avbildningen till ett tillstånd före OOBE innan den returneras till kunden. Den här återställningen krävs eftersom enheten måste vara i fullständigt operativsystem eller granskningsläge för att avbilda 4K HH. Ett sätt att återställa avbildningen är att använda den inbyggda återställningsfunktionen i Windows.
Så här använder du återställningsfunktionen i Windows på en enhet:
Windows 10:
Gå till Inställningar>Uppdatera &säkerhetsåterställning>.
Välj Kom igång.
I fönstret Återställ den här datorn :
Under Välj ett alternativ väljer du Ta bort allt.
Under Hur vill du installera om Windows? väljer du något av alternativen.
Under Ytterligare inställningar väljer du knappen Nästa .
Under Redo att återställa datorn väljer du knappen Återställ .
Windows 11:
Gå till Inställningar>Systemåterställning>.
Under Återställningsalternativ väljer du knappen Återställ dator bredvid Återställ den här datorn.
I fönstret Återställ den här datorn :
Under Välj ett alternativ väljer du Ta bort allt.
Under Hur vill du installera om Windows? väljer du något av alternativen.
Under Ytterligare inställningar väljer du knappen Nästa .
Under Redo att återställa datorn väljer du knappen Återställ .
Reparationsanläggningen har dock troligen inte åtkomst till Windows eftersom de saknar användarautentiseringsuppgifter för att logga in. I det här fallet måste de använda andra metoder för att återskapa enheten, till exempel DISM-verktyget (Deployment Image Servicing and Management):
- OEM-distribution av Windows 11 skrivbordsversioner.
- OEM-distribution av Windows 10 för skrivbordsversioner.
Returnera den reparerade enheten till kunden
Den reparerade enheten kan nu returneras till kunden. Enheten registreras automatiskt i Autopilot-programmet vid första start under OOBE.
Viktigt
Om reparationsanläggningen inte återskapade enheten kan de skicka tillbaka den i ett potentiellt trasigt tillstånd. Det finns till exempel inget sätt att logga in på enheten eftersom den är frånskild från det enda kända användarkontot.
En enhet kan registreras för Autopilot innan den aktiveras. Enheten distribueras dock inte till Autopilot förrän den går igenom OOBE. Därför är återställning av enheten tillbaka till ett tillstånd före OOBE ett obligatoriskt steg.
Åtgärda väntande och uppmärksamhet krävs
Om profilstatusen för en enhet visar Väntande korrigering håller Autopilot på att försöka registrera enheten. Om profilstatusen för en enhet visar Korrigering väntar under en längre tid och inte växlar till Tilldelad, eller om profilstatusen för enheten växlar till Uppmärksamhet krävs, så:
- Avregistrera enheten manuellt med hjälp av stegen i avsnittet Avregistrera en enhet .
- Registrera enheten igen.
Mer information finns i Felsöka import och registrering av Autopilot-enheter: Autopilot-profilen tillämpas inte efter att den har återskapats till en äldre os-version.
Specifika reparationsscenarier
Det här avsnittet beskriver de vanligaste reparationsscenarierna och deras inverkan på Autopilot-aktivering.
Obs!
- Scenarierna testades endast med hjälp av Intune. Inga andra MDM:er testades.
- I de flesta testscenarier behövde den reparerade och omregistrerade enheten gå igenom OOBE igen för att Autopilot skulle aktiveras.
- Ersättningsscenarier för moderkort resulterar ofta i förlorade data. Reparationscenter eller kunder bör påminnas om att säkerhetskopiera data före reparation.
- När en reparationsanläggning inte kan skriva enhetsinformation till BIOS för den reparerade enheten måste nya processer skapas för att autopilot ska kunna aktiveras.
- Den reparerade enheten bör ha produktnyckeln (DPK) preinjected i BIOS innan den nya 4K HH (enhets-ID) registreras.
För kolumnen Stöds i följande tabell:
- Ja: enheten kan återanvändas för Autopilot.
- Nej: enheten kan inte återanvändas för Autopilot.
| Scenario | Stöds | Microsoft-rekommendation |
|---|---|---|
| Moderkort ersättning i allmänhet | Ja | Den rekommenderade åtgärden för ersättningsscenarier för moderkort är: 1. Autopilot-enheten avregistreras från Autopilot-programmet. 2. Moderkortet är ersatt. 3. Enheten har återskapats (med BIOS-information och DPK återinförd). 1 4. Ett nytt Autopilot-enhets-ID (4K HH) fångas upp från enheten. 5. Den reparerade enheten omregistreras för Autopilot-programmet med hjälp av det nya enhets-ID:t. 6. Den reparerade enheten återställs för att starta till OOBE. 7. Den reparerade enheten skickas tillbaka till kunden. 1 Det är inte nödvändigt att återskapa enheten om reparationsteknikern har åtkomst till kundens inloggningsuppgifter. Det är tekniskt möjligt att återaktivera byte av moderkort och Autopilot utan nycklar eller viss BIOS-information (serienummer, modellnamn osv.) Detta rekommenderas dock endast för testning/utbildning. |
| Moderkortsbyte när moderkortet har ett TPM-chip aktiverat och endast ett onboard-nätverkskort som också ersätts | Ja | 1. Avregistrera skadad enhet. 2. Ersätt moderkort. 3. För att få åtkomst kan du återskapa enheten eller logga in med kundens autentiseringsuppgifter. 4. Skriv enhetsinformation till BIOS. 5. Fånga nya 4K HH. 6. Registrera om reparerad enhet. 7. Återställ enheten till OOBE. 8. Gå igenom Autopilot OOBE (kund). 9. Autopilot har aktiverats. |
| Moderkortsbyte när moderkortet har ett aktiverat TPM-chip aktiverat och ett andra nätverksgränssnitt som inte ersätts tillsammans med moderkortet | Nej | Det här scenariot bryter Autopilot-upplevelsen. Det resulterande enhets-ID:t är inte stabilt förrän TPM-attesteringen har slutförts. Även då kan registreringen ge felaktiga resultat på grund av tvetydighet med MAC-adressmatchning. Därför rekommenderas inte det här scenariot. |
| Moderkortsbyte där NIC-kortet, HDD och WLAN alla förblir desamma efter reparationen | Ja | 1. Avregistrera skadad enhet. 2. Ersätt moderkort med en ny Ersättning Digital Product Key (RDPK) preinjected i BIOS. 3. För att få åtkomst kan du återskapa enheten eller logga in med kundens autentiseringsuppgifter. 4. Skriv gammal enhetsinformation till BIOS (samma s/n, modell osv.) 2 5. Fånga nya 4K HH. 6. Registrera om reparerad enhet. 7. Återställ enheten till OOBE. 8. Gå igenom Autopilot OOBE (kund). 9. Autopilot har aktiverats. 2 I det här och senare scenariot skulle omskrivning av gammal enhetsinformation inte innehålla TPM 2.0-bekräftelsenyckeln, eftersom den associerade privata nyckeln är låst till TPM-enheten. |
| Moderkortsbyte där NIC-kortet förblir detsamma, men HDD och WLAN ersätts | Ja | 1. Avregistrera skadad enhet. 2. Ersätt moderkort (med nya RDPK preinjected i BIOS). 3. Infoga ny HDD och WLAN. 4. Skriv gammal enhetsinformation till BIOS (samma s/n, modell osv.) 5. Fånga nya 4K HH. 6. Registrera om reparerad enhet. 7. Återställ enheten till OOBE. 8. Gå igenom Autopilot OOBE (kund). 9. Autopilot har aktiverats. |
| Moderkort ersättning där NIC-kortet och WLAN förblir densamma, men hårddisken ersätts | Ja | 1. Avregistrera skadad enhet. 2. Ersätt moderkort (med nya RDPK preinjected i BIOS). 3. Infoga ny hårddisk. 4. Skriv gammal enhetsinformation till BIOS (samma s/n, modell osv.) 5. Fånga nya 4K HH. 6. Registrera om reparerad enhet. 7. Återställ enheten till OOBE. 8. Gå igenom Autopilot OOBE (kund). 9. Autopilot har aktiverats. |
| Moderkort ersättning där endast moderkortet ersätts. Alla andra delar förblir desamma. Det nya moderkortet togs från en tidigare använd enhet som aldrig har aktiverats för Autopilot. | Ja | 1. Avregistrera skadad enhet. 2. Ersätt moderkort (med nya RDPK preinjected i BIOS). 3. För att få åtkomst kan du återskapa enheten eller logga in med kundens autentiseringsuppgifter. 4. Skriv gammal enhetsinformation till BIOS (samma s/n, modell osv.) 5. Fånga nya 4K HH. 6. Registrera om reparerad enhet. 7. Återställ enheten till OOBE. 8. Gå igenom Autopilot OOBE (kund). 9. Autopilot har aktiverats. |
| Moderkort ersättning där endast moderkortet ersätts. Alla andra delar förblir desamma. Det nya moderkortet togs från en tidigare använd enhet som har autopilotaktiverats tidigare. | Ja | 1. Avregistrera gamla enheten som moderkort tas från. 2. Avregistrera skadade enheter som behöver repareras. 3. Ersätt moderkort i reparationsenheten med moderkort från andra Autopilot-enheter (med nya RDPK preinjected i BIOS). 4. För att få åtkomst kan du återskapa enheten eller logga in med kundens autentiseringsuppgifter. 5. Skriv gammal enhetsinformation till BIOS (samma s/n, modell osv.) 6. Fånga nya 4K HH. 7. Registrera om reparerad enhet. 8. Återställ enheten till OOBE. 9. Gå igenom Autopilot OOBE (kund). 10. Autopilot har aktiverats. Den reparerade enheten kan också användas som en normal, icke-Autopilot-enhet. |
| BIOS-information exkluderad från moderkortets ersättningsenhet | Nej | Reparationsanläggningen har inte BIOS-verktyg för att skriva enhetsinformation till BIOS efter moderkortsbyte. 1. Avregistrera skadad enhet. 2. Ersätt moderkort (BIOS innehåller INTE enhetsinformation). 3. Återskapa och skriv DPK till bild. 4. Fånga nya 4K HH. 5. Registrera om reparerad enhet. 6. Skapa Autopilot-profil för enheten. 7. Gå igenom Autopilot OOBE (kund). 8. Autopilot kan inte identifiera reparerad enhet. |
| Moderkort ersättning när det inte finns någon TPM | Ja | Det rekommenderas inte att aktivera Autopilot-enheter utan TPM. Det är dock möjligt att aktivera en Autopilot-enhet som inte har en TPM via användardrivet läge. Företablerings- och självdistributionslägen stöds inte utan TPM. När du använder användardrivet läge skulle du: 1. Avregistrera skadad enhet. 2. Ersätt moderkort. 3. För att få åtkomst kan du återskapa enheten eller logga in med kundens autentiseringsuppgifter. 4. Skriv gammal enhetsinformation till BIOS (samma s/n, modell osv.) 5. Fånga nya 4K HH. 6. Registrera om reparerad enhet. 7. Återställ enheten till OOBE. 8. Gå igenom Autopilot OOBE (kund). 9. Autopilot har aktiverats. |
| Nytt DPK skrivet till bild på reparerad Autopilot-enhet med ett nytt moderkort | Ja | Reparationsanläggning ersätter normalt moderkort på skadad enhet. moderkort innehåller inte någon DPK i BIOS. Reparationsanläggning skriver DPK till bild efter moderkortsbyte. 1. Avregistrera skadad enhet. 2. Ersätt moderkort - BIOS innehåller INTE DPK info. 3. För att få åtkomst kan du återskapa enheten eller logga in med kundens autentiseringsuppgifter. 4. Skriv enhetsinformation till BIOS (samma s/n, modell osv.) 5. Fånga nya 4K HH. 6. Återställ eller återskapa enheten till före OOBE och skriv DPK till avbildningen. 7. Registrera om reparerad enhet. 8. Gå igenom Autopilot OOBE. 9. Autopilot har aktiverats. |
| Ny reparationsproduktnyckel (RDPK) | Ja | Användning av ett moderkort med en ny RDPK-preinjected resulterar i ett lyckat Autopilot-renoveringsscenario. 1. Avregistrera skadad enhet. 2. Ersätt moderkort (med nya RDPK preinjected i BIOS). 3. Återskapa eller vila avbildningen till pre-OOBE. 4. Skriv enhetsinformation till BIOS. 5. Fånga nya 4K HH. 6. Registrera om reparerad enhet. 7. Återskapa eller återställa avbildningen till pre-OOBE. 8. Gå igenom Autopilot OOBE. 9. Autopilot har aktiverats. |
| Ingen reparationsproduktnyckel (RDPK) matas in | Nej | Det här scenariot bryter mot Microsofts policy och bryter mot Windows Autopilot-upplevelsen. |
| Återskapa skadad Autopilot-enhet som inte avregistrerades före reparationen | Ja, men enheten är fortfarande associerad med tidigare klientorganisations-ID, så bör endast returneras till samma kund. | 1. Återskapa skadad enhet. 2. Skriv DPK till bild. 3. Gå igenom Autopilot OOBE. 4. Autopilot har aktiverat samma klientorganisations-ID som tidigare. |
| Diskbyte från en icke-Autopilot-enhet till en Autopilot-enhet | Ja | 1. Avregistrera inte den skadade enheten innan du reparerar den. 2. Ersätt HDD på en skadad enhet. 3. Återskapa eller återställa avbildningen till OOBE. 4. Gå igenom Autopilot OOBE (kund). 5. Autopilot har aktiverats (reparerad enhet identifieras som dess tidigare själv). |
| Diskbyte från en Autopilot-enhet till en annan Autopilot-enhet | Kanske | Om den enhet som hårddisken hämtas från tidigare har avregistrerats från Autopilot kan hårddisken användas i en reparationsenhet. Den nyligen reparerade enheten har inte rätt Autopilot-upplevelse om hårddisken inte tidigare avregistrerades från Autopilot innan den användes i den reparerade enheten. Förutsatt att den använda hårddisken tidigare avregistrerades (innan den användes i den här reparationen): 1. Avregistrera skadad enhet. 2. Ersätt HDD på en skadad enhet med hjälp av en hårddisk från en annan avregistrerad Autopilot-enhet. 3. Återskapa eller vila den reparerade enheten tillbaka till ett tillstånd före OOBE. 4. Gå igenom Autopilot OOBE (kund). 5. Autopilot har aktiverats. |
| Ersättning av nätverkskort som inte är OEM-tillägg | Nej | Alla scenarier där ett nätverkskort används förutom OEM-nätverkskortet ombord bryter Autopilot-upplevelsen. Dessa scenarier omfattar följande scenarier: • Från en icke-Autopilot-enhet till en Autopilot-enhet. • Från en Autopilot-enhet till en annan Autopilot-enhet. • Från en Autopilot-enhet till en icke-Autopilot-enhet. Dessa scenarier rekommenderas inte. |
| Minnesbyte | Ja | Att ersätta minnet på en skadad enhet påverkar inte Autopilot-upplevelsen på enheten negativt. Ingen avregistrering/omregistrering krävs. Reparationsteknikern behöver helt enkelt byta ut minnet. |
| GPU-ersättning | Ja | Att ersätta en eller flera GPU:er på en skadad enhet påverkar inte Autopilot-upplevelsen på enheten negativt. Ingen avregistrering/omregistrering krävs. Reparationsteknikern behöver helt enkelt byta ut GPU:n. |
Viktigt
När delar rensas från en annan Autopilot-enhet rekommenderar Microsoft att du avregistrerar den rensade enheten från Autopilot, rensar den och sedan aldrig registrerar den rensade enheten igen för Autopilot. Om du återanvänder delar på det här sättet kan det leda till att två aktiva enheter får samma ID utan möjlighet att skilja mellan de två.
Följande delar kan ersättas utan att autopilot-aktiveringen äventyras eller kräver särskilda ytterligare reparationssteg:
- Minne (RAM eller ROM)
- Strömförsörjning
- Grafikkort
- Kortläsare
- Ljudkort
- Expansionskort
- Mikrofon
- Webbkamera
- Fläkt
- Kylfläns
- CMOS-batteri
Andra reparationsscenarier som ännu inte har testats och verifierats är:
- Ersättning av dottertavla
- Cpu-ersättning
- Wifi-ersättning
- Ethernet-ersättning
Vanliga frågor och svar
| Fråga | Svar |
|---|---|
| Vad gör du om du ser en annan kunds välkomstsida? | Om du fortsätter att se en annan kunds välkomstsida på en ersättningsenhet eller ett renoverat moderkort måste en biljett skickas till Microsoft för att åtgärda ägarskapet för enheten. Du kan öppna ett ärende via Microsoft Intune administrationscenter genom att välja alternativet Hjälp och support som beskrivs här. Om du inte har åtkomst till Microsoft Intune kan du skicka ett ärende via Microsoft Store för företag genom att välja Hantera > support och välja Teknisk support. Du kan också skicka en biljett via ditt Microsoft Volume Licensing Center-avtal, instruktioner som beskrivs här. Namnge alla biljetter Autopilot-avregistreringsbegäran för att effektivisera begäranden. |
| Vi har ett verktyg som programmerar produktinformation i BIOS efter moderkortet ersättning. Behöver vi fortfarande skicka en CBR-rapport för att enheten ska vara Autopilot-kompatibel? | Nej. Inte om det interna verktyget skriver den minsta nödvändiga informationen i BIOS som Autopilot-programmet söker efter för att identifiera enheten, enligt beskrivningen tidigare i det här dokumentet. |
| Vad händer om bara vissa komponenter ersätts snarare än det fullständiga moderkortet? | Det är sant att vissa begränsade reparationer inte hindrar Autopilot-algoritmen från att matcha enheten efter reparationen med förreparationsenheten. Microsoft rekommenderar dock att du alltid går igenom de ersättningssteg för moderkort som beskrivs i föregående avsnitt för att säkerställa framgång. |
| Hur får en reparationstekniker åtkomst till en trasig enhet om de inte har kundens inloggningsuppgifter? | Teknikern måste återskapa enheten och använda sina egna autentiseringsuppgifter under reparationsprocessen. |
Relaterat innehåll
Feedback
Kommer snart: Under hela 2024 kommer vi att fasa ut GitHub-problem som feedbackmekanism för innehåll och ersätta det med ett nytt feedbacksystem. Mer information finns i: https://aka.ms/ContentUserFeedback.
Skicka och visa feedback för