Migrera anpassad programvara till Azure App Service med hjälp av en anpassad container
Azure App Service har fördefinierade programstackar i Windows som ASP.NET eller Node.js, som körs i IIS. Den förkonfigurerade Windows-miljön låser operativsystemet från:
- Administrativ åtkomst.
- Programvaruinstallationer.
- Ändringar i den globala sammansättningscacheminnet.
Mer information finns i Operativsystemfunktioner i Azure App Service.
Du kan distribuera en anpassad konfigurerad Windows-avbildning från Visual Studio för att göra os-ändringar som din app behöver. Det är därför enkelt att migrera en lokal app som kräver anpassad operativsystem- och programvarukonfiguration. Den här kursen beskriver hur du migrerar en ASP.NET-app till App Service som använder anpassade teckensnitt som installeras i Windows-teckensnittsbiblioteket. Du distribuerar en Windows-avbildning med en anpassad konfiguration från Visual Studio till Azure Container Registry och kör den sedan i App Service.

Förutsättningar
För att slutföra den här kursen behöver du:
- Registrera dig för ett Docker Hub-konto
- Installera Docker för Windows.
- Växla Docker för att köra Windows-containrar.
- Installera Visual Studio 2022 med arbetsbelastningarna ASP.NET och webbutveckling och Azure Development . Om du redan har installerat Visual Studio 2022:
- Installera de senaste uppdateringarna i Visual Studio genom att välja Hjälpkontroll>för Uppdateringar.
- Lägg till arbetsbelastningarna i Visual Studio genom att välja Verktyg>Hämta verktyg och funktioner.
Konfigurera appen lokalt
Hämta exemplet
I det här steget konfigurerar du det lokala .NET-projektet.
- Ladda ned exempelprojektet.
- Extrahera (packa upp) custom-font-win-container-master.zip-filen.
Exempelprojektet innehåller ett enkelt ASP.NET-program som använder ett anpassat teckensnitt som installeras i Windows-teckensnittsbiblioteket. Det är inte nödvändigt att installera teckensnitt. Exemplet är dock ett exempel på en app som är integrerad med det underliggande operativsystemet. För att migrera den här typen av app till App Service måste du antingen omorganisera din kod för att ta bort integrationen eller migrera den som den är i en anpassad Windows-container.
Installera teckensnittet
I Utforskaren navigerar du till custom-font-win-container-master/CustomFontSample, högerklickar på FrederickatheGreat-Regular.ttf och väljer Installera.
Det här teckensnittet är offentligt tillgängligt från Google Fonts.
Kör appen
Öppna filen custom-font-win-container-master/CustomFontSample.sln i Visual Studio.
Skriv Ctrl+F5 för att köra appen utan felsökning. Appen visas i din standardwebbläsare.

Eftersom appen använder ett installerat teckensnitt kan appen inte köras i Sandbox-miljön för App Service. Du kan dock distribuera den med hjälp av en Windows-container i stället, eftersom du kan installera teckensnittet i Windows-containern.
Konfigurera Windows-containern
I Solution Explorer högerklickar du på projektet CustomFontSample och väljer Lägg till>Container Orchestration Support (Stöd för containerorkestrering).

Välj Docker Compose>OK.
Projektet är nu inställt på att köras i en Windows-container. A Dockerfile läggs till i CustomFontSample-projektet och ett docker-compose-projekt läggs till i lösningen.
Från Solution Explorer öppnar du Dockerfile.
Du måste använda en överordnad avbildning som stöds. Ändra den överordnade avbildningen genom att ersätta raden FROM med följande kod:
FROM mcr.microsoft.com/dotnet/framework/aspnet:4.7.2-windowsservercore-ltsc2019
Lägg till följande rad i slutet av filen och spara filen:
RUN ${source:-obj/Docker/publish/InstallFont.ps1}
Du hittar InstallFont.ps1 i projektet CustomFontSample. Det är ett enkelt skript som installerar teckensnittet. Du hittar en mer komplex version av skriptet i PowerShell-galleriet.
Kommentar
Om du vill testa Windows-containern lokalt kontrollerar du att Docker har startats på den lokala datorn.
Publicera till Azure Container Registry
Azure Container Registry kan lagra dina avbildningar för containerdistribution. Du kan konfigurera App Service att använda avbildningar i Azure Container Registry.
Öppna publiceringsguiden
I Solution Explorer högerklickar du på projektet CustomFontSample och väljer Publicera.

Skapa register och publicera
I publiceringsguiden väljer du Containerregister>Create New Azure Container Registry (Skapa nytt Azure-containerregister)>Publicera.

Logga in med Azure-konto
I dialogrutan Create a new Azure Container Registry (Skapa nytt Azure-containerregister) väljer du Lägg till ett konto och loggar in till din Azure-prenumeration. Välj det konto som innehåller den önskade prenumerationen i listrutan om du redan är inloggad.

Konfigurera registret
Konfigurera det nya containerregistret baserat på de föreslagna värdena i tabellen nedan. När det är klart väljer du Skapa.
| Inställning | Föreslaget värde | Mer information |
|---|---|---|
| DNS-prefix | Behåll det genererade registernamnet eller ändra det till ett annat unikt namn. | |
| Resursgrupp | Välj Ny, skriv myResourceGroup och välj OK. | |
| SKU | Grundläggande | Prisnivåer |
| Registerplats | Västeuropa |

Ett terminalfönster öppnas och visar förloppet för avbildningsdistributionen. Vänta tills distributionen har slutförts.
Logga in på Azure
Logga in på Azure-portalen.
Skapa en webbapp
På den vänstra menyn väljer du Skapa en resurs>Webb>Webbapp för containrar.
Konfigurera grunderna för appar
På fliken Grundläggande konfigurerar du inställningarna enligt följande tabell och väljer sedan Nästa: Docker.
| Inställning | Föreslaget värde | Mer information |
|---|---|---|
| Abonnemang | Kontrollera att rätt prenumeration har valts. | |
| Resursgrupp | Välj Skapa ny, skriv myResourceGroup och välj OK. | |
| Namn | Skriv ett unikt namn. | Webbadressen till webbappen är https://<app-name>.azurewebsites.net, där <app-name> är appens namn. |
| Publicera | Docker-container | |
| Operativsystem | Windows | |
| Region | Västeuropa | |
| Windows-plan | Välj Skapa ny, skriv myAppServicePlan och välj OK. |
Fliken Grundläggande bör se ut så här:

Konfigurera Windows-containern
På fliken Docker konfigurerar du din anpassade Windows-container enligt följande tabell och väljer Granska + skapa.
| Inställning | Föreslaget värde |
|---|---|
| Bildkälla | Azure Container Register |
| Register | Välj det register som du skapade tidigare. |
| Bild | customfontsample |
| Tag | senaste |
Slutför appgenereringen
Välj Skapa och vänta tills Azure har skapat de resurser som krävs.
Bläddra till webbappen
När Azure-åtgärden är klar visas ett meddelande.

Välj Gå till resurs.
På appsidan väljer du länken under URL.
En ny webbläsarsida öppnas på följande sida:

Vänta några minuter och försök igen tills startsidan visas med det snygga teckensnitt du förväntar dig:

Grattis! Du har migrerat ett ASP.NET-program till Azure App Service i en Windows-container.
Se containerns startloggar
Det kan ta lite tid innan Windows-containern läses in. Om du vill se förloppet går du till följande URL genom att <ersätta appnamn> med namnet på din app.
https://<app-name>.scm.azurewebsites.net/api/logstream
De strömmade loggarna ser ut så här:
14/09/2018 23:16:19.889 INFO - Site: fonts-win-container - Creating container for image: customfontsample20180914115836.azurecr.io/customfontsample:latest.
14/09/2018 23:16:19.928 INFO - Site: fonts-win-container - Create container for image: customfontsample20180914115836.azurecr.io/customfontsample:latest succeeded. Container Id 329ecfedbe370f1d99857da7352a7633366b878607994ff1334461e44e6f5418
14/09/2018 23:17:23.405 INFO - Site: fonts-win-container - Start container succeeded. Container: 329ecfedbe370f1d99857da7352a7633366b878607994ff1334461e44e6f5418
14/09/2018 23:17:28.637 INFO - Site: fonts-win-container - Container ready
14/09/2018 23:17:28.637 INFO - Site: fonts-win-container - Configuring container
14/09/2018 23:18:03.823 INFO - Site: fonts-win-container - Container ready
14/09/2018 23:18:03.823 INFO - Site: fonts-win-container - Container start-up and configuration completed successfully
Azure App Service använder Docker-containertekniken som värd för både inbyggda avbildningar och anpassade avbildningar. Om du vill se en lista över inbyggda avbildningar kör du Azure CLI-kommandot az webapp list-runtimes --os linux. Om dessa avbildningar inte uppfyller dina behov kan du skapa och distribuera en anpassad avbildning.
Kommentar
Containern ska ha x86-x64-arkitektur som mål. ARM64 stöds inte.
I den här självstudien lär du dig att:
- Skicka en anpassad Docker-avbildning till Azure Container Registry
- Distribuera den anpassade avbildningen till App Service
- Konfigurera miljövariabler
- Hämta avbildningen till App Service med hjälp av en hanterad identitet
- Få åtkomst till diagnostikloggar
- Aktivera CI/CD från Azure Container Registry till App Service
- Anslut till containern med SSH
Att slutföra den här självstudien medför en liten avgift i ditt Azure-konto för containerregistret och kan medföra mer kostnader för att vara värd för containern i mer än en månad.
Konfigurera din första miljö
Den här självstudien kräver version 2.0.80 eller senare av Azure CLI. Om du använder Azure Cloud Shell är den senaste versionen redan installerad.
- Ha ett Azure-konto med en aktiv prenumeration. Skapa ett konto utan kostnad.
Använd Bash-miljön i Azure Cloud Shell. Mer information finns i Snabbstart för Bash i Azure Cloud Shell.
Om du föredrar att köra CLI-referenskommandon lokalt installerar du Azure CLI. Om du kör i Windows eller macOS kan du köra Azure CLI i en Docker-container. Mer information finns i Så här kör du Azure CLI i en Docker-container.
Om du använder en lokal installation loggar du in på Azure CLI med hjälp av kommandot az login. Slutför autentiseringsprocessen genom att följa stegen som visas i terminalen. Andra inloggningsalternativ finns i Logga in med Azure CLI.
När du uppmanas att installera Azure CLI-tillägget vid första användningen. Mer information om tillägg finns i Använda tillägg med Azure CLI.
Kör az version om du vill hitta versionen och de beroende bibliotek som är installerade. Om du vill uppgradera till den senaste versionen kör du az upgrade.
- Installera Docker, som du använder för att skapa Docker-avbildningar. Installation av Docker kan kräva en omstart av datorn.
När du har installerat Docker öppnar du ett terminalfönster och kontrollerar att docker har installerats:
docker --version
Klona eller ladda ned exempelappen
Du kan hämta exemplet för den här självstudien via git-klon eller nedladdning.
Klona med git
Klona exempellagringsplatsen:
git clone https://github.com/Azure-Samples/docker-django-webapp-linux.git --config core.autocrlf=input
Se till att du inkluderar --config core.autocrlf=input argumentet för att garantera rätt radslut i filer som används i Linux-containern:
Navigera sedan till mappen:
cd docker-django-webapp-linux
Ladda ned från GitHub
I stället för att använda git-klon kan du besöka https://github.com/Azure-Samples/docker-django-webapp-linux, välja Klona och sedan välja Ladda ned ZIP.
Packa upp ZIP-filen i en mapp med namnet docker-django-webapp-linux.
Öppna sedan ett terminalfönster imappen docker-django-webapp-linux .
(Valfritt) Granska Docker-filen
Filen i exemplet med namnet Dockerfile som beskriver docker-avbildningen och innehåller konfigurationsinstruktioner:
FROM tiangolo/uwsgi-nginx-flask:python3.6
RUN mkdir /code
WORKDIR /code
ADD requirements.txt /code/
RUN pip install -r requirements.txt --no-cache-dir
ADD . /code/
# ssh
ENV SSH_PASSWD "root:Docker!"
RUN apt-get update \
&& apt-get install -y --no-install-recommends dialog \
&& apt-get update \
&& apt-get install -y --no-install-recommends openssh-server \
&& echo "$SSH_PASSWD" | chpasswd
COPY sshd_config /etc/ssh/
COPY init.sh /usr/local/bin/
RUN chmod u+x /usr/local/bin/init.sh
EXPOSE 8000 2222
#CMD ["python", "/code/manage.py", "runserver", "0.0.0.0:8000"]
ENTRYPOINT ["init.sh"]
- Den första gruppen med kommandon installerar appens krav i miljön.
- Den andra gruppen med kommandon skapar en SSH-server för säker kommunikation mellan containern och värden.
- Den sista raden,
ENTRYPOINT ["init.sh"], anroparinit.shför att starta SSH-tjänsten och Python-servern.
Skapa och testa avbildningen lokalt
Kommentar
Docker Hub har kvoter för antalet anonyma hämtningar per IP-adress och antalet autentiserade hämtningar per kostnadsfri användare (se Dataöverföring). Om du märker att dina pull-hämtningar från Docker Hub är begränsade kan du prova docker login om du inte redan är inloggad.
Kör följande kommando för att skapa avbildningen:
docker build --tag appsvc-tutorial-custom-image .Testa att bygget fungerar genom att köra Docker-containern lokalt:
docker run -it -p 8000:8000 appsvc-tutorial-custom-imageDet här
docker runkommandot anger porten med-pargumentet följt av namnet på avbildningen.-itlåter dig stoppa det medCtrl+C.Dricks
Om du kör i Windows och ser felet standard_init_linux.go:211: exec-användarprocessen orsakade "ingen sådan fil eller katalog" innehåller init.sh-filen CR-LF-radslut i stället för förväntade LF-slut. Det här felet inträffar om du använde git för att klona exempellagringsplatsen men utelämnade parametern
--config core.autocrlf=input. I det här fallet klonar du lagringsplatsen igen med argumentet "--config". Du kan också se felet om du redigerade init.sh och sparade det med CRLF-slut. I det här fallet sparar du filen igen med endast LF-slut.Bläddra till
http://localhost:8000för att kontrollera att webbappen och containern fungerar korrekt.
I. Skapa en användartilldelad hanterad identitet
App Service kan antingen använda en standardhanterad identitet eller en användartilldelad hanterad identitet för att autentisera med ett containerregister. I den här självstudien använder du en användartilldelad hanterad identitet.
Kör kommandot az group create för att skapa en resursgrupp:
az group create --name msdocs-custom-container-tutorial --location westeuropeDu kan ändra värdet
--locationför att ange en region nära dig.Skapa en hanterad identitet i resursgruppen.
az identity create --name myID --resource-group msdocs-custom-container-tutorial
II. Skapa ett containerregister
Skapa ett containerregister med
az acr createkommandot och ersätt<registry-name>med ett unikt namn för registret. Namnet får bara innehålla bokstäver och siffror och måste vara unikt i hela Azure.az acr create --name <registry-name> --resource-group msdocs-custom-container-tutorial --sku Basic --admin-enabled trueMed
--admin-enabledparametern kan du skicka avbildningar till registret med hjälp av en uppsättning administrativa autentiseringsuppgifter.Hämta de administrativa autentiseringsuppgifterna genom att
az acr showköra kommandot:az acr credential show --resource-group msdocs-custom-container-tutorial --name <registry-name>JSON-utdata för det här kommandot innehåller två lösenord tillsammans med registrets användarnamn.
III. Skicka exempelavbildningen till Azure Container Registry
I det här avsnittet skickar du avbildningen till Azure Container Registry, som kommer att användas av App Service senare.
Från den lokala terminalen där du skapade exempelavbildningen
docker loginanvänder du kommandot för att logga in i containerregistret:docker login <registry-name>.azurecr.io --username <registry-username>Ersätt
<registry-name>och<registry-username>med värden från föregående steg. När du uppmanas till det skriver du in ett av lösenorden från föregående steg.Du använder samma registernamn i alla återstående steg i det här avsnittet.
När inloggningen lyckas taggar du din lokala Docker-avbildning till registret:
docker tag appsvc-tutorial-custom-image <registry-name>.azurecr.io/appsvc-tutorial-custom-image:latestdocker pushAnvänd kommandot för att skicka avbildningen till registret:docker push <registry-name>.azurecr.io/appsvc-tutorial-custom-image:latestDet kan ta några minuter att ladda upp bilden första gången eftersom den innehåller basavbildningen. Efterföljande uppladdningar går vanligtvis snabbare.
Medan du väntar kan du slutföra stegen i nästa avsnitt för att konfigurera App Service att distribuera från registret.
IV. Auktorisera den hanterade identiteten för registret
Den hanterade identitet som du skapade har inte behörighet att hämta från containerregistret än. I det här steget aktiverar du auktoriseringen.
Hämta huvud-ID:t för den hanterade identiteten:
principalId=$(az identity show --resource-group msdocs-custom-container-tutorial --name myID --query principalId --output tsv)Hämta resurs-ID:t för containerregistret:
registryId=$(az acr show --resource-group msdocs-custom-container-tutorial --name <registry-name> --query id --output tsv)Ge den hanterade identiteten behörighet att komma åt containerregistret:
az role assignment create --assignee $principalId --scope $registryId --role "AcrPull"Mer information om dessa behörigheter finns i Vad är rollbaserad åtkomstkontroll i Azure.
V. Skapa webbappen
Skapa en App Service-plan med kommandot
az appservice plan create:az appservice plan create --name myAppServicePlan --resource-group msdocs-custom-container-tutorial --is-linuxEn App Service-plan motsvarar den virtuella dator som är värd för webbappen. Som standard använder det tidigare kommandot en billig B1-prisnivå som är kostnadsfri under den första månaden. Du kan styra nivån med parametern
--sku.Skapa webbappen
az webapp createmed kommandot :az webapp create --resource-group msdocs-custom-container-tutorial --plan myAppServicePlan --name <app-name> --deployment-container-image-name <registry-name>.azurecr.io/appsvc-tutorial-custom-image:latestErsätt
<app-name>med ett namn för webbappen, som måste vara unik i hela Azure. Ersätt<registry-name>även med namnet på registret från föregående avsnitt.Dricks
Du kan hämta webbappens containerinställningar när som helst med kommandot
az webapp config container show --name <app-name> --resource-group msdocs-custom-container-tutorial. Avbildningen anges i egenskapenDOCKER_CUSTOM_IMAGE_NAME. När webbappen distribueras via Azure DevOps- eller Azure Resource Manager-mallar kan avbildningen också visas i en egenskap med namnetLinuxFxVersion. Båda egenskaperna har samma syfte. Om båda finns i webbappens konfigurationLinuxFxVersionhar du företräde.
VI. Konfigurera webbappen
I det här steget konfigurerar du webbappen på följande sätt:
- Exempelcontainern lyssnar på port 8000 för webbbegäranden och du konfigurerar appen för att skicka begäranden till port 8000.
- Be din app att använda den hanterade identiteten för att hämta avbildningar från containerregistret.
- Konfigurera kontinuerlig distribution från containerregistret (eller så utlöser varje avbildnings push till registret appen för att hämta den nya avbildningen). Den här delen behövs inte för att webbappen ska hämtas från containerregistret, men den kan meddela webbappen när en ny avbildning skickas till registret. Utan den måste du utlösa en avbildningshämtning manuellt genom att starta om webbappen.
Använd
az webapp config appsettings setför att angeWEBSITES_PORTmiljövariabeln som förväntat av appkoden:az webapp config appsettings set --resource-group msdocs-custom-container-tutorial --name <app-name> --settings WEBSITES_PORT=8000Ersätt
<app-name>med det namn som du använde i föregående steg.Mer information om den här miljövariabeln finns i readme i exemplets GitHub-lagringsplats.
Aktivera den användartilldelade hanterade identiteten i webbappen
az webapp identity assignmed kommandot :id=$(az identity show --resource-group msdocs-custom-container-tutorial --name myID --query id --output tsv) az webapp identity assign --resource-group msdocs-custom-container-tutorial --name <app-name> --identities $idErsätt
<app-name>med det namn som du använde i föregående steg.Konfigurera din app att hämta från Azure Container Registry med hjälp av hanterade identiteter.
appConfig=$(az webapp config show --resource-group msdocs-custom-container-tutorial --name <app-name> --query id --output tsv) az resource update --ids $appConfig --set properties.acrUseManagedIdentityCreds=TrueErsätt
<app-name>med det namn som du använde i föregående steg.Ange det klient-ID som webbappen använder för att hämta från Azure Container Registry. Det här steget behövs inte om du använder den systemtilldelade hanterade identiteten.
clientId=$(az identity show --resource-group msdocs-custom-container-tutorial --name myID --query clientId --output tsv) az resource update --ids $appConfig --set properties.AcrUserManagedIdentityID=$clientIdAktivera CI/CD i App Service.
cicdUrl=$(az webapp deployment container config --enable-cd true --name <app-name> --resource-group msdocs-custom-container-tutorial --query CI_CD_URL --output tsv)CI_CD_URLär en URL som App Service genererar åt dig. Registret bör använda den här URL:en för att meddela App Service att en avbildnings push har inträffat. Den skapar inte webhooken åt dig.Skapa en webhook i containerregistret med hjälp av CI_CD_URL du fick från det senaste steget.
az acr webhook create --name appserviceCD --registry <registry-name> --uri $cicdUrl --actions push --scope appsvc-tutorial-custom-image:latestOm du vill testa om webhooken är korrekt konfigurerad pingar du webhooken och ser om du får ett 200 OK-svar.
eventId=$(az acr webhook ping --name appserviceCD --registry <registry-name> --query id --output tsv) az acr webhook list-events --name appserviceCD --registry <registry-name> --query "[?id=='$eventId'].eventResponseMessage"Dricks
Om du vill se all information om alla webhook-händelser tar du bort parametern
--query.Om du strömmar containerloggen bör du se meddelandet efter webhookens ping:
Starting container for site, eftersom webhooken utlöser att appen startas om.
VII. Bläddra till webbappen
Om du vill testa appen bläddrar <app-name> du till https://<app-name>.azurewebsites.netoch ersätter med namnet på din webbapp.
Vid första åtkomsten kan det ta lite tid för appen att svara eftersom App Service måste hämta hela avbildningen från registret. Om webbläsaren överskrider tidsgränsen uppdaterar du bara sidan. När den första avbildningen har hämtats körs efterföljande tester mycket snabbare.
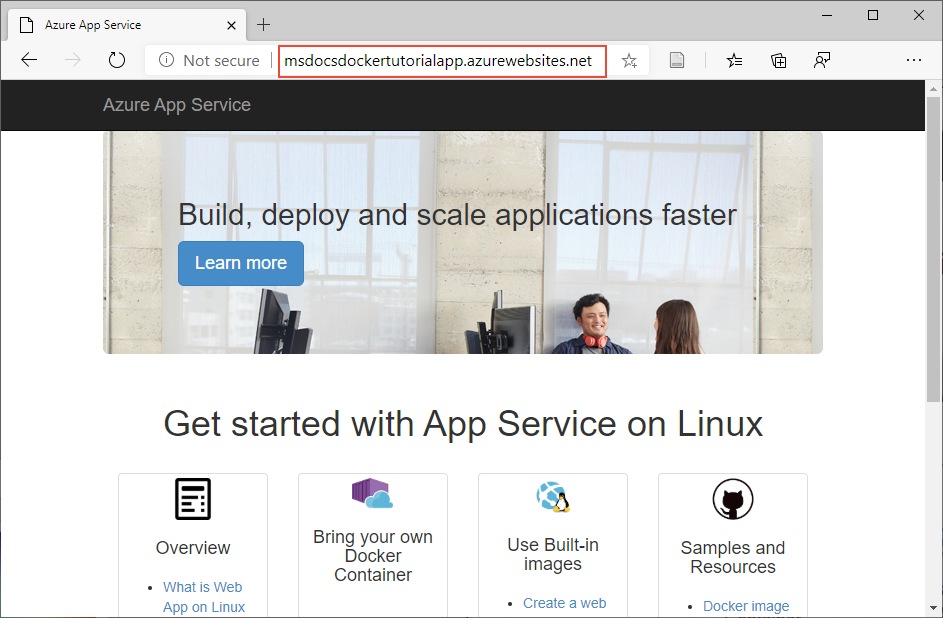
VIII. Få åtkomst till diagnostikloggar
Medan du väntar på att App Service ska hämta avbildningen är det bra att se exakt vad App Service gör genom att strömma containerloggarna till terminalen.
Aktivera containerloggning:
az webapp log config --name <app-name> --resource-group msdocs-custom-container-tutorial --docker-container-logging filesystemAktivera loggströmmen:
az webapp log tail --name <app-name> --resource-group msdocs-custom-container-tutorialOm du inte ser konsolloggarna omedelbart kan du titta efter igen efter 30 sekunder.
Du kan även granska loggfilerna från din webbläsare via
https://<app-name>.scm.azurewebsites.net/api/logs/docker.Skriv
Ctrl+Cnär som helst för att stoppa loggströmningen.
IX. Ändra appkoden och distribuera om
I det här avsnittet gör du en ändring i webbappkoden, återskapar avbildningen och push-överför den sedan till containerregistret. App Service hämtar sedan automatiskt den uppdaterade avbildningen från registret för att uppdatera webbappen som körs.
Öppna filen app/templates/app/index.html i den lokala mappen docker-django-webapp-linux.
Ändra det första HTML-elementet så att det matchar följande kod.
<nav class="navbar navbar-inverse navbar-fixed-top"> <div class="container"> <div class="navbar-header"> <a class="navbar-brand" href="#">Azure App Service - Updated Here!</a> </div> </div> </nav>Spara dina ändringar.
Ändra till mappen docker-django-webapp-linux och återskapa avbildningen:
docker build --tag appsvc-tutorial-custom-image .Uppdatera avbildningens tagg till den senaste:
docker tag appsvc-tutorial-custom-image <registry-name>.azurecr.io/appsvc-tutorial-custom-image:latestByt ut
<registry-name>mot namnet på ditt register.Skicka avbildningen till registret:
docker push <registry-name>.azurecr.io/appsvc-tutorial-custom-image:latestNär avbildnings push-överföringen är klar meddelar webhooken App Service om push-överföringen och App Service försöker hämta den uppdaterade avbildningen. Vänta några minuter och kontrollera sedan att uppdateringen har distribuerats genom att bläddra till
https://<app-name>.azurewebsites.net.
X. Anslut till containern med SSH
SSH möjliggör säker kommunikation mellan en container och en klient. Om du vill aktivera SSH-anslutning till containern måste den anpassade avbildningen konfigureras för den. När containern körs kan du öppna en SSH-anslutning.
Konfigurera containern för SSH
Exempelappen som används i den här självstudien har redan den nödvändiga konfigurationen i Dockerfile, som installerar SSH-servern och även anger inloggningsuppgifterna. Det här avsnittet är endast informationsspecifikt. Om du vill ansluta till containern går du vidare till nästa avsnitt.
ENV SSH_PASSWD "root:Docker!"
RUN apt-get update \
&& apt-get install -y --no-install-recommends dialog \
&& apt-get update \
&& apt-get install -y --no-install-recommends openssh-server \
&& echo "$SSH_PASSWD" | chpasswd
Kommentar
Den här konfigurationen tillåter inte externa anslutningar till containern. SSH är endast tillgängligt via webbplatsen för Kudu/SCM. Kudu/SCM-webbplatsen autentiseras med ditt Azure-konto. root:Docker! ska inte ändras SSH. SCM/KUDU använder dina autentiseringsuppgifter för Azure-portalen. Om du ändrar det här värdet uppstår ett fel när du använder SSH.
Dockerfile kopierar också sshd_config-filentill mappen /etc/ssh/ och exponerar port 2222 i containern:
COPY sshd_config /etc/ssh/
# ...
EXPOSE 8000 2222
Port 2222 är en intern port som endast kan nås av containrar i bryggnätverket i ett privat virtuellt nätverk.
Slutligen startar inmatningsskriptet, init.sh, SSH-servern.
#!/bin/bash
service ssh start
Öppna SSH-anslutning till container
Bläddra till
https://<app-name>.scm.azurewebsites.net/webssh/hostoch logga in med ditt Azure-konto. Byt ut<app-name>mot namnet på din webbapp.När du loggar in omdirigeras du till en informationssida för webbappen. Välj SSH överst på sidan för att öppna gränssnittet och använda kommandon.
Du kan till exempel undersöka de processer som körs i den med hjälp av
topkommandot .
XI. Rensa resurser
De resurser som du skapade i den här artikeln kan medföra löpande kostnader. Om du vill rensa resurserna behöver du bara ta bort den resursgrupp som innehåller dem:
az group delete --name msdocs-custom-container-tutorial
Nästa steg
Vad du lärt dig:
- Distribuera en anpassad avbildning till ett privat containerregister
- Distribuera och den anpassade avbildningen i App Service
- Uppdatera och distribuera om avbildningen
- Få åtkomst till diagnostikloggar
- Anslut till containern med SSH
- Skicka en anpassad Docker-avbildning till Azure Container Registry
- Distribuera den anpassade avbildningen till App Service
- Konfigurera miljövariabler
- Hämta avbildningen till App Service med hjälp av en hanterad identitet
- Få åtkomst till diagnostikloggar
- Aktivera CI/CD från Azure Container Registry till App Service
- Anslut till containern med SSH
I nästa självstudie får du lära dig hur du skyddar din app med en anpassad domän och ett certifikat.
Eller kolla in andra resurser:


































