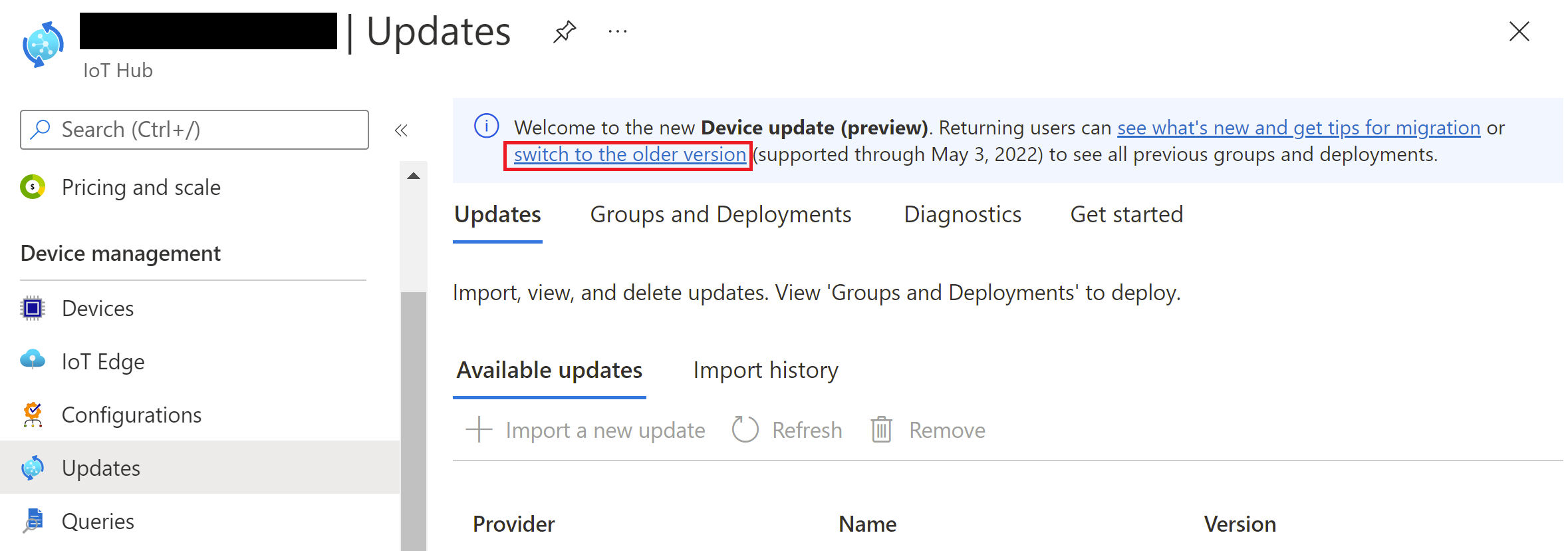Uppdatera Azure Percept DK over-the-air
Viktigt
Tillbakadragande av Azure Percept DK:
Uppdatering 22 februari 2023: En uppdatering av inbyggd programvara för tillbehörskomponenterna Percept DK Vision och Audio (även kallat Vision och Audio SOM) finns nu här och gör det möjligt för tillbehörskomponenterna att fortsätta fungera efter slutdatumet.
Den offentliga förhandsversionen av Azure Percept kommer att utvecklas för att stödja nya plattformar för gränsenheter och utvecklarupplevelser. Som en del av den här utvecklingen kommer Azure Percept DK och Audio Accessory och tillhörande stöd för Azure-tjänster för Percept DK att dras tillbaka den 30 mars 2023.
Från och med den 30 mars 2023 kommer Azure Percept DK och Ljudtillbehör inte längre att stödjas av några Azure-tjänster, inklusive Azure Percept Studio, OS-uppdateringar, containeruppdateringar, visning av webbström och Custom Vision integrering. Microsoft kommer inte längre att tillhandahålla kundframgångssupport och tillhörande supporttjänster. Mer information finns i blogginlägget om pensionsavisering.
Varning
OTA-uppdateringen på Azure Percept DK stöds inte längre. Information om hur du fortsätter finns i Uppdatera Azure Percept DK via en USB-C-kabelanslutning.
Följ den här guiden för att lära dig hur du uppdaterar operativsystemet och den inbyggda programvaran för transportföretagets styrelse i azure percept DK over-the-air (OTA) med enhetsuppdatering för IoT Hub.
Förutsättningar
Azure Percept DK (devkit)
Konfigurationsupplevelse för Azure Percept DK: du har anslutit utvecklingspaketet till ett Wi-Fi nätverk, skapat en IoT Hub och anslutit utvecklingspaketet till IoT Hub
Kontrollera att du använder den gamla versionen av enhetsuppdateringen för IoT Hub. Det gör du genom att gå till Enhetshantering>Uppdateringar i IoT Hub väljer du växla till den äldre versionslänken i banderollen.
Varning
Devkit är för närvarande inte kompatibel med de senaste ändringarna i enhetsuppdateringen för IoT Hub-tjänsten. Därför är det viktigt att växla till den äldre versionen av enhetsuppdateringen av Iot Hub enligt instruktionerna ovan innan du går vidare.
Importera uppdateringsfilen och manifestfilen
Anteckning
Om du redan har importerat uppdateringen kan du hoppa direkt till Skapa en enhetsuppdateringsgrupp.
Ta reda på vilket manifest och uppdateringspaket som är lämpligt för ditt dev kit.
Gå till Azure IoT Hub som du använder för din Azure Percept-enhet. På den vänstra menypanelen väljer du Enhet Uppdateringar under Automatisk Enhetshantering.
Du ser flera flikar överst på skärmen. Välj fliken Uppdateringar.
Välj + Importera ny uppdatering under rubriken Redo att distribuera .
Välj i rutorna under Välj Importera manifestfil och Välj Uppdatera filer för att välja manifestfilen (.json) och uppdateringsfilen (.swu).
Välj mappikonen eller textrutan under Välj en lagringscontainer och välj lämpligt lagringskonto. Om du redan har skapat en lagringscontainer kan du återanvända den. Annars väljer du + Container för att skapa en ny lagringscontainer för OTA-uppdateringar. Välj den container som du vill använda och klicka på Välj.
Välj Skicka för att starta importen. På grund av bildstorleken kan sändningsprocessen ta upp till 5 minuter.
Anteckning
Du kan bli ombedd att lägga till en CORS-regel (Cross Origin Request) för åtkomst till den valda lagringscontainern. Välj Lägg till regel och försök att fortsätta igen.
När importen börjar omdirigeras du till fliken Importhistorik på sidan Enhet Uppdateringar. Klicka på Uppdatera för att övervaka förloppet medan importen är klar. Beroende på uppdateringens storlek kan det ta några minuter eller längre (under hög belastning kan importtjänsten ta upp till 1 timme).
När kolumnen Status anger att importen har slutförts väljer du fliken Redo att distribuera och klickar på Uppdatera. Nu bör du se den importerade uppdateringen i listan.
Skapa en enhetsuppdateringsgrupp
Med Enhetsuppdatering för IoT Hub kan du rikta en uppdatering till specifika grupper av Azure Percept DK:er. Om du vill skapa en grupp måste du lägga till en tagg i måluppsättningen med enheter i Azure IoT Hub.
Anteckning
Om du redan har skapat en grupp kan du gå vidare till nästa avsnitt.
Krav för grupptagg:
- Du kan lägga till valfritt värde i taggen förutom "Uncategorized", vilket är ett reserverat värde.
- Taggvärdet får inte överstiga 255 tecken.
- Taggvärdet får bara innehålla följande specialtecken: ".","-","_","~".
- Tagg- och gruppnamn är skiftlägeskänsliga.
- En enhet kan bara ha en tagg. Eventuella efterföljande taggar som läggs till på enheten åsidosätter den tidigare taggen.
- En enhet kan bara tillhöra en grupp.
Lägg till en tagg på dina enheter:
Från IoT Edge i det vänstra navigeringsfönstret letar du upp din Azure Percept DK och navigerar till enhetstvillingen.
Lägg till en ny enhetsuppdatering för IoT Hub taggvärde enligt nedan (
<CustomTagValue>refererar till taggvärdet/namnet, till exempel AzurePerceptGroup1). Läs mer om JSON-dokumenttaggar för enhetstvillingar."tags": { "ADUGroup": "<CustomTagValue>" },
Klicka på Spara och lös eventuella formateringsproblem.
Skapa en grupp genom att välja en befintlig Azure IoT Hub tagg:
- Gå tillbaka till Azure IoT Hub sidan.
- Välj Enhet Uppdateringar under Automatisk Enhetshantering på den vänstra menypanelen.
- Välj fliken Grupper . På den här sidan visas antalet ogrupperade enheter som är anslutna till Enhetsuppdatering.
- Välj + Lägg till för att skapa en ny grupp.
- Välj en IoT Hub tagg i listan och klicka på Skicka.
- När gruppen har skapats uppdateras listan med uppdateringsefterlevnad och grupper. Diagrammet visar antalet enheter i olika tillstånd för kompatibilitet: Vid den senaste uppdateringen, Nya tillgängliga uppdateringar, Uppdateringar pågår och Ännu inte grupperade.
Distribuera en uppdatering
Du bör se din nyligen skapade grupp med en ny uppdatering under Tillgängliga uppdateringar (du kan behöva uppdatera en gång). Välj uppdateringen.
Kontrollera att rätt enhetsgrupp har valts som målenhetsgrupp. Välj startdatum och starttid för distributionen och klicka sedan på Skapa distribution.
Varning
Om du anger starttiden i det förflutna utlöses distributionen omedelbart.
Kontrollera efterlevnadsdiagrammet. Du bör se att uppdateringen pågår.
När uppdateringen har slutförts återspeglar efterlevnadsdiagrammet din nya uppdateringsstatus.
Välj fliken Distributioner överst på sidan Enhetsuppdateringar .
Välj distributionen för att visa distributionsinformationen. Du kan behöva klicka på Uppdatera tills Status ändras till Lyckades.
Nästa steg
Utvecklingspaketet har nu uppdaterats. Du kan fortsätta utvecklingen och driften med ditt dev kit.